蓝桥杯就要到了,蓝桥杯指定的编译器是dev C++ 5.11,或者说大家学校机房里面的电脑上就是dev
对于习惯了 Visual Studio的同学来说,这篇文章对熟悉蓝桥杯的编译器有点帮助。
调试
调试的基本过程大家都不陌生了吧。
打断点点击调试,选择需要监视的局部变量,进行逐语句的调试程序结束格外强调一下,跟 Visual Studio 2022 不同的是:dev 5.11里面的断点不同,vs 202 里面不打断点是默认在程序第一步断点,但是dev里面不打断点,程序就直接运行完了。
调试的具体步骤
程序执行有一个具体的过程,简单来说就是:
代码 -> 编译 -> 输出 -> 运行 -> 输出 -> 结束
我在下面的图示中给 dev 的图形化按钮做了很详细的解释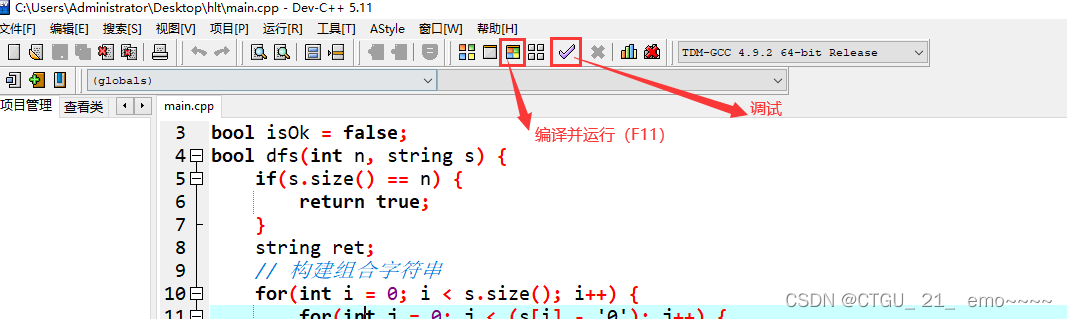 根据上面的叙述,程序写完之后直接按那个编译并运行就行了。
根据上面的叙述,程序写完之后直接按那个编译并运行就行了。
但是在调试之前,是一定要打断点的,不打断点程序就直接走完了!
打断点的具体步骤跟vs里面一样,在代码行的前面鼠标右键点击即可!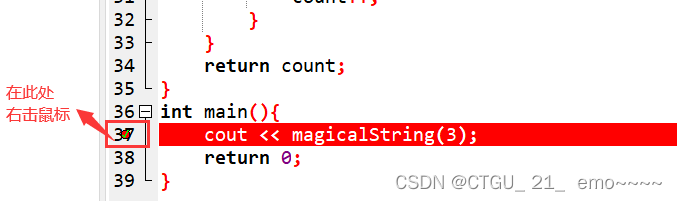
如何进行逐语句调试
开始调试之后,F7是逐语句调试,F8是进入函数
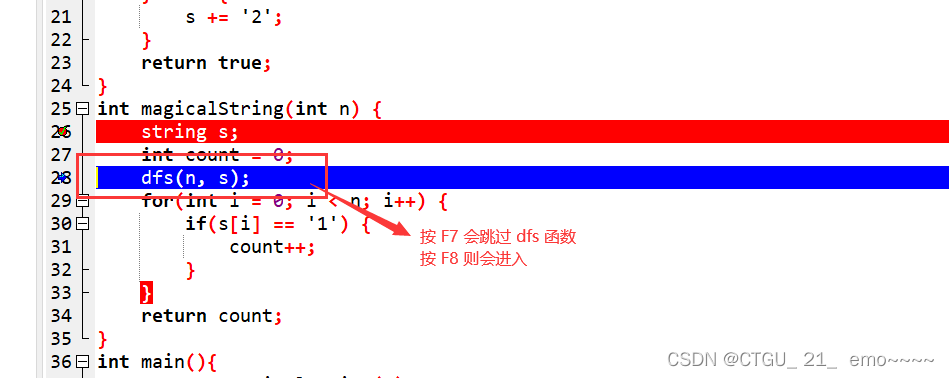
添加局部变量
鼠标选中一个变量,点击 addWatch即可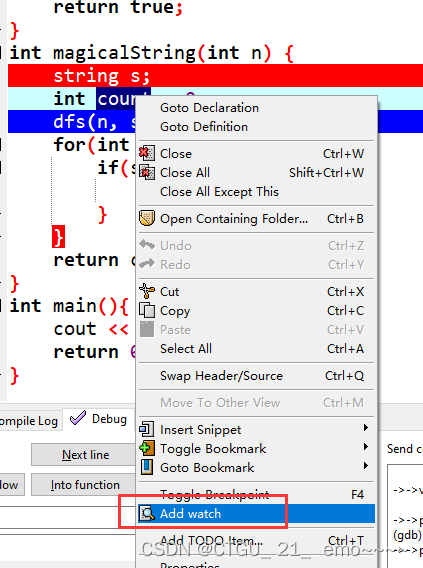
添加之后的变量会默认在左侧显示:
 这大概率是因为你的编译器的调试工具没有打开:下面我们来打开它:
这大概率是因为你的编译器的调试工具没有打开:下面我们来打开它:
第一步,点击上面工具栏的 Tools-> Compiler Options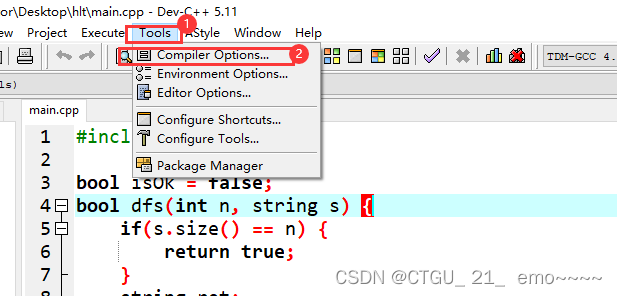
第二步,在弹出的选项选项框里面点击 setting->linker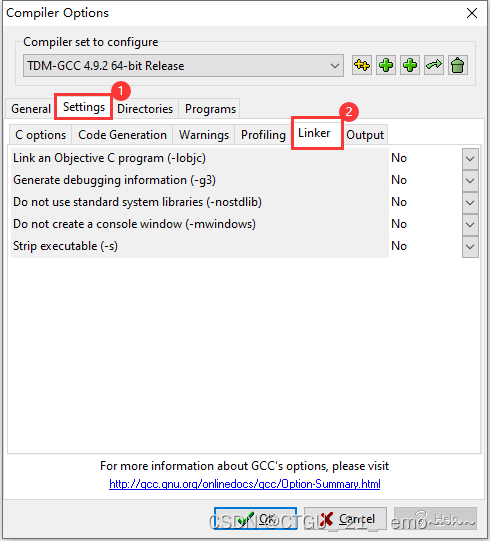
第三步,将 Generate debugger information 选项更改为 Yes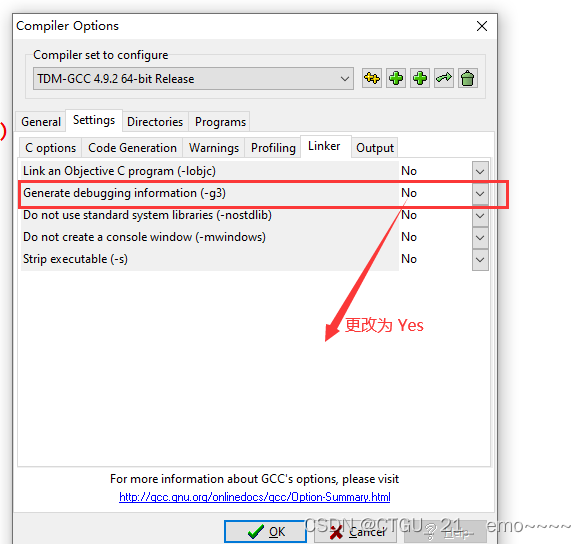
不出意外的话这样就可以调试了。
dev C++ 5.11常用的快捷键
| 快捷键 | 功能 |
|---|---|
ctrl + shift + A | 格式化代码,让代码整整齐齐,跟 Visual Studio里面一样 |
F11 | 编译并运行 |
ctrl + N | 快速创建文件 |
ctrl + C | 在运行时强制结束,死循环和卡死的情况下使用 |
ctrl + R | 快速替换想要替换的元素 |
最后祝大家蓝桥杯取得好成绩啊~~~~~~