Anaconda安装及环境配置+更换下载源+Pytorch安装配置过程详解(基于python3.9)
一、前言二、Anaconda更改默认下载源三、安装配置pytorch四、更改虚拟环境默认安装位置(如果不介意按照默认路径安装虚拟环境可跳过此小节)五、结束语
一、前言
Anaconda是一个开源的Python发行版本,用来管理Python相关的包,安装Anaconda可以很方便的切换不同的环境,使用不同的深度学习框架开发项目,关于Anaconda的安装本文不作详细解释,如果需要安装可以点一下链接: 链接
本文详细讲解Anaconda更改下载源与安装运行Pytorch框架。
本人使用的python版本是3.9,电脑的显卡型号是NVIDIA GeForce RTX 3060。
二、Anaconda更改默认下载源
2.1 首先打开Anaconda Prompt,可以输入conda config --show channels来查看你的下载源目录,当我们没有增加下载源的时候只有自带的一个默认项,如下图:

Anaconda有两个修改默认设置的命令,如下:第一行语句代表添加命令,第二行代表删除命令,其中的key是指关键词,value指关键词对应的值,可以是某些链接或者文件位置。
conda config --add key value conda config --remove key value 2.2 利用上面两条语句就可以添加或删除下载源,例如我们可以输入
conda config --add channels https://mirrors.tuna.tsinghua.edu.cn/anaconda/pkgs/free/来添加清华镜像源,增加之后再输入conda config --show channels去检查,如果出现下图这样,就代表已经更改成功

下面给大家列举几个常见的国内镜像源,个人认为就一个清华镜像源就足够了,看个人所需:分别是阿里镜像、清华源和中科大源:
http://mirrors.aliyun.com/pypi/simple/https://pypi.tuna.tsinghua.edu.cn/simple/http://pypi.mirrors.ustc.edu.cn/ 添加的时候可以按照格式输入进行更改conda config --add channels 链接地址即可添加,当有多个源时,也可以用这条语句来更改默认源的位置。
三、安装配置pytorch
3.1 打开Anaconda Prompt,首先找出自己python的版本(我的是3.9版,不同版本更语句中3.9即可),然后创建环境,首先输入conda create -n pytorch python=3.9
可以得到下图:大家注意一下安装位置,默认的是在C盘,想要更改安装位置的小伙伴可以看下一小节,不想更改输入y即可进行安装。
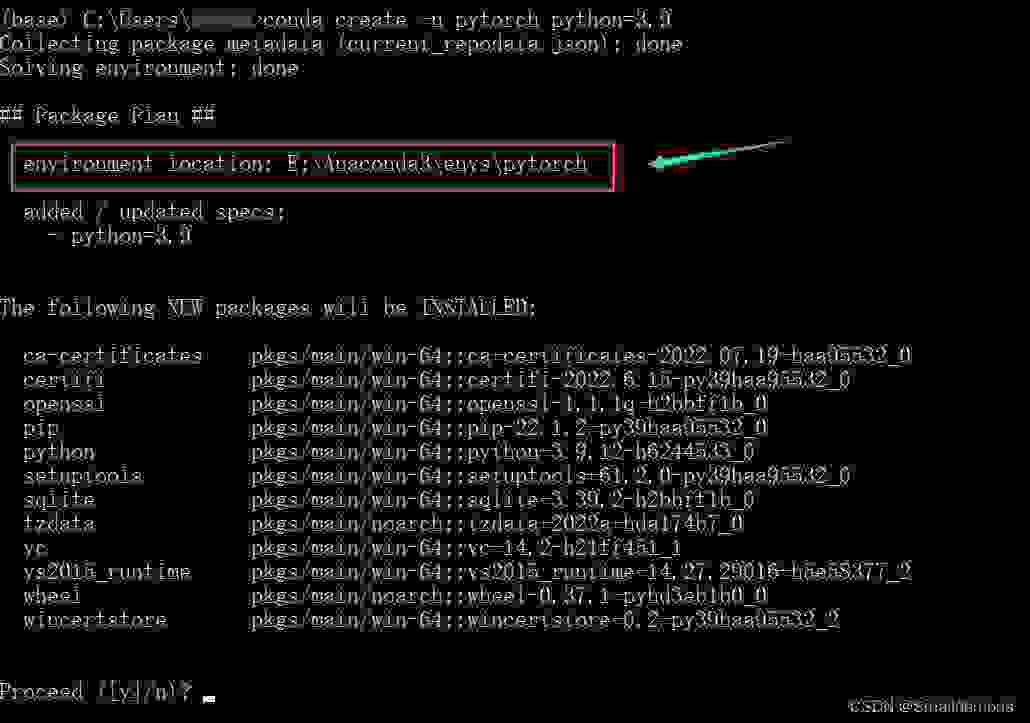
3.2 成功后可以输入conda info --envs来检测环境是否创建成功,得到下图结果就代表环境创建成功
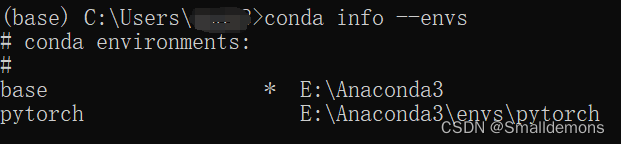
3.3 环境创建后就是安装pytorch,不同的电脑配置选不同的安装语句,点此链接进入安装网址:https://pytorch.org/get-started/locally/
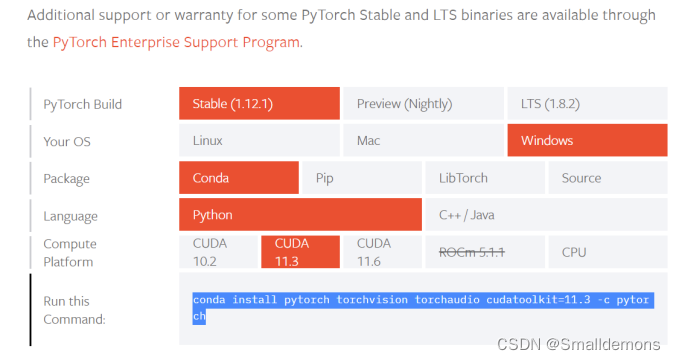
没有GPU的电脑直接选择右下角CPU的代码即可,是否选用CUDA就看自己的电脑有没有GPU,可以点击任务管理器>性能,如果看到下图,就表明具有GPU,右上角是显卡型号
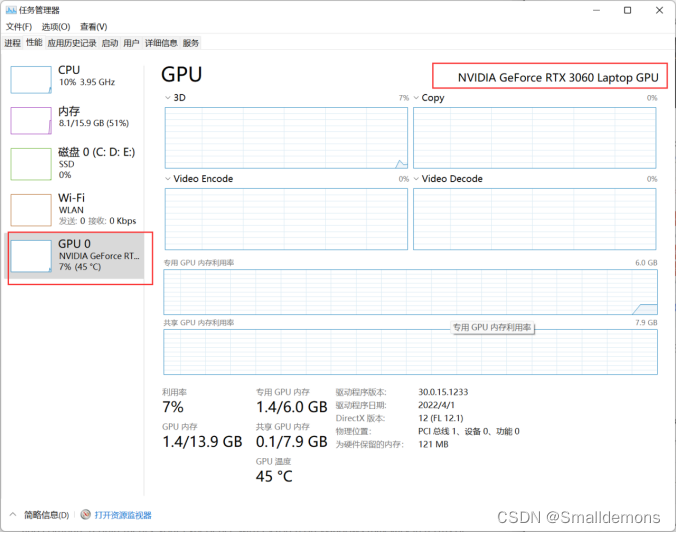
更加详细的信息可以打开桌面右下角NVIDIA图标,点击帮助>系统信息
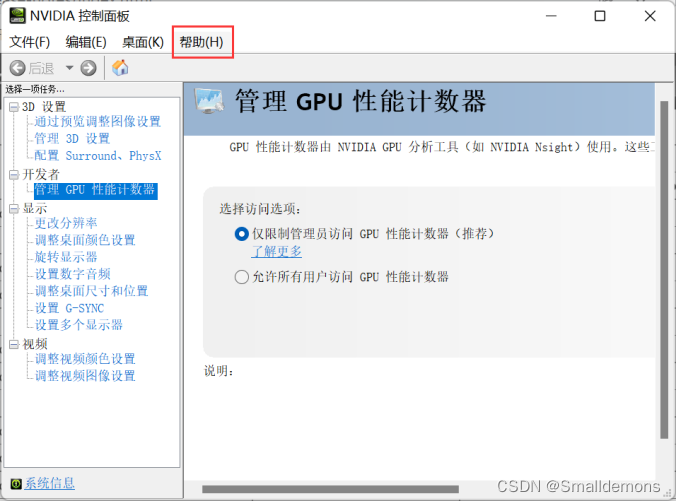
然后查询这个数字
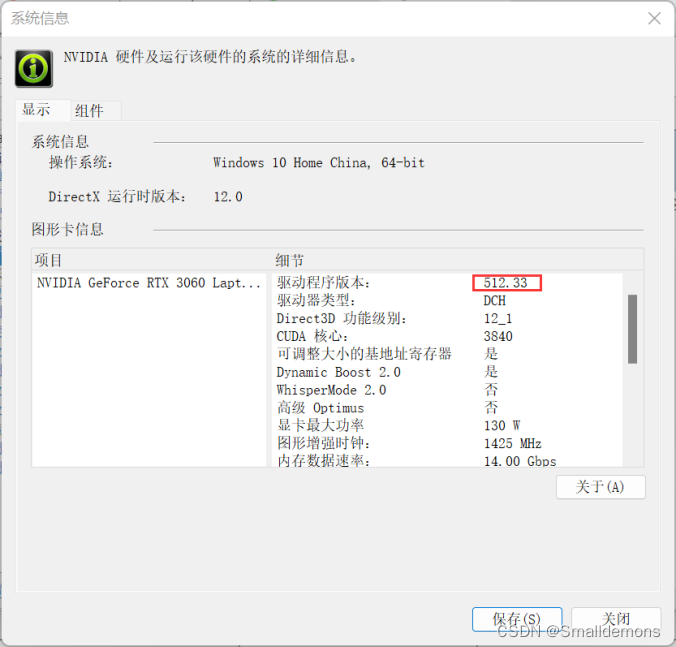
与网站上CUDA对照表对比即可找出自己电脑适合那种型号的CUDA,例如我的电脑是512.33,那么我就可以选择比较多,CUDA11.6以上都可以。
查询网址如下https://docs.nvidia.com/cuda/cuda-toolkit-release-notes/index.html
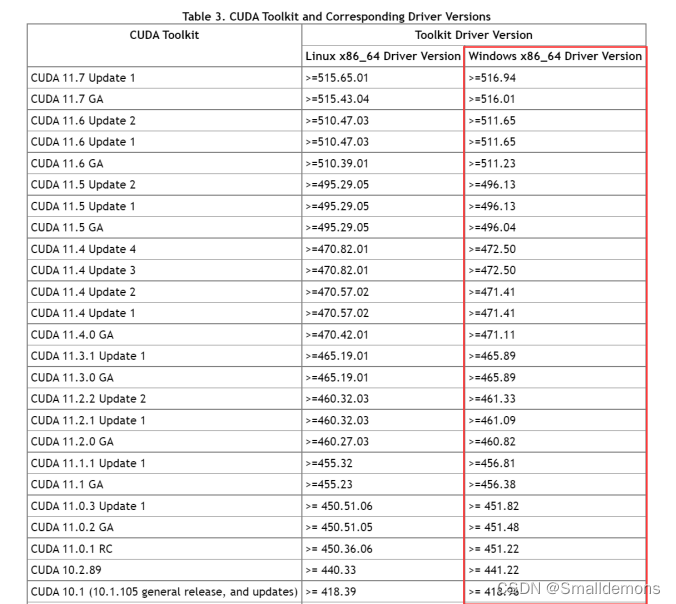
3.4 找到可以兼容的型号之后,打开Anaconda Prompt后输入conda activate pytorch进入我们之前创建的pytorch虚拟环境,这时可以看到由(base)变成了(pytorch)

以CUDA11.3为例,复制对应的代码powershell conda install pytorch torchvision torchaudio cudatoolkit=11.3 -c pytorch后点击回车,会有一个安装提示,点y即可进行安装

成功之后会显示done
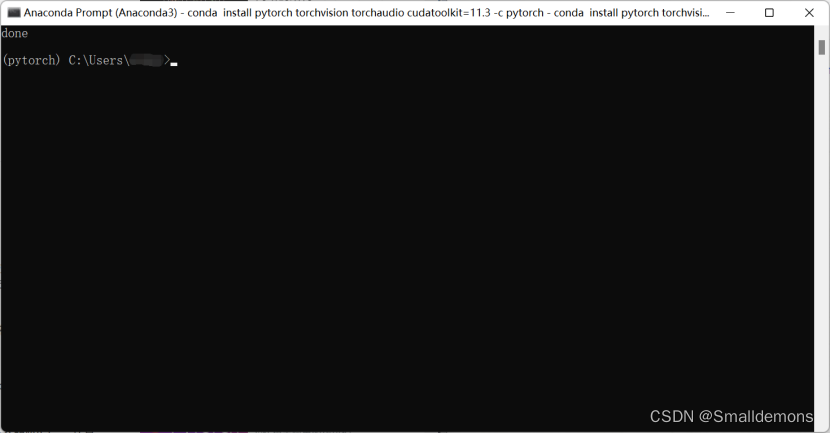
3.5 之后输入python进入python环境,再输入import torch,如果显示界面如下,则代表成功安装

3.6 想要判别pytorch能否调用我们的GPU,只用输入命令torch.cuda.is_available(),如果显示True则表明可以。如下图:

以上就完成了pytorch框架的安装和配置。
四、更改虚拟环境默认安装位置(如果不介意按照默认路径安装虚拟环境可跳过此小节)
4.1 首先打开Anaconda Prompt,可以用conda config --show envs_dirs来查看你的虚拟环境默认安装位置,得到结果如下:第一个位置作为默认安装位置

4.2 那么如何更改呢?
利用修改语句可以进行添加和删除命令,也可以用来更换默认位置,例如,我在安装Anaconda的时候安装到E盘中,它有一个默认的虚拟环境文件夹E:\Anaconda3\envs,那么我使用语句:conda config --add envs_dirs E:\Anaconda3\envs就可以将我想要用的文件夹更改为默认位置,如下图
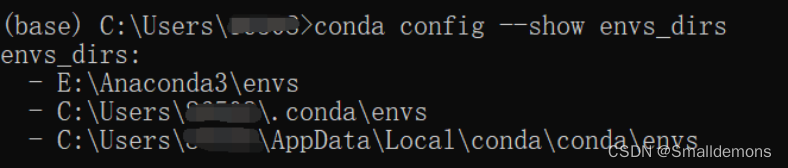
4.3 这样更改完之后,再全装虚拟环境的时候就可以了吗?
答案并不,尽管我们把默认安装路径调整到我们指定的地方,在安装虚拟环境的时候仍然是安装到C盘,这是因为我们指定的位置文件夹没有写入修改权限,添加权限步骤如下:
首先找到我们想改更改权限的文件夹,例如我想改我的安装目录E:\Anaconda3\envs,右键点击后打开属性点进安全选项,接着点击编辑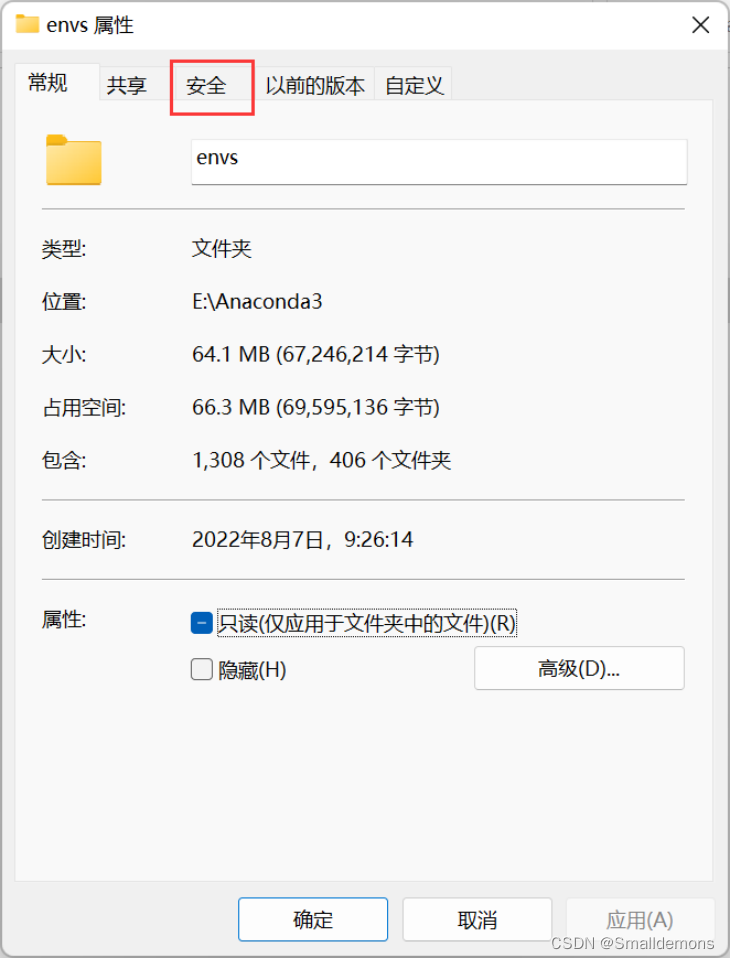
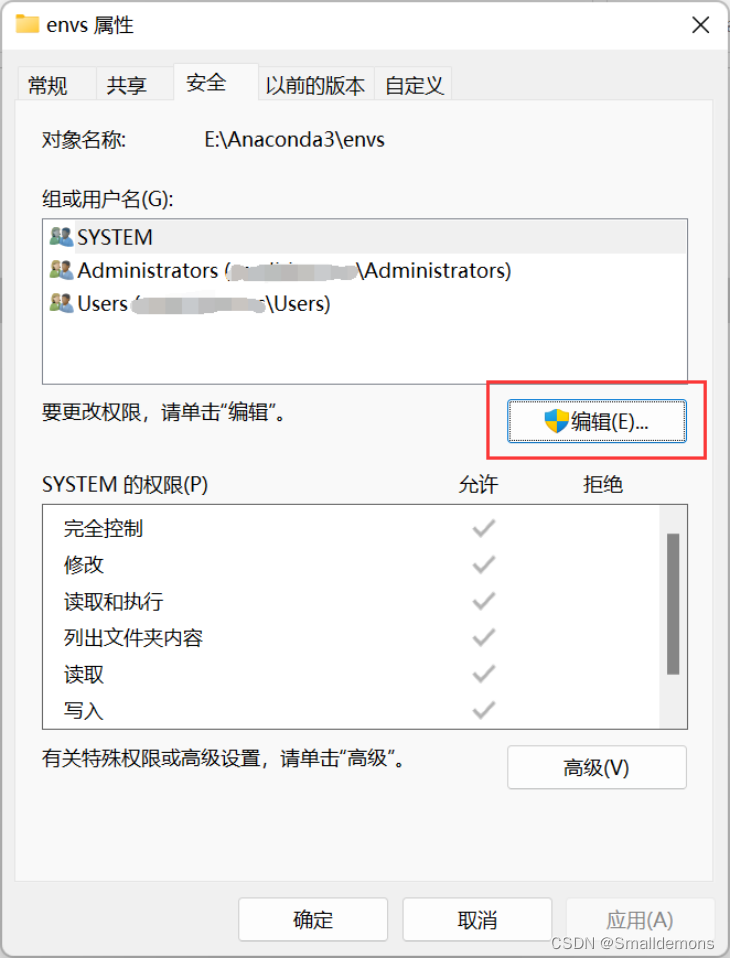
3. 将光标放置Users上面可以看到下方写入选项没有勾选,鼠标勾选>应用>确定后即可给予写入权限,这时候再从Anaconda Prompt里面安装虚拟环境的时候就可以看到安装位置变成我们指定的E:\Anaconda3\envs,安装即可。
五、结束语
以上就是我今天在安装过程中遇到的一些问题,看了许多篇博客之后,突发奇想写一篇关于如何安装配置Pytorch的文章,希望大家在安装过程中少走弯路。
下期准备将我入门学习python、机器学习、计算机视觉的笔记依次公开给大家,感谢大家的支持哈。
最后,各位看官,如果觉得对您有帮助,收藏的同时不要忘了点个赞哦,感谢啦!!一起学习,加油!