在Java开发前,JDK是必不可少的环境,接下来,让我们一起完成JDK 21版本的下载和安装!
种一棵树最好的时间是10年前,其次就是现在,加油!
--by蜡笔小柯南
JDK 21版本详细教程
1. JDK 21的下载2. JDK 21的安装3. 环境变量配置3.1 默认自动配置3.2 手动配置环境变量3.3 切换JDK版本
1. JDK 21的下载
进入官网下载,官网地址,选择JDK 21版本
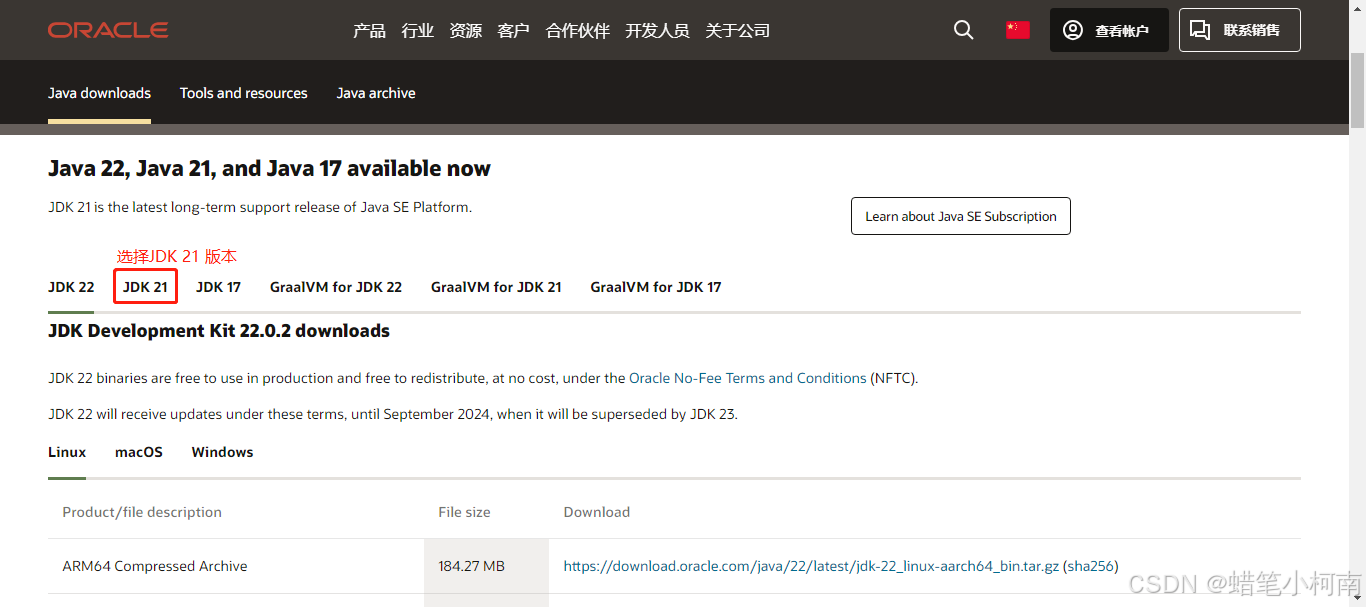
点击Windows,进入Windows的下载页面,点击x64 Installer 后面对应的下载链接,下载jdk的.exe 安装程序
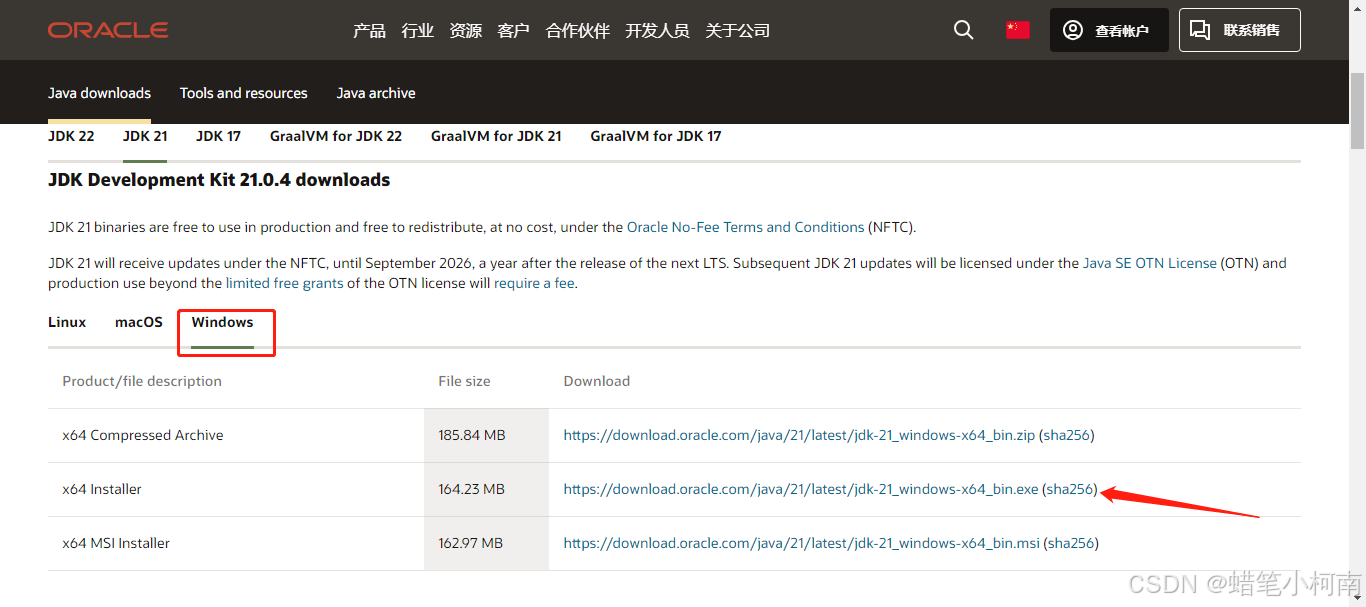
2. JDK 21的安装
双击打开下载好的安装包,进入安装向导,点击下一步
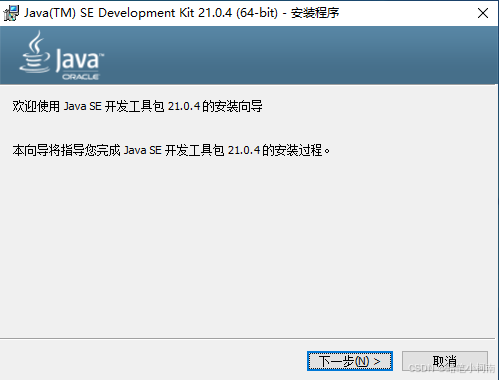
选择JDK的安装路径,建议不要放在中文目录下,防止有奇奇怪怪的问题出现,选择完成后,点击下一步
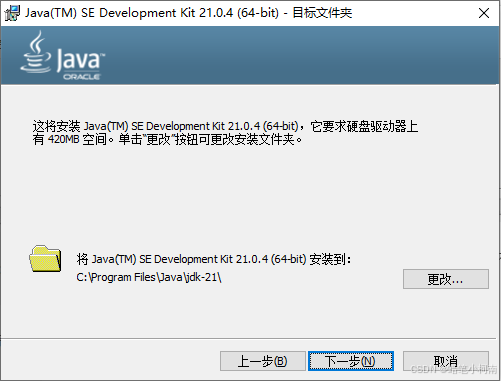
等待安装程序完成
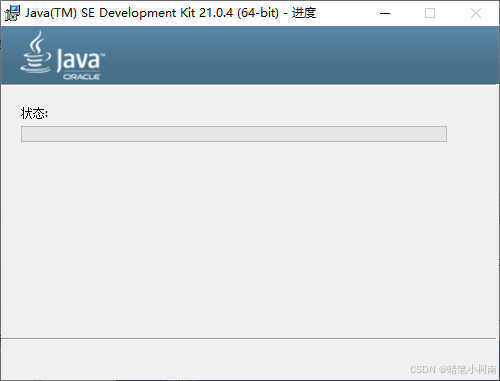
安装完成后,点击关闭
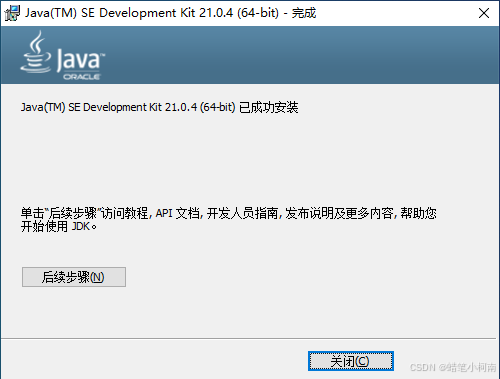
3. 环境变量配置
3.1 默认自动配置
按下 win + R 键,打开运行窗口,输入 cmd,在命令行窗口输入java -version ,按下 回车,即能显示java 的版本信息
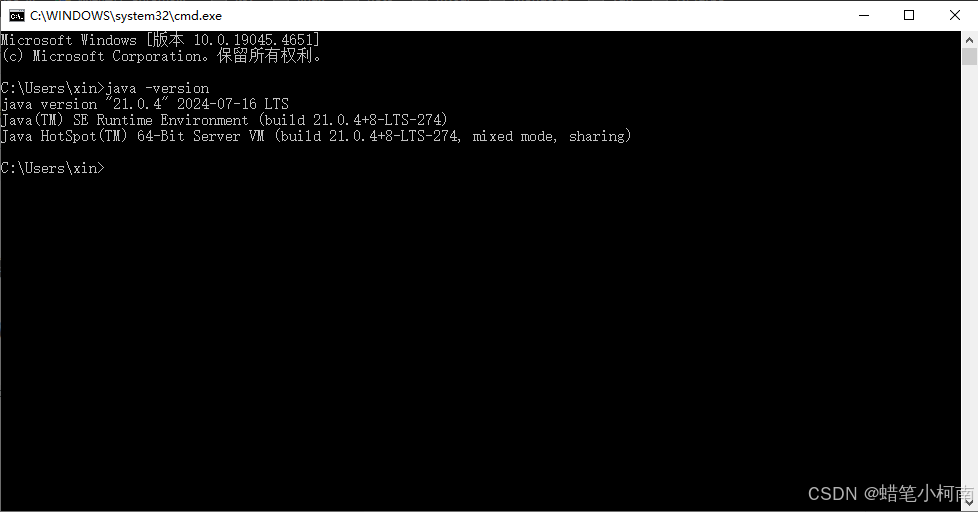
这是因为,在JDK 的安装过程中,自动进行了环境配置,所以,可以直接读取到最新的java 版本信息
接下来,我们打开环境变量配置,看自动为我们设置了哪些配置
右键桌面此电脑,点击属性,找到高级系统设置
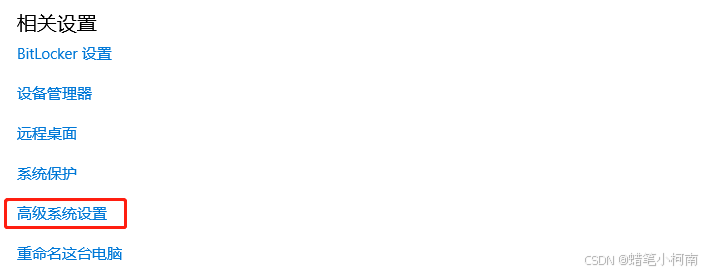
在高级系统设置中,找到环境变量
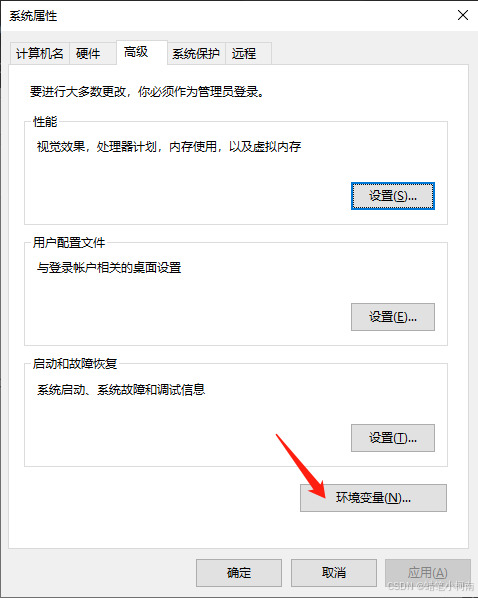
在打开的窗口中,在 系统变量 中,找到名为 Path 的变量,点击编辑按钮,可以看到,有以下路径。因为安装时,默认在Path变量中添加了这个路径,所以在我们没有手动配置jdk的环境变量下,通过cmd命令窗口仍可以读取到jdk的版本信息

注意:这种配置的好处是,我们不用手动去配,自动就把环境变量配置好了,但是,当我们安装了多个 JDK 的版本时,优先级最高的是它默认配置的这个版本,导致我们想切换其他版本的JDK时无法切换,所以,我们可以手动去设置 Path 变量的内容,来自由的切换不同的 JDK 版本
3.2 手动配置环境变量
在 Path 变量中,删除自动生成的那一条记录,选中这条记录,点击删除按钮,删除完成后,点击确定

在 系统变量 中,点击 新建 按钮
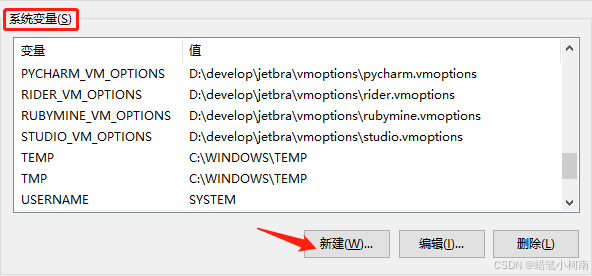
变量名:JAVA_HOME,变量值:JDK的安装路径;变量名称是固定的,变量值是自己JDK的安装全路径
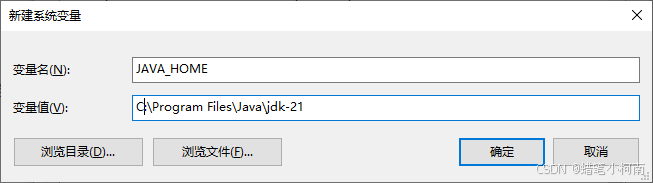
再次找到 Path 变量,点击编辑,在弹出的此窗口,点击新建,输入 %JAVA_HOME%\bin ,一路点击确定

win + R 打开运行窗口,输入 cmd 的,再次查询 java 的版本,输入 java -version ,查看JDK信息
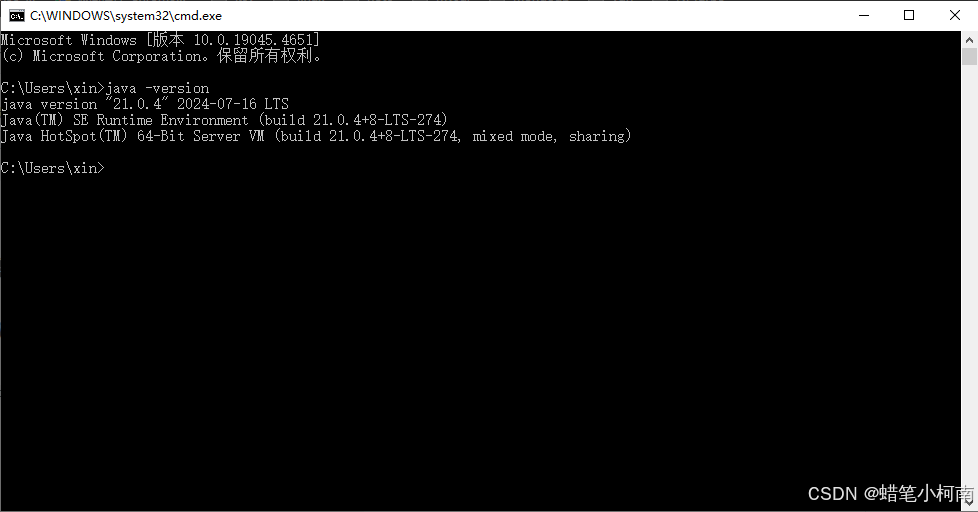
正常显示JDK信息,说明我们手动配置成功
3.3 切换JDK版本
这里,我安装了3个JDK的版本,分别是JDK 8、JDK 17、JDK 21
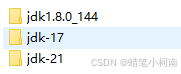
如果,想切换到JDK 8版本,只需要修改JAVA_HOME变量中JDK安装全路径即可
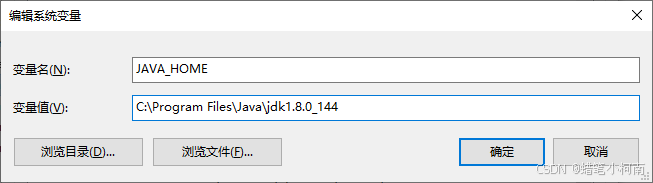
修改变量值为JDK 8的安装全路径,再次通过命令行窗口,java -version查看版本信息,可以看到,已经是JDK 8的版本信息
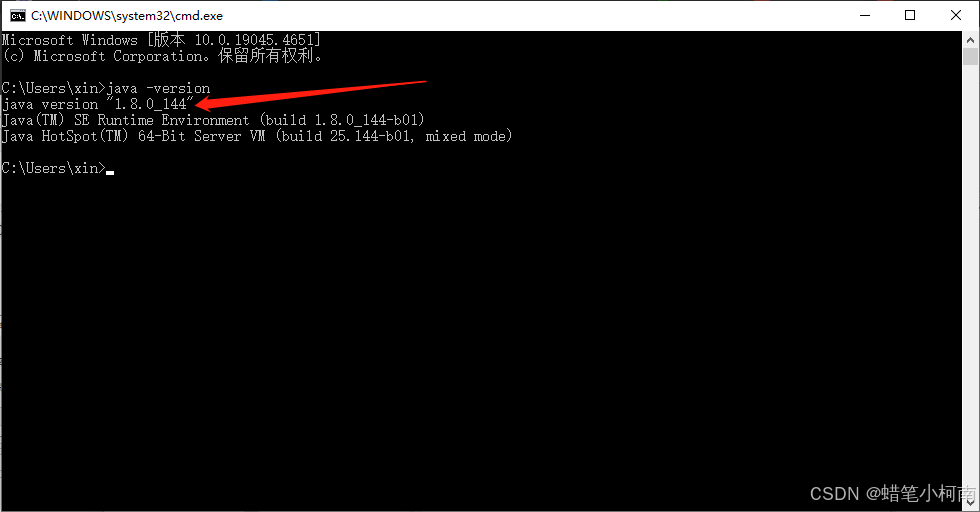
?,JDK安装完成,完结散花!!!
如果你有任何疑问或经验分享,可以在评论区留言哦~~
不管在任何时候,我希望你永远不要害怕挑战,不要畏惧失败。每一个错误都是向成功迈出的一步,每一个挑战都是成长的机会,因为每一次的努力,都会使我们离梦想更近一点。只要你行动起来,任何时候都不算晚。最后,把座右铭送给大家:种一棵树最好的时间是10年前,其次就是现在,加油!共勉 ?。
获取Java资料,以及八股文信息,快来吧 ???
不论是Java的基础资料,还是那些看似枯燥实则精妙的八股文,这里都有你意想不到的解读方式,让复杂变简单,让枯燥变有趣~
