R | R及Rstudio安装、运行环境变量及RStudio配置
一、介绍1.1 R介绍1.2 RStudio介绍 二、R安装2.1 演示电脑系统2.2 R下载2.3 R安装2.4 R语言运行环境设置(环境变量)2.4.1 目的2.4.2 R-CMD测试2.4.3 设置环境变量 2.5 R安装测试 三、RStudio安装3.1 RStudio下载3.2 RStudio安装3.3 RStudio安装测试3.4 修改默认工作目录3.5 修改镜像3.6 修改文件编码3.6.1 保存文件编码设置3.6.2 打开文件编码设置 四、R包基础知识及常见安装方式
一、介绍
1.1 R介绍
R作为一个统计计算和图形绘制的开源软件,自身已包含多个不同功能的包,CRAN官方R包 >18000,利用R可轻松实现统计计算,数据可视化等功能。
在R中,R 函数可以用来解决问题,R包是可以分享代码的基本单位,把具有相关功能的 R 函数打包起来。
R包把代码、数据、文档和测试内容整合在一起,从而便于分享。
总的来说,R 包是由社区开发(developed by the community)的功能(functions)和数据集(data sets)的集合。
参考:R 包初学者指南。
1.2 RStudio介绍
RStudio是针对R语言设计的IDE,提供了方便且易于操作的管理工具,具有语法高亮、自动补全、查错等基础功能。同时,可进行代码调试、实现图形可视化等功能,可用于管理R包、工作区、文件等。
参考:RStudio简介。
注:
R环境的安装遵循先安装R,再安装RStudio的原则。安装路径为英文。二、R安装
2.1 演示电脑系统
Windows11 64位。
2.2 R下载
点击R语言官网链接进入R语言官网(图1)。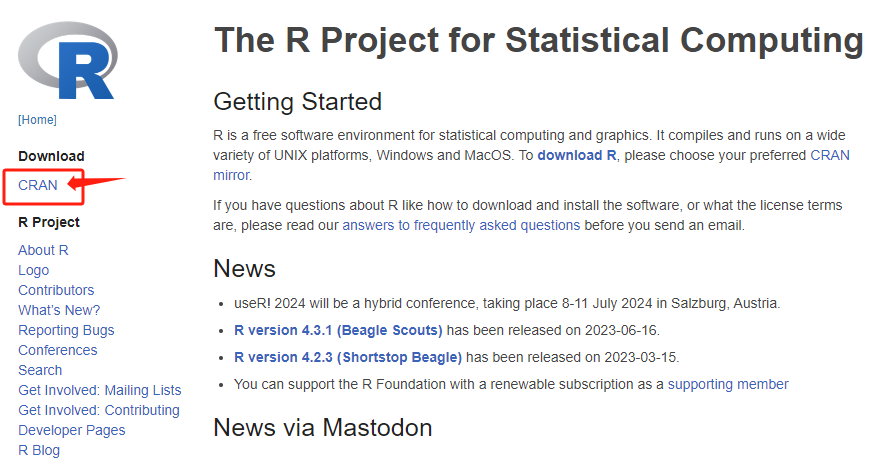
图1 R语言官网
点击“CRAN”进入含有不同镜像源的下载界面,并选择适合电脑系统的R版本下载即可(图2)。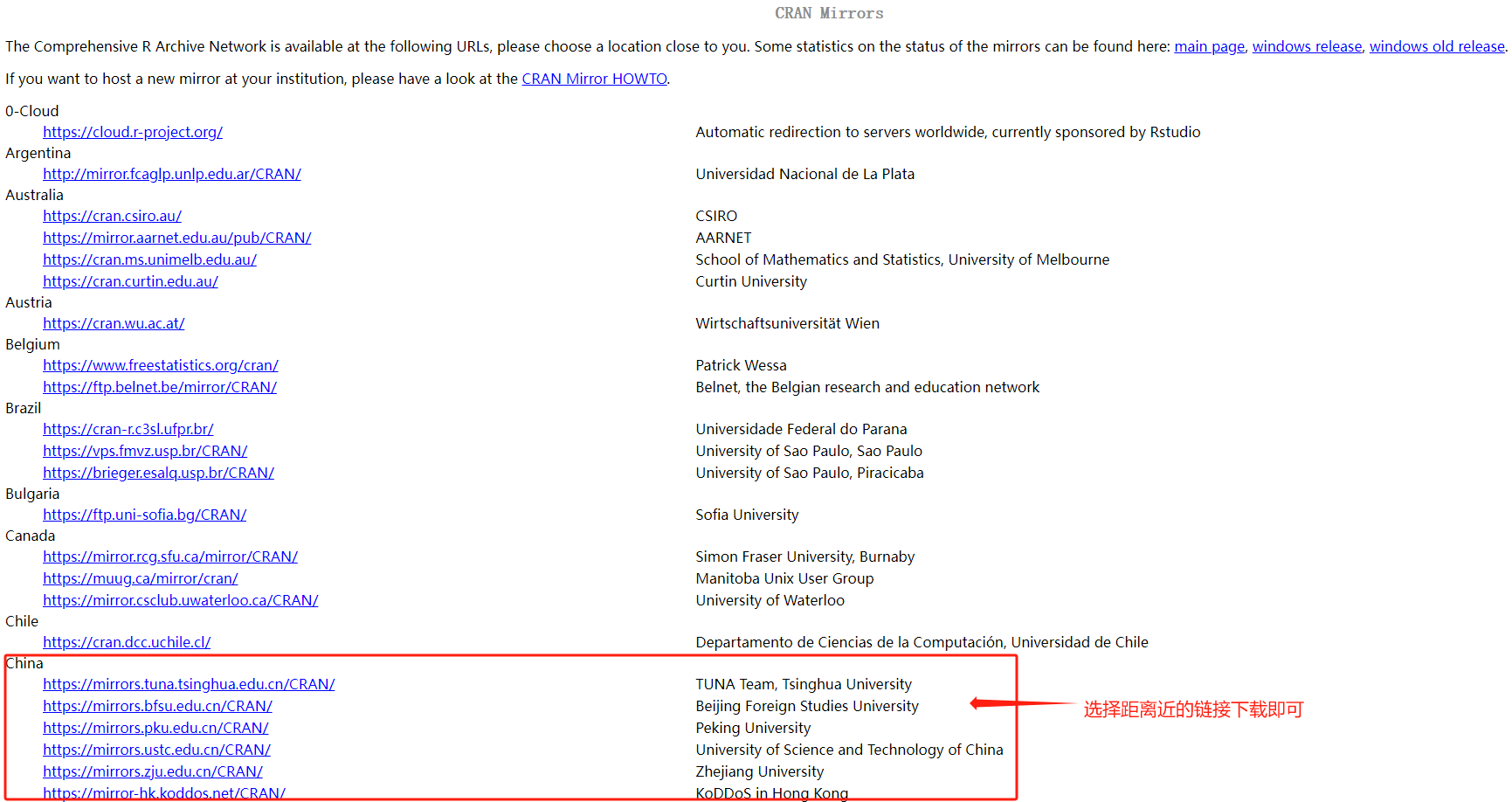
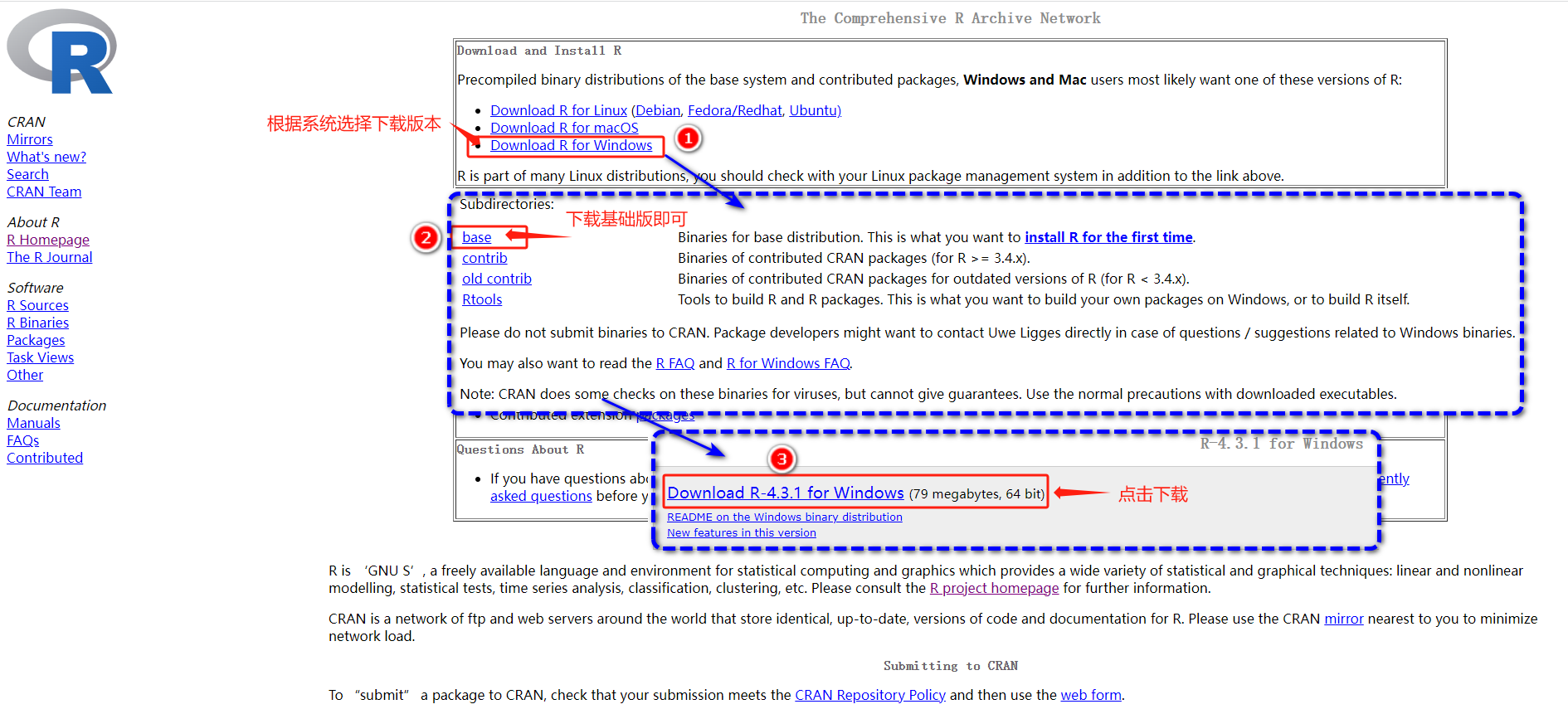
图2 镜像源下载
2.3 R安装
双击“R-4.3.1-win.exe”运行安装程序(图3)。
在弹出界面选择“中文(简体)”辅助安装,点击“下一步”。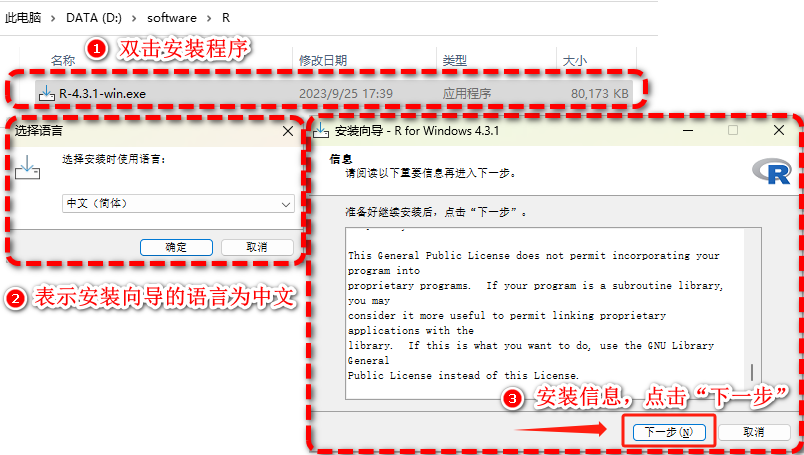
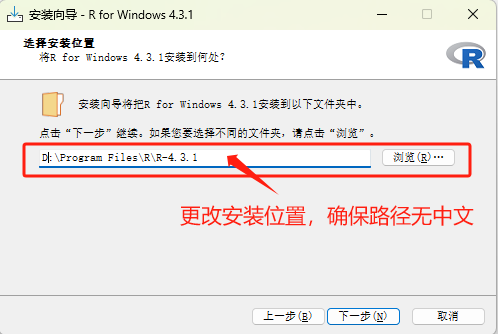
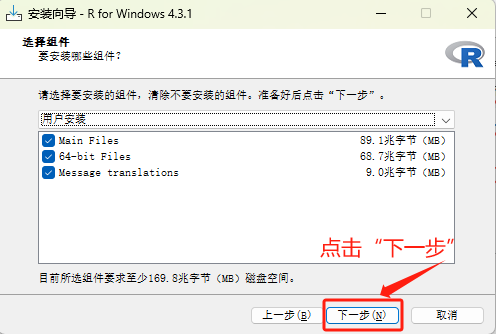
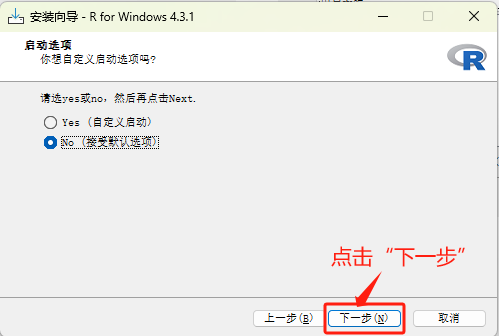
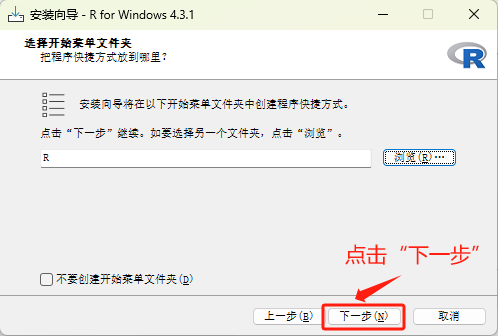
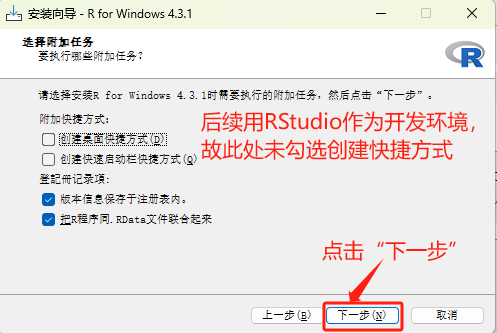
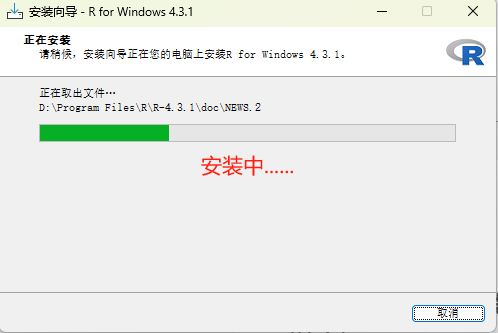
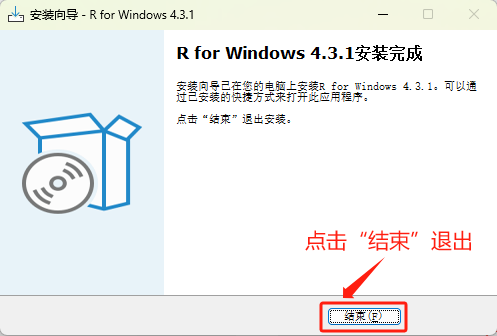
图3 R安装流程
在对应安装路径下,可以看到已安装对应版本R(图4)。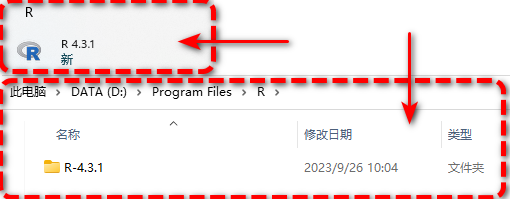
图4 R安装完成
2.4 R语言运行环境设置(环境变量)
2.4.1 目的
将图3安装路径( D:\Program Files\R\R-4.3.1\bin )下的可执行文件R.exe所在的目录添加到系统环境变量中(图5)。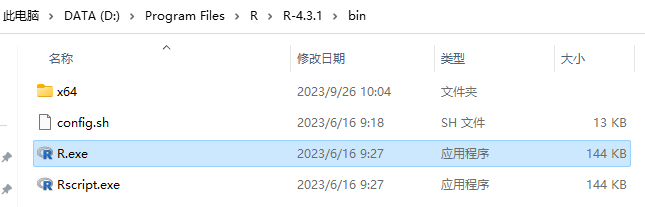
图5 R.exe执行文件的安装路径
2.4.2 R-CMD测试
利用“windows+R”调用CMD,输入R,提示如图6,即表示未找到可执行文件R.exe,故需要将该路径添加至环境变量。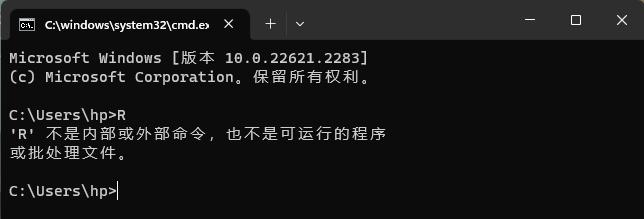
图6 CMD-R运行测试
2.4.3 设置环境变量
右键“此电脑”,点击“属性”,选择“高级系统设置”,点击“环境变量”(图7)。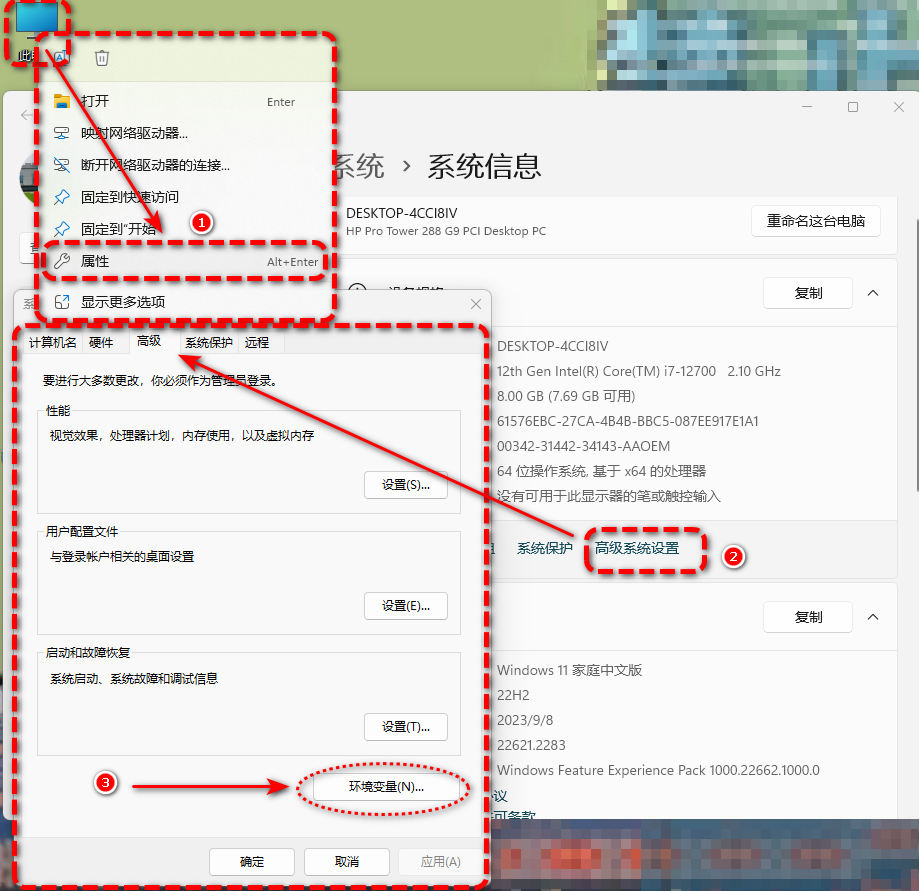
图7 环境变量路径
按照图8添加变量后,依次点击“确定”退出即可。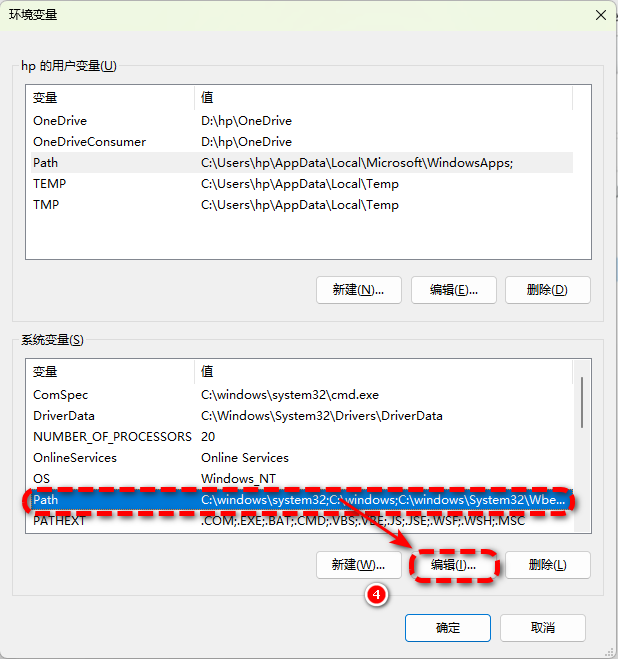
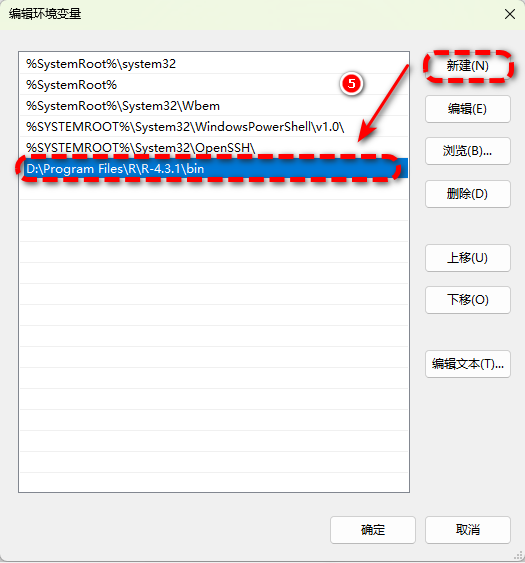
图8 添加环境变量
注:环境变量路径查询方式:
可以通过安装时图3( D:\Program Files\R\R-4.3.1\bin )提前保存;或在安装路径下的“bin”文件夹右键,选择“复制文件地址”(但粘贴时需要删除路径两端的引号,图9-10)。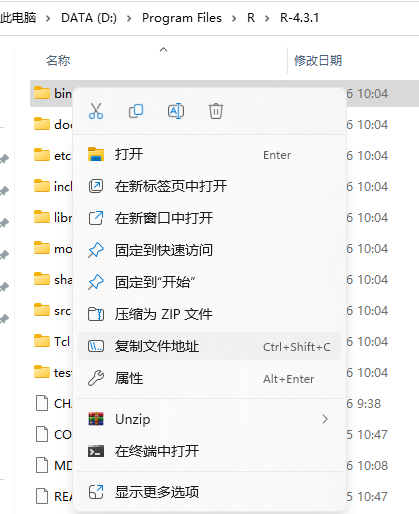
图9 安装路径查询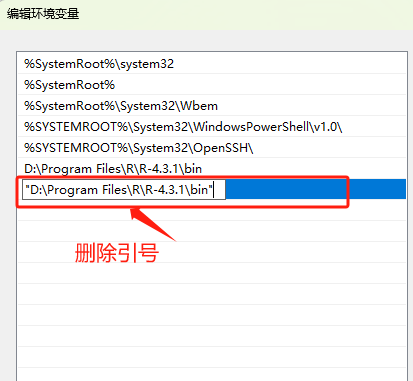
图10 添加环境变量注意事项
按照“2.4.2 R-CMD测试”进行再次测试,仍提示“‘R’不是内部或外部命令,也不是可运行的程序或批处理文件”(图11),这是由于添加的环境变脸未生效。
需要重新打开CMD命令窗口,再次测试运行成功,提示已安装R版本(图12)。
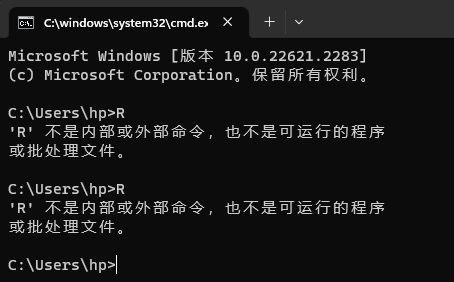
图11 CMD测试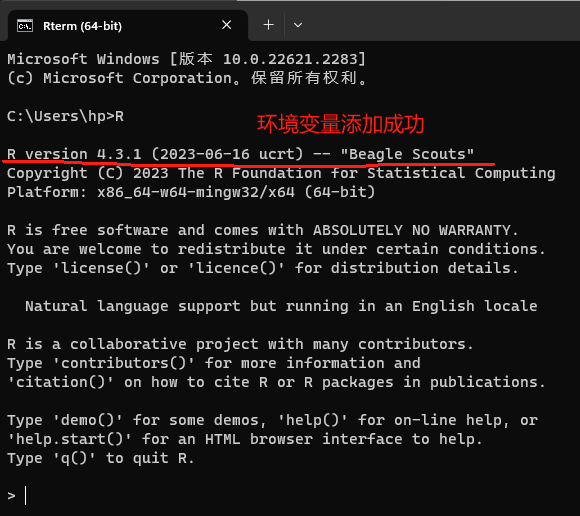
图12 R环境变量添加成功
2.5 R安装测试
按图13顺序,打开新安装R软件,界面如下,表明安装成功。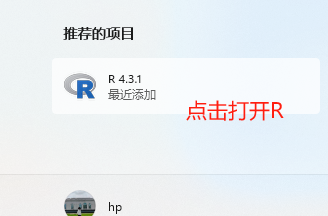
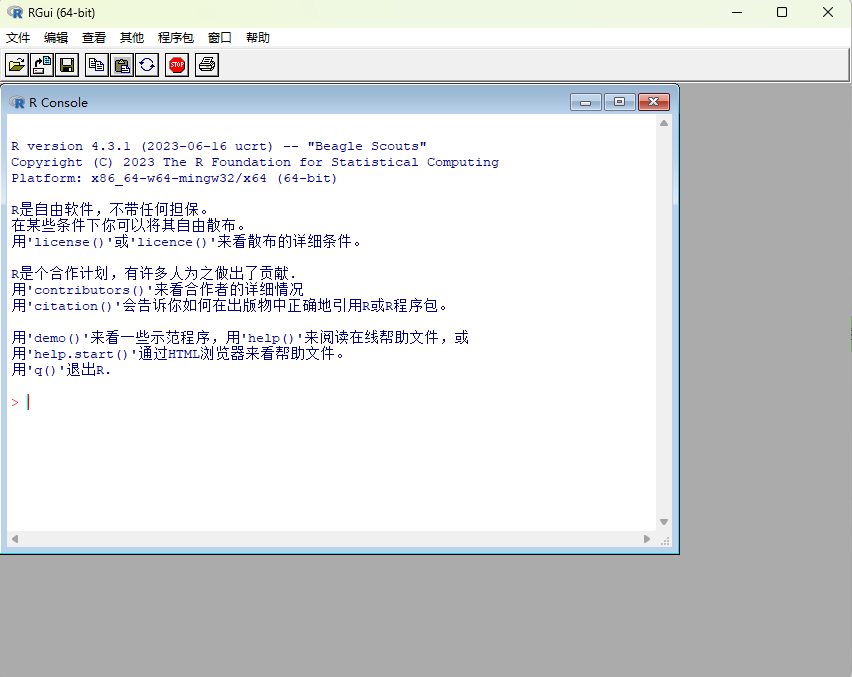
图13 R安装成功测试
三、RStudio安装
3.1 RStudio下载
点击RStudio语言官网链接进入RStudio官网(图14),点击“DOWNLOAD RSTUDIO DESKTOP FOR WINDOWS”。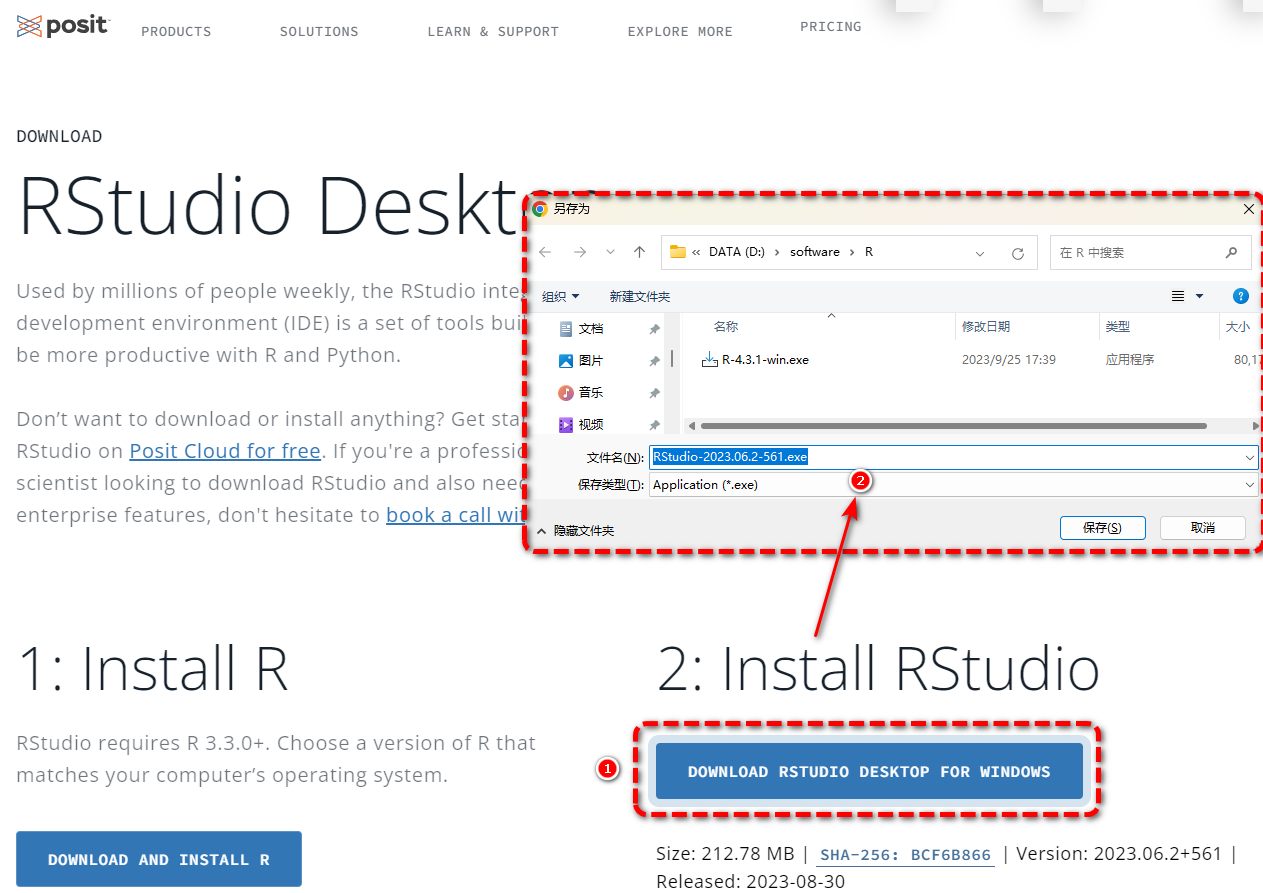
图14 RStudio下载
3.2 RStudio安装
双击下载的“RStudio-2023.06.2-561.exe程序,按照安装引导进行安装(图15)。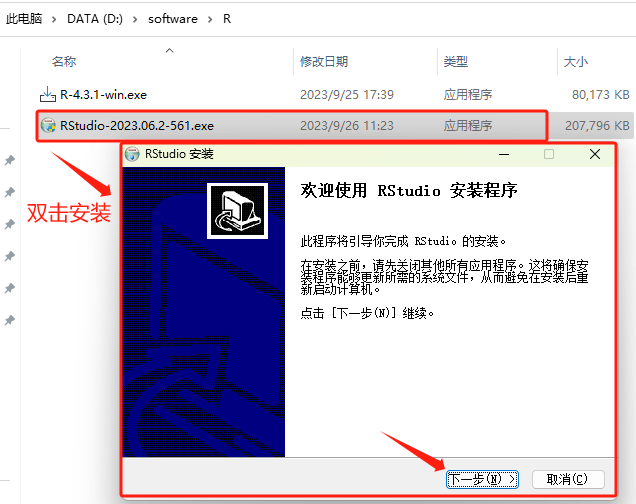
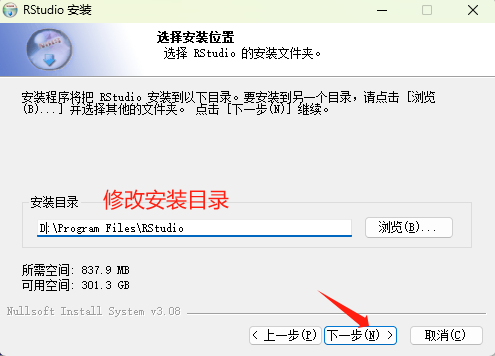
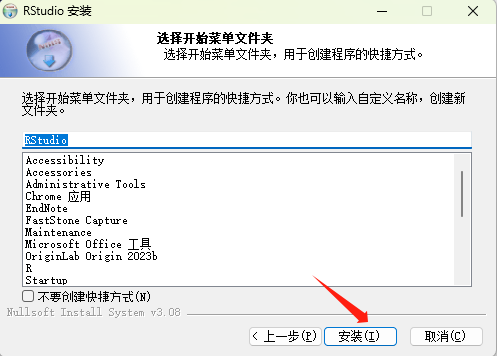
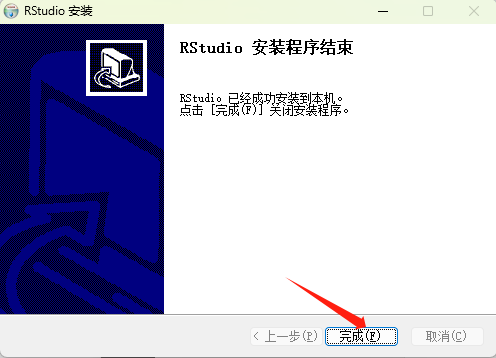
图15 RStudio安装
3.3 RStudio安装测试
按图16顺序,打开新安装RStudio软件,界面如下,表明安装成功。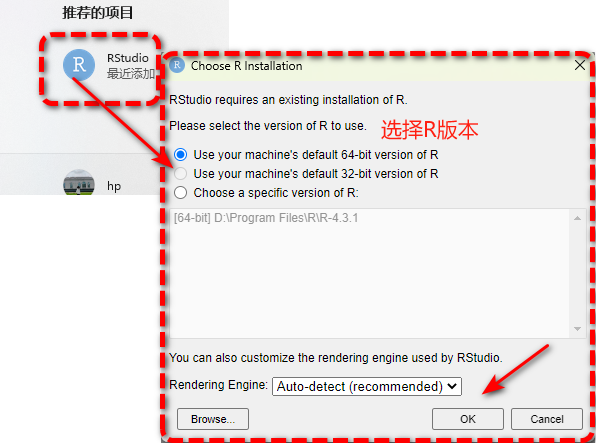
点击“是”。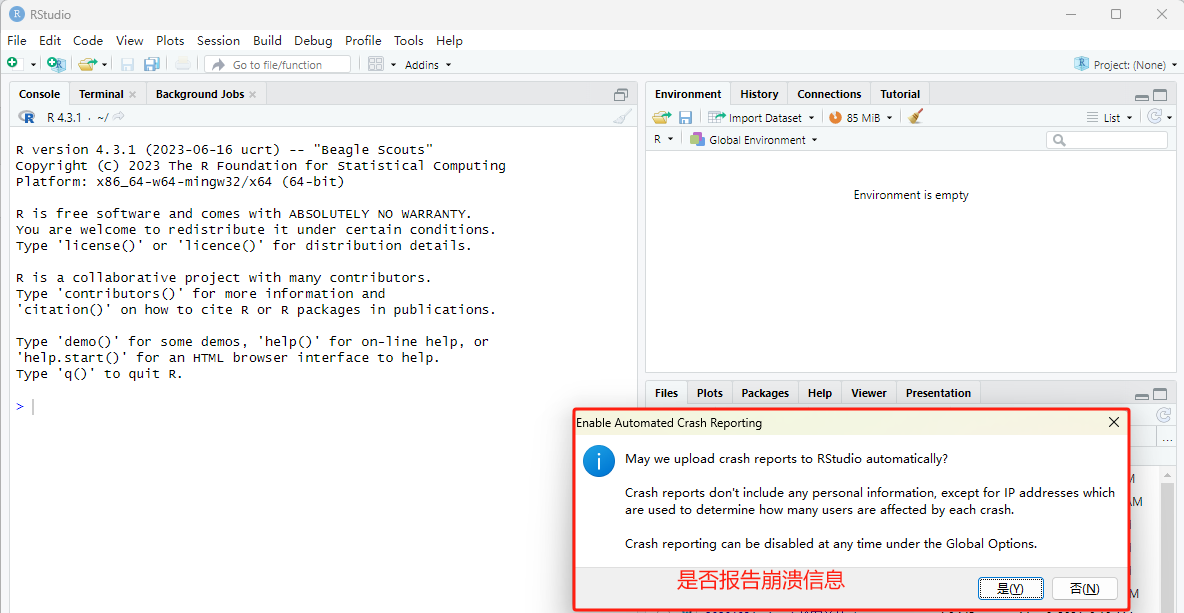
图16 RStudio安装测试
3.4 修改默认工作目录
默认的工作目录在C盘文档,为了避免占用空间,按照图17的顺序,更改默认工作目录。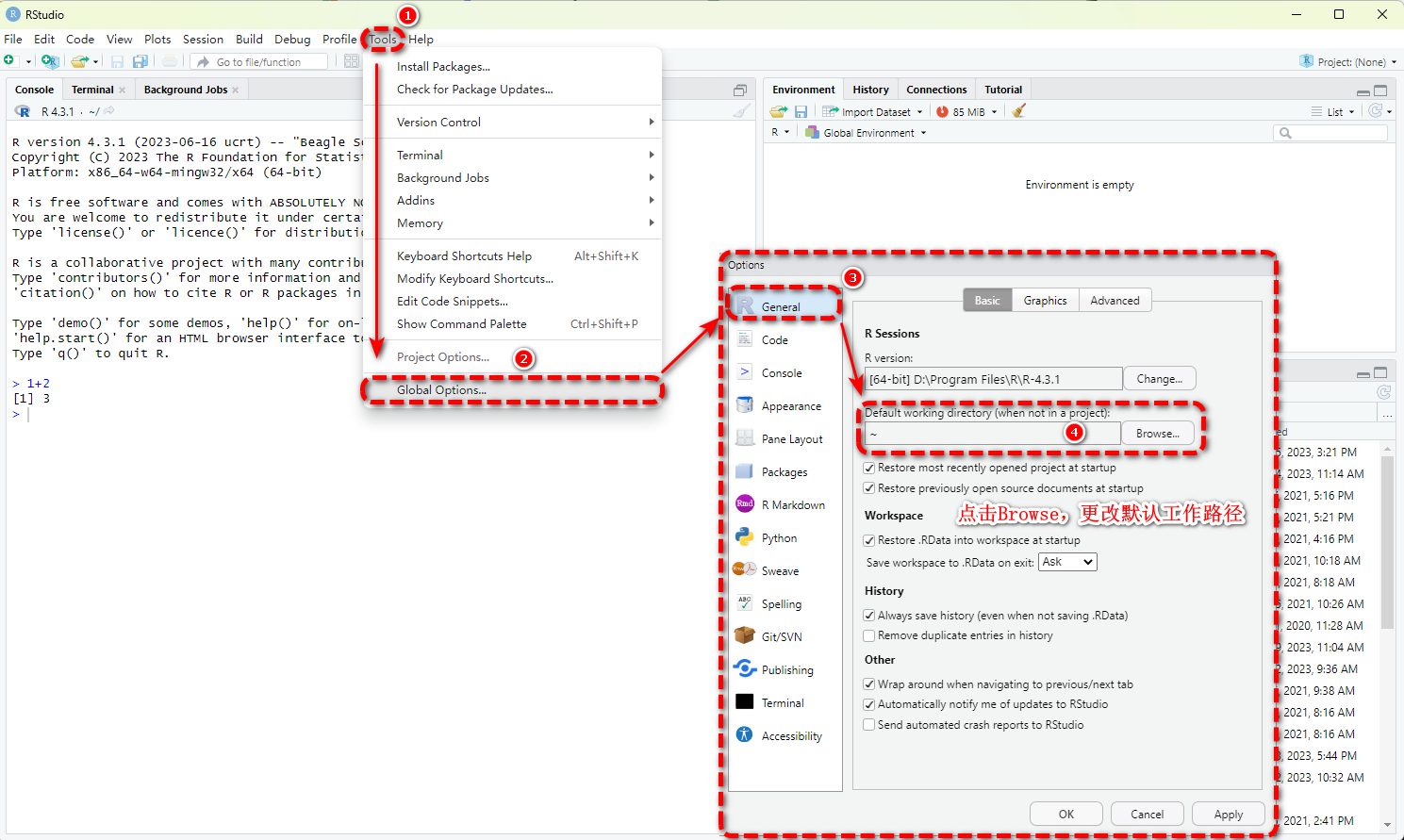
图17 RStudio默认工作路径修改
3.5 修改镜像
用R画图和数据分析时,常常需要从CRAN 和Bioconductor下载R packages。默认选择国外的CRAN 和Bioconductor(图18),下载速度慢,会出现加载失败的情况,故设置国内镜像,来提高下载速度。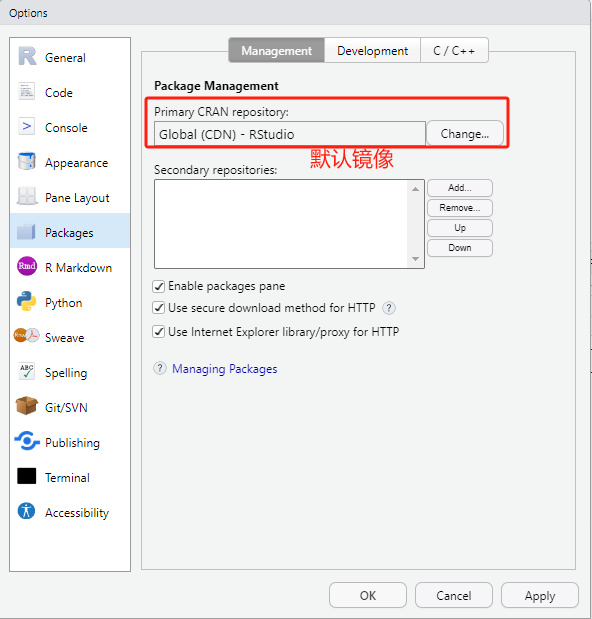
图18 RStudio默认镜像
按照图19的顺序,选择国内镜像。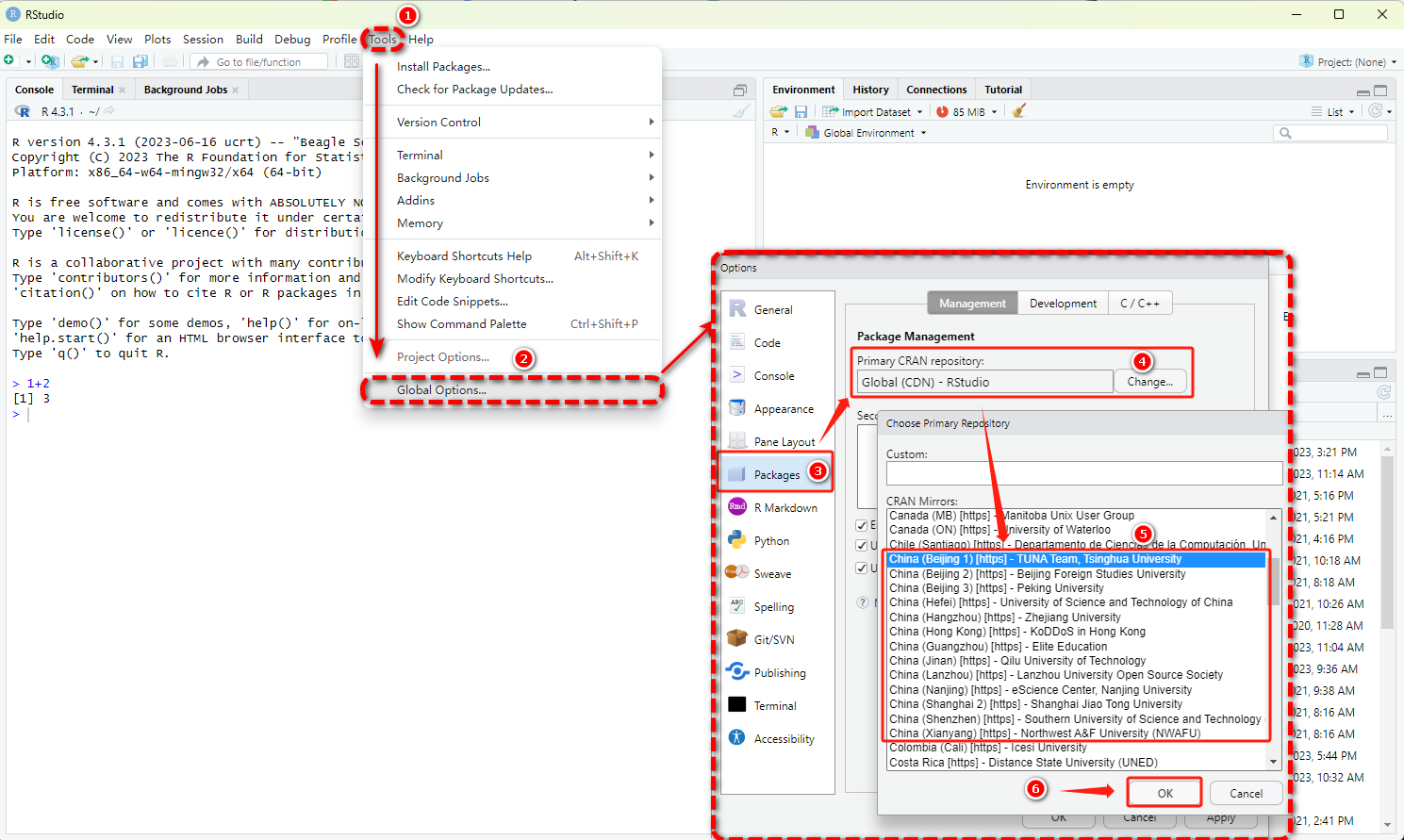
图19 RStudio默认镜像更改
3.6 修改文件编码
新装RStudio默认文件编码如图20所示。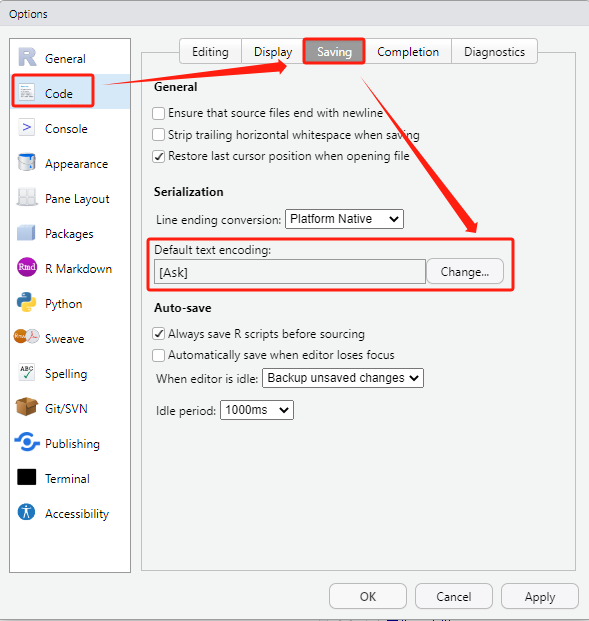
图20 RStudio文件编码
为了防止中文乱码的情况发生,在Rstudio中,要求将文件保存为UTF-8格式,打开文件也要求以UTF-8格式显示。
3.6.1 保存文件编码设置
按照图21顺序,修改文件编码为UTF-8格式。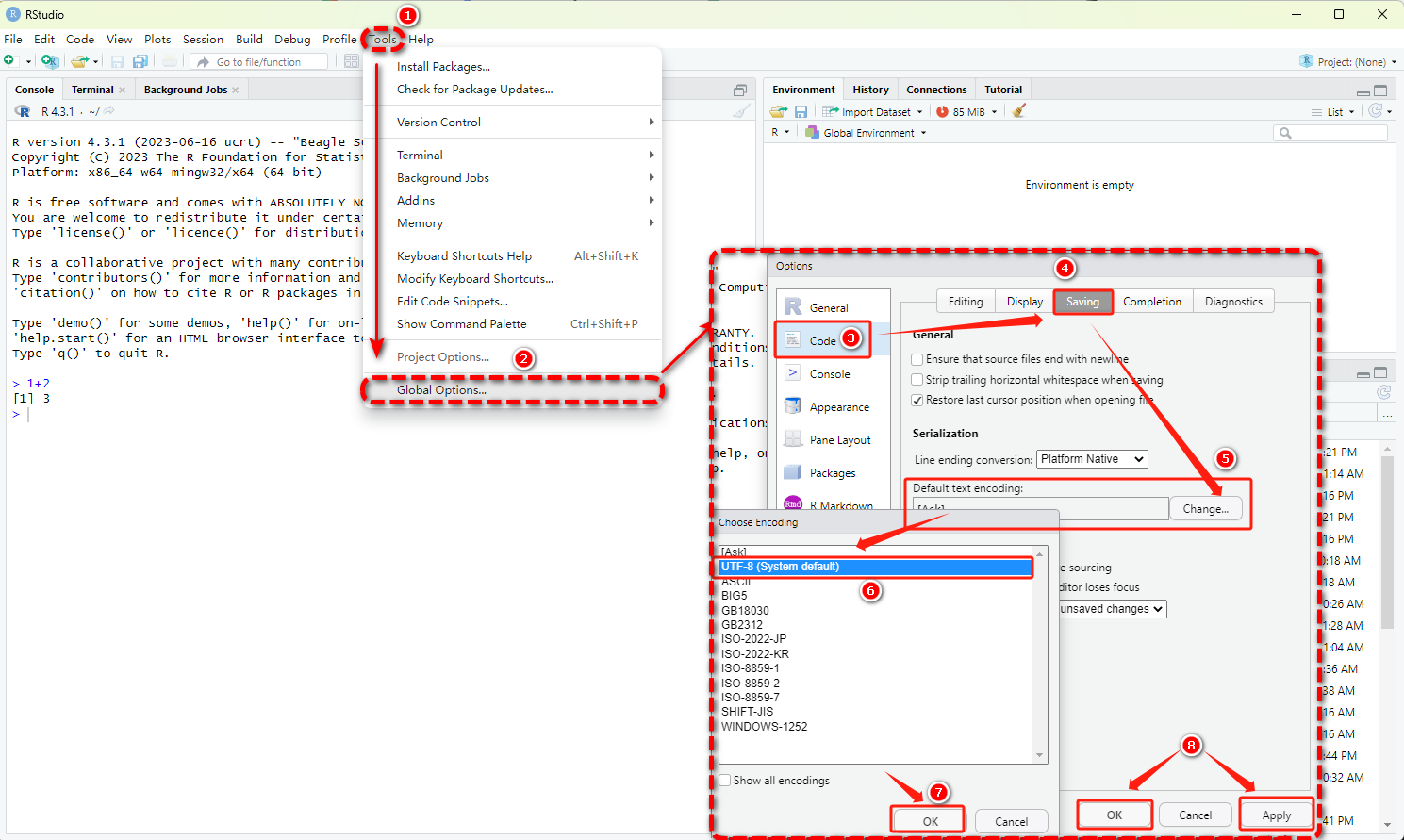
图21 RStudio文件编码修改
3.6.2 打开文件编码设置
当Rstudio默认文件编码格式不是UTF-8时,可以通过File——Reopen with Encoding,修改已打开文件的编码格式。
四、R包基础知识及常见安装方式
参见:
R | package基础 | Rstudio + devtools 创建/开发R包(初学者 指南| 简明详细流程)R: R package安装的几种方式R 包初学者指南R教程参考:
GitHub:CAU-TeamLiuJF/TutorialR语言和RStudio安装教程(详细版)R语言介绍