《开发工具系列》 《开发语言-Java》

Sublime Text 3配置 Java 开发环境
一、引言二、主要内容2.1 初识 Sublime Text 32.2 初识 Java2.3 接入 Java2.3.1 JDK 下载2.3.2 安装和使用 java2.3.3 环境变量配置 2.4 配置 Java 开发环境2.5 编写 Java 代码2.6 编译和运行 Java 代码2.7 乱码问题 三、总结
一、引言
Java 是一种跨平台、面向对象、功能强大且安全可靠的编程语言。它有很多常用的开发工具,比如 Eclipse、IDEA 等等,相信大家多多少少都有所涉猎;而本篇 Huazie 将要介绍一个比较轻量级的开发工具 Sublime Text 3,并用它来配置 Java 开发环境。
二、主要内容
2.1 初识 Sublime Text 3
Sublime Text 3 是一款流行的文本编辑器,它的特点是体积小巧、启动速度快、界面简洁美观。它具有强大的代码编辑功能,支持多种编程语言。此外,Sublime Text 3 还具有丰富的插件生态系统,用户可以根据自己的需求安装各种插件来扩展其功能。
Sublime Text 3 的一些主要特点,如下所示:
强大的代码编辑功能:Sublime Text 3 提供了许多实用的代码编辑功能,如自动完成、代码高亮、代码片段等,大大提高了编程效率。
支持多种编程语言:Sublime Text 3 支持多种编程语言,包括 HTML、CSS、JavaScript、Python、Ruby、PHP 等,用户可以根据需要选择不同的语言模式。
插件生态系统:Sublime Text 3 拥有丰富的插件生态系统,用户可以通过安装插件来扩展其功能,如 Emmet(用于编写 HTML 和 CSS)、Package Control(用于安装和管理插件)等。
自定义快捷键:Sublime Text 3 允许用户自定义快捷键,以便更快速地执行常用操作。
多窗口编辑:Sublime Text 3 支持多窗口编辑,用户可以同时打开多个文件进行编辑,方便进行代码对比和复制粘贴操作。
跨平台支持:Sublime Text 3 支持 Windows、Mac 和 Linux 操作系统,用户可以在不同的平台上使用相同的设置和插件。
版本控制集成:Sublime Text 3 可以与版本控制系统(如 Git)集成,方便用户进行代码版本管理。
2.2 初识 Java
Java 是一种面向对象的编程语言,它诞生于 1995 年,由Sun Microsystems 公司(现已被甲骨文公司收购)开发,最初是用于智能家电平台上运行的 OAK 语言,后来发展成为一种功能强大的编程语言。
Java 语言的设计初衷是 “一次编写,到处运行”,即源代码只需编写一次,就可以在任何支持 Java 的平台上运行。
Java 语言拥有丰富的API库和工具,广泛应用于 Web 开发、移动应用开发、游戏开发、大数据和云计算等领域。
2.3 接入 Java
在开始接入 Java 之前,还有个概念需要明确一下,那就是 JDK(全称是 Java Development Kit),即 Java 开发工具包。
它是用于开发 Java 程序的一套工具和库,其中包含了如下的内容:
Java编译器(javac):通过 javac 命令,将 Java 源代码(.java 文件)编译成字节码文件(.class 文件)。Java虚拟机(JVM):通过 java 命令,启动 JVM,并加载执行 Java 字节码文件。从 JDK1.8 开始,可以直接使用java 主类名.java 运行 Java 文件【其中包含了编译源代码、执行字节码等步骤】。Java基础类库(Java API):包括 java.util、java.io、java.net 等常用类库,用于支持各种常见的编程任务。其他工具和实用程序:如 Java调试器(jdb)、Java反编译器(javap)、Java文档生成器(javadoc) 等。 2.3.1 JDK 下载
JDK 官网下载,目前最新版为 JDK21。
大家可以按照自己系统,选择相应的版本进行下载:
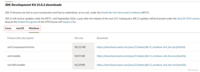
以 Windows 为例:
x64 Compressed Archive : JDK的免安装版本x64 Installer :JDK的离线安装版本x64 MSI Installer :JDK的离线安装版本 2.3.2 安装和使用 java
以 Windows 为例:
如果是免安装版本,只需要解压之后,将对应的文件复制到指定的文件夹,比如 C:\java
如果是安装版本,那就下载之后,双击安装,同样选择一个指定的文件夹进行安装即可。
Huazie 的 Windows 系统上就安装了多个 JDK 版本,大家按照自身需要,自行选择安装和使用。
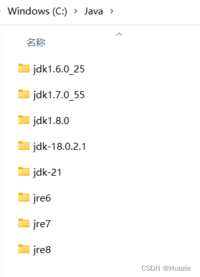
2.3.3 环境变量配置
现在,Huazie 以 windows 11 系统为例,介绍下配置环境变量,如下:
右击 Window 图标,打开下图并选择 系统:
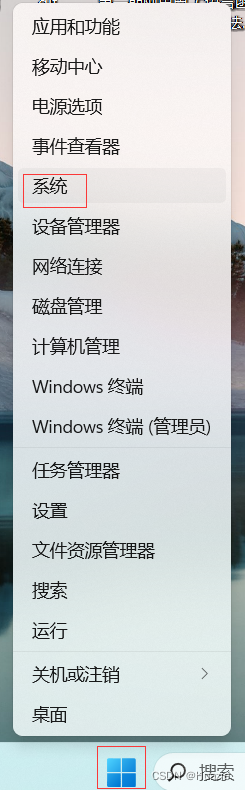
点击 高级系统设置,打开系统属性页面,点击 环境变量 :
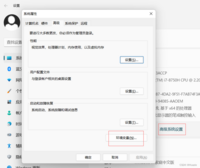
新增 JAVA_HOME 的环境变量【如果要更换当前的 JDK 版本,修改这里即可】:

新增 CLASSPATH 的环境变量【用于告诉 JVM 在哪些目录下查找类文件】:

找到 Path 环境变量,配置上面你的 Java 安装目录的 lib 目录进去:

如果上面是 JDK 离线安装版,Path 里面可能存在如下环境变量,则需要手动删除,以免影响上面的环境变量配置。
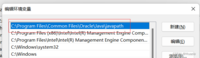
然后 Win + R,打开如下窗口,输入 cmd,点击确认打开命令行窗口。
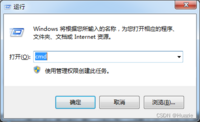
在命令行窗口内,输入 java -version 查看,如下图所示即为安装成功:

2.4 配置 Java 开发环境
初次打开 Sublime Text 3,我们可以看到如下的界面:
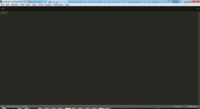
在菜单栏选择 Tools => Build System => New Build System,打开如下页面
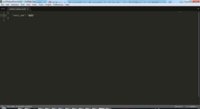
{"cmd": ["javac", "$file_name"], "file_regex": "^(..[^:]*):([0-9]+):?([0-9]+)?:? (.*)$", "working_dir": "${file_path}", "selector": "source.java", "variants": [ { "name": "Run", "shell": true, "windows": { "shell_cmd" : "start cmd /c \"java ${file_base_name} & echo. & pause\"" } }, { "name": "Build and Run", "shell": true, "windows": { "shell_cmd": "javac \"${file_name}\" && start cmd /c \"java ${file_base_name} & echo. & pause\"" } } ]}将上述内容保存在,前面打开的 New Build System 中,并命名为 Java8.sublime-build【这里命名可以按自己的 JDK 版本来】。
2.5 编写 Java 代码
现在让我们开始编写第一个 Java 代码吧!
public class HelloWorld { public static void main(String[] args) { String name = "Huazie"; System.out.println("Hello World!"); System.out.println("Author:" + name); }}针对上述 java 代码,我们会新建一个 HelloWorld.java 文件进行保存。
注意: java 源码文件名的后缀为 java,且文件名必须和类名保持一致。
2.6 编译和运行 Java 代码
上述 HelloWorld.java 我们也可以打开命令行窗口进行编译运行,如下图:
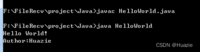
当然,对于初学者,使用这种方式理解 Java 的编译和运行过程,还是可以的。
不过既然我们已经使用了 Sublime Text 3 的开发环境了,那就在菜单栏 Tools => Build System ,然后 选择 Java8,就是前面的 Java8.sublime-build。
然后直接按住 Ctrl + Shift + B,会弹出如下界面:
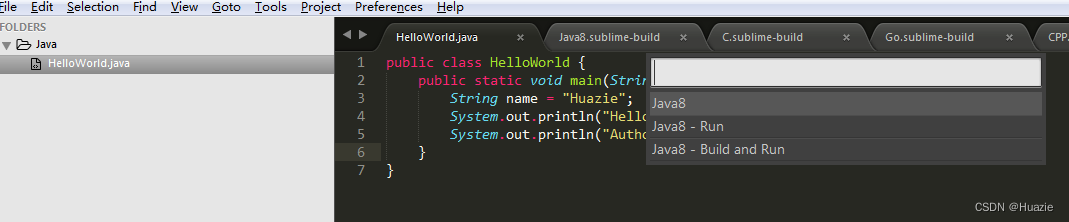
选择 Java8,我们可以直接编译当前 HelloWorld.java 源码文件,并在当前目录生成对应的字节码文件,如下图:
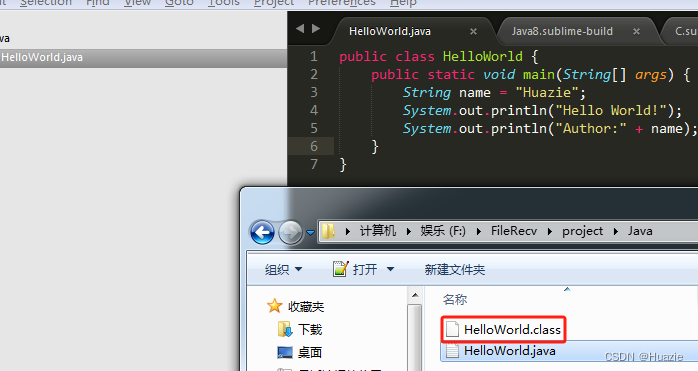
接着,还是按住 Ctrl + Shift + B,选择 Java8 - Run,就可以在 CMD 窗口中运行我们上面编译好的 Java 字节码文件,并输出相关内容。
如下图所示:
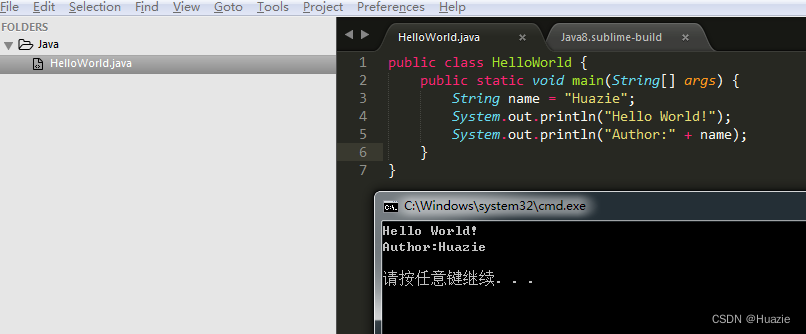
当前上面还是需要两次操作,我们把两次整合一下,还是按住 Ctrl + Shift + B,选择 Java8 - Build And Run,这一次就可以直接编译和运行一起【这一步为了看到效果,先将之前生成的字节码文件删掉,然后再操作即可】。
通过上面操作之后,我们就可以直接使用 Ctrl + B【这里复用上一次 Ctrl + Shift + B 选择的 Java8 - Build And Run】,这样就可以直接编译和运行我们的 Java 代码。
注意: 这里的编译执行不适合有包的情况,涉及到比较复杂的逻辑,还是采用 Eclipse 和 IDEA 这些专门的开发工具较为适合。
2.7 乱码问题
经过上面的配置,相信大家都能编译和运行第一个 Java 代码了,但是有些小伙伴慢慢使用发现,如果输出的内容包含中文,打印出来的信息是乱码的。有关这个问题,请查看笔者的另一篇博文 《Sublime Text 3 解决中文乱码问题》
三、总结
本篇 Huazie 介绍了 Sublime Text 3 配置 Java 开发环境的相关内容,感兴趣的朋友赶紧配置起来,有任何问题可以随时评论区沟通。