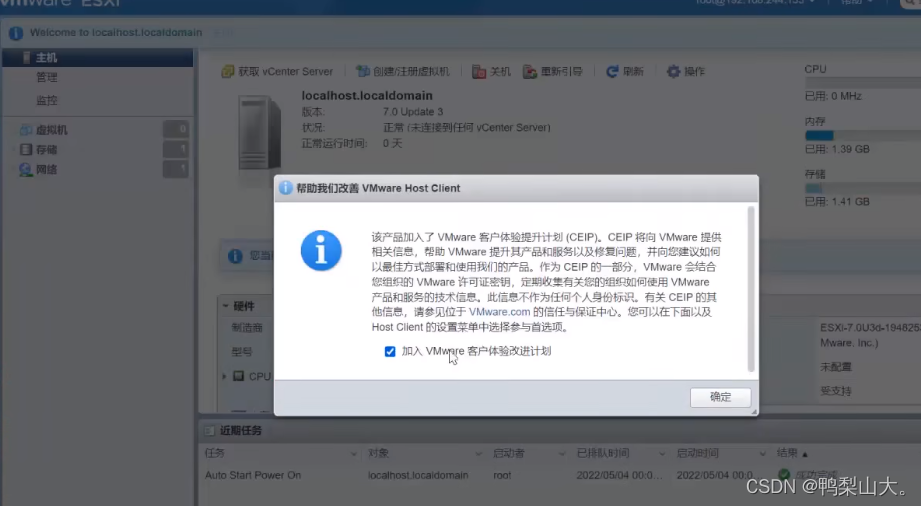VMware vSphere Hypervisor“ESXi” 7.0U3g 安装
一、准备工作1、查看支持ESXI7.0U3的CPU型号;2、下载将镜像制作成安装盘的软件;3、注册vmware账号,下载ESXI7.0U3镜像; 二、安装VMware vSphere Hypervisor (ESXi) 7.0U3g三、配置ESXI四、ESXi控制台登录
一、准备工作
1、查看支持ESXI7.0U3的CPU型号;
官方查询链接地址:https://www.vmware.com/resources/compatibility/search.php
2、下载将镜像制作成安装盘的软件;
这里不细说,随便搜索一下都是。
3、注册vmware账号,下载ESXI7.0U3镜像;
官方下载页面:https://customerconnect.vmware.com/cn/downloads/info/slug/datacenter_cloud_infrastructure/vmware_vsphere/7_0
3.1 进入下载页面,选择7.0;
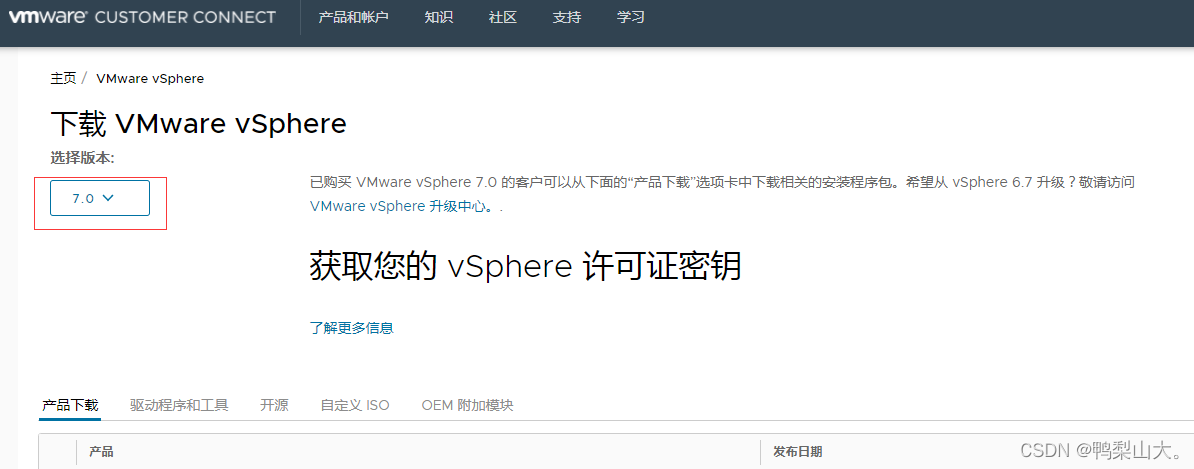
3.2 选择Standard,选择VMware vSphere Hypervisor (ESXi) 7.0U3g,转至下载页面下载ISO镜像(可获取免费试用版下载,免费试用版链接:https://customerconnect.vmware.com/cn/evalcenter?p=free-esxi7);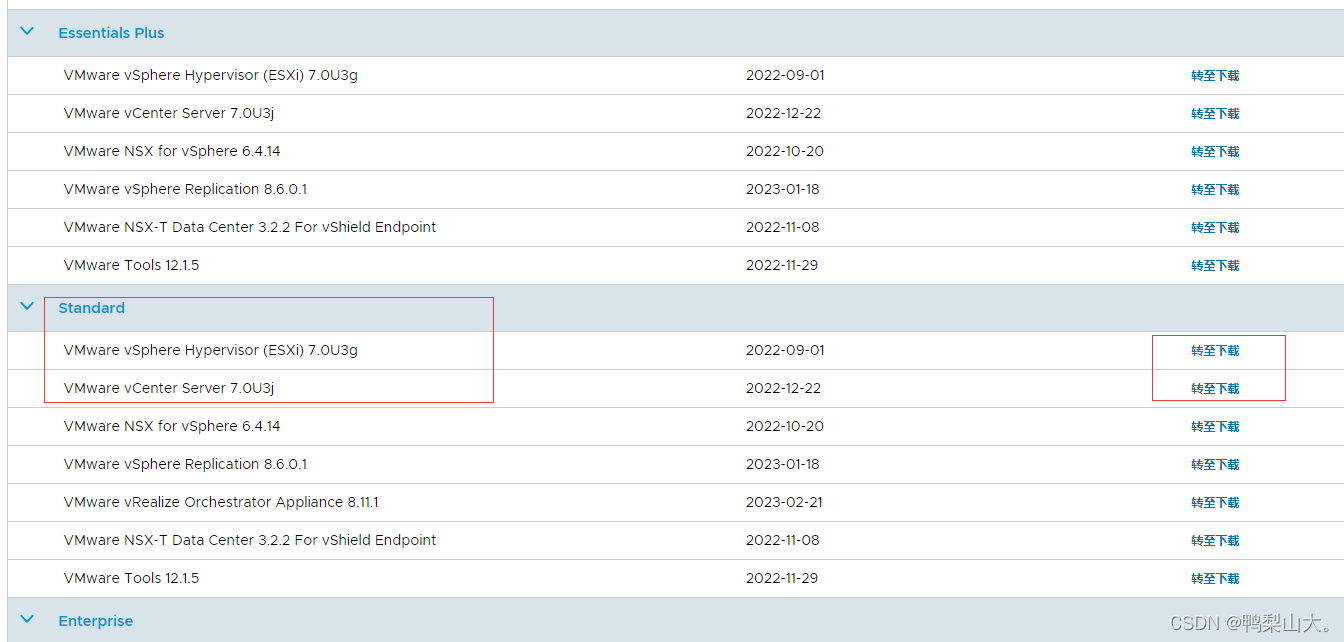
3.3 将下载好的镜像文件用U盘制作工具制作成启动盘,这里不详细说明;
3.4 将制作好的启动盘插入服务器;
3.5 服务器开机,进入bios设置第一启动项为U盘启动,或者直接快捷键选择U盘启动。
二、安装VMware vSphere Hypervisor (ESXi) 7.0U3g
1、选择U盘启动后会进入加载ESXi安装程序(正在加载ESXI安装程序,不需要进行操作,等待加载完成);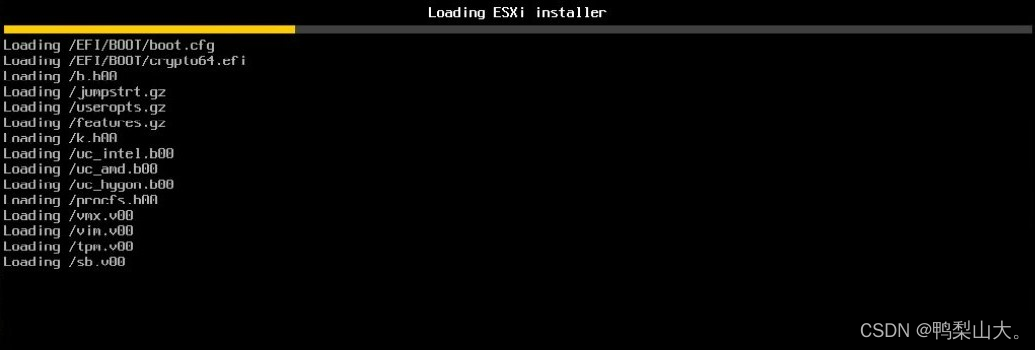
2、所有文件加载完成后会出现欢迎语,按回车开始安装VMware ESXi 7.0U3g;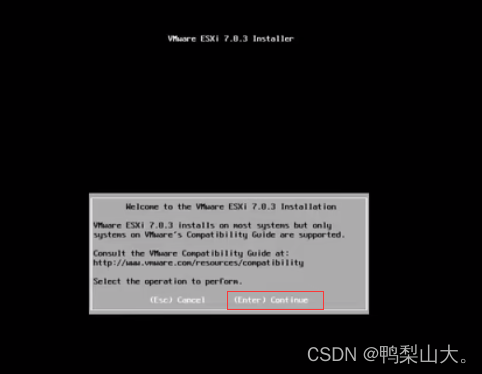
3、显示用户许可协议,按F11"Accept and Continue"继续安装;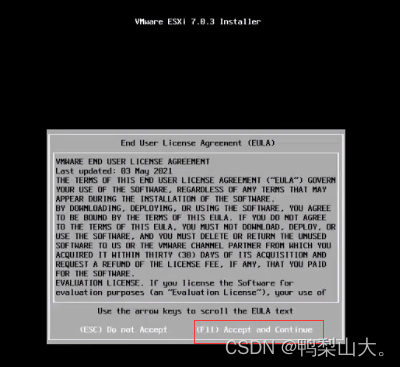
4、选择安装位置,选择一个安装ESXi的磁盘,按回车“Continue”;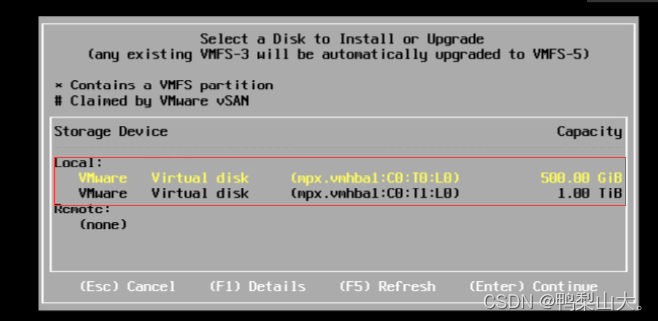
5、键盘布局,默认US,按回车“Continue”;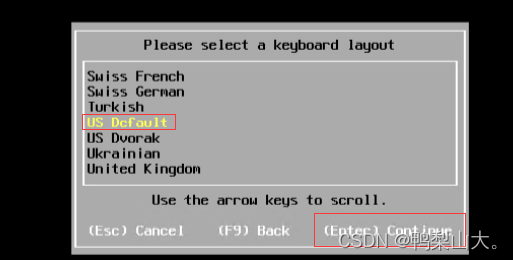
6、设置root密码,输入root密码,按回车“Continue”。后面在浏览器输入登录ESXI也是用这个root账号密码;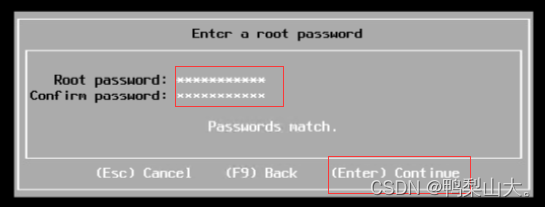
7、按F11“Install”,开始安装,然后等待安装完成;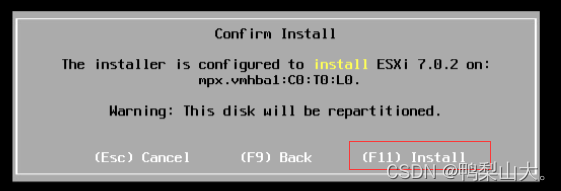
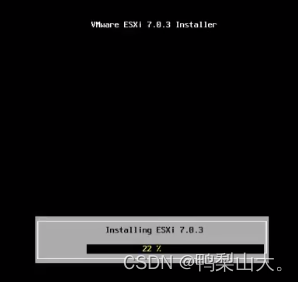
8、安装完成,拔出U盘,按回车“Reboot”重启;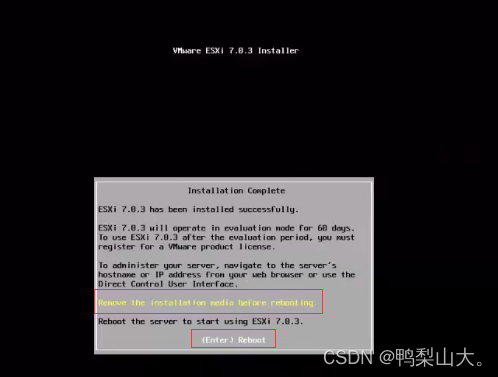
9、服务器重启完成后,会自动加载进入VMware ESXi 7.0U3g控制台屏幕;
三、配置ESXI
1、按“F2”输入root用户密码进入系统配置页;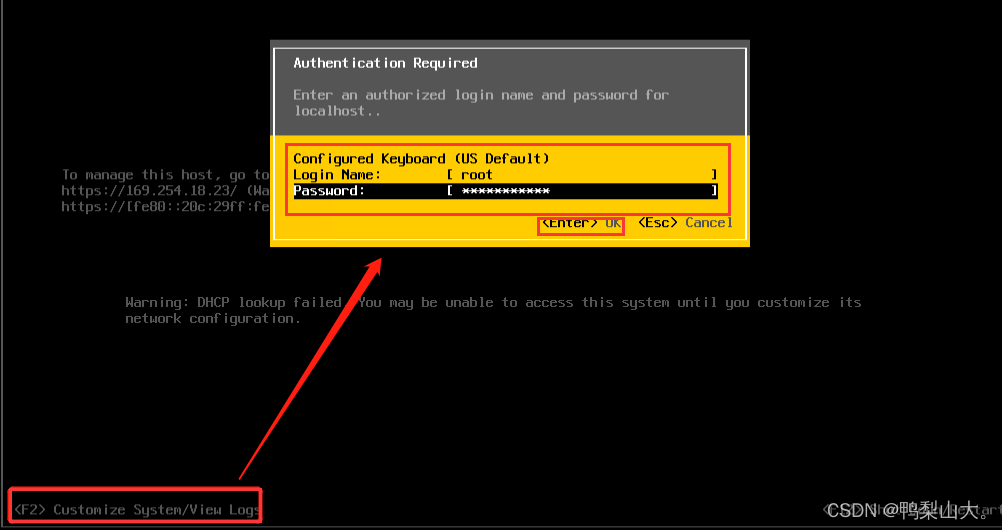
2、选择“Configure Management Network”选项,配置管理网络;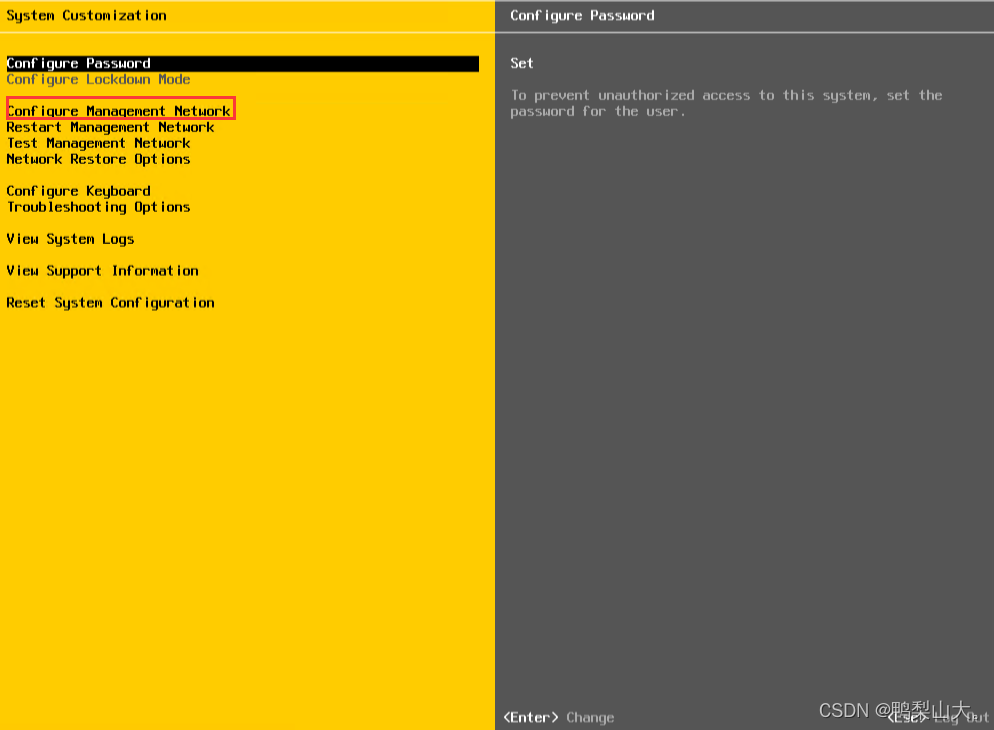
3、按空格键[x]可以勾选网卡,多网卡建议业务网络与管理网络分开;注意,配置当众显示的0、1口并不代表实际服务器物理网口标签上的0、1口,将有效网络电缆依次插入网口中,如果网卡Status(状态)变为Connected(已连接),则该网口为对应网线的接口,根据实际需求选择;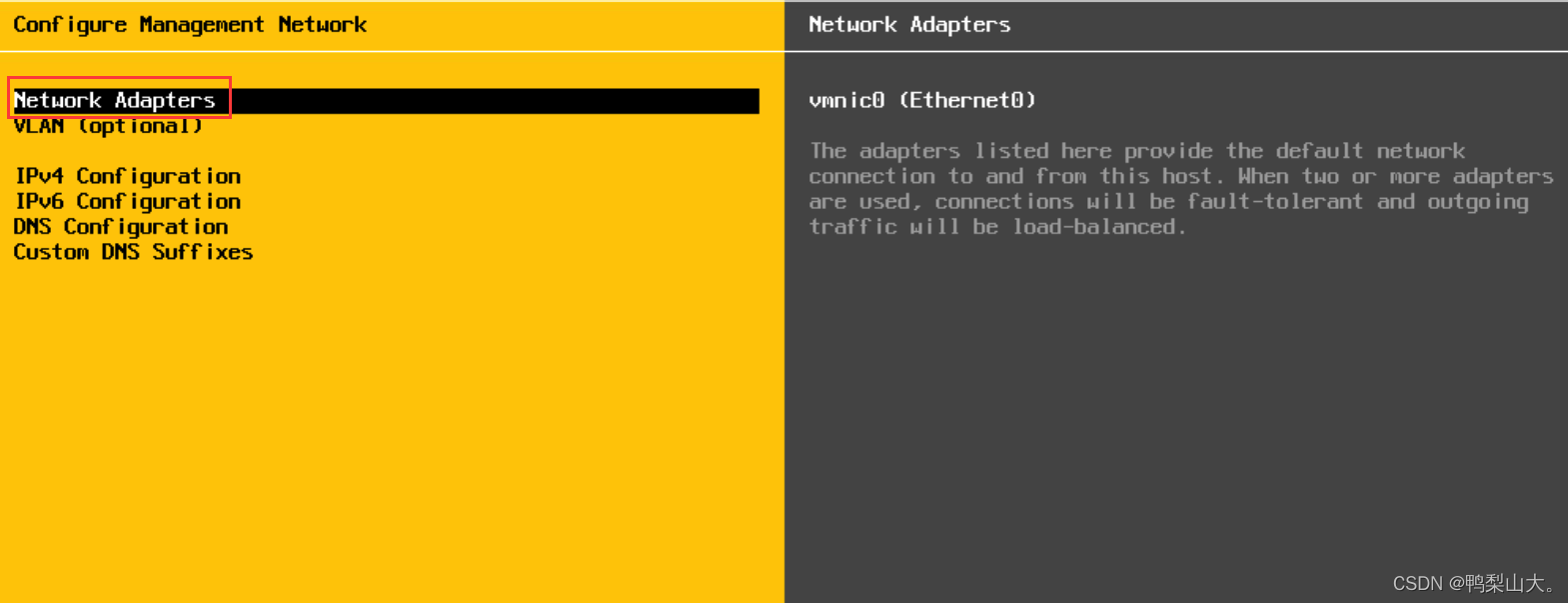
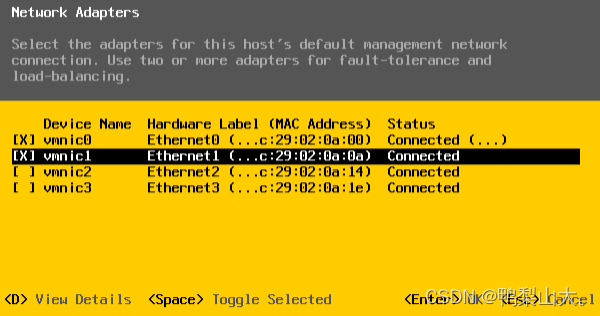
4、配置管理接口IP地址,请选择“IPv4 Configuration”,IPV4配置选项(这里配置的是ESXi主机的管理网络),按空格键(o)可进行dhcp或static选择,选择“set static IPV4 address and network conf iguration:”,设置静态IPV4地址和网络配置,配置完成后按“Enter”(填写规划好的IP地址、子网掩码、网关,确保该IP地址访问可达,不然无法登陆ESXI控制台)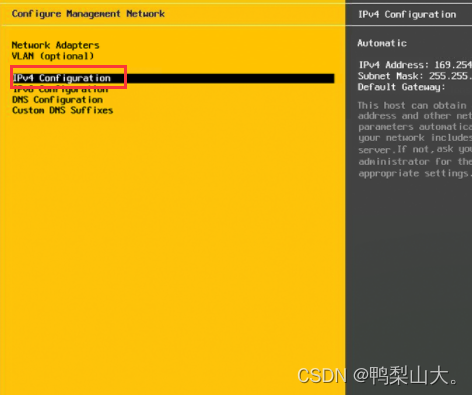
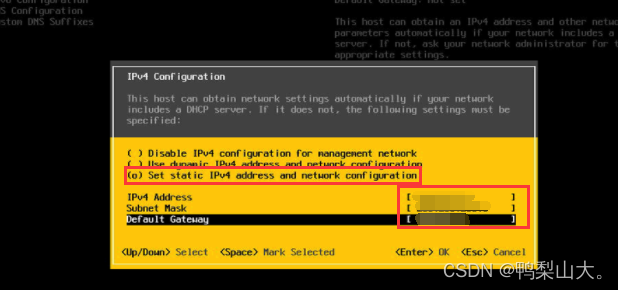
5、配置完成后,按“ESC”退出网络配置,此时会询问你是否保存,按Y确认保存更改;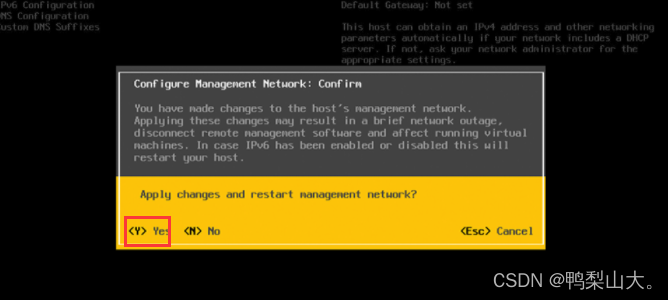
6、完成ESXI的IP配置后可以在VMware ESXi 7.0 控制台屏幕看到所配置的网络信息;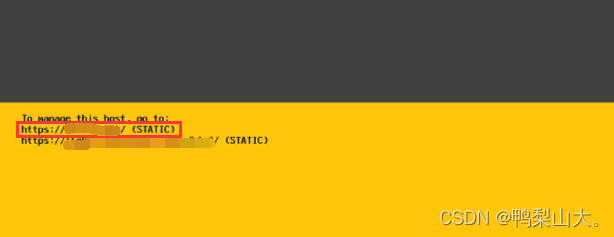
四、ESXi控制台登录
1、打开浏览器输入之前ESXI配置好的ip管理地址,再输入之前设置的root及其密码;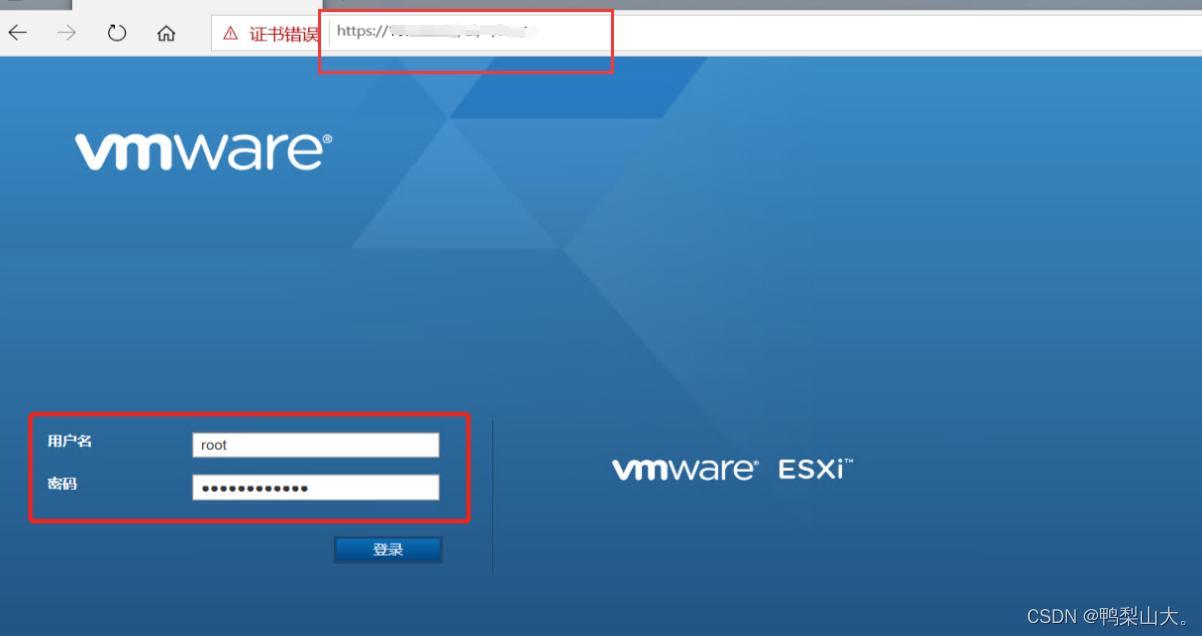
2、成功登陆,安装全部完成。