目录
一、下载安装VsCode
1、下载VsCode
2、安装VsCode
3.下载安装中文插件(可选择性跳过)
二、MinGW编译器的下载和配置
1、下载MinGW
2、配置环境变量
3、检查环境变量是否成功配置成功
三、VsCode相关配置
1、安装插件
2、配置
3、测试
成功
一、下载安装VsCode
1、下载VsCode
VsCode官网下载 https://code.visualstudio.com/
https://code.visualstudio.com/
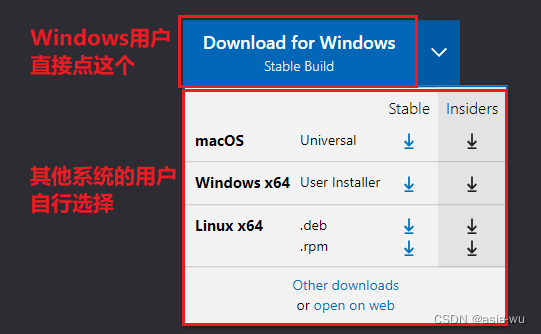
2、安装VsCode
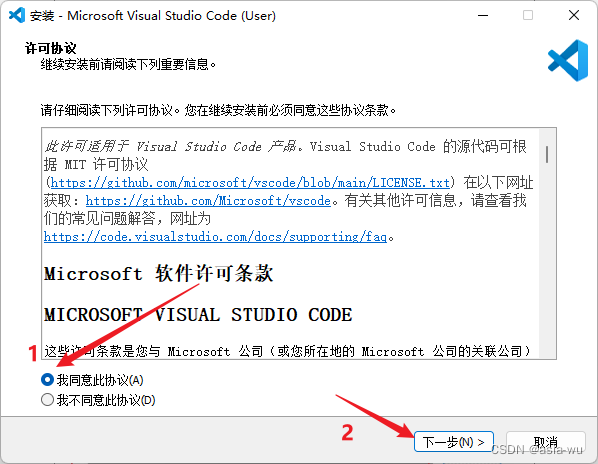
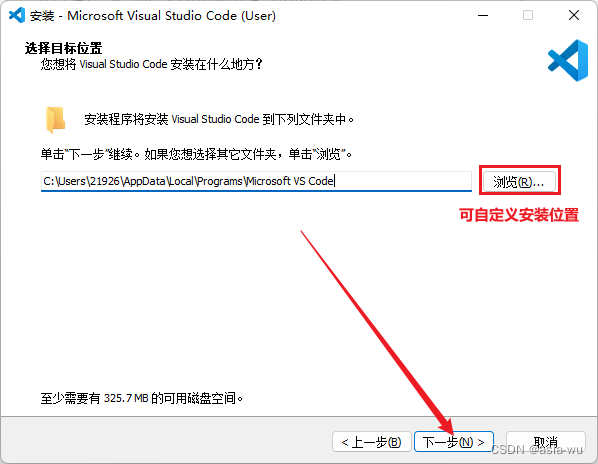
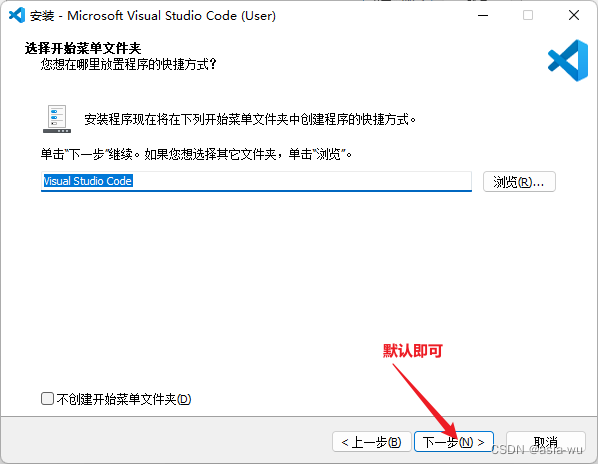
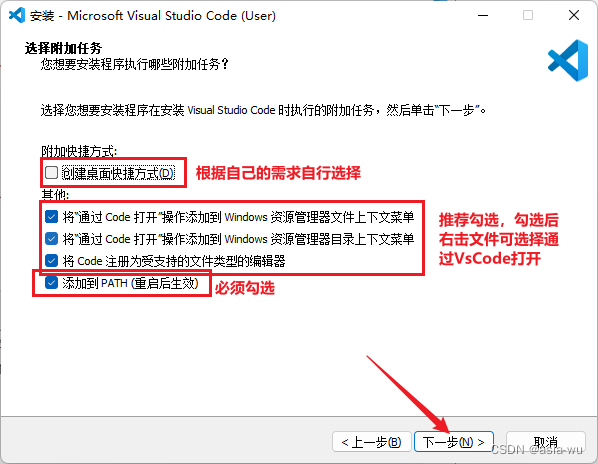
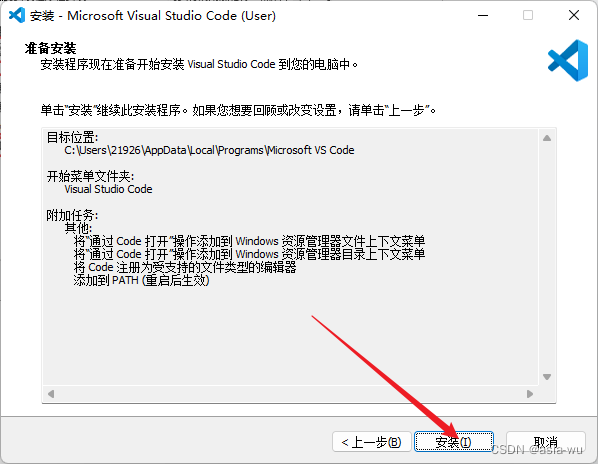
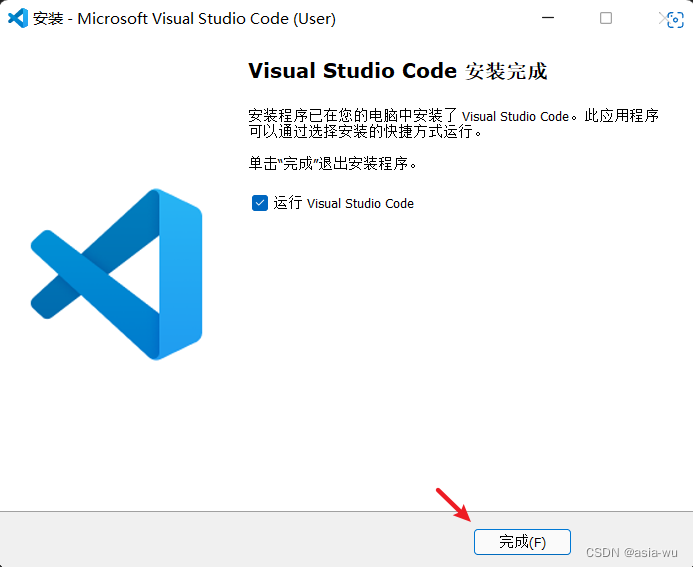
3.下载安装中文插件(可选择性跳过)
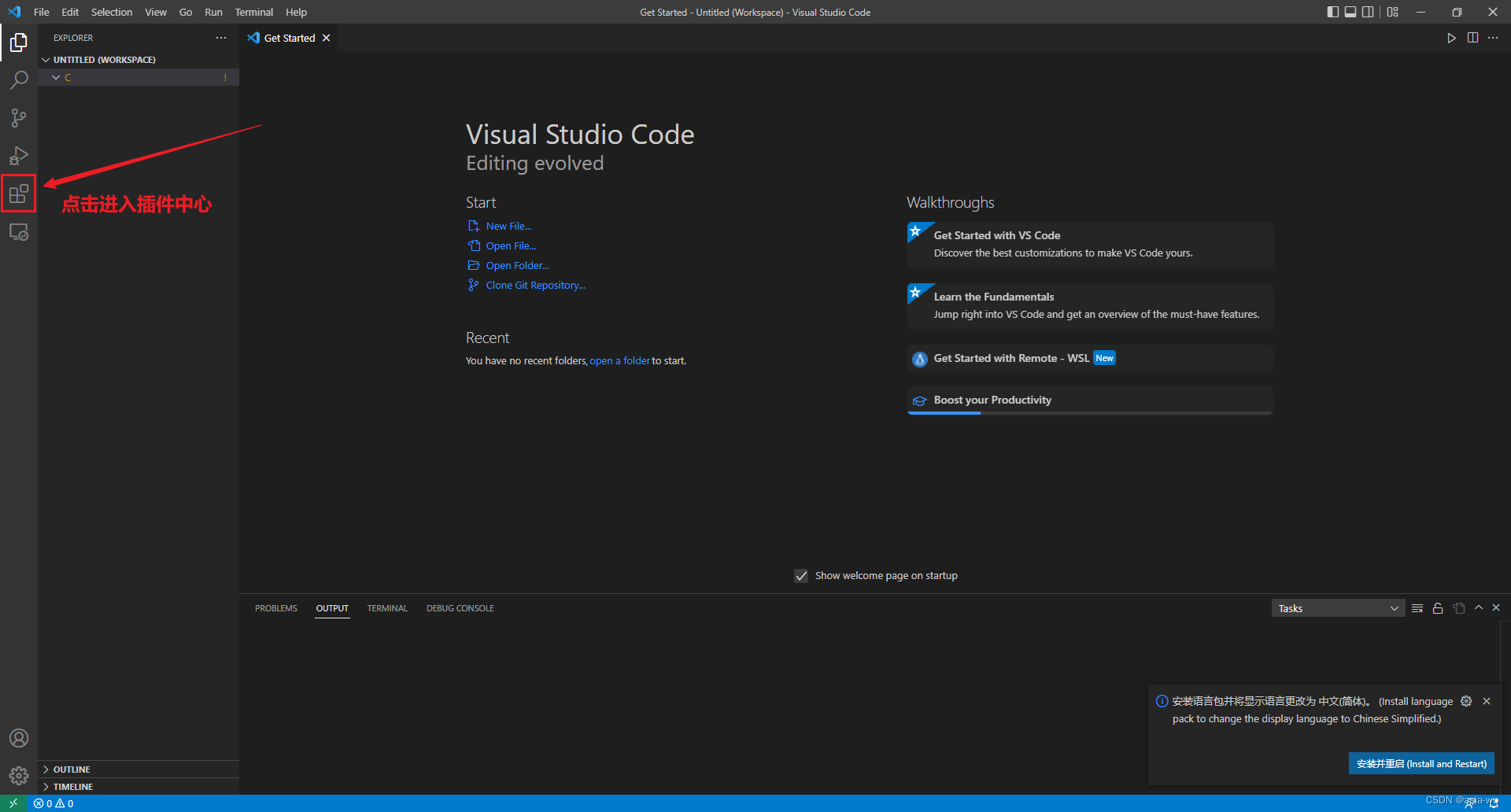
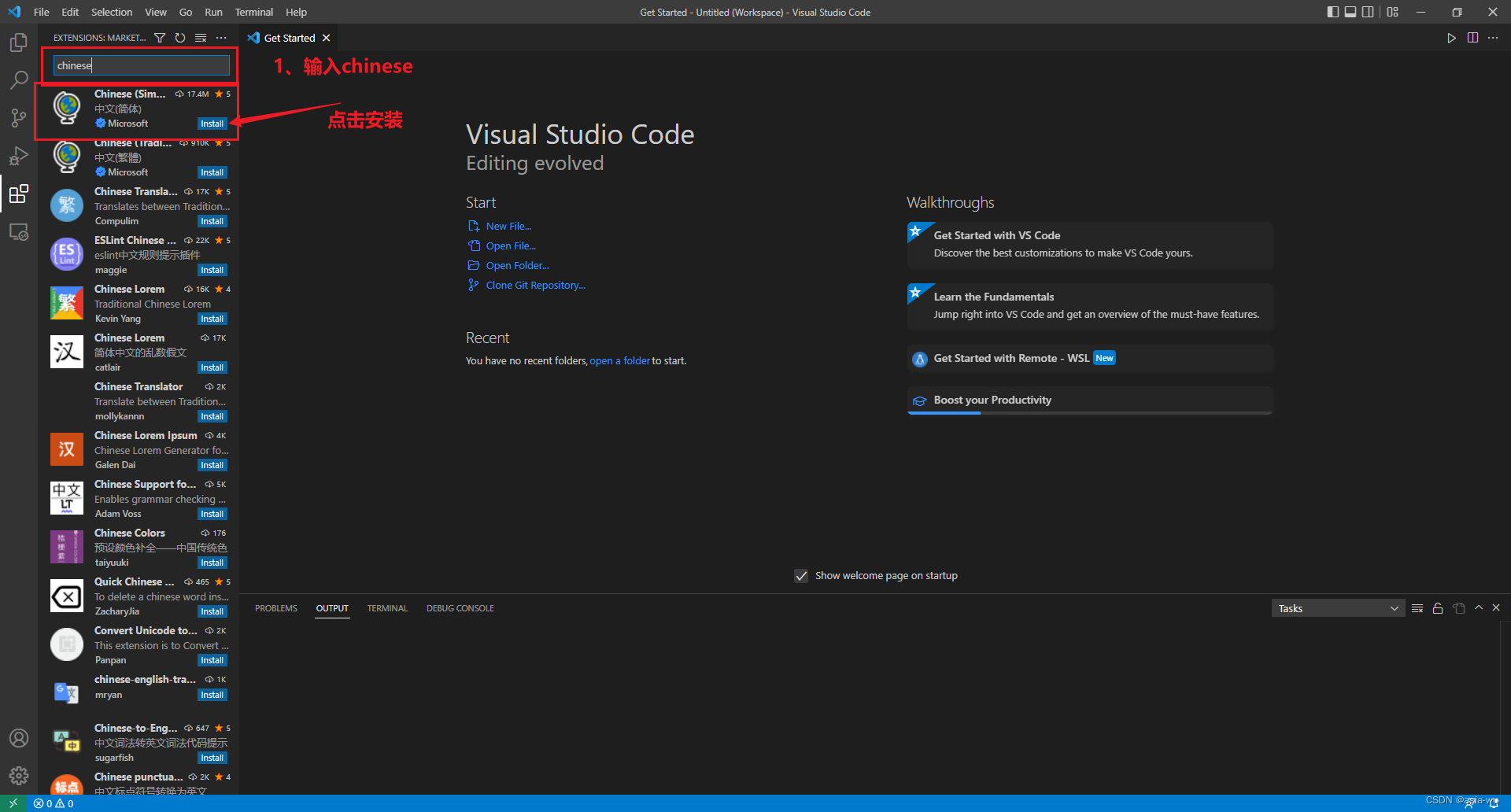
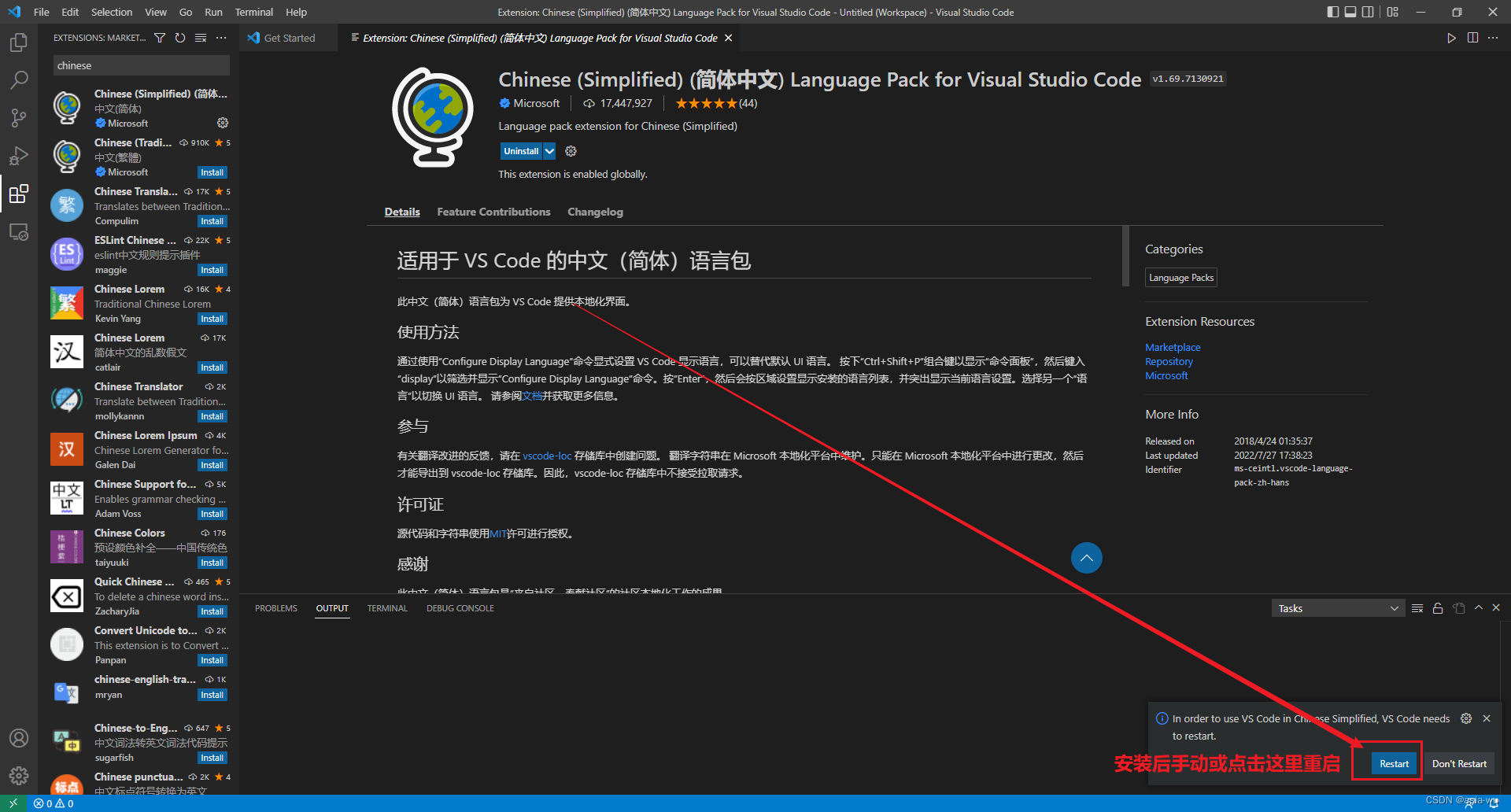
二、MinGW编译器的下载和配置
1、下载MinGW
MinGW官网下载 https://sourceforge.net/projects/mingw-w64/files/mingw-w64/mingw-w64-release/
https://sourceforge.net/projects/mingw-w64/files/mingw-w64/mingw-w64-release/
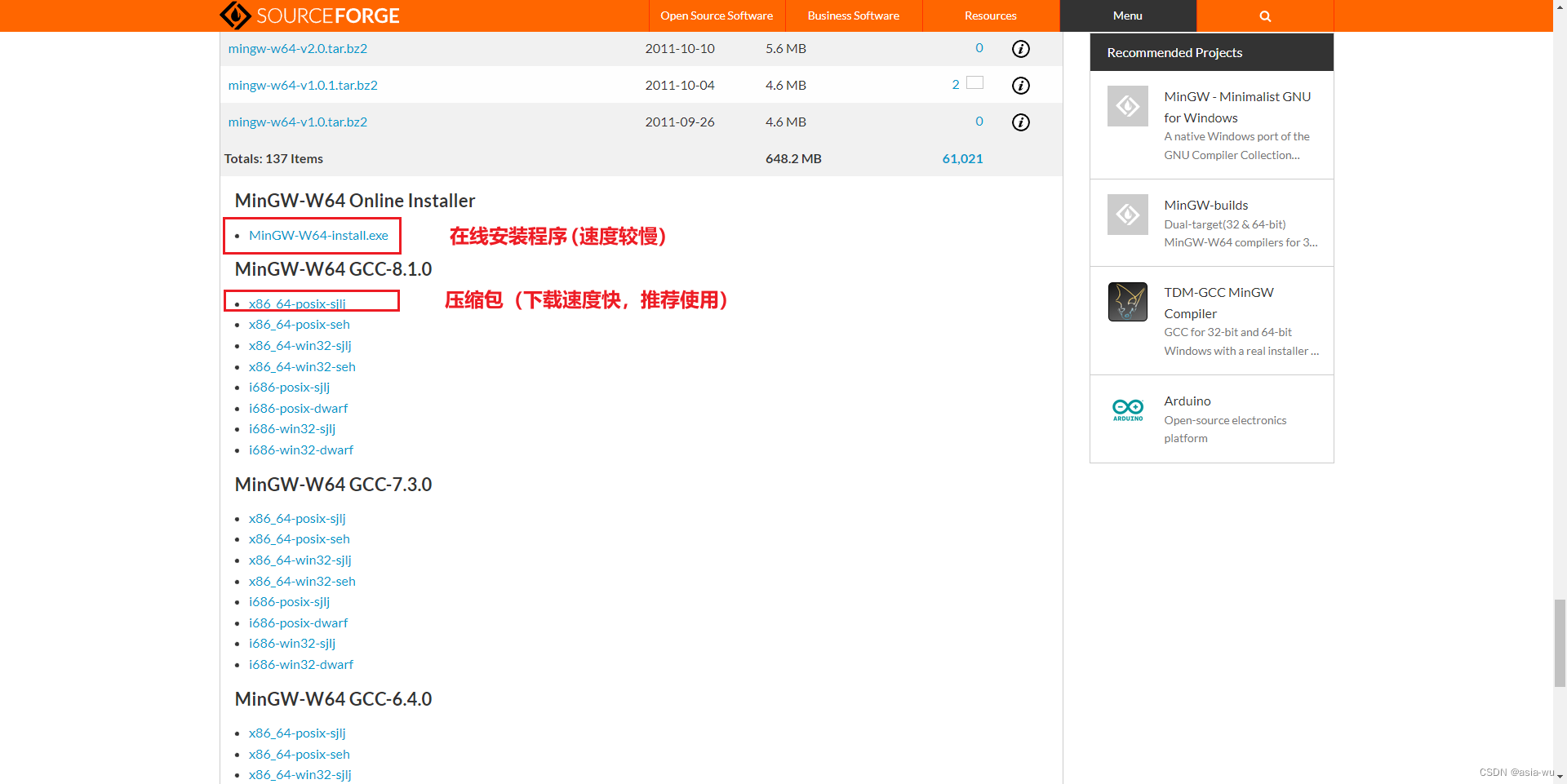
本次操作以下载压缩包为例
点击压缩包的文字部分即可下载压缩包将压缩包内的"mingw64"文件夹整体解压到一个你认为方便的目录内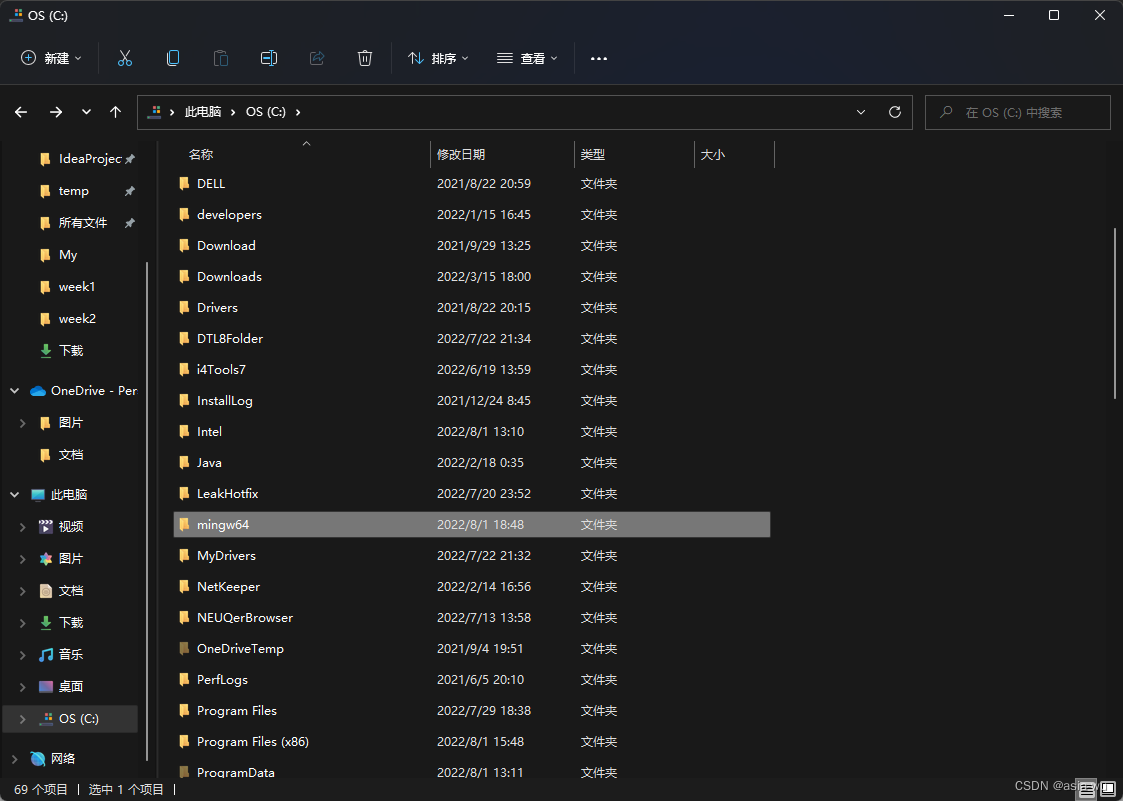
2、配置环境变量
进入文件夹内的bin目录并复制完整路径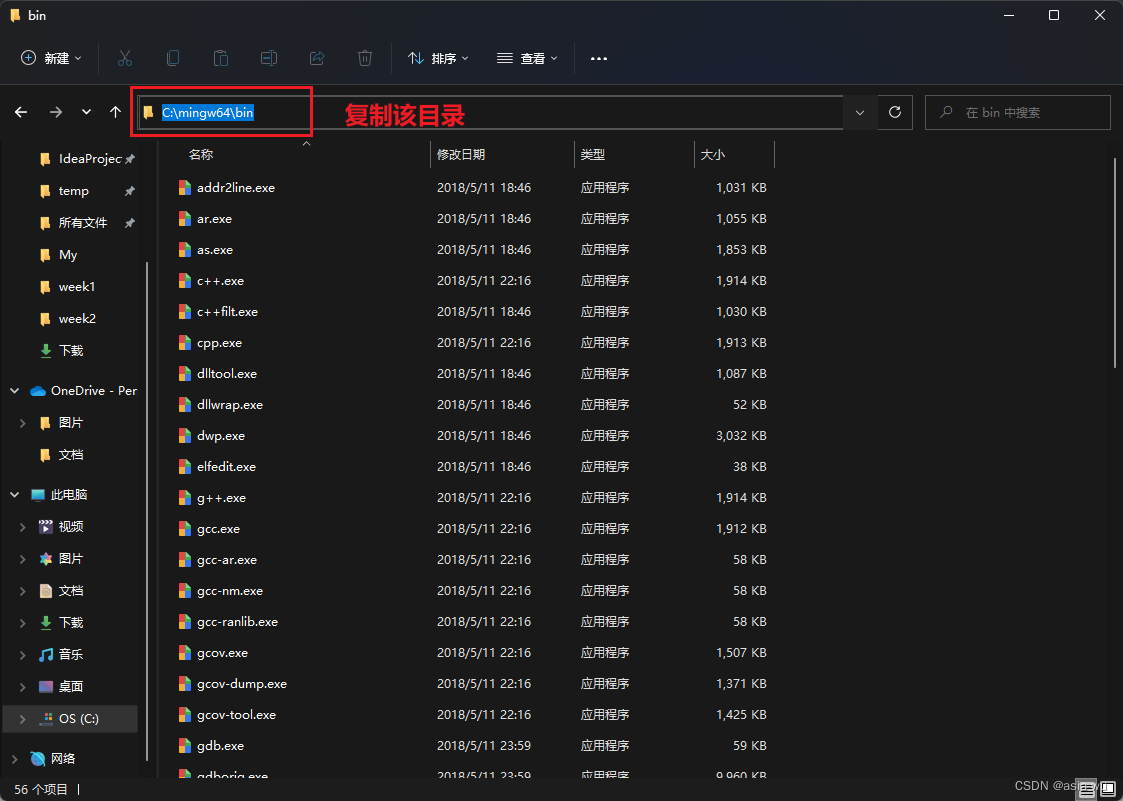
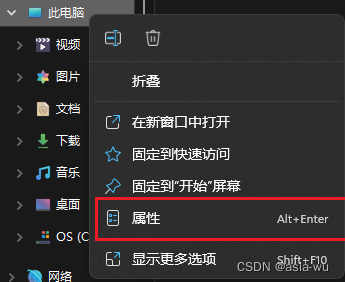
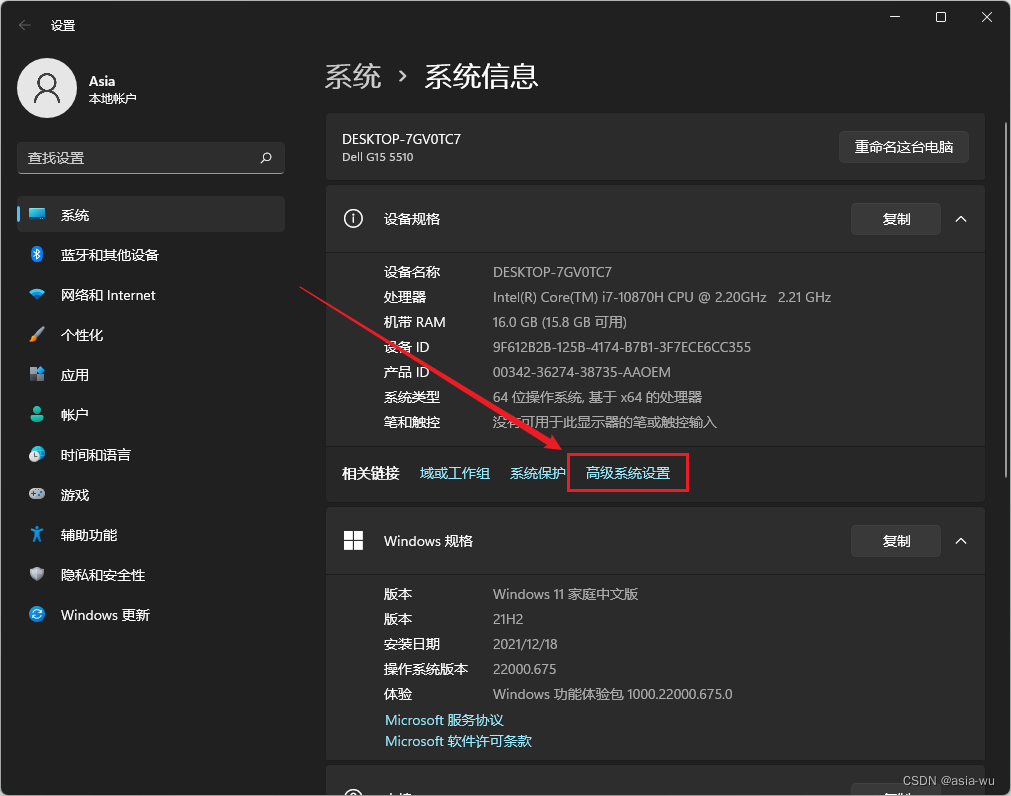
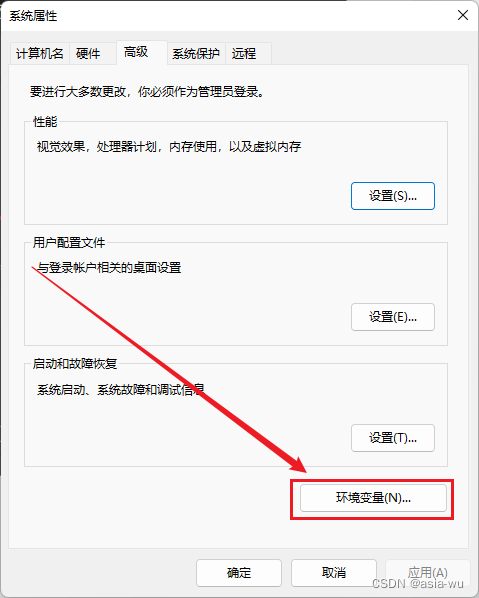
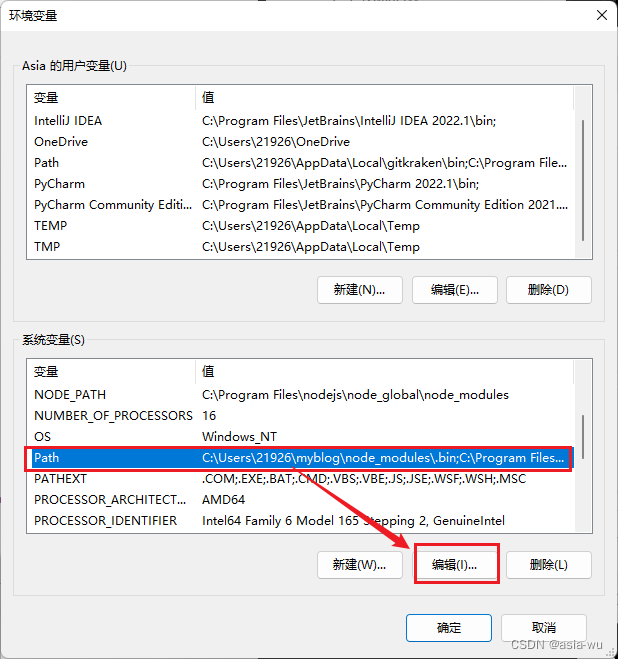
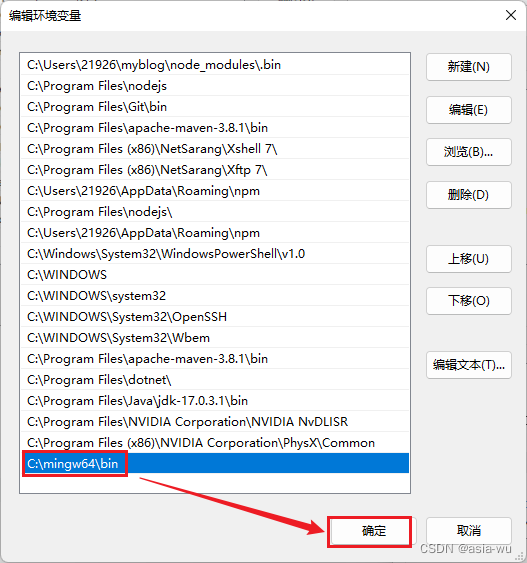
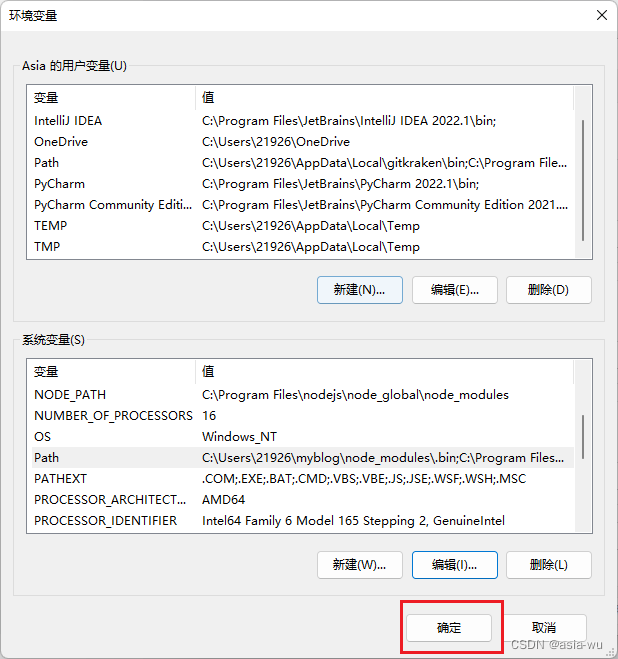
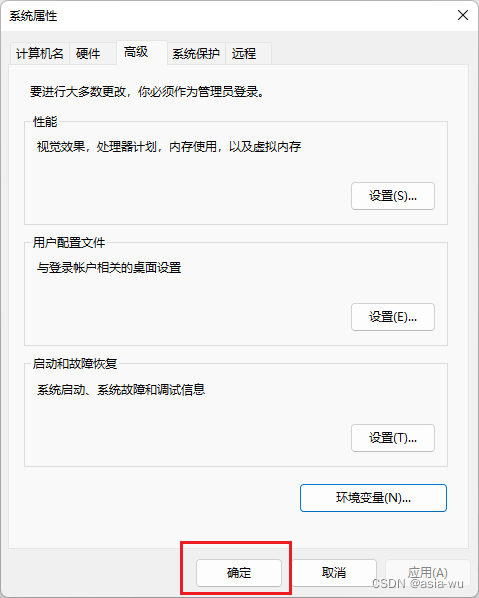
3、检查环境变量是否成功配置成功
Win+R键打开运行,输入cmd后回车打开控制台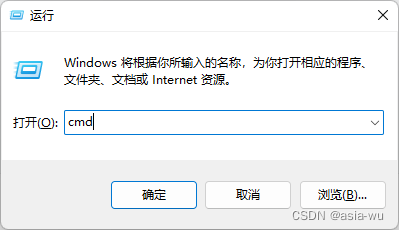
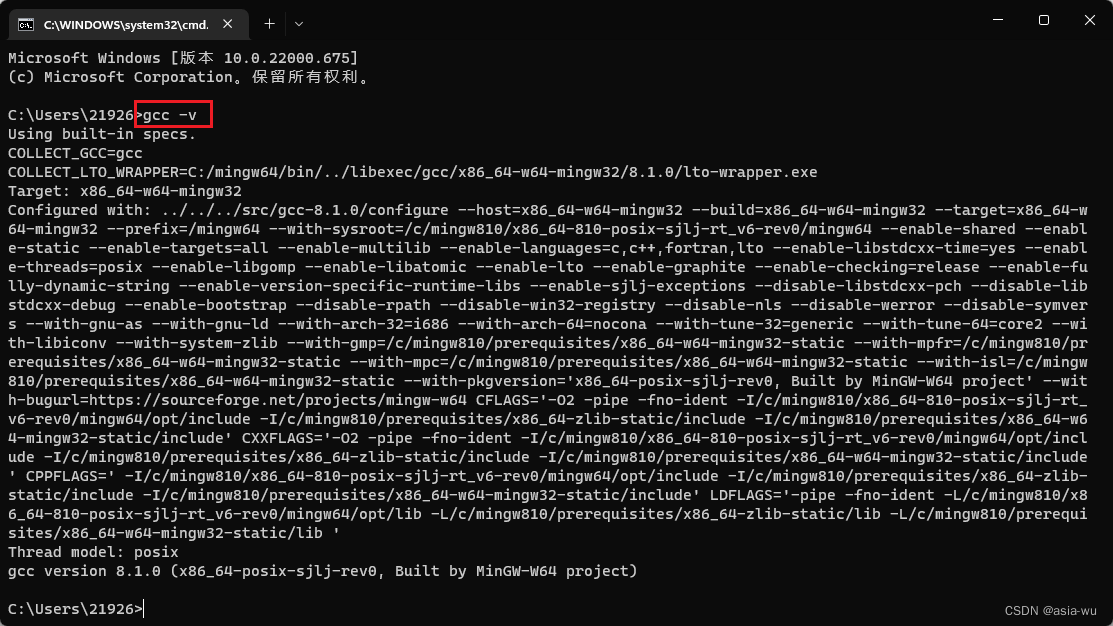
三、VsCode相关配置
1、安装插件
打开插件中心安装如图所示的插件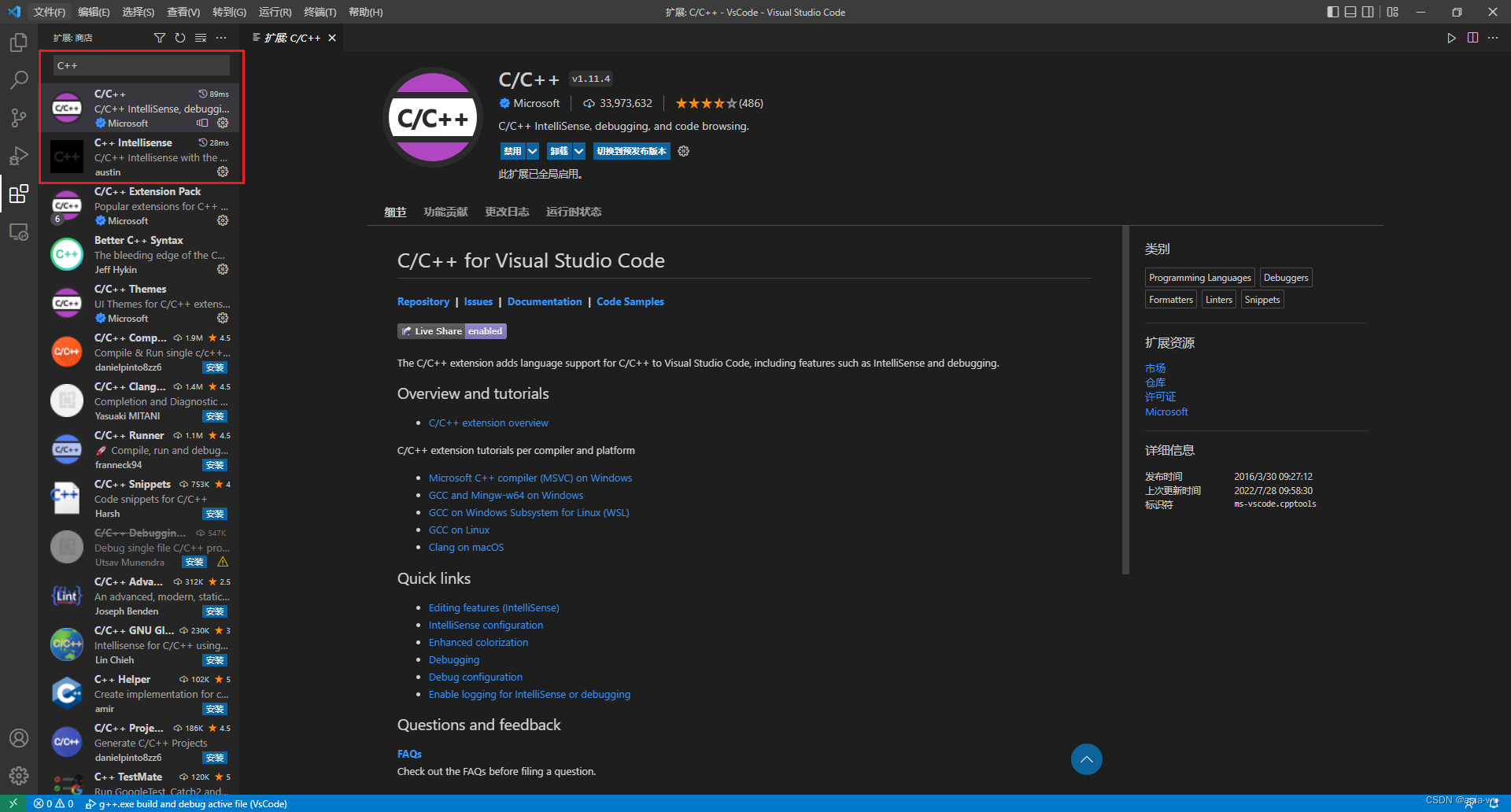
下载完成后再次重启
2、配置
点击文件-打开文件夹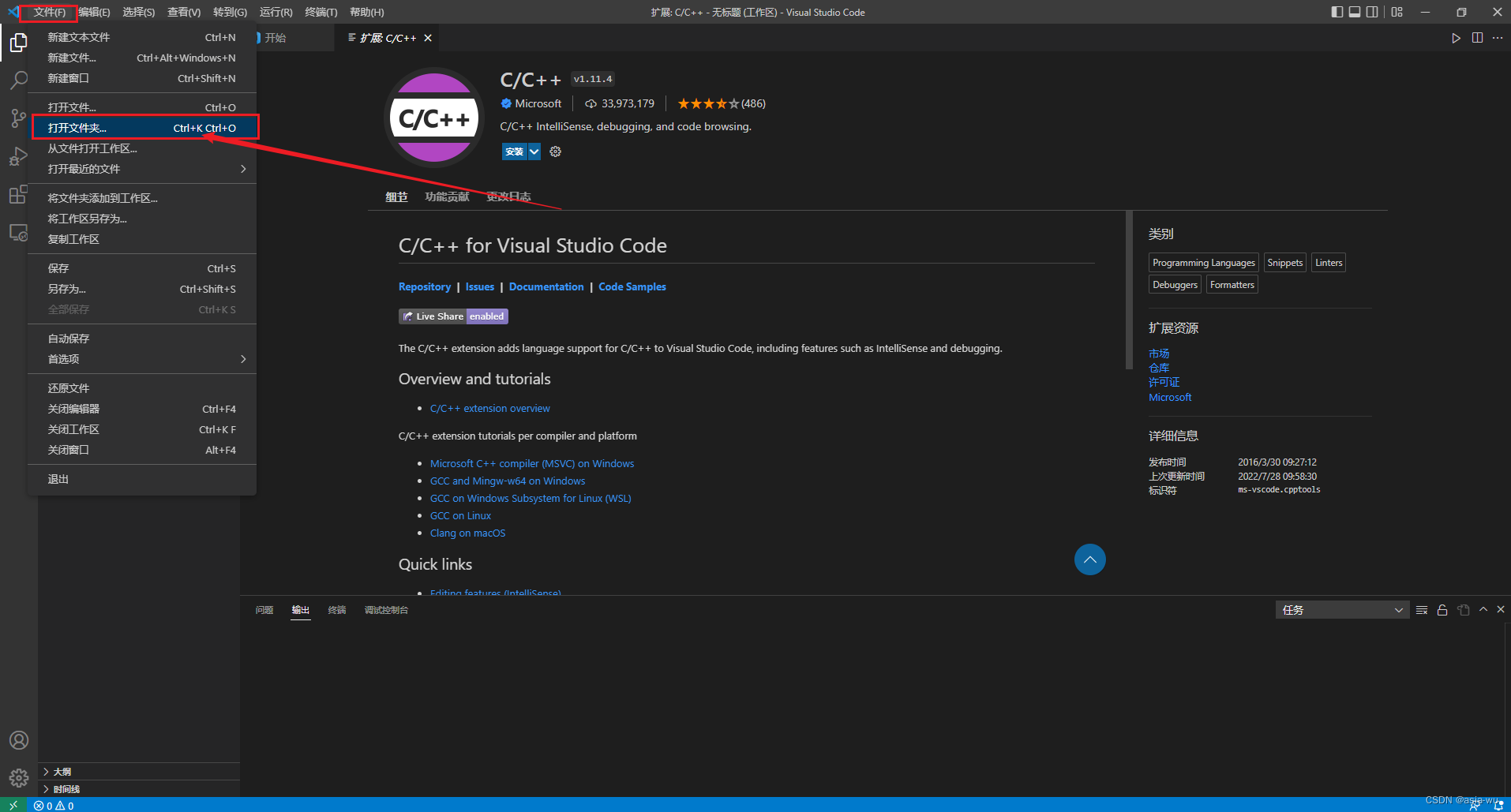 新建一个文件夹或者打开已有文件夹,用于存放项目文件
新建一个文件夹或者打开已有文件夹,用于存放项目文件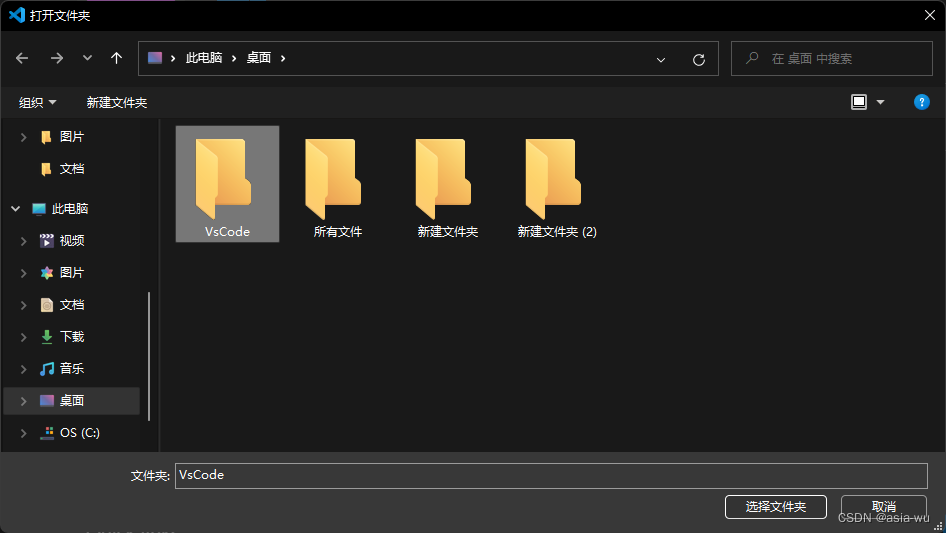 在VsCode目录里新建.vscode文件夹,在该文件夹内新建 c_cpp_properties.json,launch.json,tasks.json 三个文件
在VsCode目录里新建.vscode文件夹,在该文件夹内新建 c_cpp_properties.json,launch.json,tasks.json 三个文件 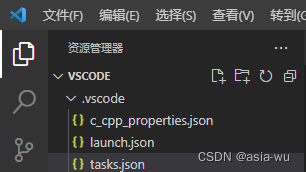
注意:需要手动修改有注释内容那一行的目录
1、c_cpp_properties.json
{ "configurations": [ { "name": "Win32", "includePath": ["${workspaceFolder}/**"], "defines": ["_DEBUG", "UNICODE", "_UNICODE"], "windowsSdkVersion": "10.0.17763.0", "compilerPath": "C:\\mingw64\\bin\\g++.exe", /*修改成自己bin目录下的g++.exe,这里的路径和电脑里复制的文件目录有一点不一样,这里是两个反斜杠\\*/ "cStandard": "c11", "cppStandard": "c++17", "intelliSenseMode": "${default}" } ], "version": 4}2、 launch.json
{ "version": "0.2.0", "configurations": [ { "name": "g++.exe build and debug active file", "type": "cppdbg", "request": "launch", "program": "${fileDirname}\\${fileBasenameNoExtension}.exe", "args": [], "stopAtEntry": false, "cwd": "${workspaceFolder}", "environment": [], "externalConsole": true, "MIMode": "gdb", "miDebuggerPath": "C:\\mingw64\\bin\\gdb.exe",/*修改成自己bin目录下的gdb.exe,这里的路径和电脑里复制的文件目录有一点不一样,这里是两个反斜杠\\*/ "setupCommands": [ { "description": "为 gdb 启用整齐打印", "text": "-enable-pretty-printing", "ignoreFailures": true } ], "preLaunchTask": "task g++" } ]}3、tasks.json
{ "version": "2.0.0", "tasks": [ { "type": "shell", "label": "task g++", "command": "C:\\mingw64\\bin\\g++.exe",/*修改成自己bin目录下的g++.exe,这里的路径和电脑里复制的文件目录有一点不一样,这里是两个反斜杠\\*/ "args": [ "-g", "${file}", "-o", "${fileDirname}\\${fileBasenameNoExtension}.exe", "-I", "C:\\Users\\21926\\Desktop\\VsCode", /*修改成自己放c/c++项目的文件夹,这里的路径和电脑里复制的文件目录有一点不一样,这里是两个反斜杠\\*/ "-std=c++17" ], "options": { "cwd": "C:\\mingw64\\bin"/*修改成自己bin目录,这里的路径和电脑里复制的文件目录有一点不一样,这里是两个反斜杠\\*/ }, "problemMatcher":[ "$gcc" ], "group": "build", } ]}3、测试
在VsCode目录里依次新建 文件夹HelloWorld-文件helloworld.cpp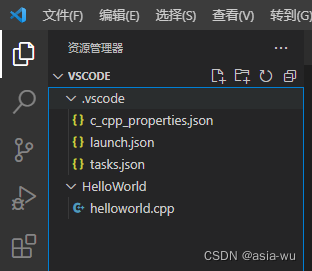
在helloworld.cpp文件内书写helloworld的代码
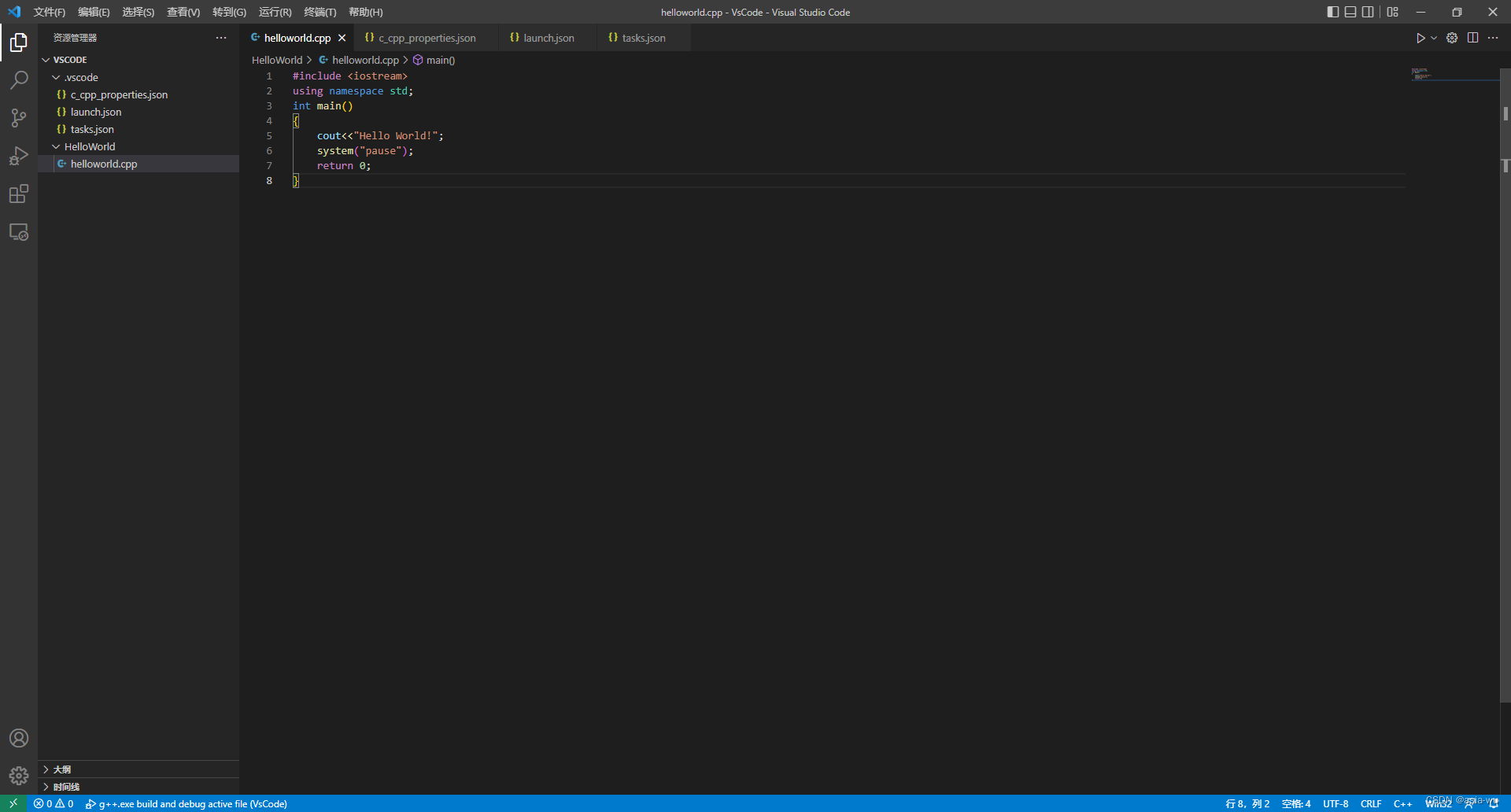
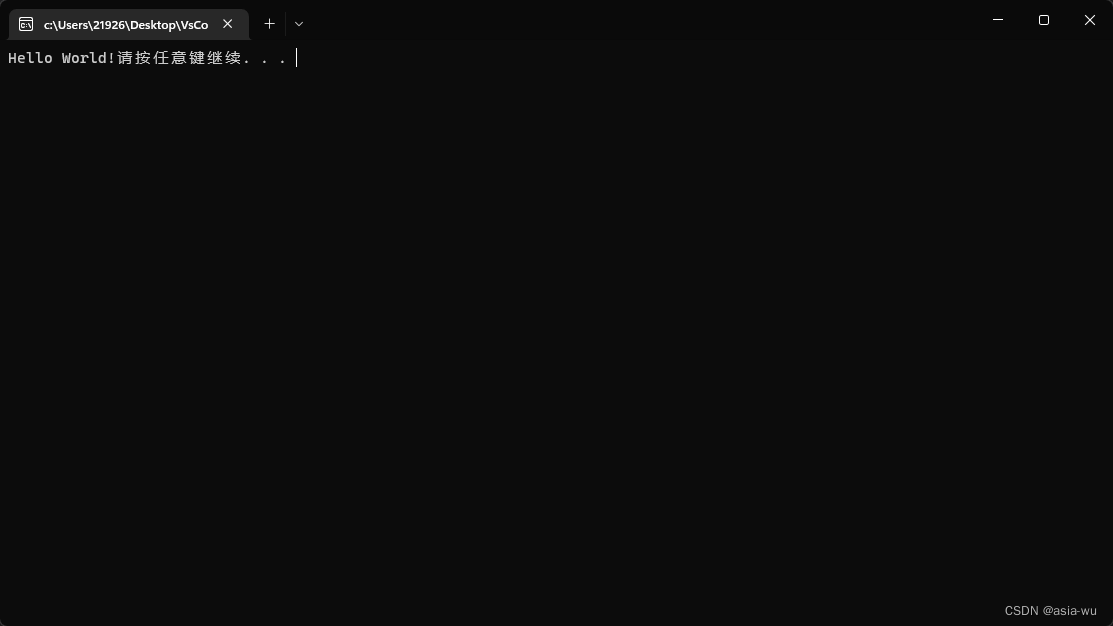
成功!
至此,VsCode下载、安装、配置C++环境教程完美结束。