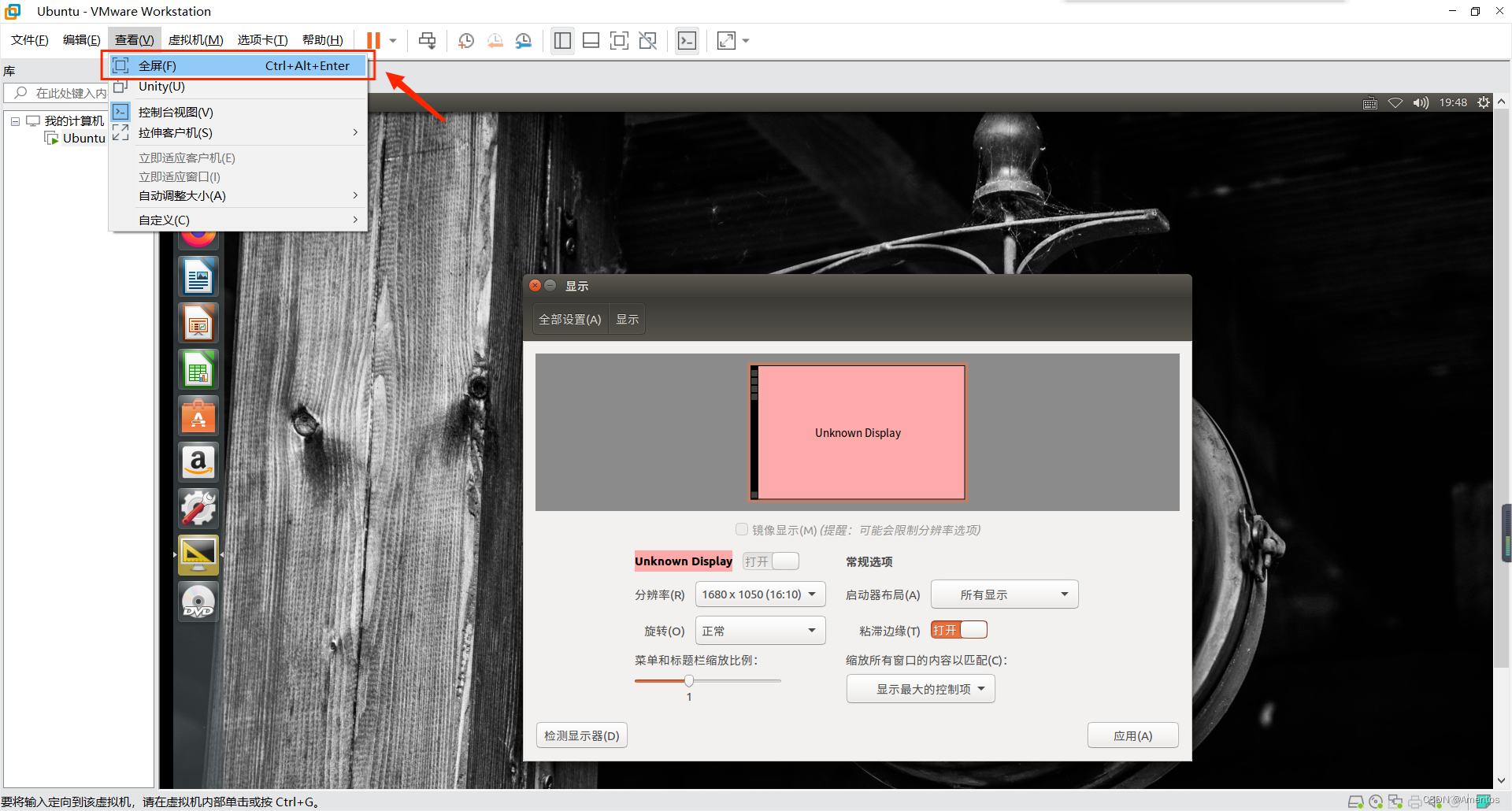【前言】
本教程将演示通过 VMware 安装 Ubuntu ,请提前下载好以下文件哦:① VMware 软件
② Ubuntu 的 光盘镜像文件(.iso)
【下载地址】
VMware 官网链接 https://www.vmware.com/本教程使用版本:VMware Workstation 16 Pro
Ubuntu 官网链接 https://www.ubuntu.org.cn/global本教程使用版本:Ubuntu 16.04 LTS
安装过程分为两个步骤:
一、新建虚拟机
二、安装操作系统
接下来正式开始安装
一、新建虚拟机
1. 打开VMware Workstation,点击 "创建新的虚拟机" 。(或者选择左上角的 "文件 -> 新建虚拟机")
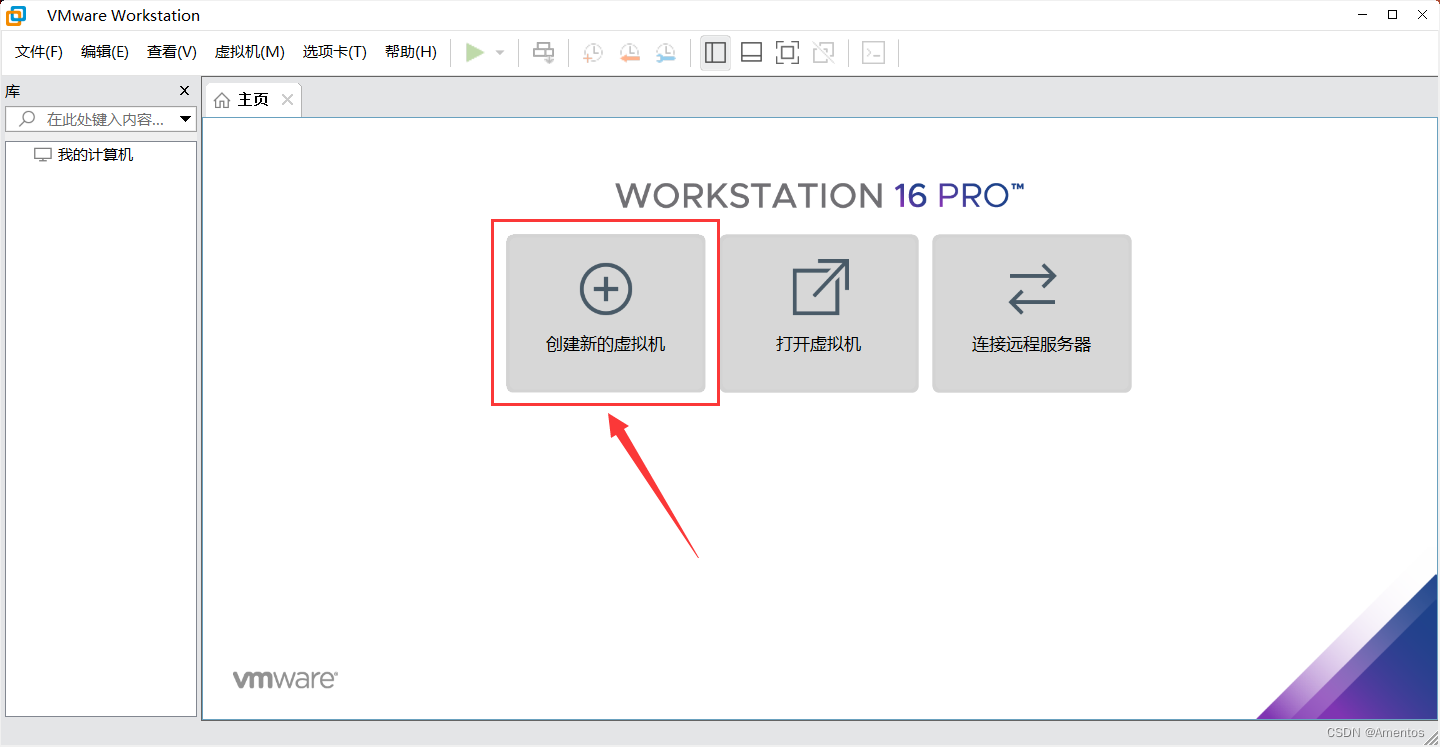
2. 进入向导窗口,选择 "自定义" 选项,进入下一步。
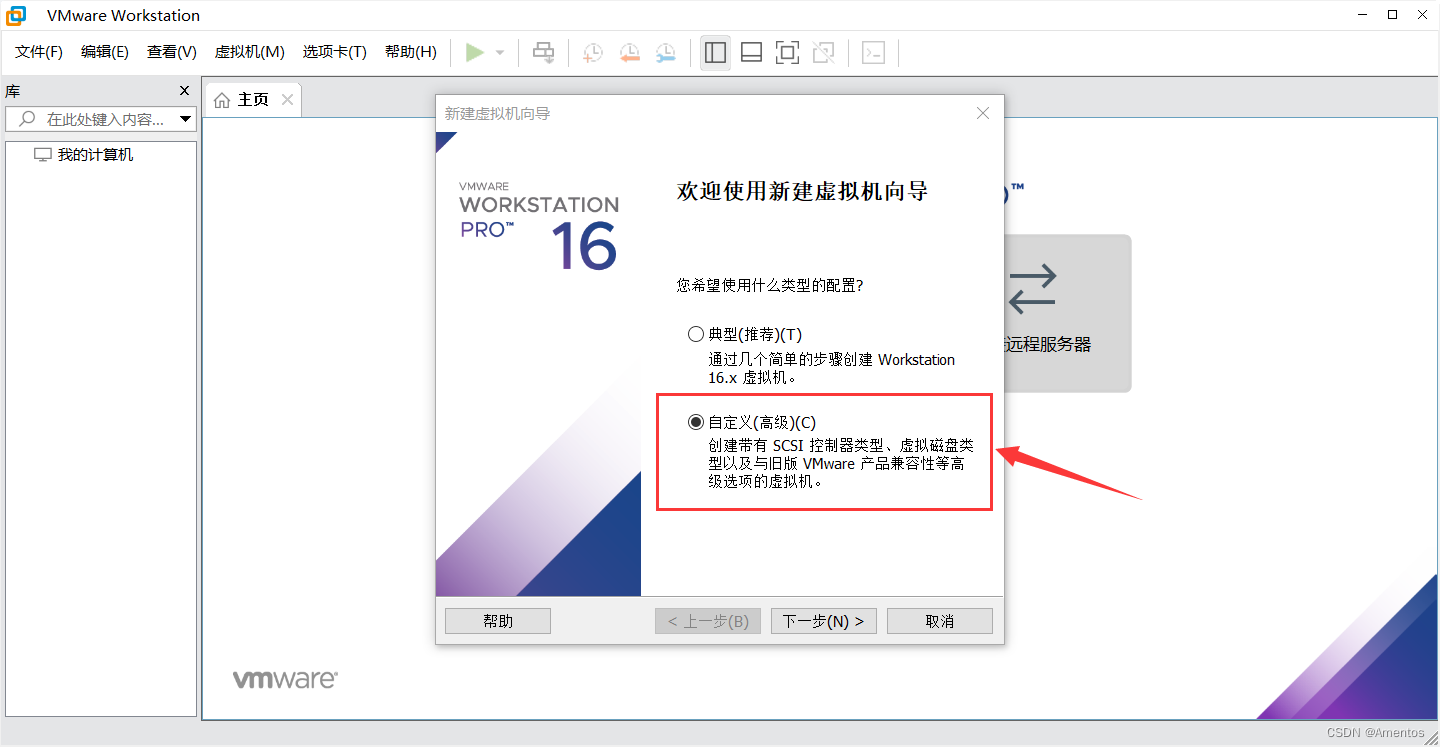
3. 选择 硬件兼容性,这里选择默认的 "Workstation 16.x" 就行,进入下一步。
(系统会显示与你的选择相兼容的 VMware 产品及版本的列表,以及你的选择所具有的限制和不可用的功能)

4. 选择 "稍后安装操作系统" ,进入下一步 。
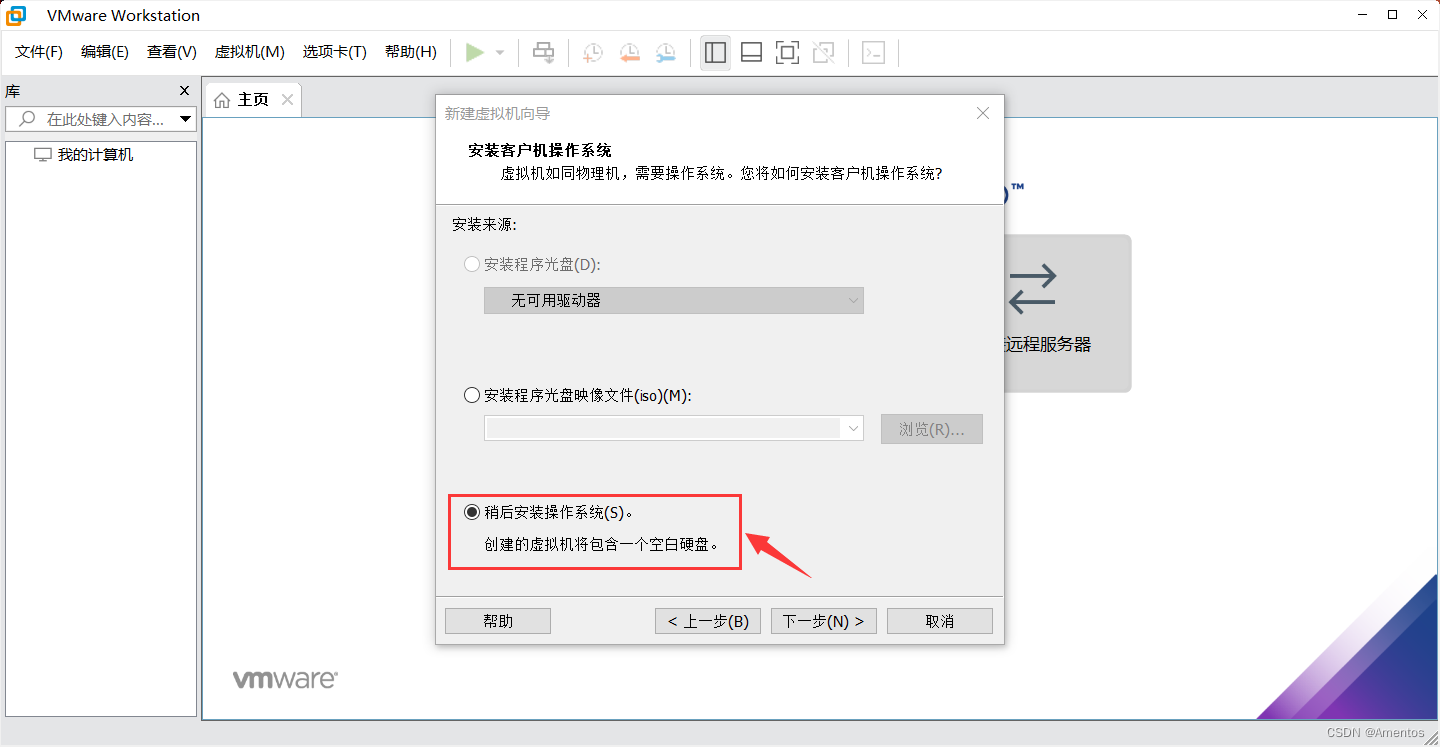
5. 客户机的操作系统选择 "Linux" ,版本选择 "Ubuntu 64 位" 。
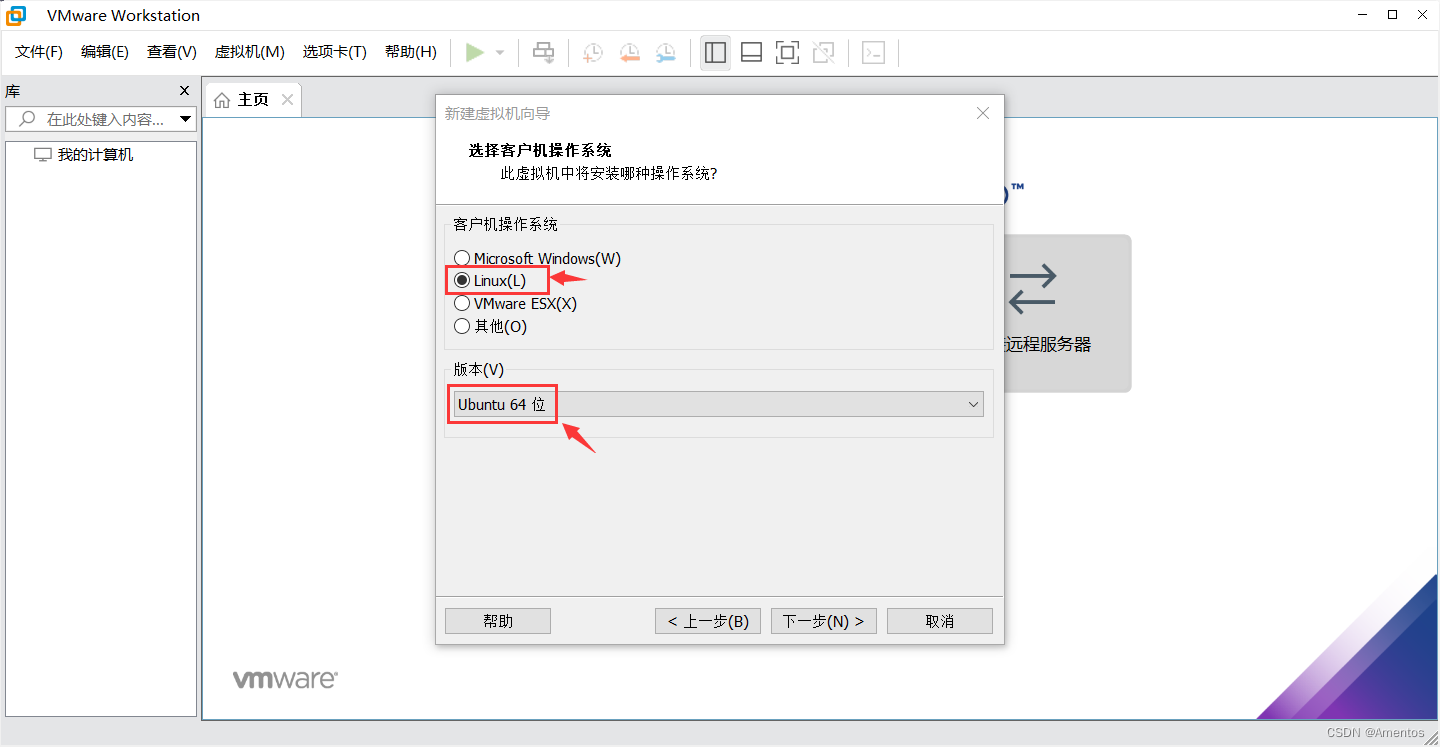
6. 设置虚拟机名称和安装位置。(按个人喜好,一般不装在C盘,C盘战士除外)
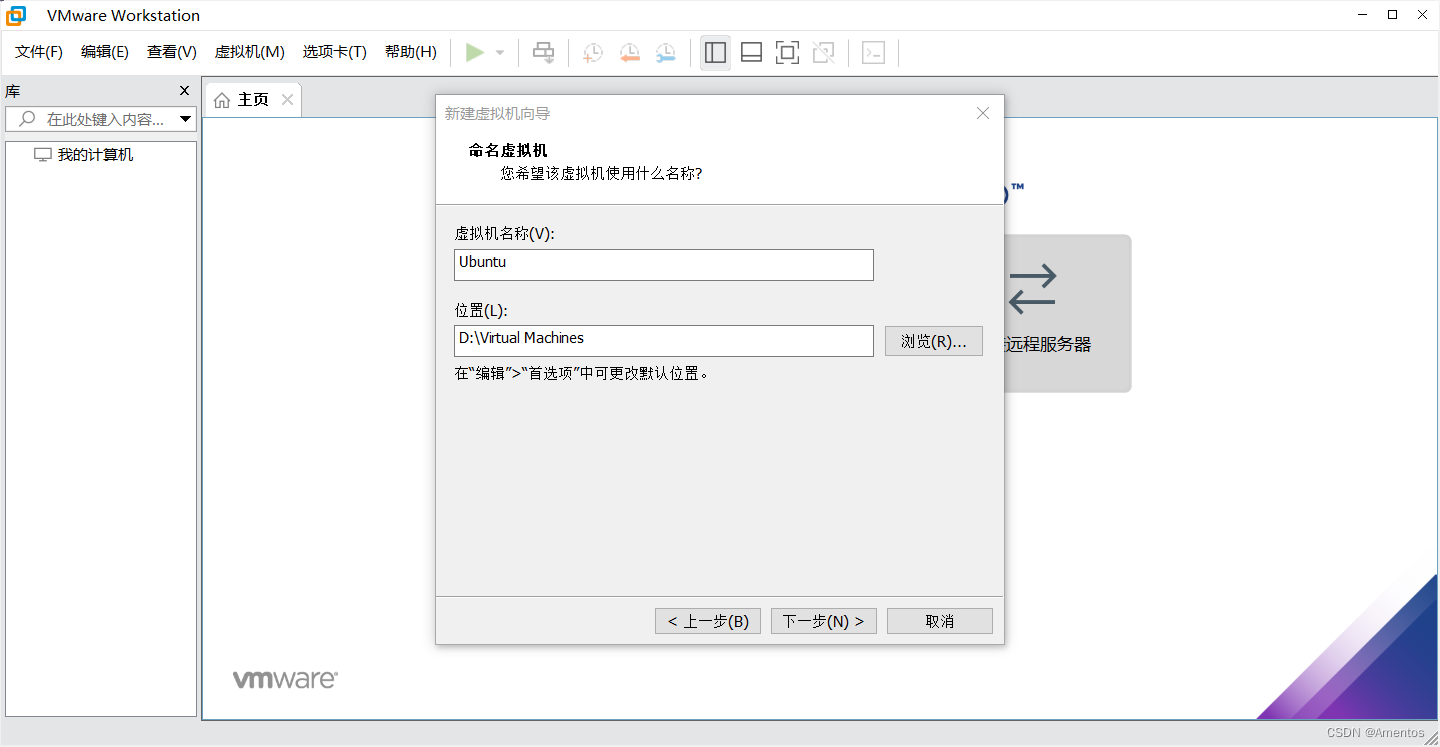
7. 设置 处理器参数,每个处理器内核数设置为 2 。(处理器内核至少为4,否则可能会安装失败)
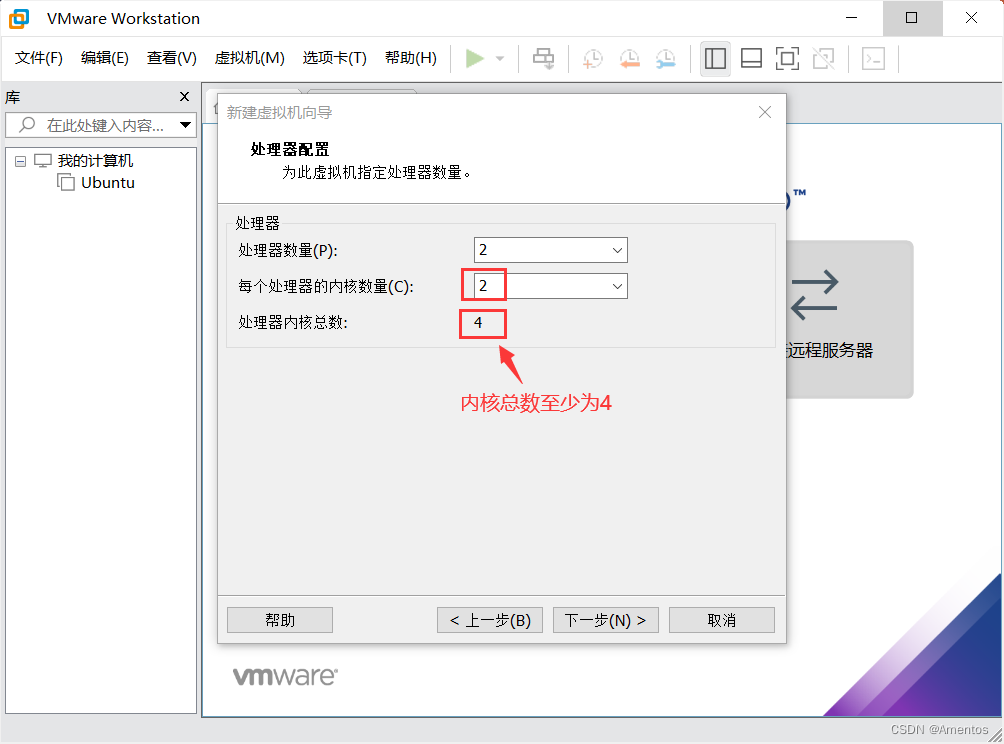
8. 设置内存大小。(这里选择推荐的4GB)
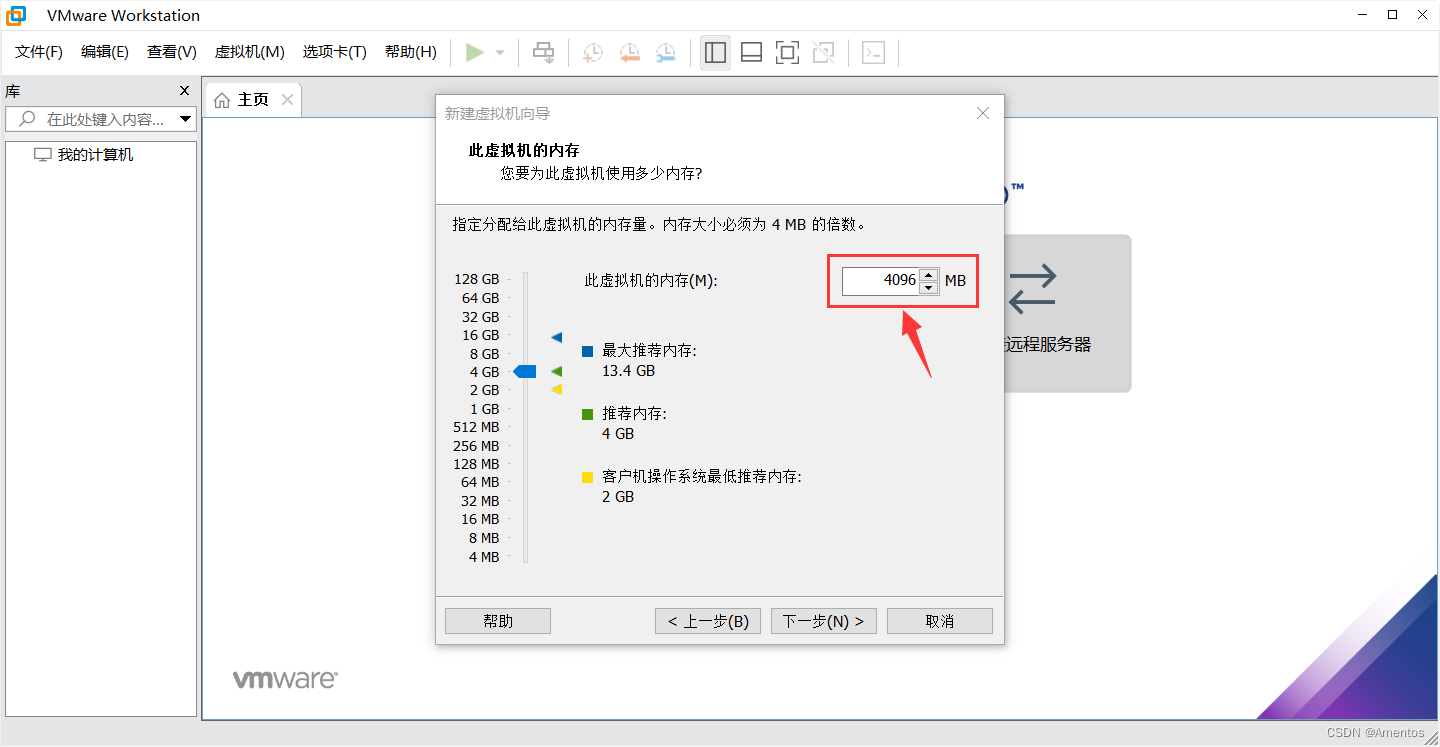
9. 网络类型选择 "使用网络地址转换NAT" 。
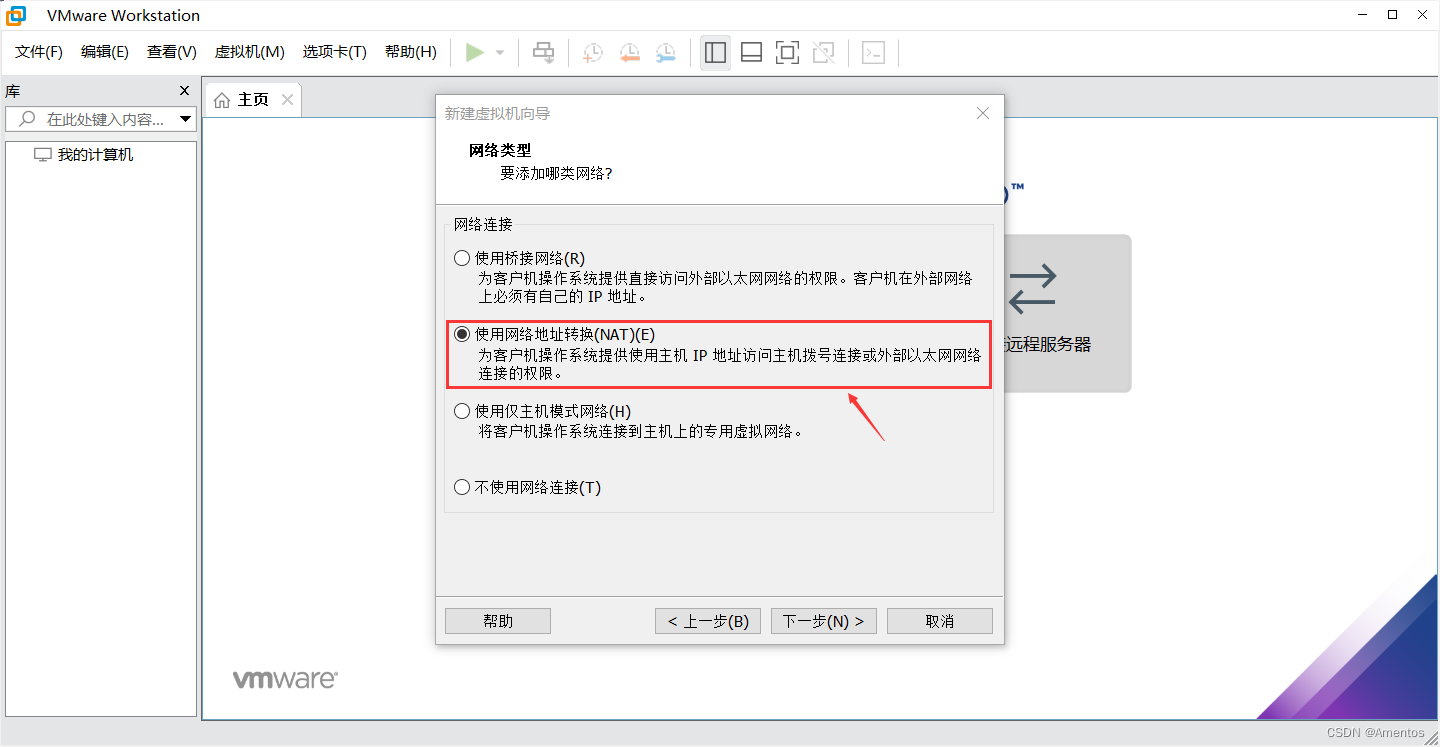
10. SCSI 控制器类型选择推荐的 "LSI Logic" 。
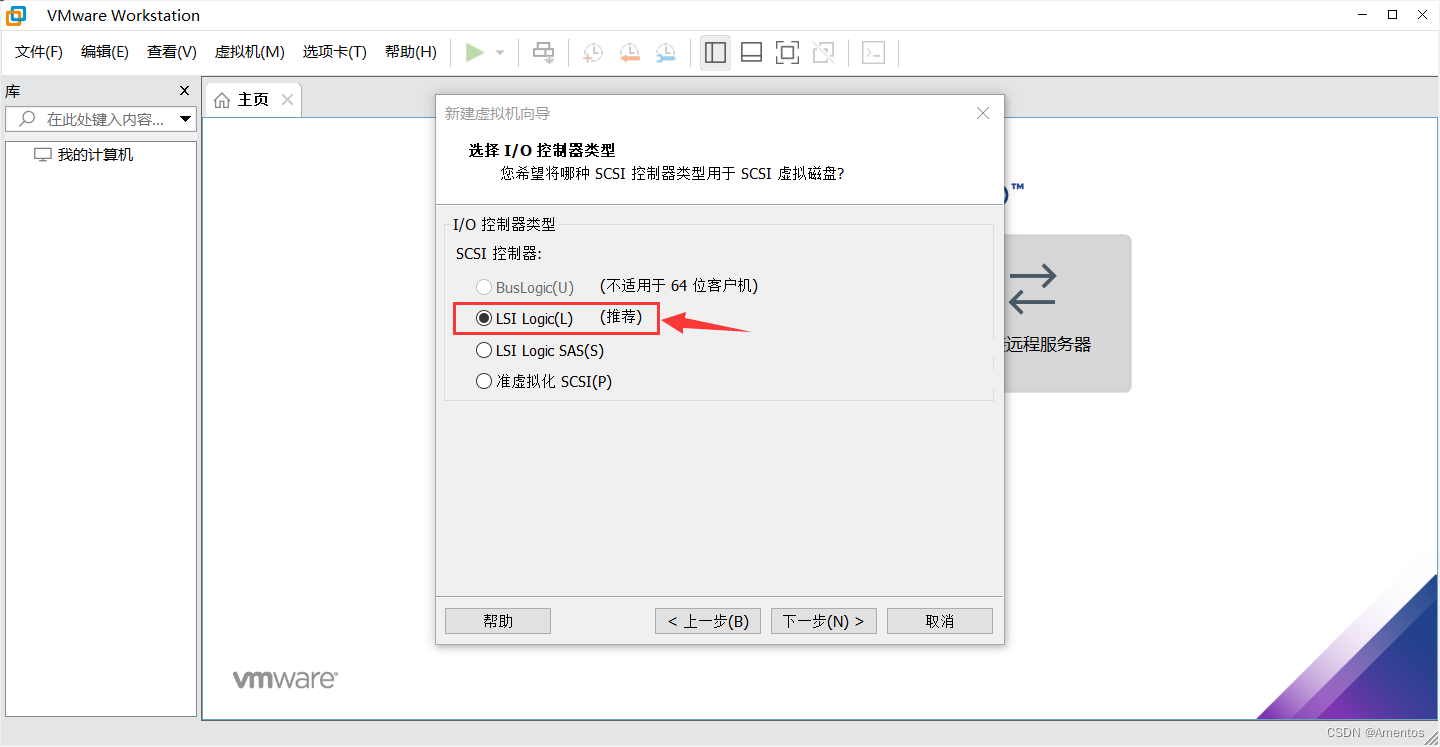
11. 虚拟磁盘类型选择推荐的 "SCSI" 。
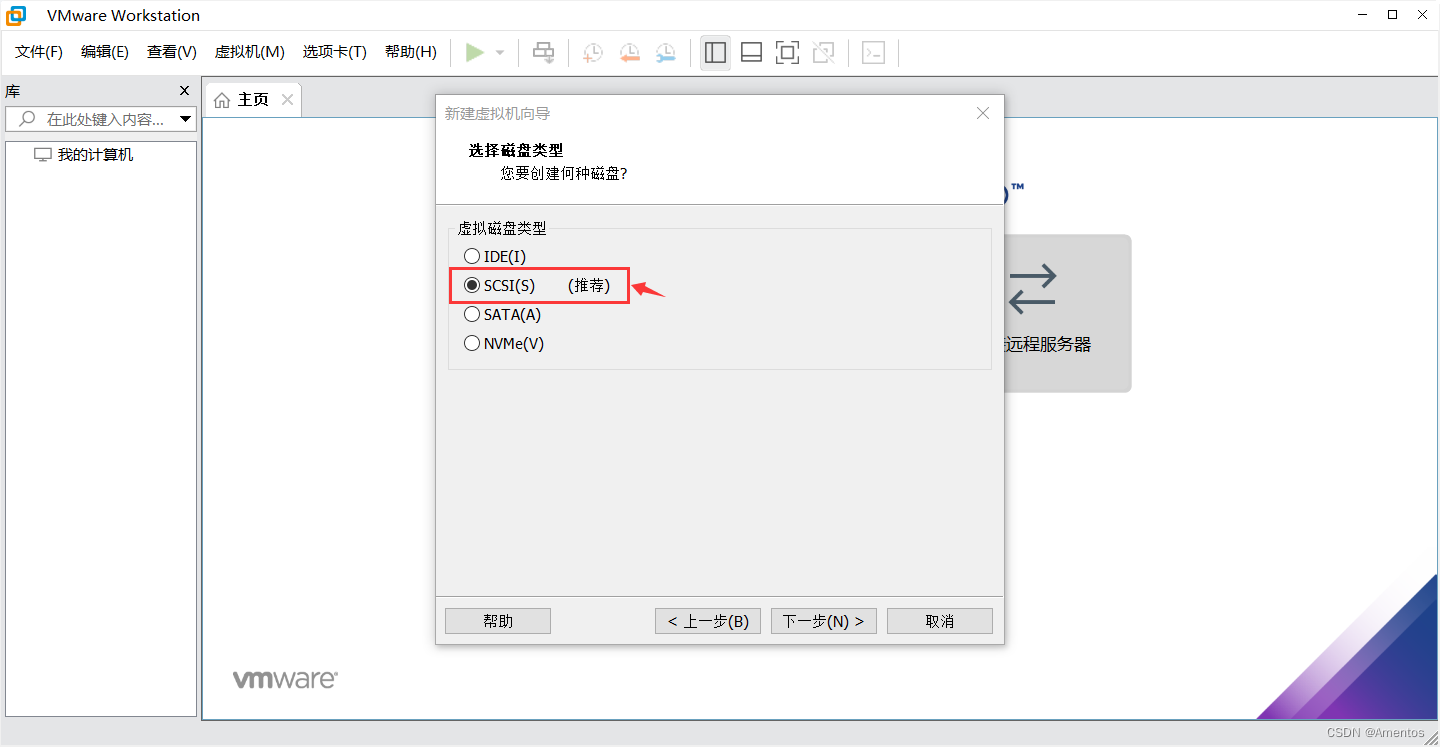
12. 选择 "创建新虚拟磁盘" 。
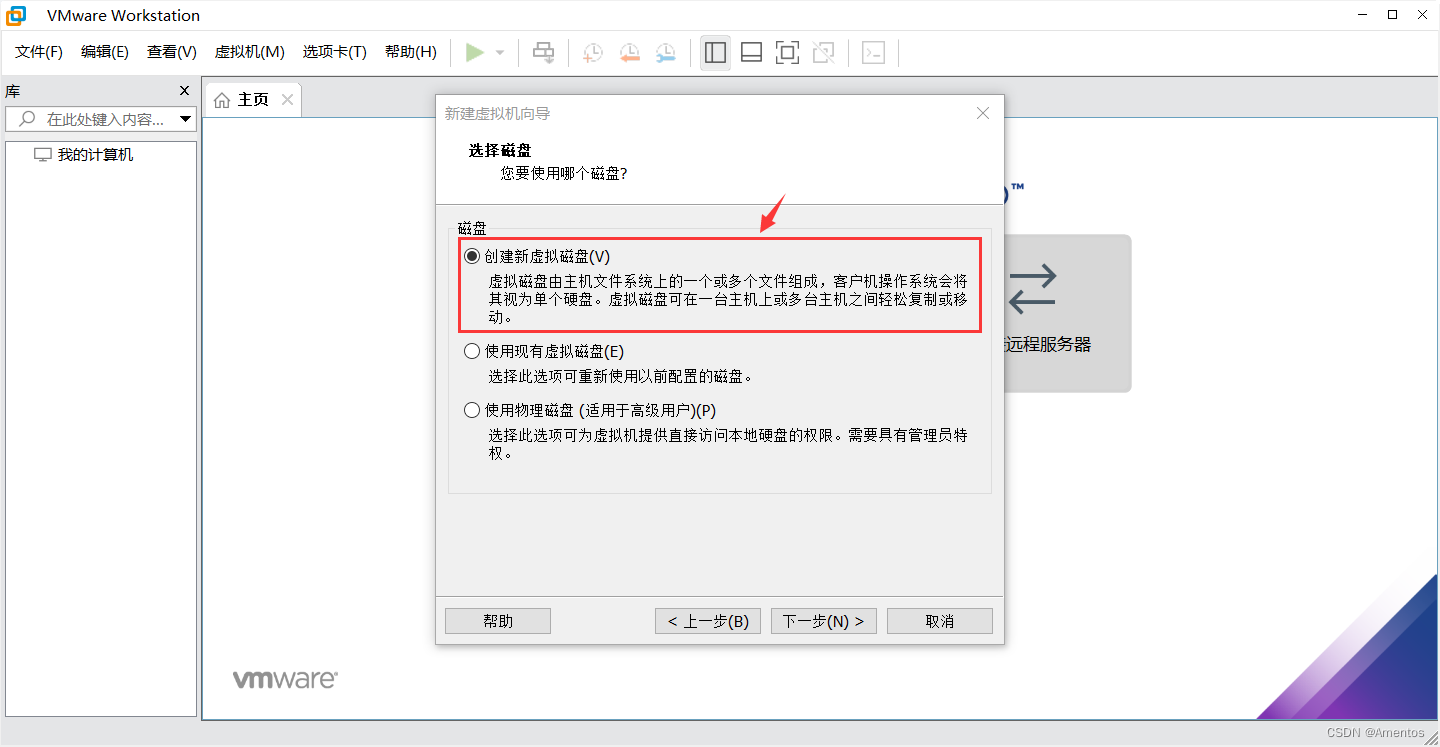
13. 设置磁盘容量,并选择 "将虚拟磁盘拆分成多个文件" 。(这里的磁盘大小看个人需求,大于等于推荐的大小)
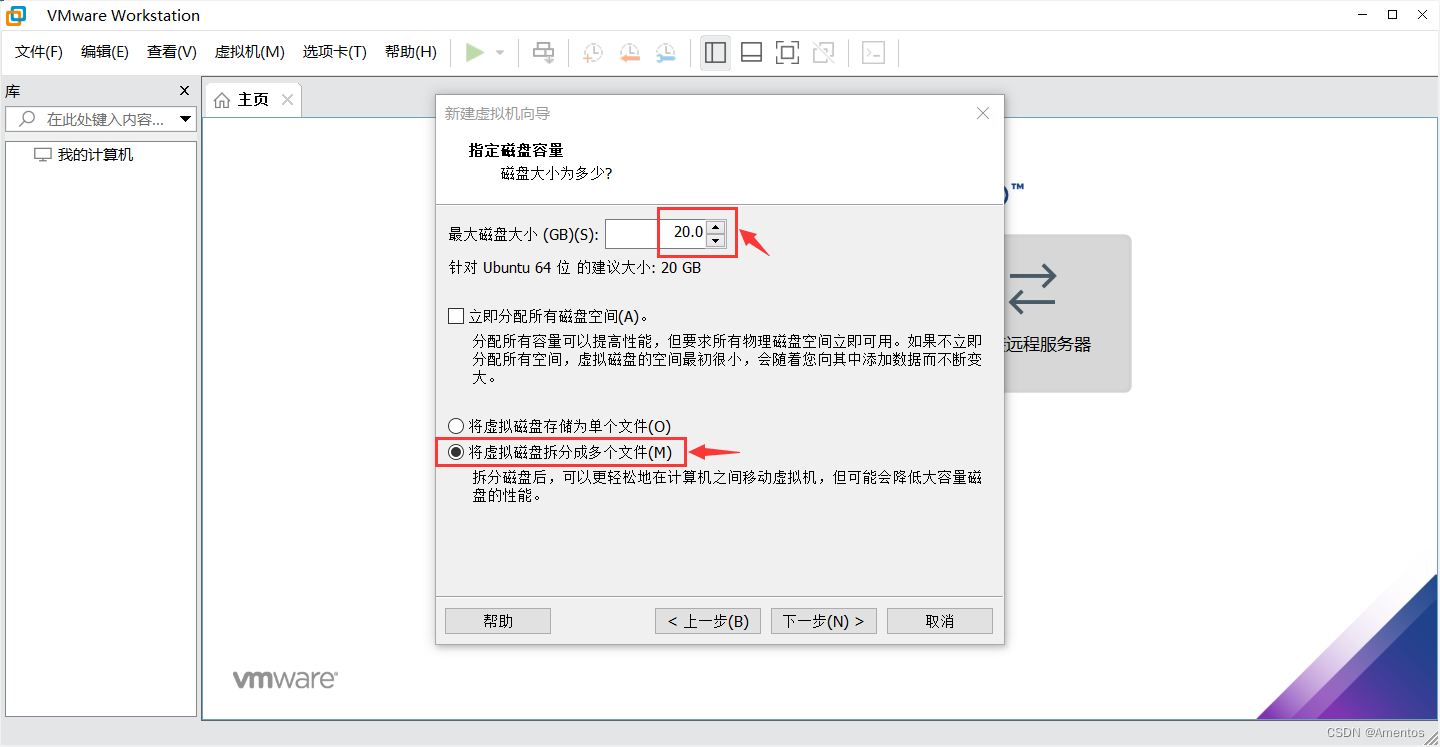
14. 磁盘文件命名。(自行修改,或接受默认命名)
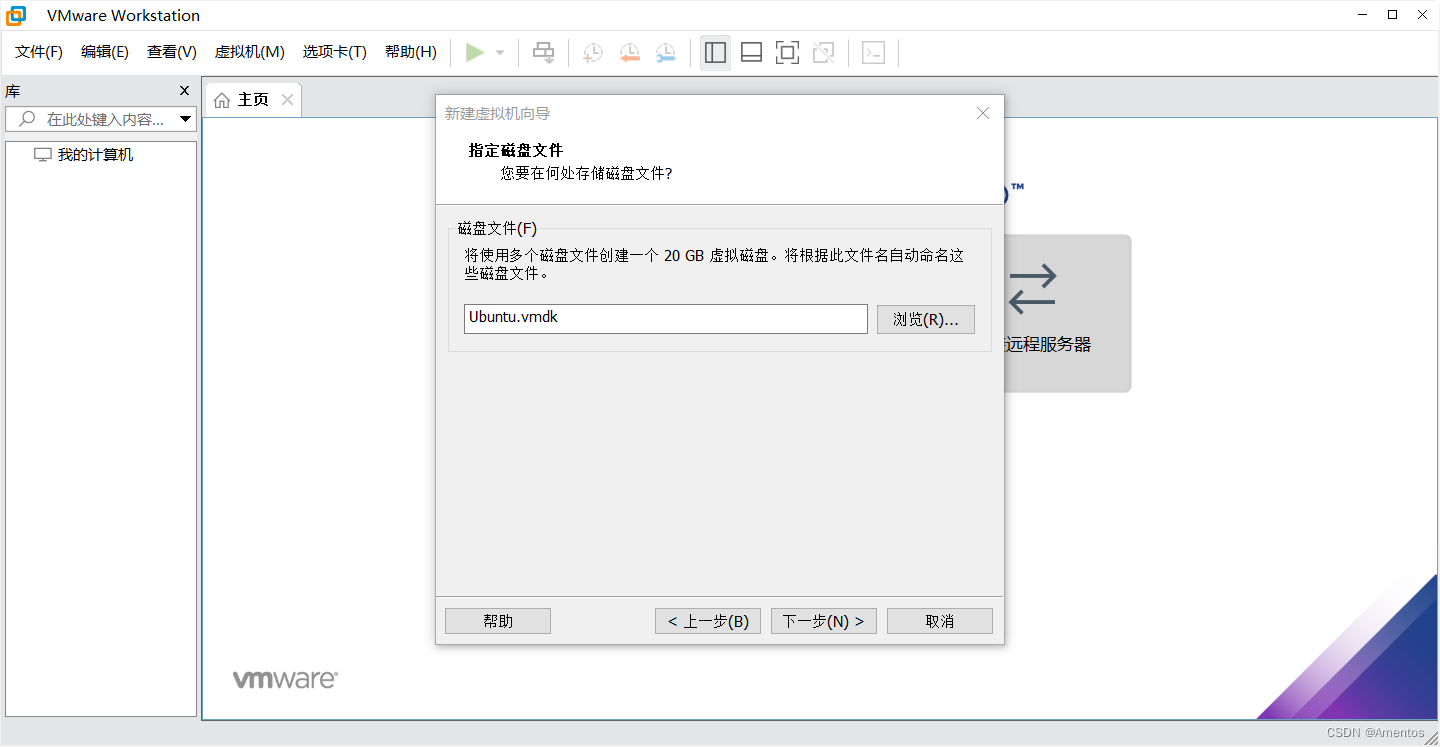
15. 到这里虚拟机已经创建完成!可以直接点击 "完成" 。(也可以点击 "自定义硬件" ,修改内存大小、处理器内核等设置)
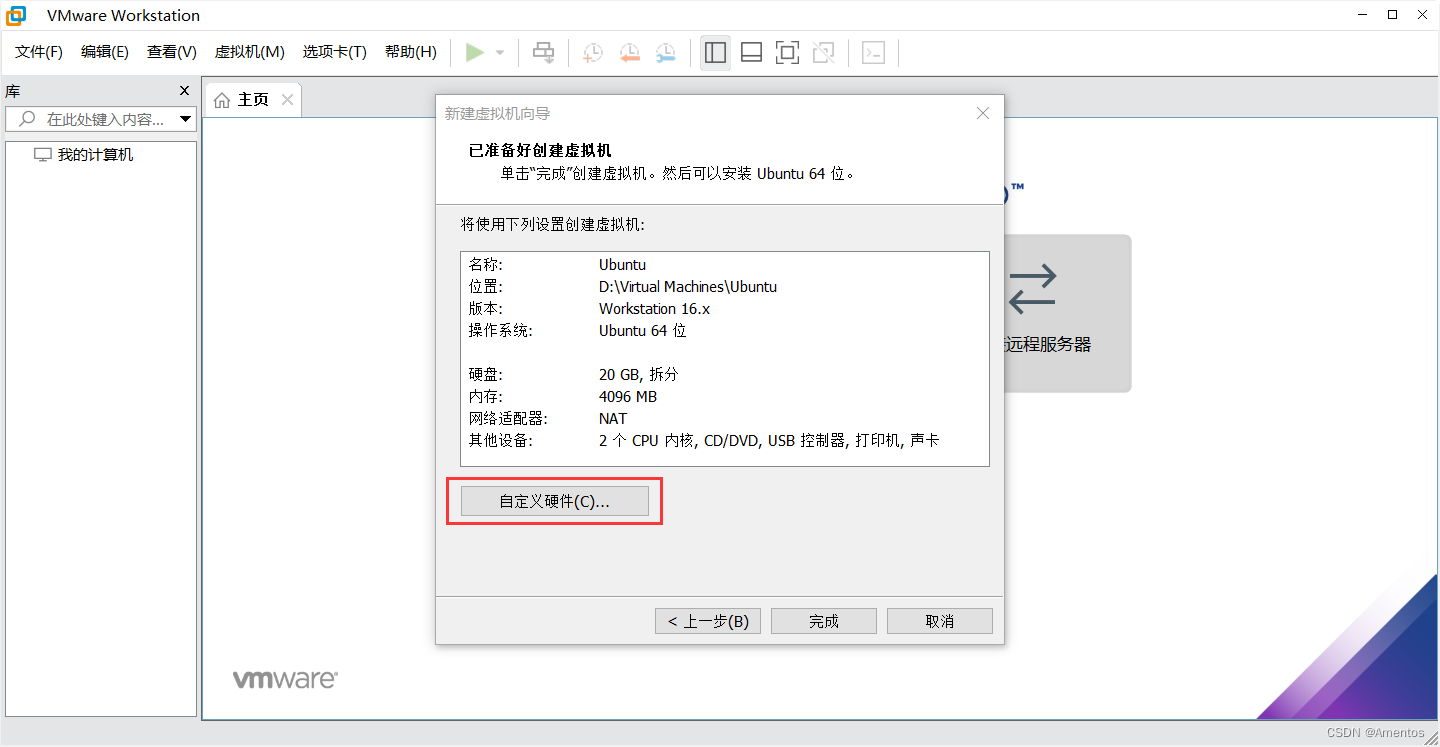
16. 自定义硬件,可自行修改:
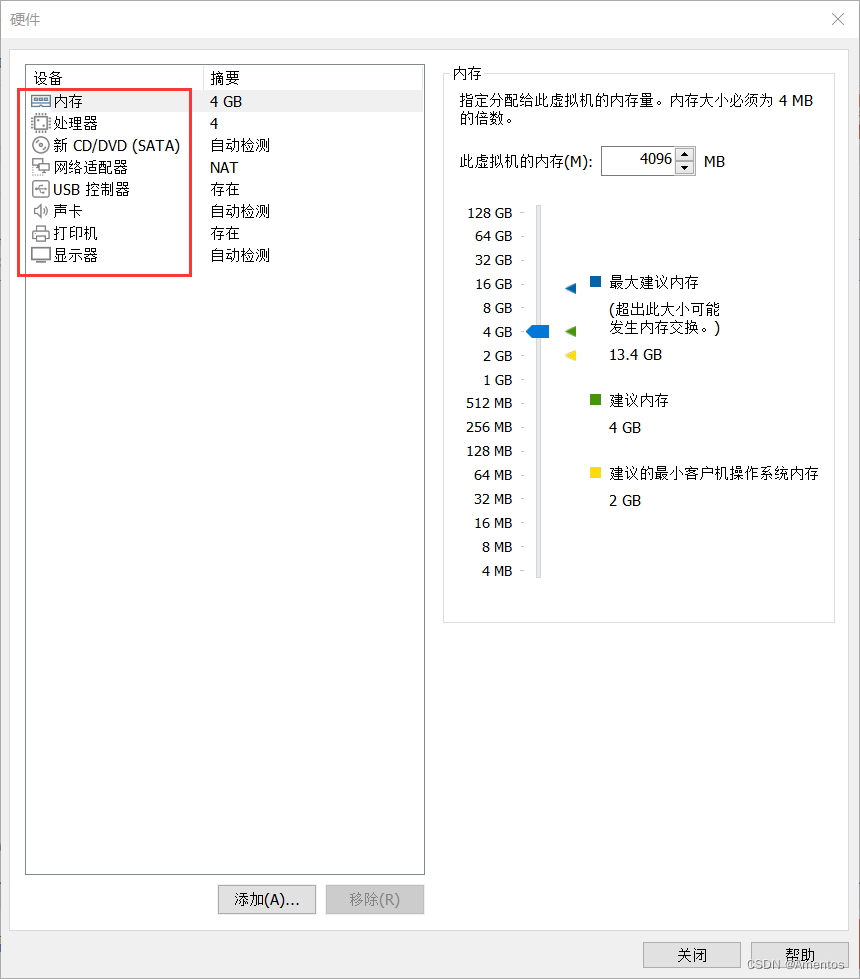
二、安装操作系统
1. 回到 VMware 界面,可以看到 "我的计算机" 下多了一个Ubuntu(就是我们刚才创建的虚拟机),点击 "编辑虚拟机设置" 。
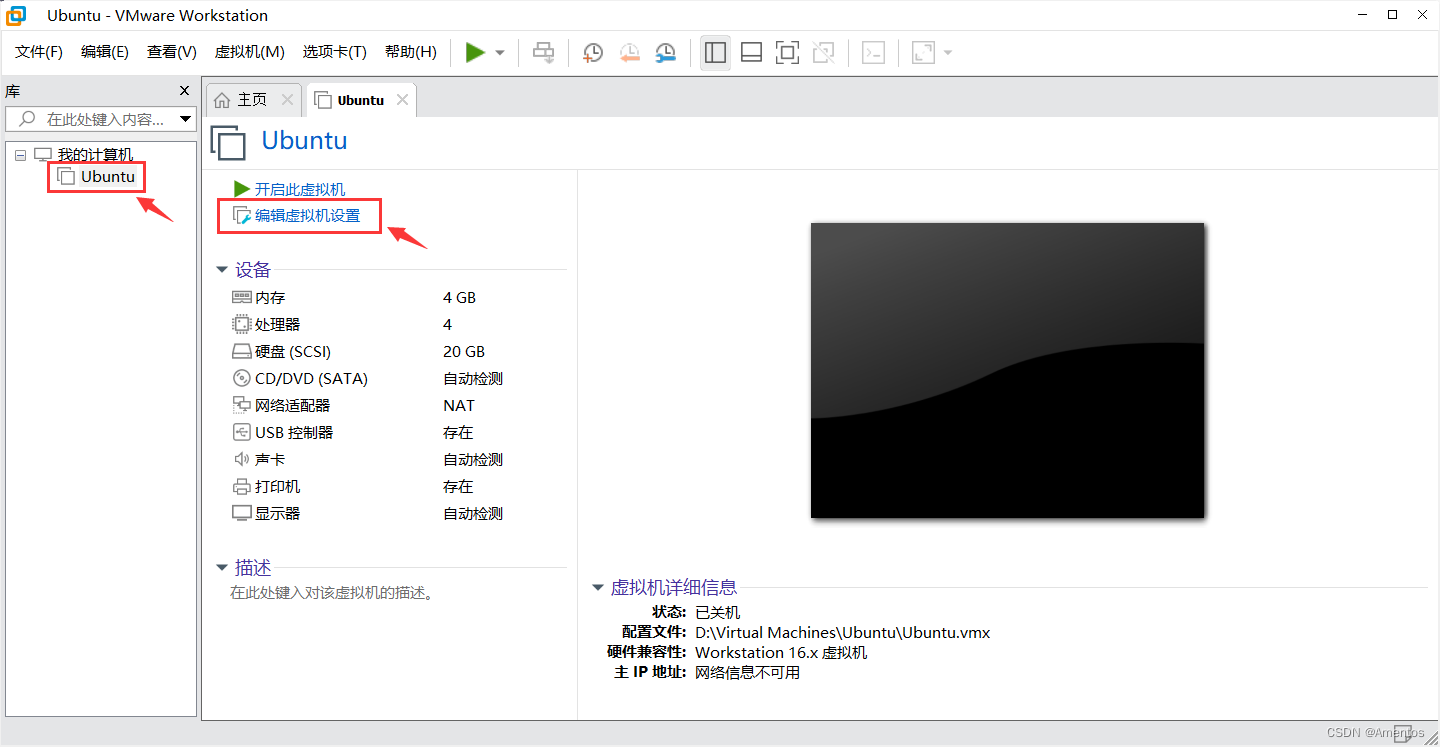
2. 选择 "CD/DVD" ,在设备状态中 勾选 "启动时连接" ,在连接中选择 "使用ISO映像文件" ,点击 "浏览" 选择准备好的操作系统的镜像文件,点击 "确定" 。
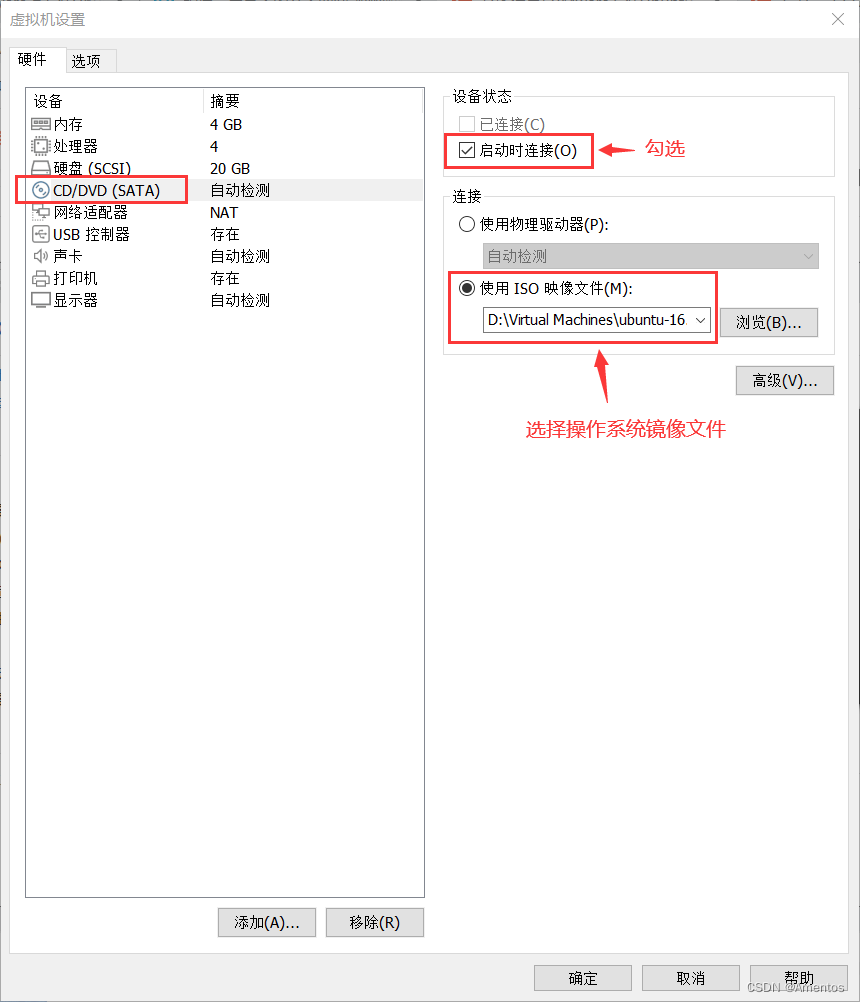
3. 选择虚拟机,点击 "开启此虚拟机" 。
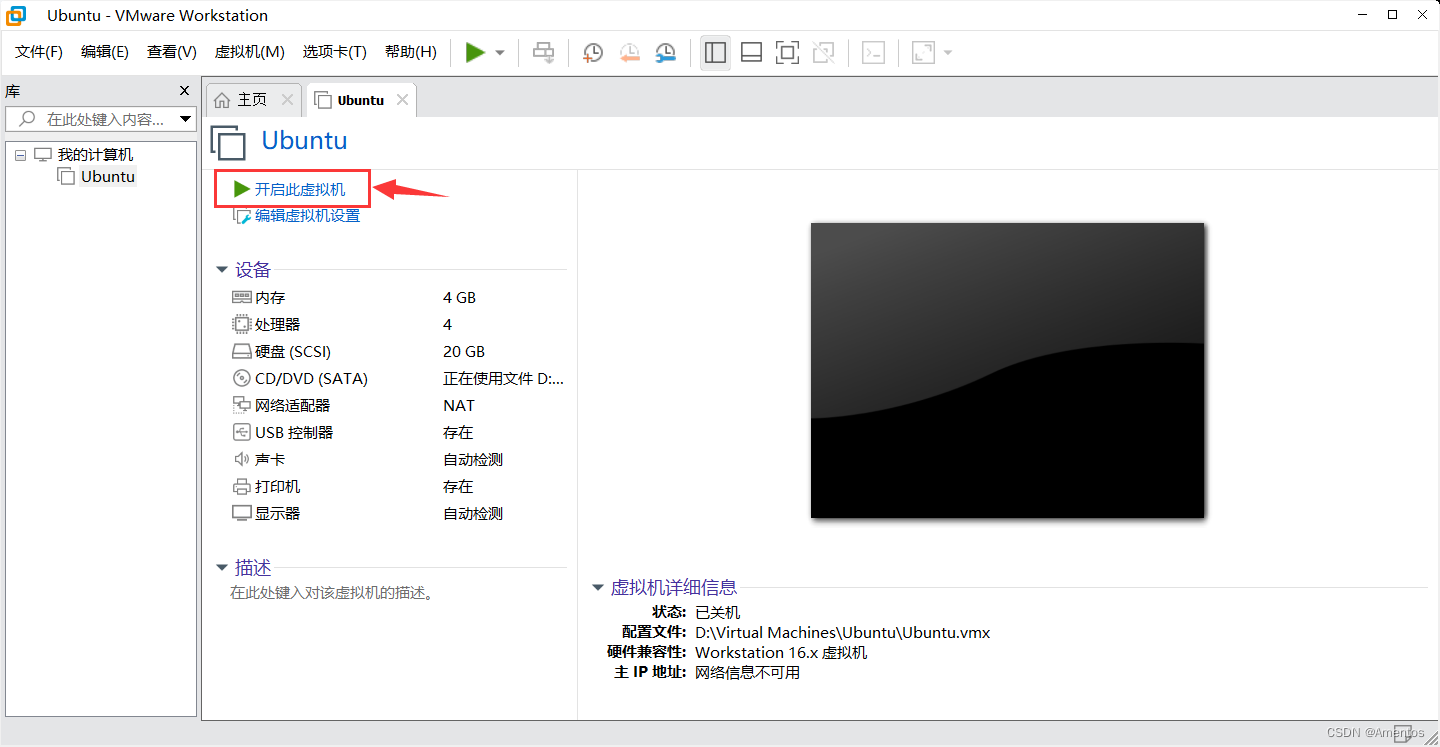
4. 进入Ubuntu的安装界面,选择语言,点击 "安装Ubuntu" 。
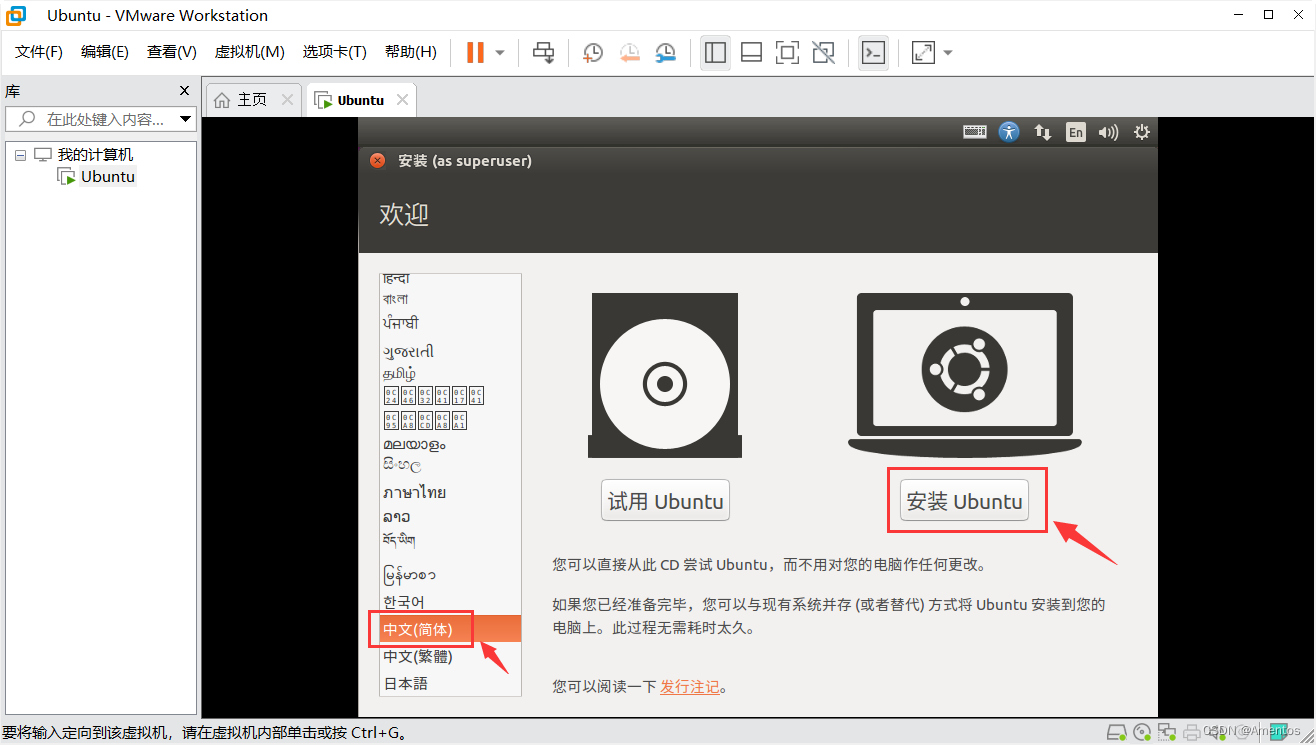
5. 这里的 "安装Ubuntu时下载更新" 就不用勾选了。(系统安装完成后再选择更新也行)
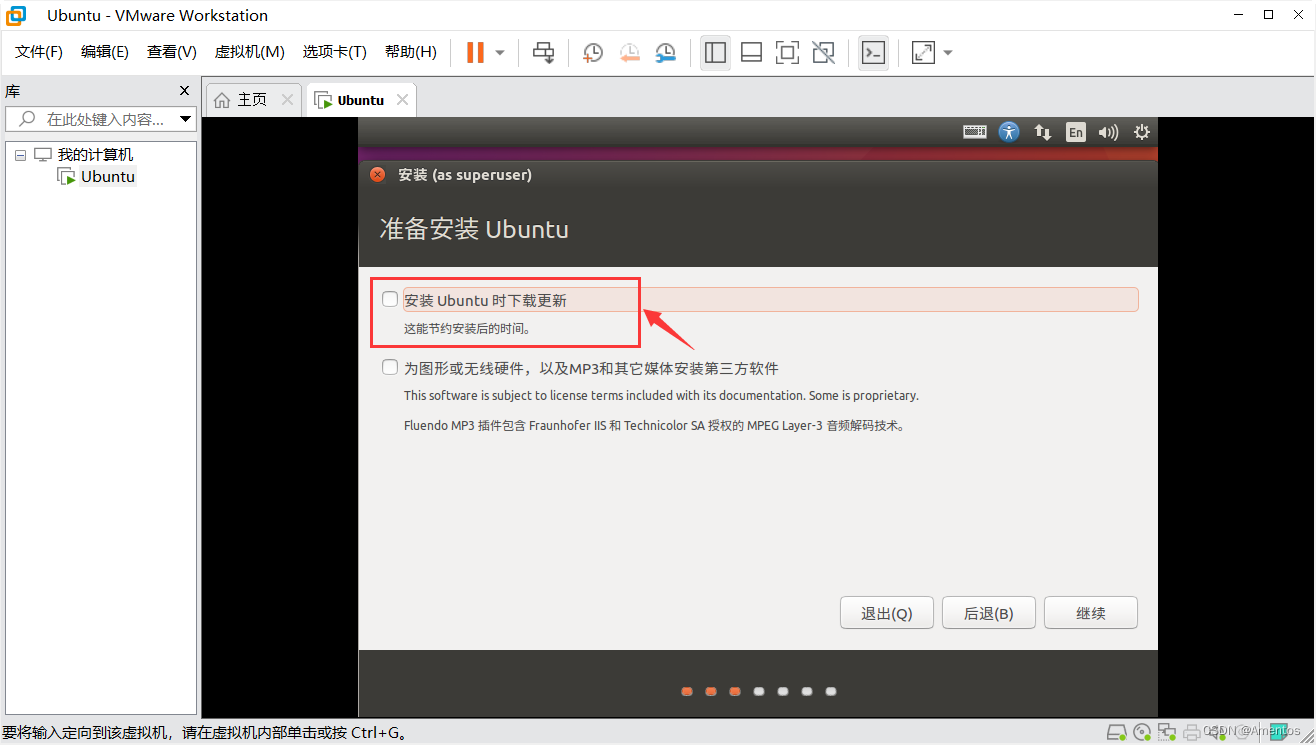
6. 接下来的选项全部按照 默认 即可。
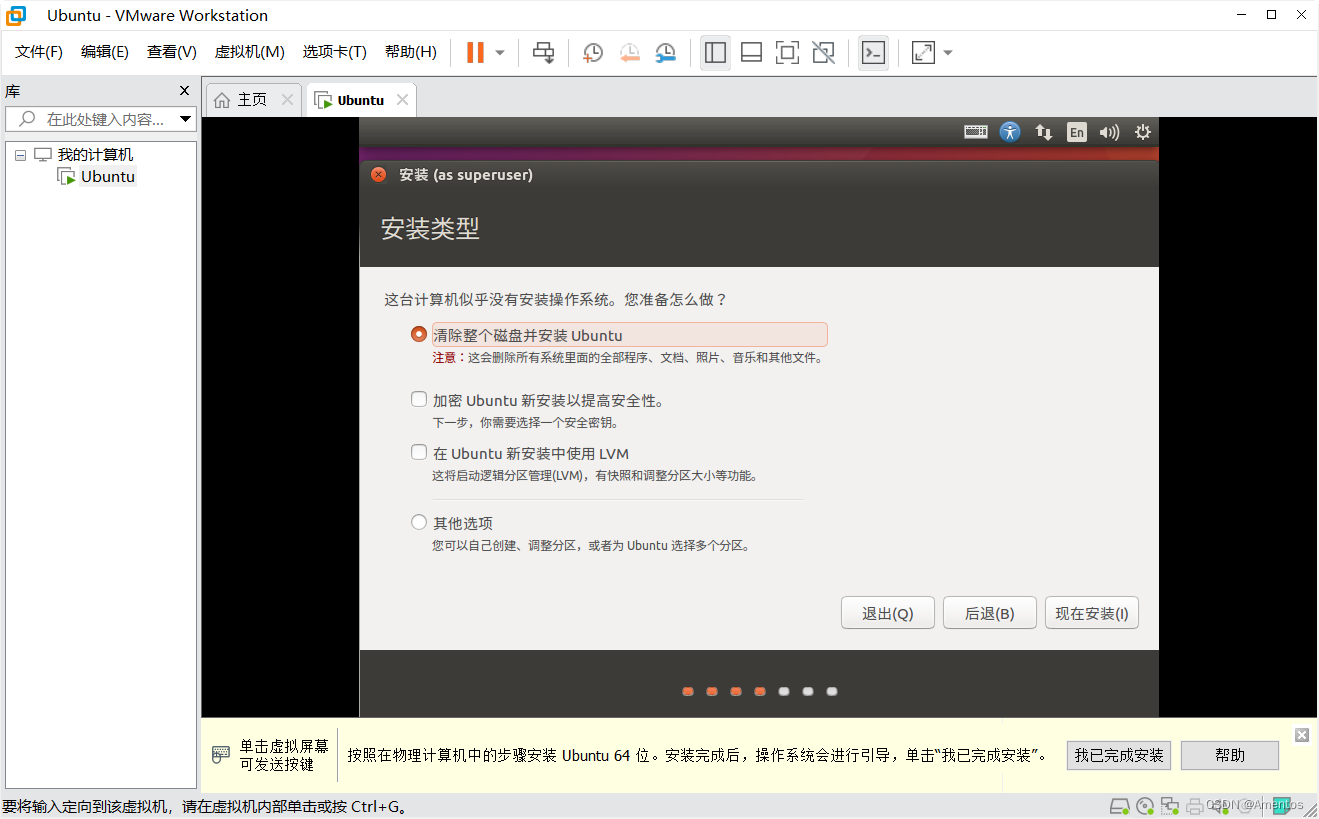
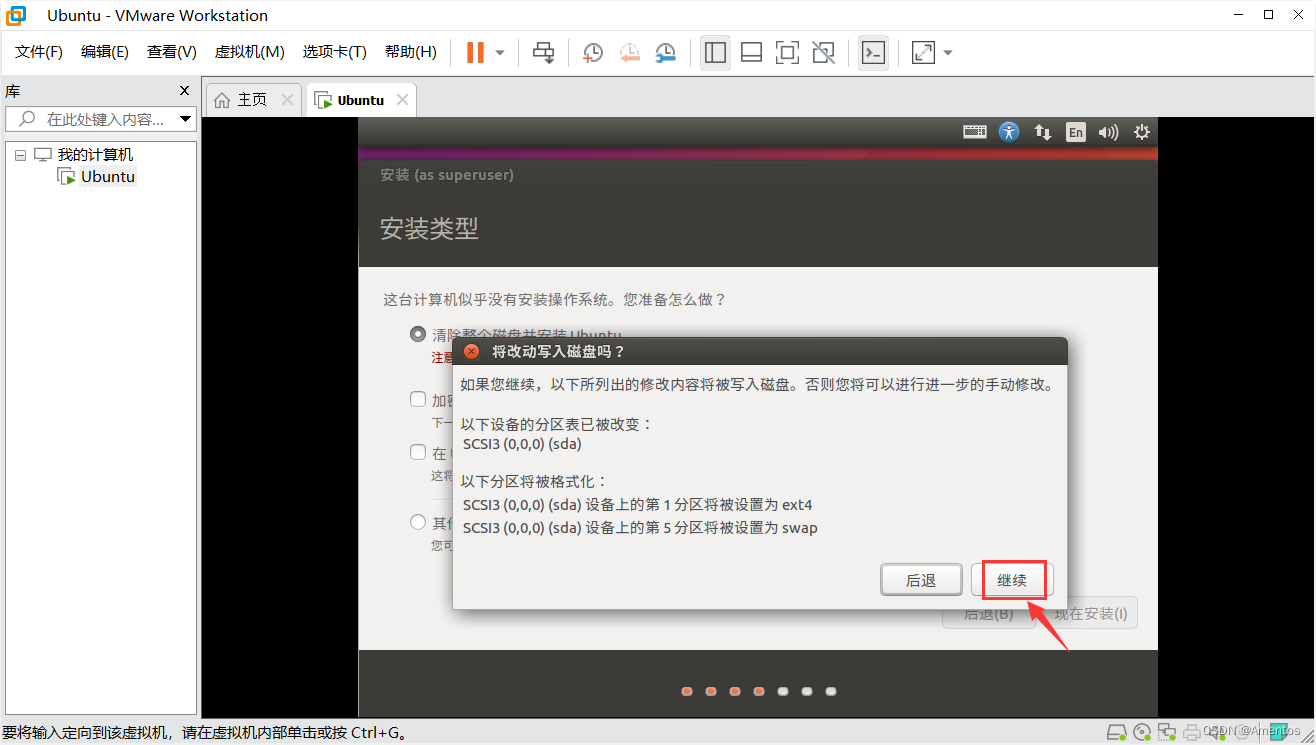
7. 选择地区。
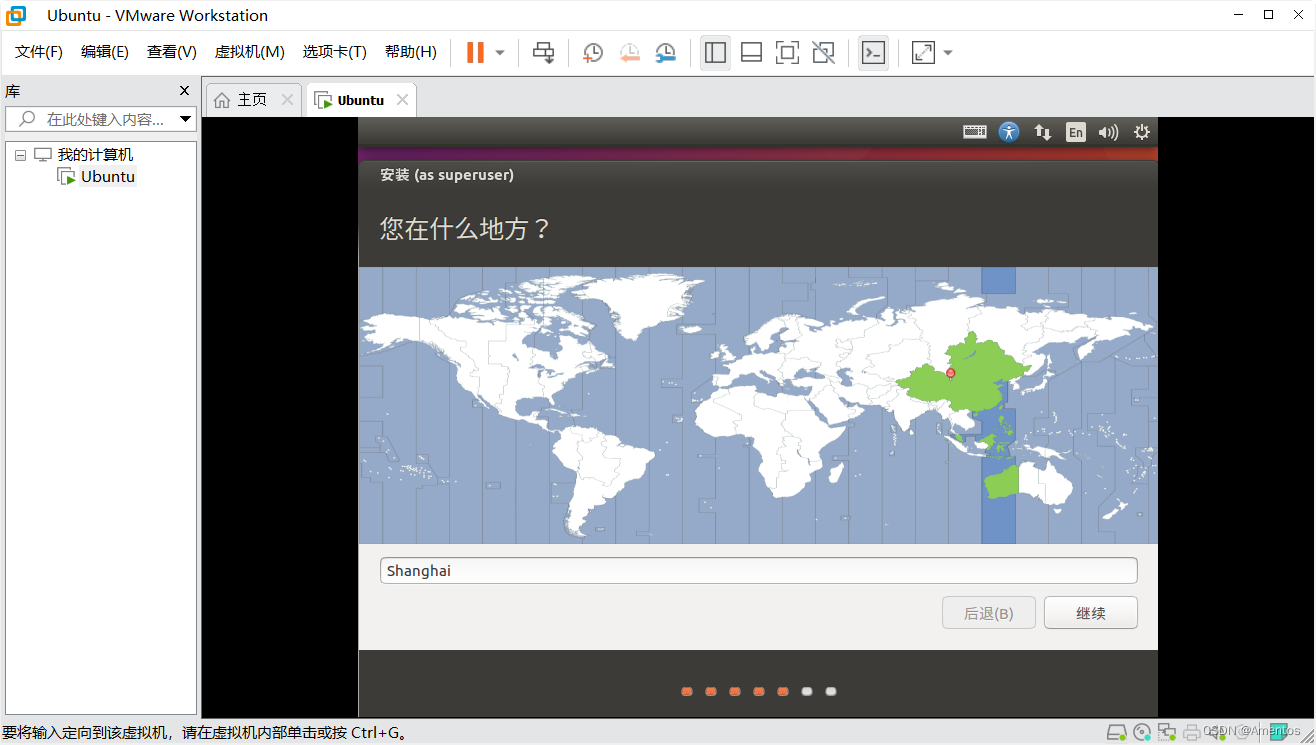
8. 选择语言。
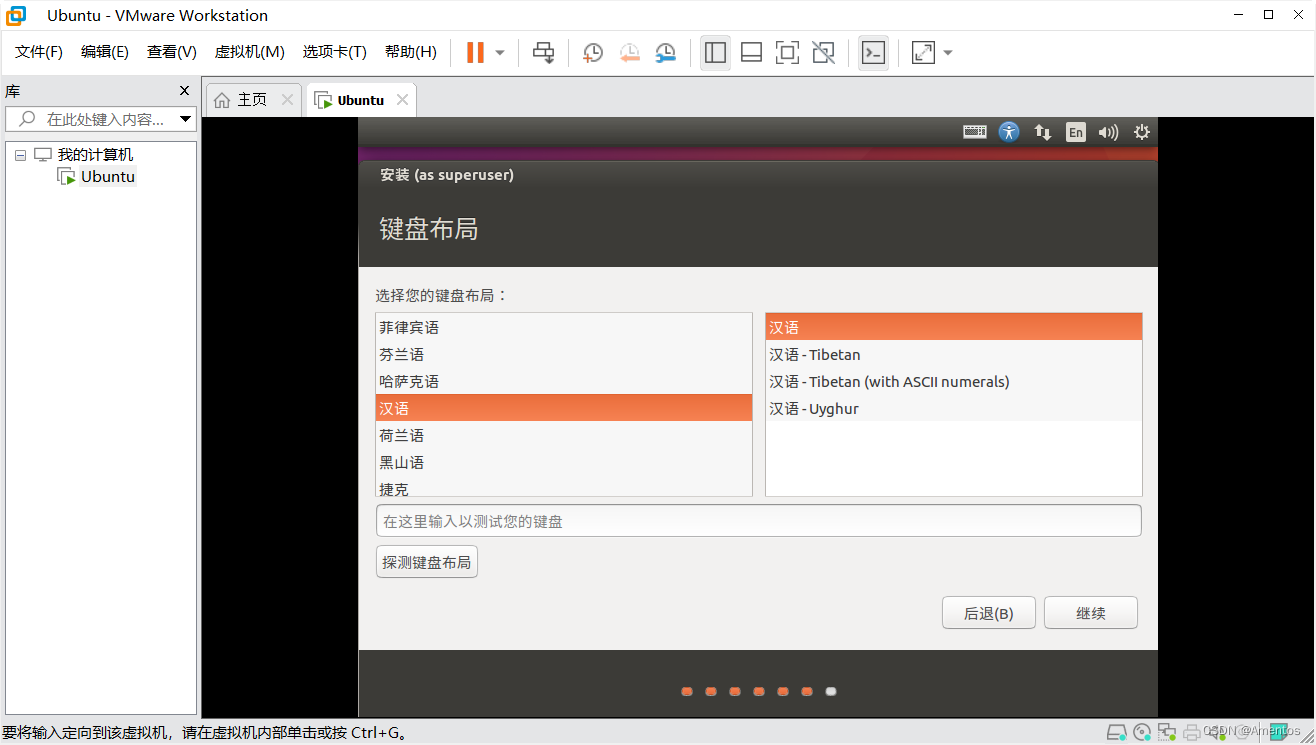
9. 设置姓名、计算机名、密码等等。
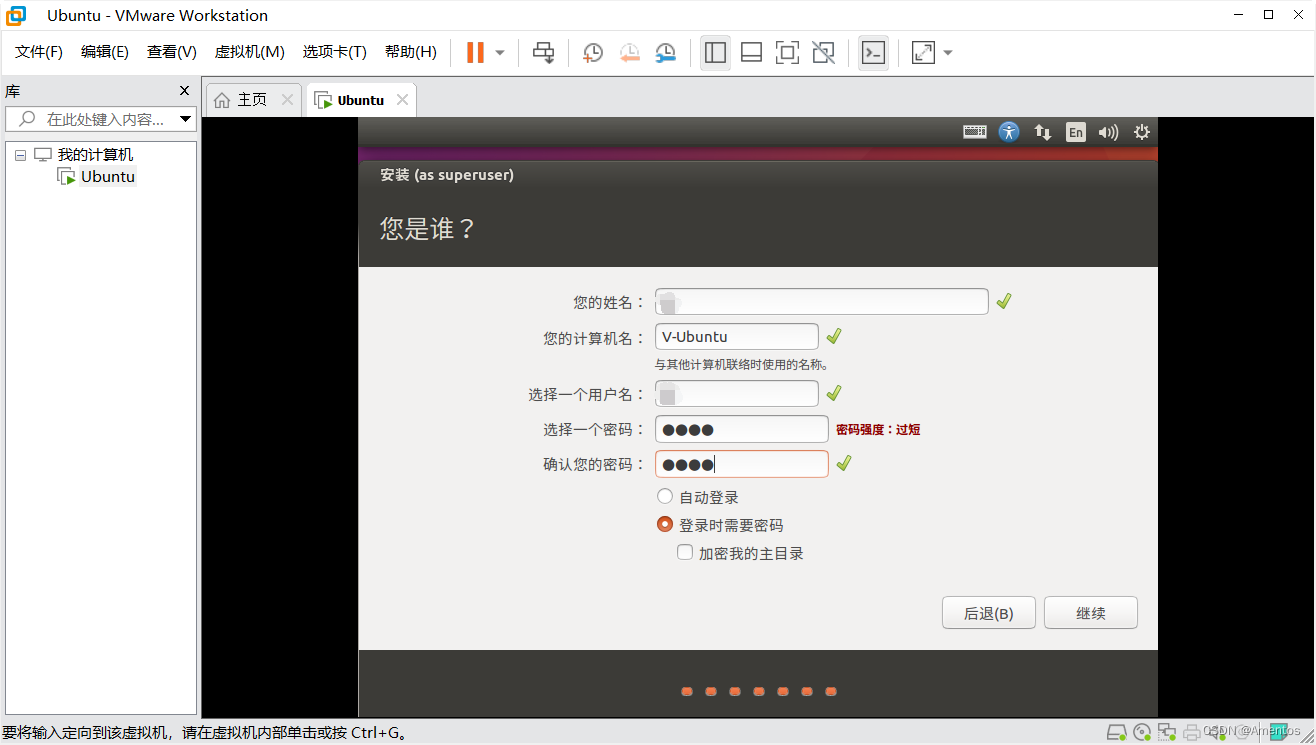
10. 等待安装完成。
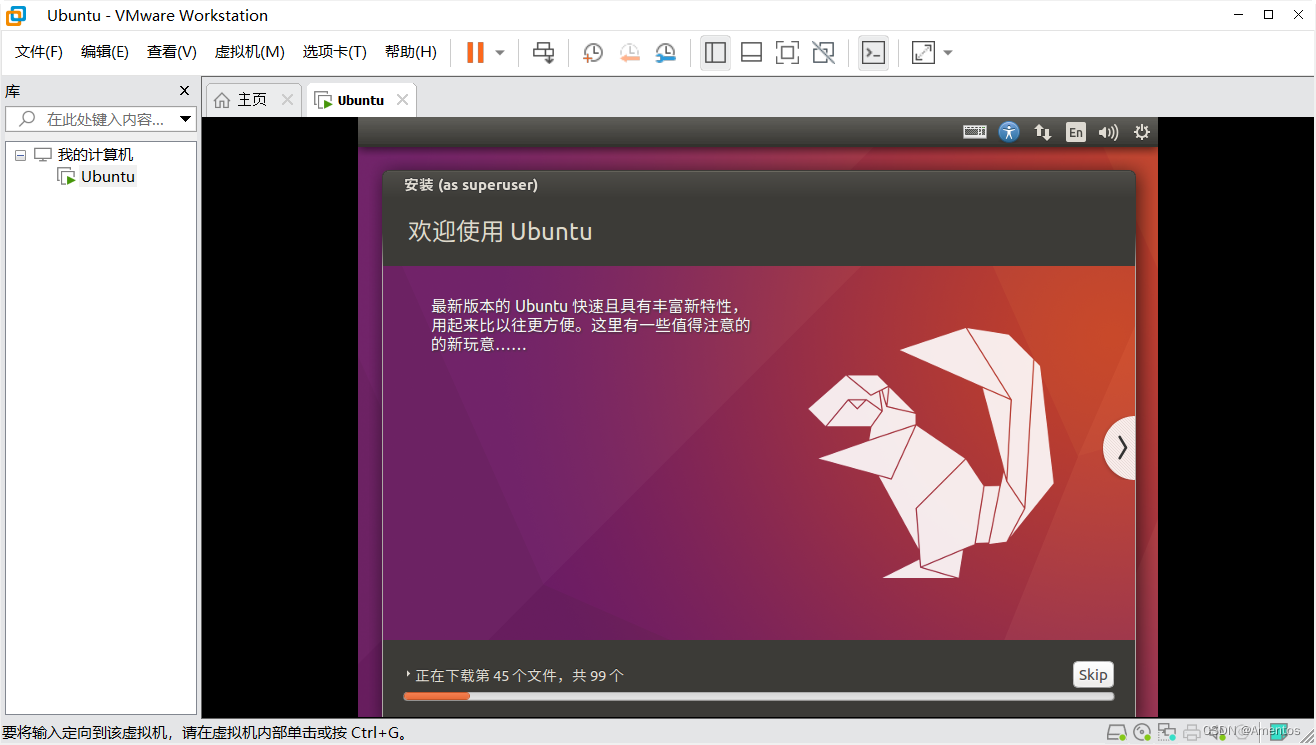
11. 安装完成,选择 "现在重启" 。
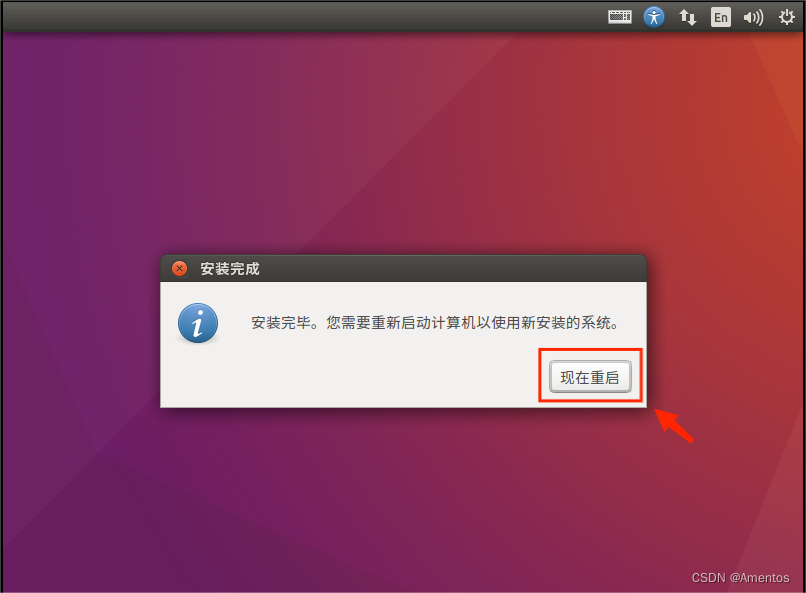
12. 接着会出现类似下图的黑色界面,等待几分钟即可。
13. 如果等待很久后没有反应,直接退出虚拟机,再通过 VMware 重新启动虚拟机,就能成功运行Ubuntu了!
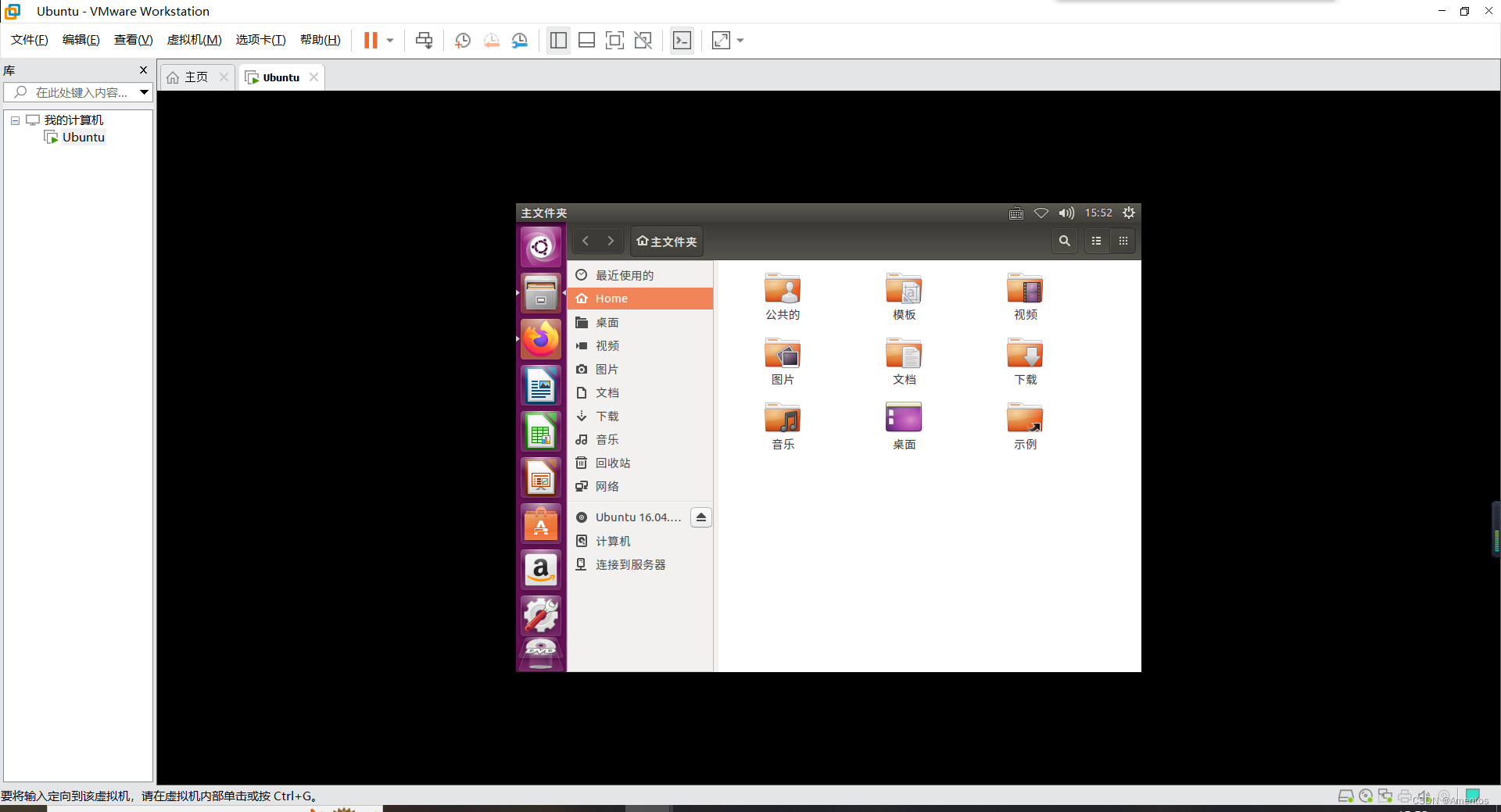
三、设置虚拟机分辨率
1. 可以看到现在虚拟机的窗口比较小。点击左侧的 "系统设置" 图标 ,再点击 "显示" 。
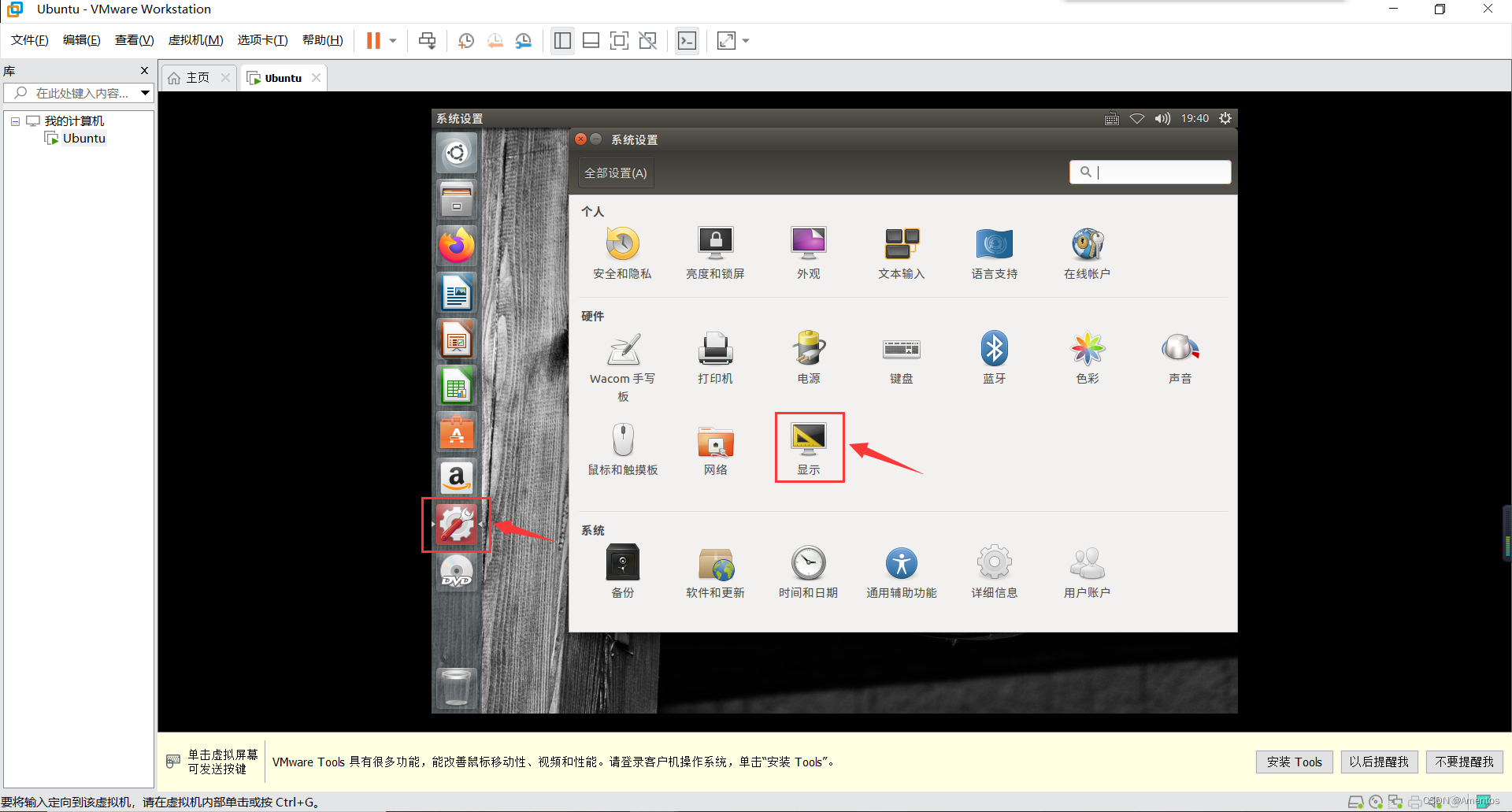
2. 修改分辨率(和主机分辨率差不多就行),再点击右下角的 "应用" 。
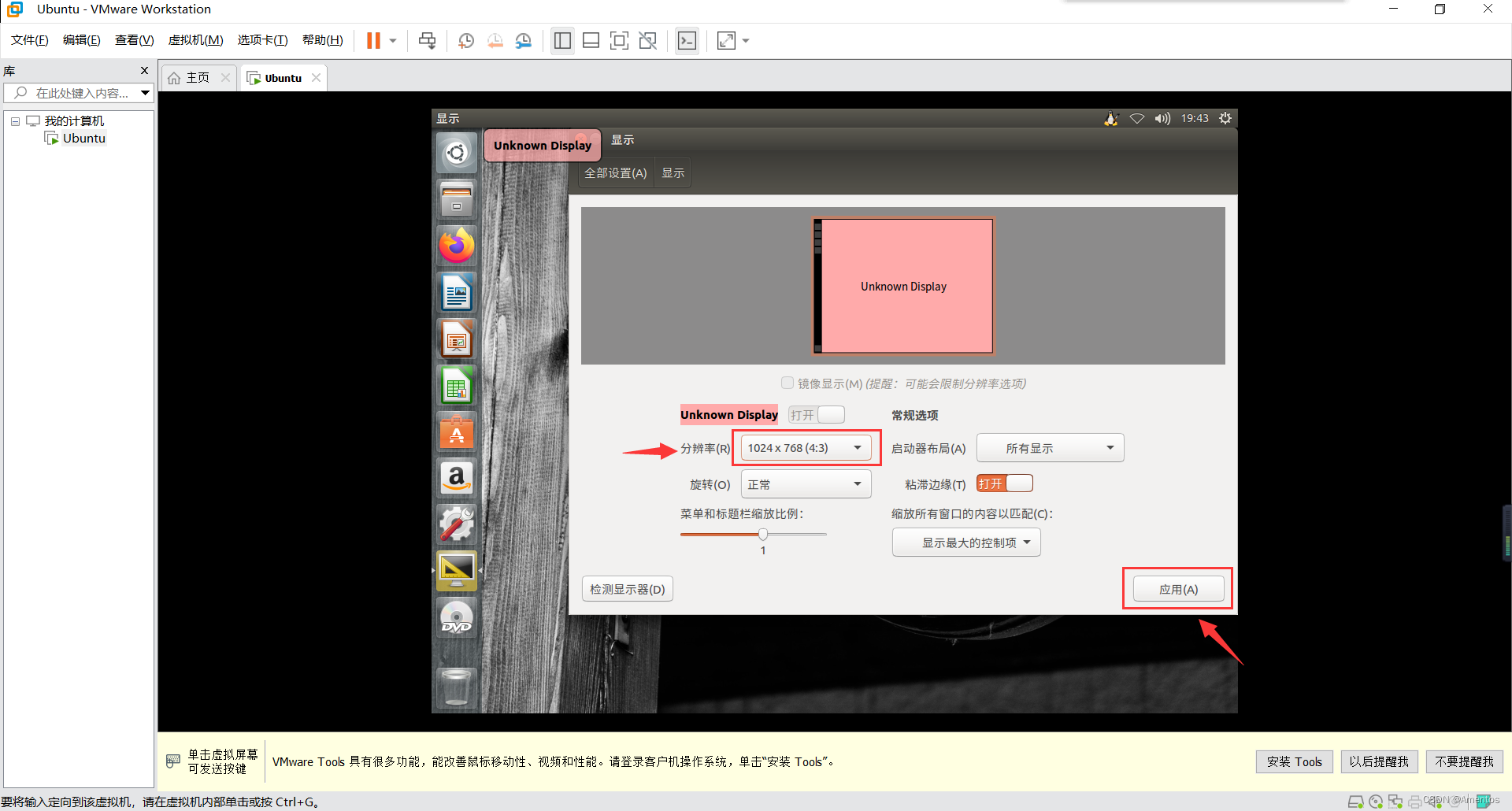
3. 选择左上角 "查看 -> 全屏" ,就可以进入全屏模式。