文章目录
前言一、查看GPU支持的CUDA版本二、安装CUDA三、确定torch、torchvision和python版本四、安装anaconda五、安装torch和torchvision
前言
安装cuda版本的pytorch时踩了不少坑,网上安装pytorch的版本很多,一般的教程都是到pytorch的官网,利用网址和镜像源去安装,问题非常多。也有教离线安装的,但是没有正确的安装顺序,torch版本和torchvision版本对不上,python版本和自己电脑cuda所支持的pytorch版本对不上等等问题。以下是我根据踩过的坑,记录的一个安装教程。
一、查看GPU支持的CUDA版本
控制面板-NVDIA控制面板,单击NVDIA控制面板,有可能会出现如下提示: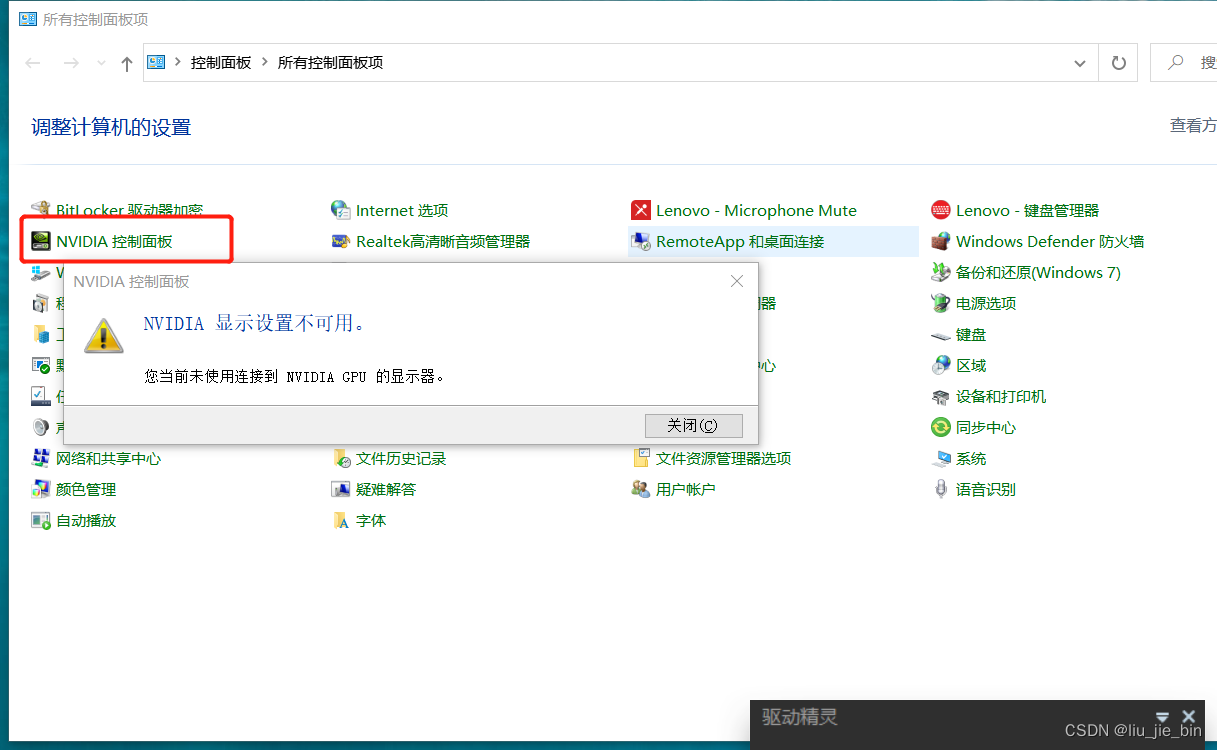
这是因为NVIDIA Display Container LS 服务没打开。打开任务管理器,将其开启。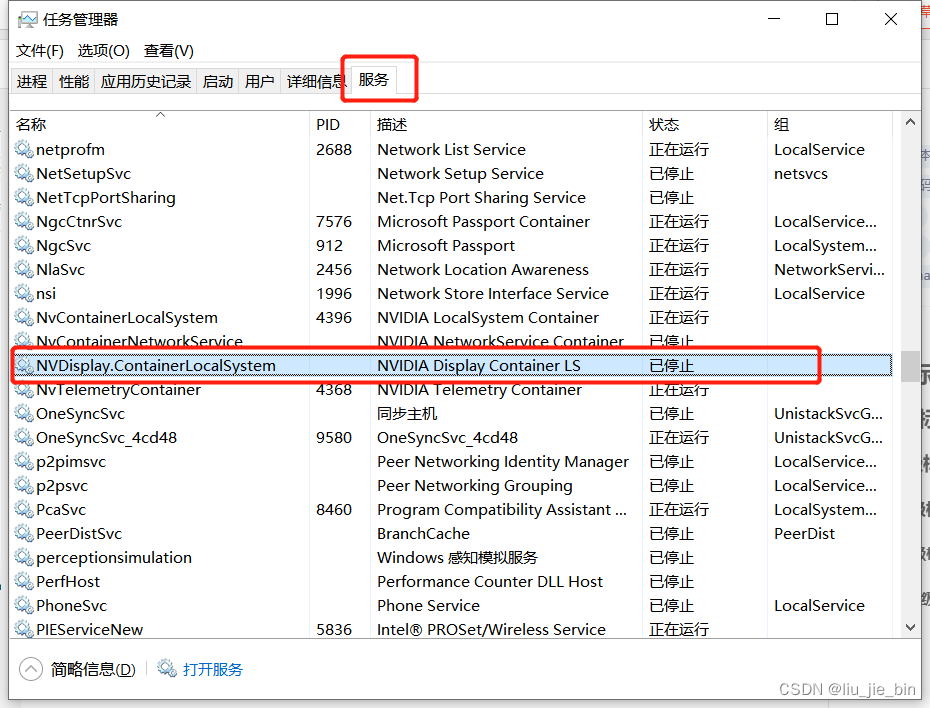
之后在单击NVDIA控制面板,在打开的面板中找到系统信息,单击打开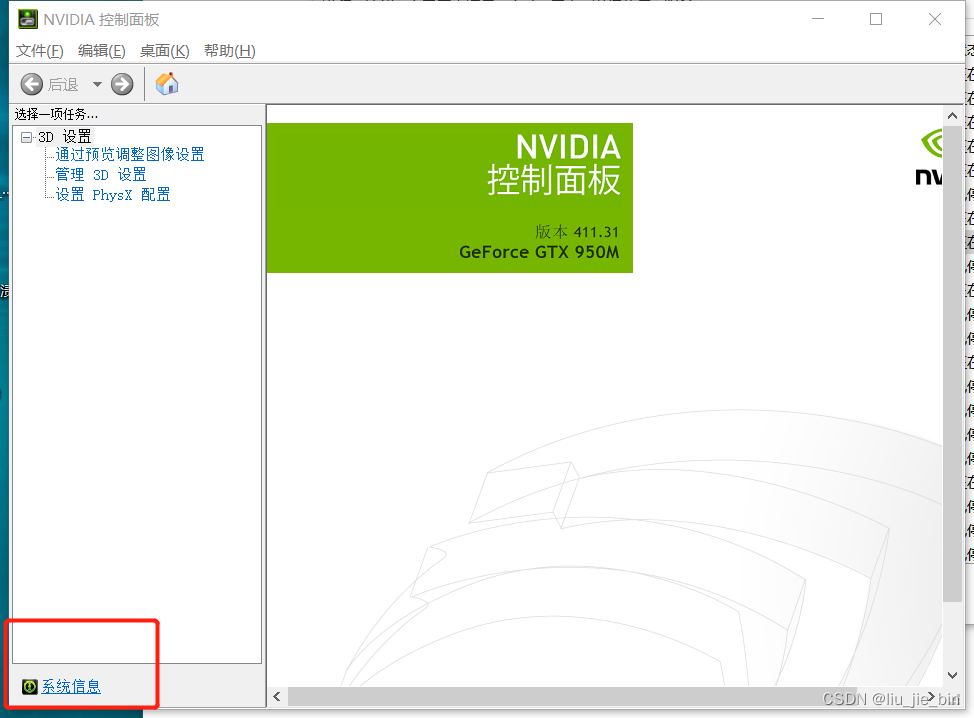
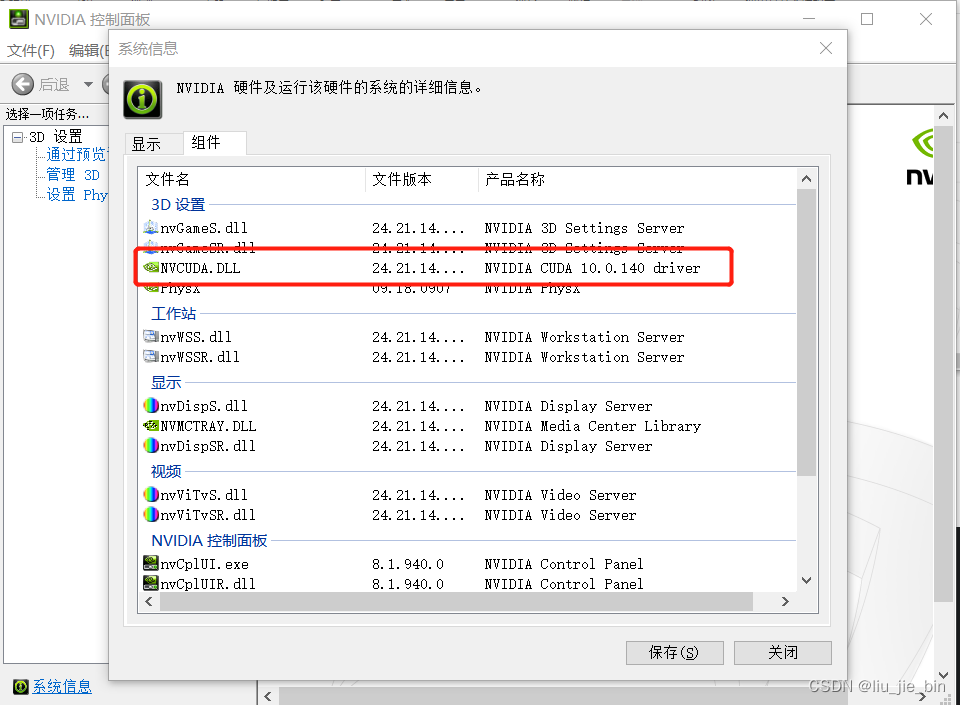
便可查看GPU最高支持的CUDA版本.,我的笔记本最高支持的版本为10.0
二、安装CUDA
可以参考该链接:https://blog.csdn.net/Mind_programmonkey/article/details/99688839
非常详细。
三、确定torch、torchvision和python版本
到这里是非常重要的一步 ,其他教程到这里可能就开始安装anaconda,别急,否则容易踩坑。
我们需要先根据安装的CUDA版本,找到对应的torch和torchvision版本,在这个过程中就确定了python的版本。
首先在下载链接:https://download.pytorch.org/whl/torch_stable.html 中找到我们所能安装的torch版本。
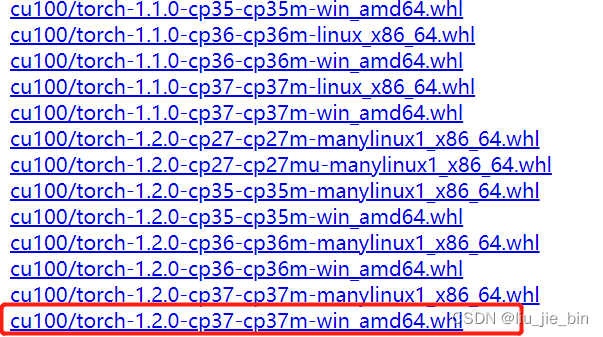
其中,cu100就是cuda10.0,cp37就是python版本3.7。接着在根据以下表格找到对应的torchvision版本。
https://github.com/pytorch/vision#installation
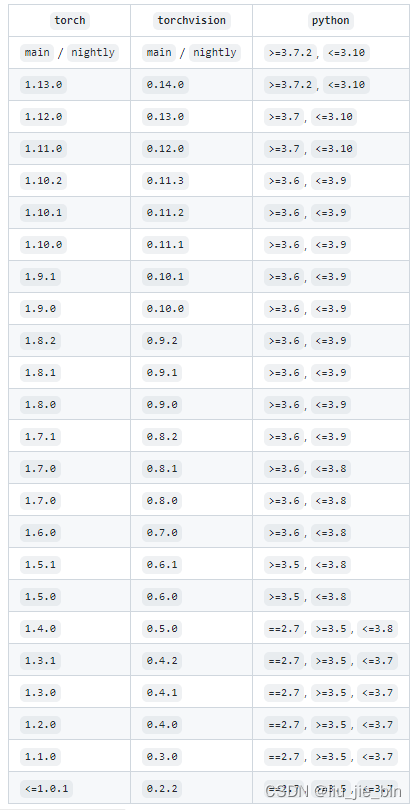
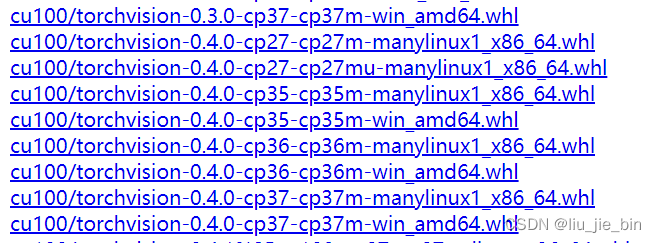
torch1.2版本对应的torchvision版本为0.4.0。这时顺便准备好两个whl文件。
之所以要选确定好python的版本在安装是因为待会安装anaconda时,会涉及到python版本的问题,假如先盲目安装了任意版本的python,再来下载torch和torchvision,就会遇到自己CUDA版本所支持的torch和torchvision的python版本和安装的python版本不匹配。
四、安装anaconda
下载地址:https://mirrors.tuna.tsinghua.edu.cn/anaconda/miniconda
根据上面确定的python版本3.7,选择如下安装文件。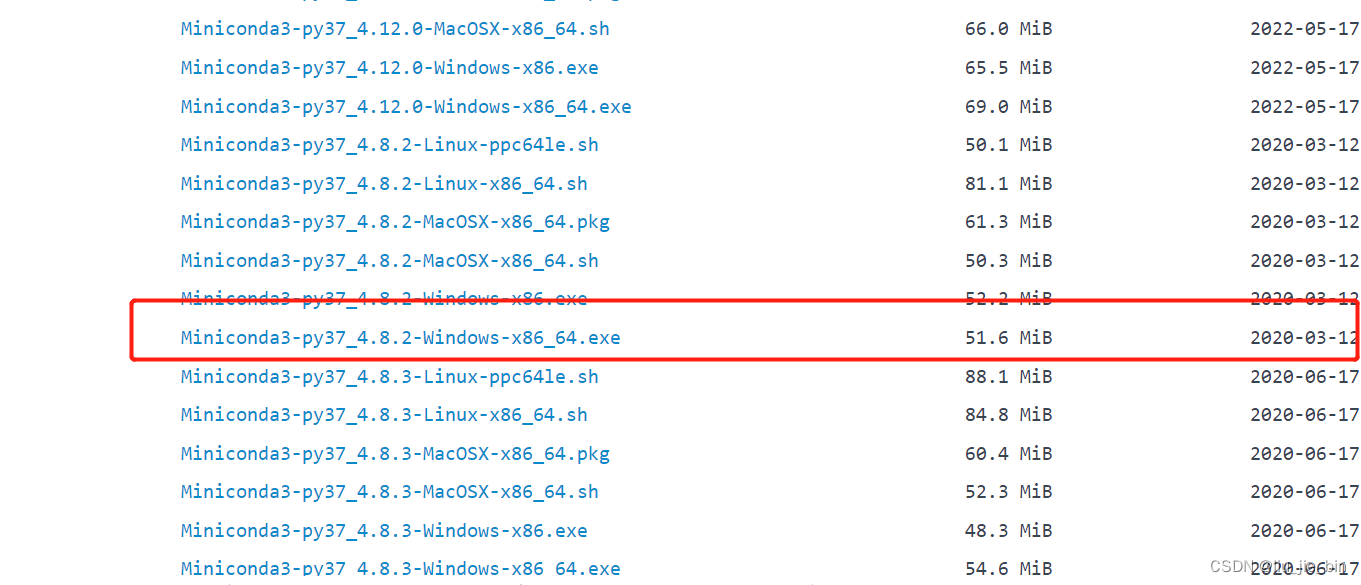
一路点next就行。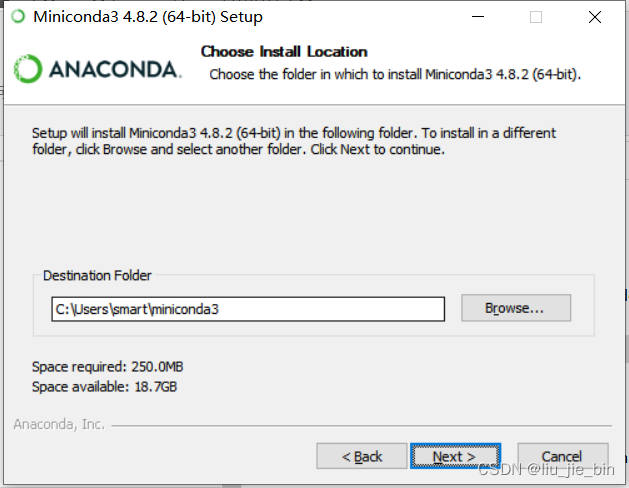
安装之后在查看conda命令是否可以正常使用
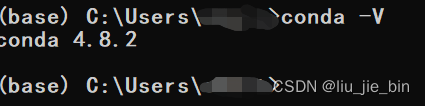
五、安装torch和torchvision
首先建一个Python的虚拟环境来安装pytorch,在Anaconda Prompt (miniconda3)命令行输入
conda create -n PyTorchP37 python=3.7PyTorchP37为自己的命的环境名称,创建好环境以后,输入activate PyTorchP37就进入虚拟环境中。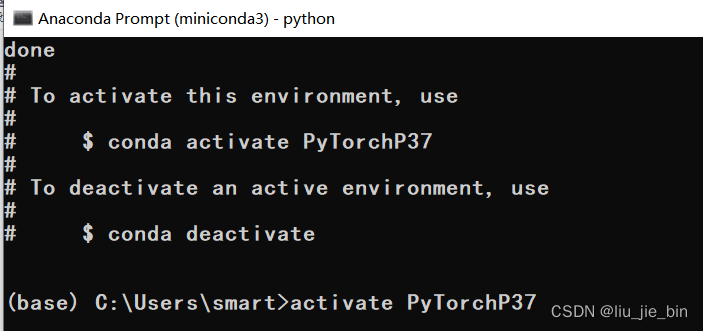
接着切换到刚才下载的两个whl文件的安装目录。
pip install torchvision-0.4.0-cp37-cp37m-win_amd64.whlpip install torch-1.2.0-cp37-cp37m-win_amd64.whl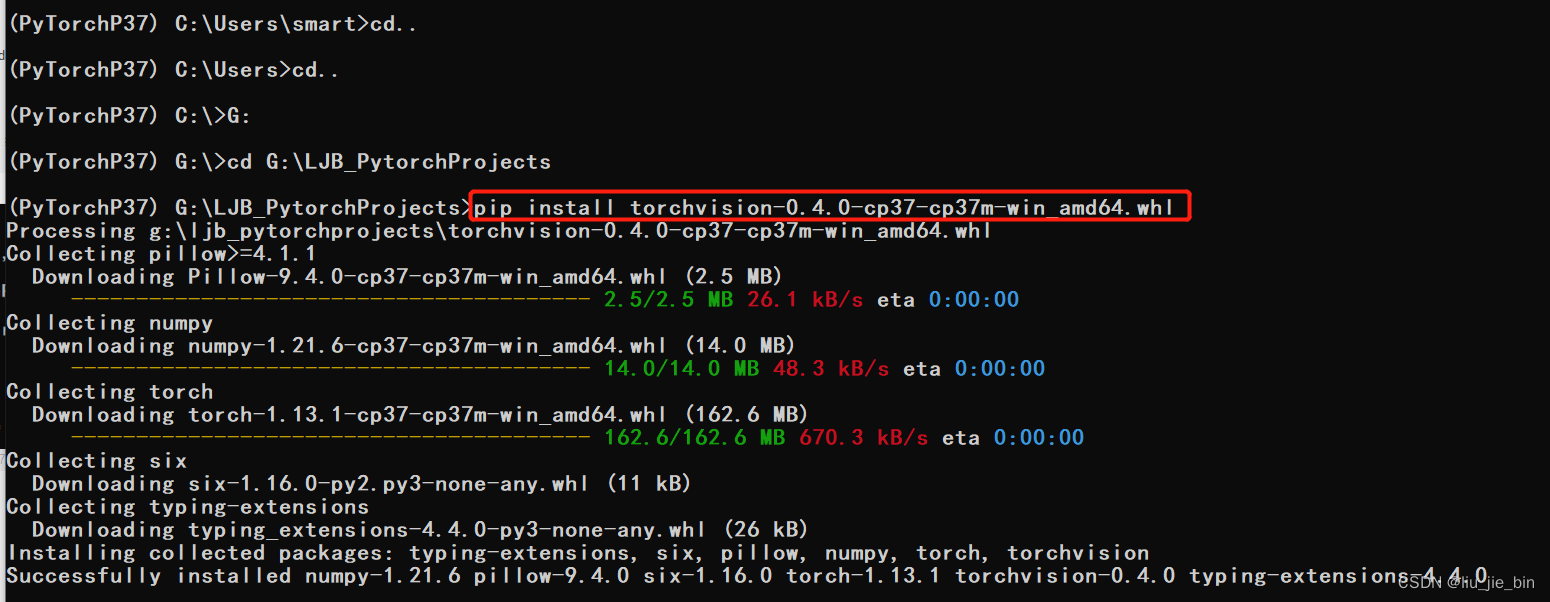

安装完后,验证以下:
pip install torchvision-0.4.0-cp37-cp37m-win_amd64.whl
打印True, cuda版本Pytorch便安装成功了。