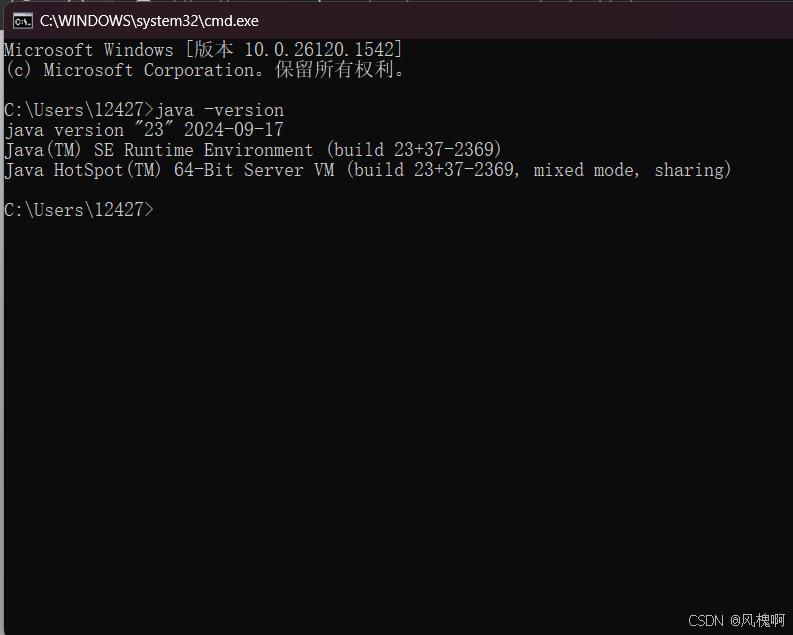一、Windows 系统安装 JDK
1、下载 JDK
首先我们需要下载 java 开发工具包 JDK,下载地址:[甲骨文官网],在下载页面中根据自己的系统选择对应的版本,本文以 Window 64位系统为例: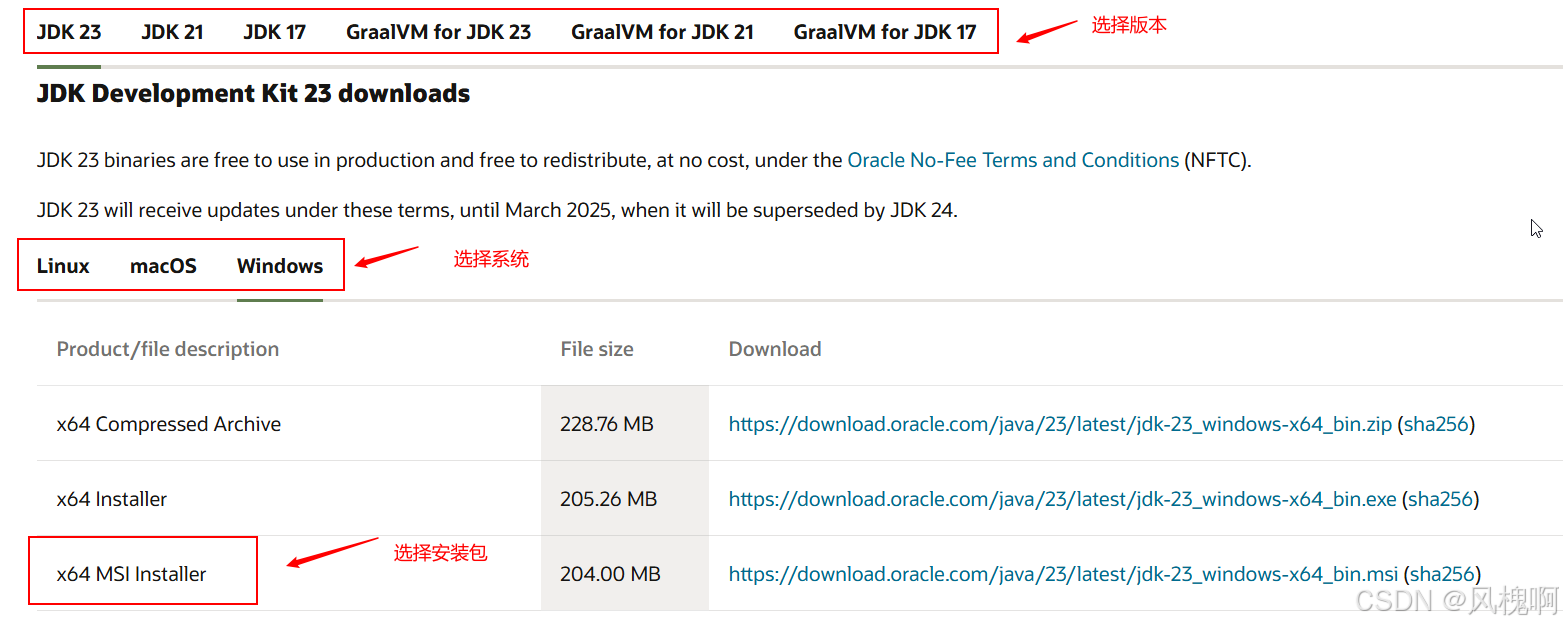 下载后 JDK 的安装根据提示进行,还有安装 JDK 的时候也会安装 JRE,一并安装就可以了。
下载后 JDK 的安装根据提示进行,还有安装 JDK 的时候也会安装 JRE,一并安装就可以了。安装JDK,安装过程中可以自定义安装目录等信息。点击next
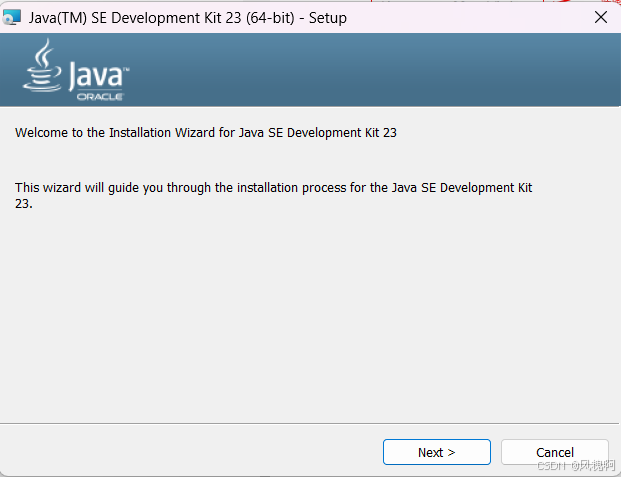 然后选择合适的存储路径,再点击next
然后选择合适的存储路径,再点击next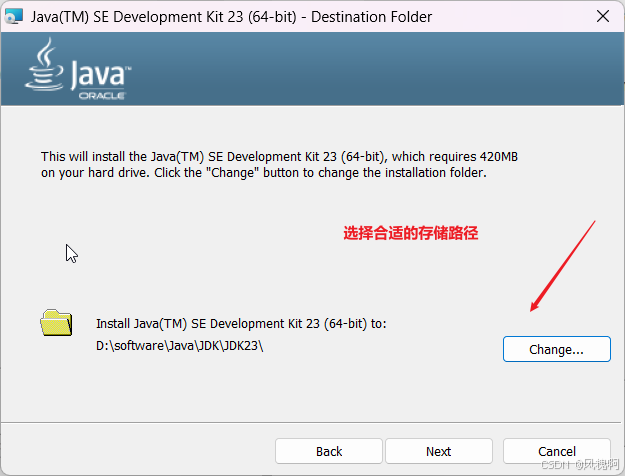 稍作等到后出现此窗口,则表示安装成功
稍作等到后出现此窗口,则表示安装成功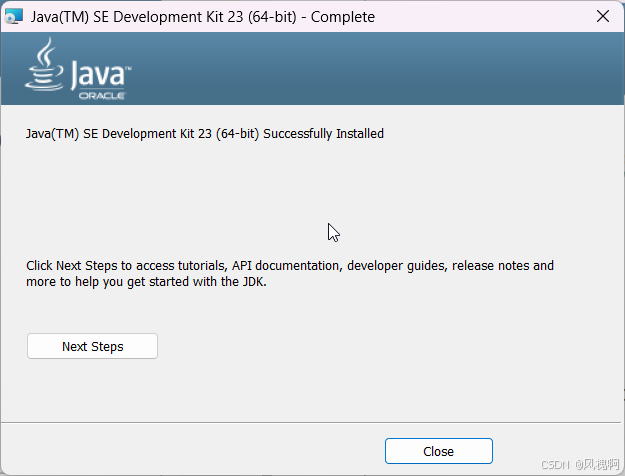
2、配置环境变量
搜索查看高级系统设置,点击环境变量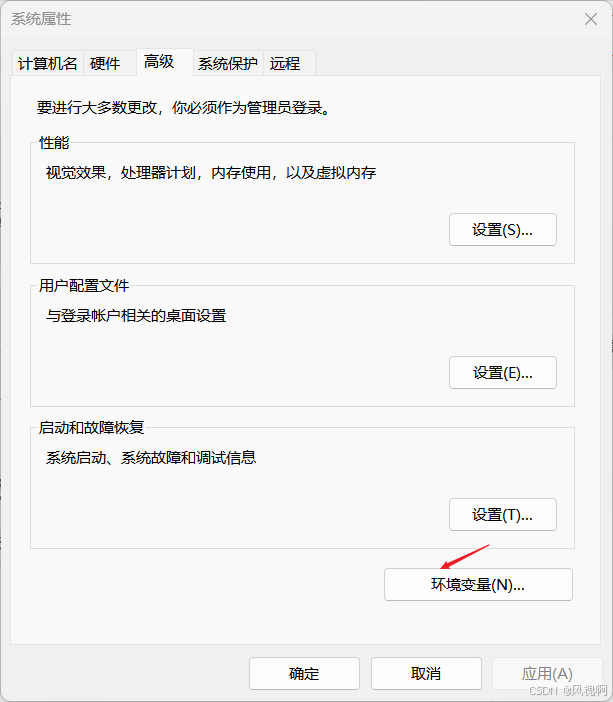 在 “系统变量” 中设置 3 项属性,Path、JAVA_HOME、CLASSPATH,若已存在则点击编辑,不存在则点击新建。
在 “系统变量” 中设置 3 项属性,Path、JAVA_HOME、CLASSPATH,若已存在则点击编辑,不存在则点击新建。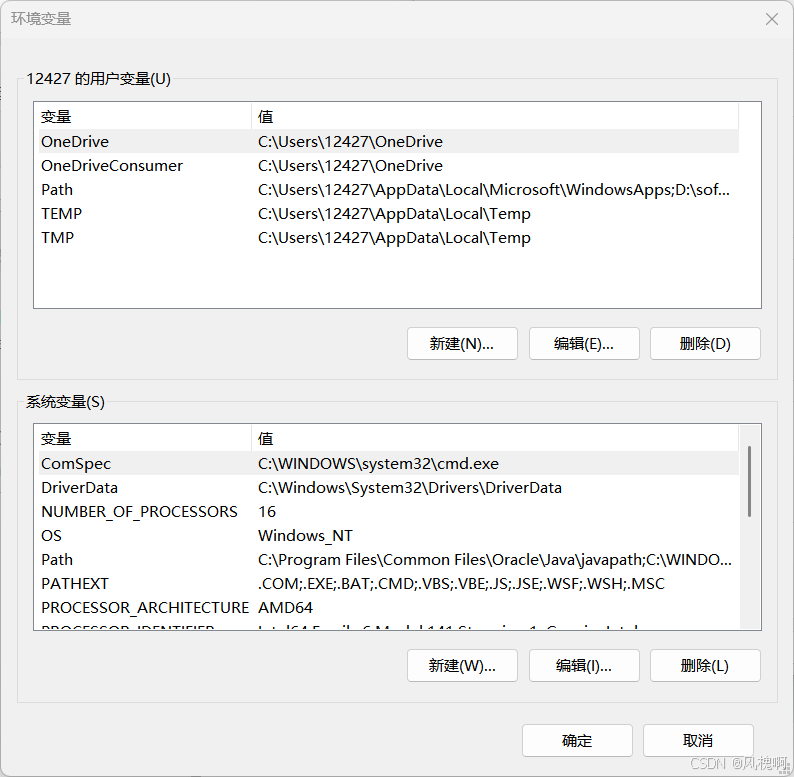
注意:如果使用 1.5 以上版本的 JDK,不用设置 CLASSPATH 环境变量,也可以正常编译和运行 Java 程序。一般来说 Path 系统变量里面有,但是JAVA_HOME、CLASSPATH 这两项属性一般没有,需要自己新建。
变量设置参数如下:变量名:JAVA_HOME变量值:D:\software\Java\JDK\JDK23//这里要根据自己的实际路径配置变量名:CLASSPATH变量值:.;%JAVA_HOME%\lib\dt.jar;%JAVA_HOME%\lib\tools.jar;//记得前面有个"."变量名:Path变量值:%JAVA_HOME%\bin;%JAVA_HOME%\jre\bin;(1) JAVA_HOME 设置
先点击系统变量的新建,然后输入变量名和变量值。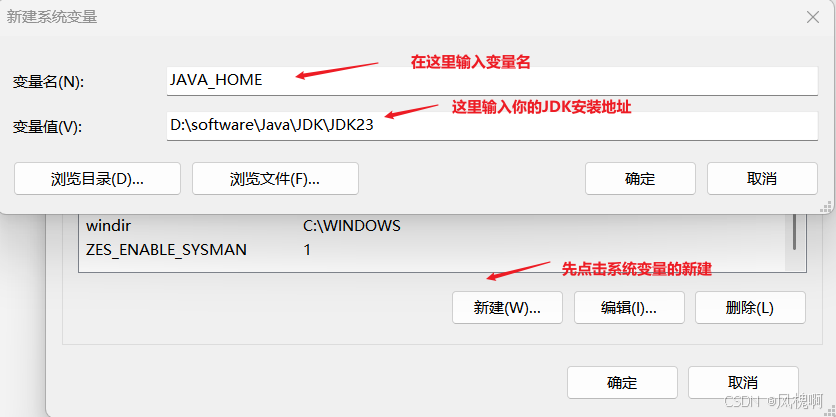 点击确定后,就可以在系统变量里面找到 JAVA_HOME 了。
点击确定后,就可以在系统变量里面找到 JAVA_HOME 了。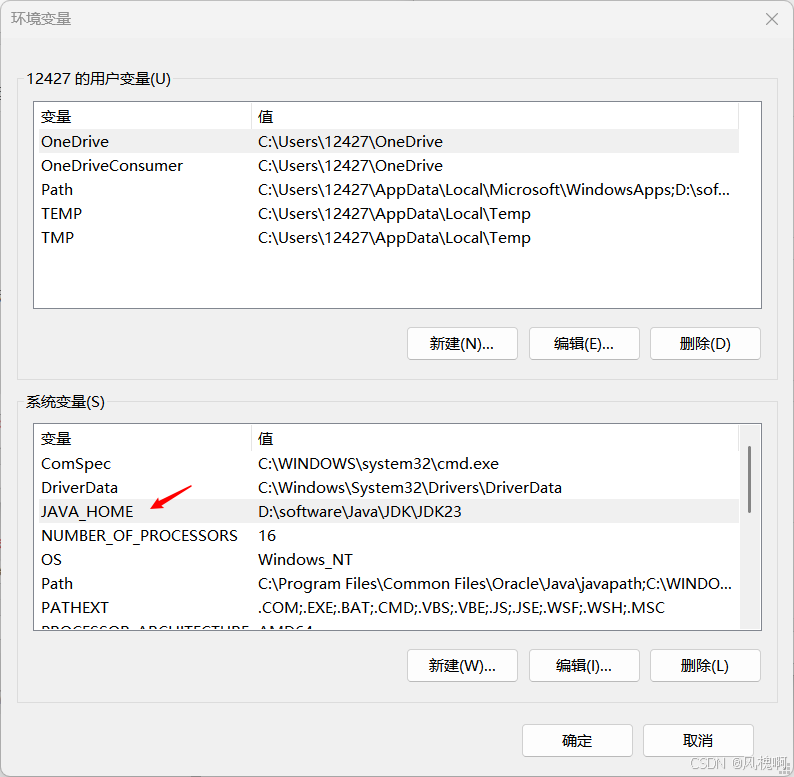
(2) Path 设置
由于我们系统变量中已经存在Path,故我们左单击Path后再点击编辑,会出现如下窗口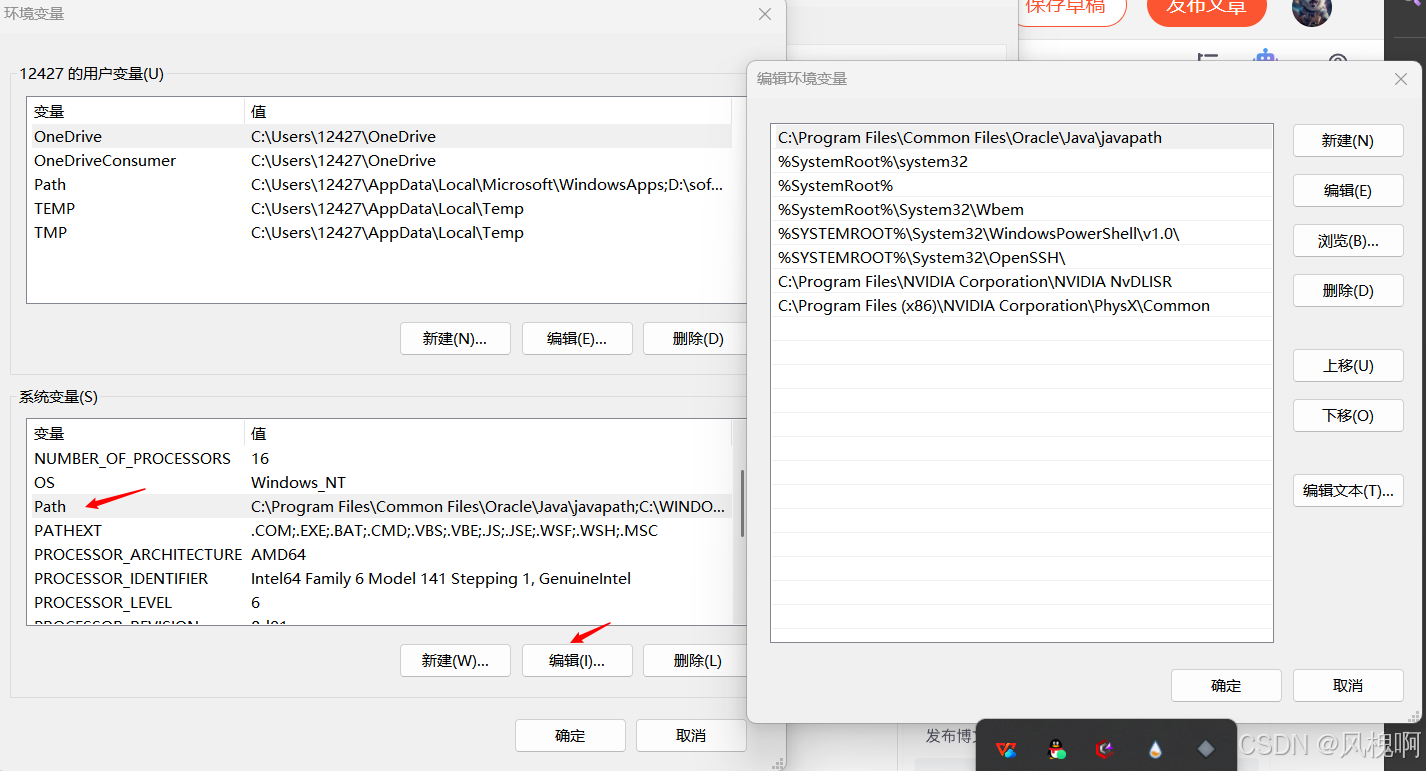 点击新建如下两个变量值,然后点击确定
点击新建如下两个变量值,然后点击确定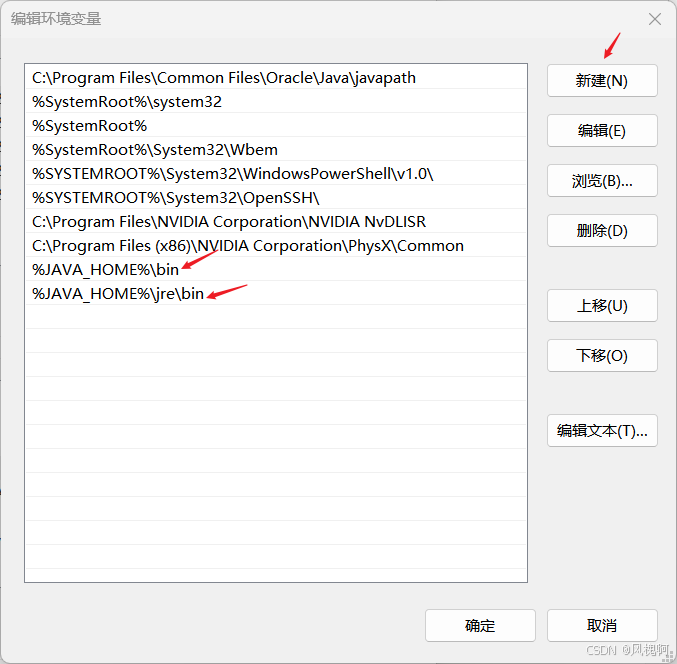
(3)CLASSPATH 设置
由于我下的是JDK23,不需要配置此设置,故我们引用一下别人的图片。配置完成后一定要记得点击确定! 至此,Java 环境配置变量已经完成,我们可以启动 Eclipse 来编写代码,它会自动完成java环境的配置。但是我们还没有下载 Eclipse 、Idea 等,所以我们先用别的测试方式测试一下
至此,Java 环境配置变量已经完成,我们可以启动 Eclipse 来编写代码,它会自动完成java环境的配置。但是我们还没有下载 Eclipse 、Idea 等,所以我们先用别的测试方式测试一下 3、测试 JDK
同时按住Windows键+R会出现命令窗,在命令窗中输入cmd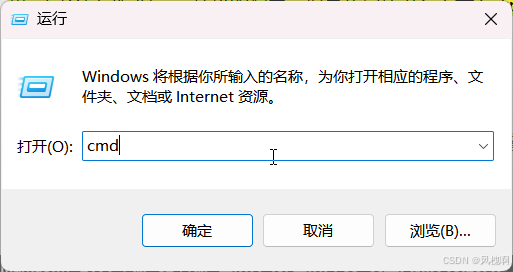 然后在出现的命令窗口中输入如下命令:
然后在出现的命令窗口中输入如下命令: java -version