目录
在window上安装ES
1. 下载安装包
2.下载后解压
3.验证安装结果
4.修改yml配置文件
5.创建Kibana用户
安装 kibana
1.下载与Elasticsearch 相同版本的 kibana
2.配置
3.启动 Kibana服务
3.输入用户密码
使用
安装IK分词器
1.下载
2.创建ik目录
3.重启
在window上安装ES
1. 下载安装包
地址:Download Elasticsearch | Elastic
点击 View past releases 可以找到所有版本,请选择8.12.2的windows版本
这边我选择的是8.12.2的版本,不使用最新版本是因为还没有相对应的IK分词器插件
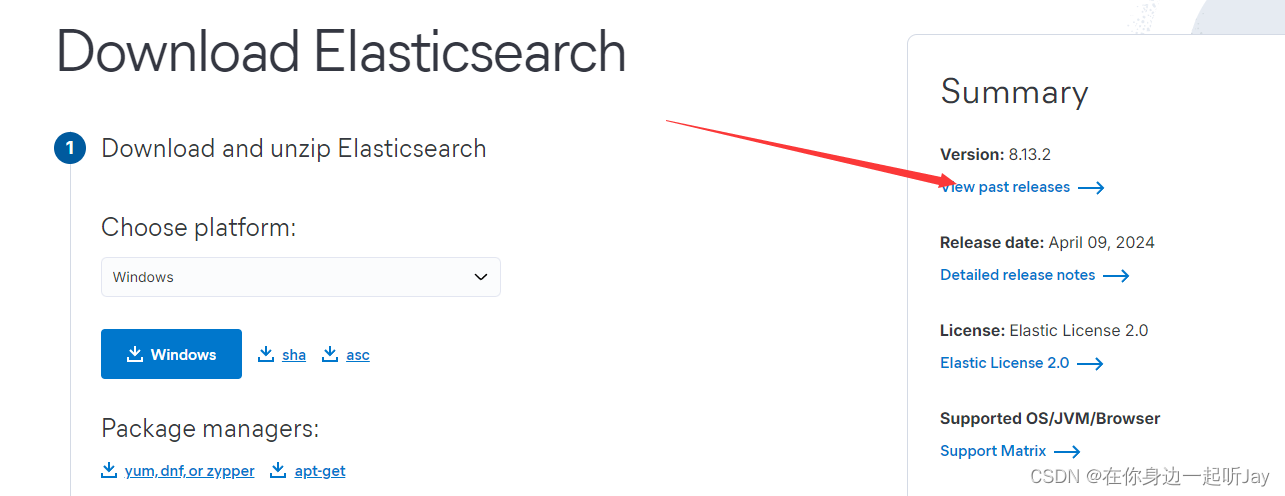
2.下载后解压
双击 elasticsearch.bat 启动 elasticsearch 服务
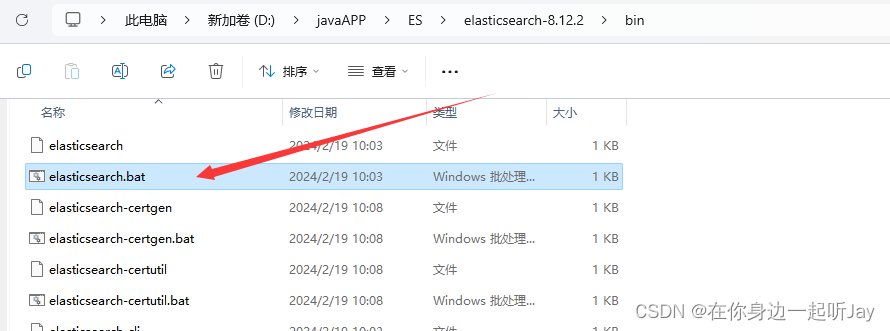
注:第一次启动时, 要注意此时的 ip 地址(注意下自己的虚拟机或者vpn, 它们的ip可能会产生干扰), 该 ip 地址会被绑定到 enrollment token 中, 在安装 Kibana 时有用
ES的默认端口是9200,如果需要修改端口可以在配置类中修改
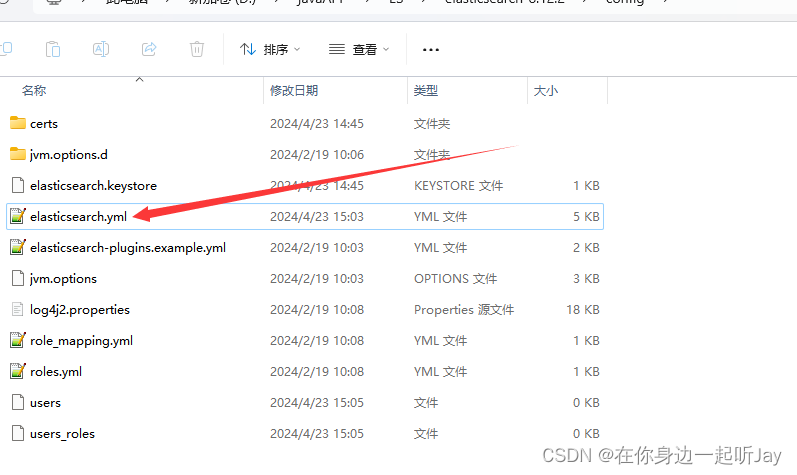 我这里修改是因为端口冲突了所以修改了
我这里修改是因为端口冲突了所以修改了
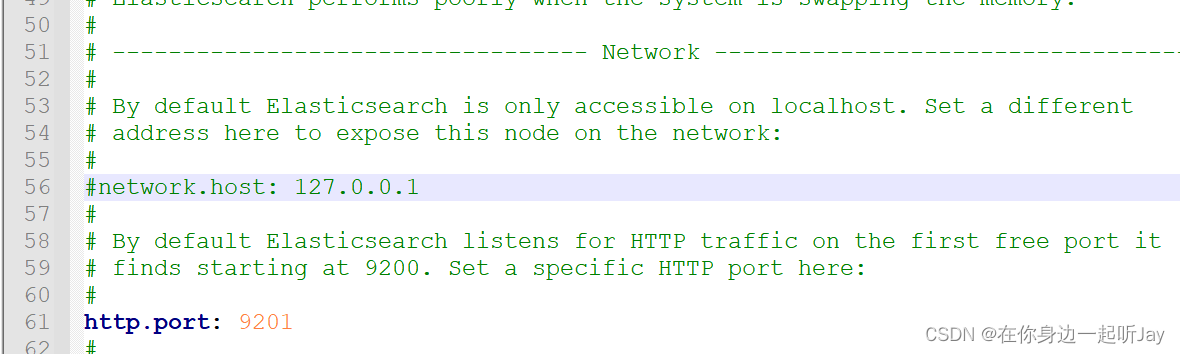
启动后第一次会显示一些配置信息,包括默认的用户密码 elastic 和 XbeTTn2EX0*gpBQJ7QMU
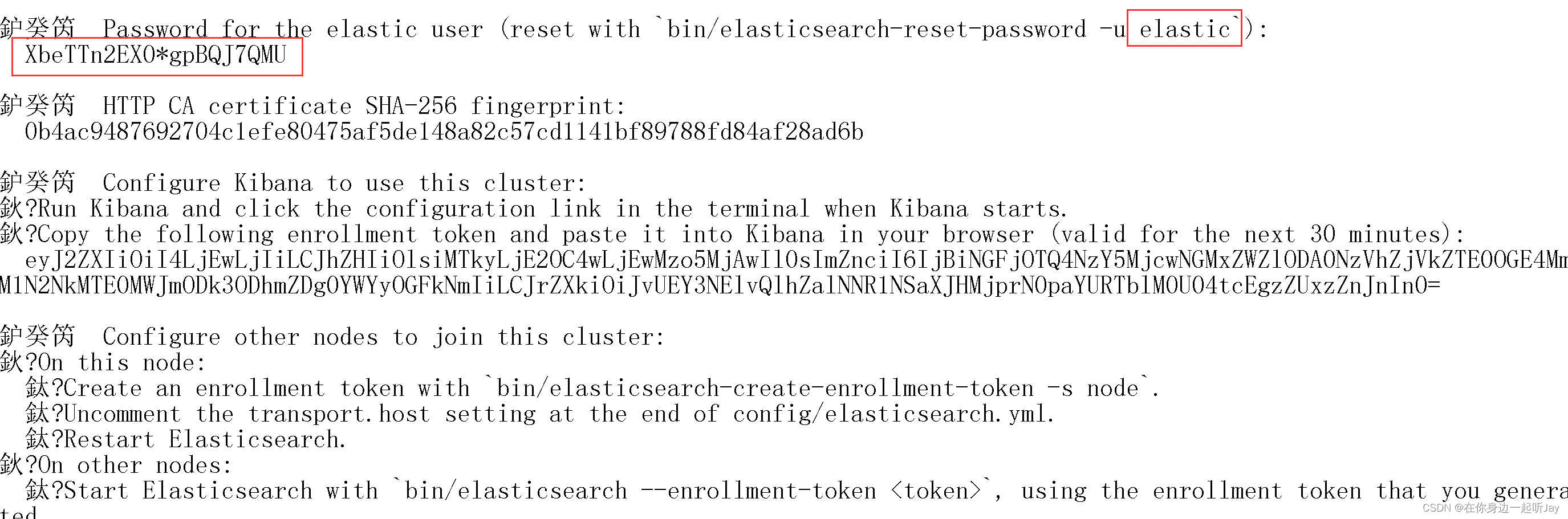
第一次启动会打印以下内容, 账号和密码用记事本记录起来
第二次启动不会再打印密码,关闭前先保存你的密码
3.验证安装结果
在浏览器中输入如下链接和用户名密码
https://localhost:9201/ 端口要跟你配置类中的一样
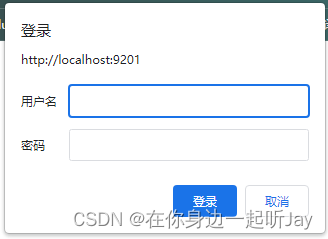
出现以下内容, 则代表启动成功
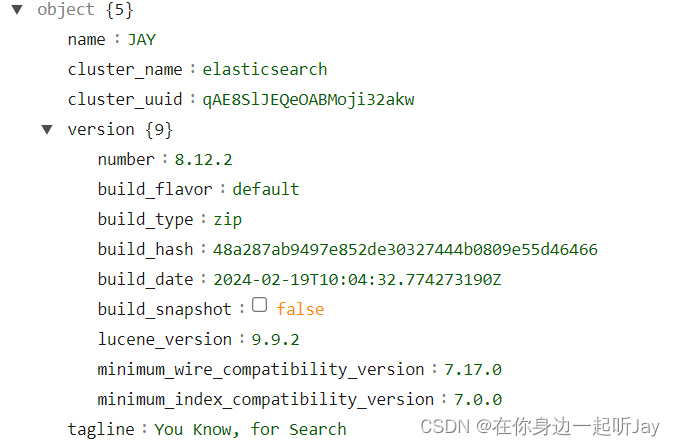
4.修改yml配置文件
这边也可以不做修改
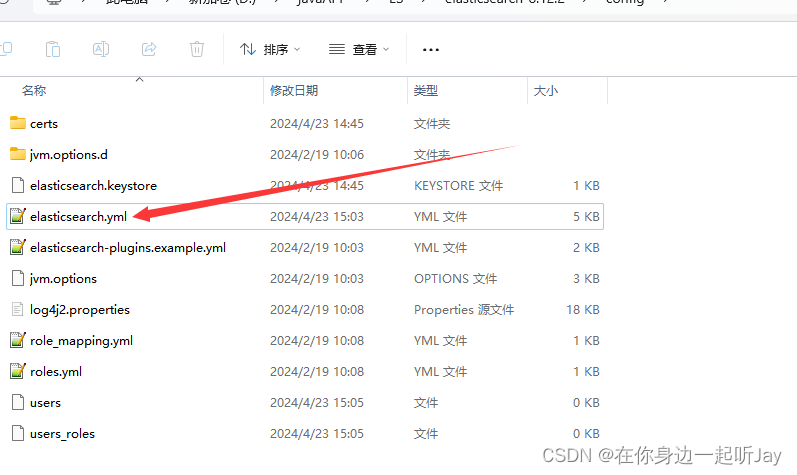
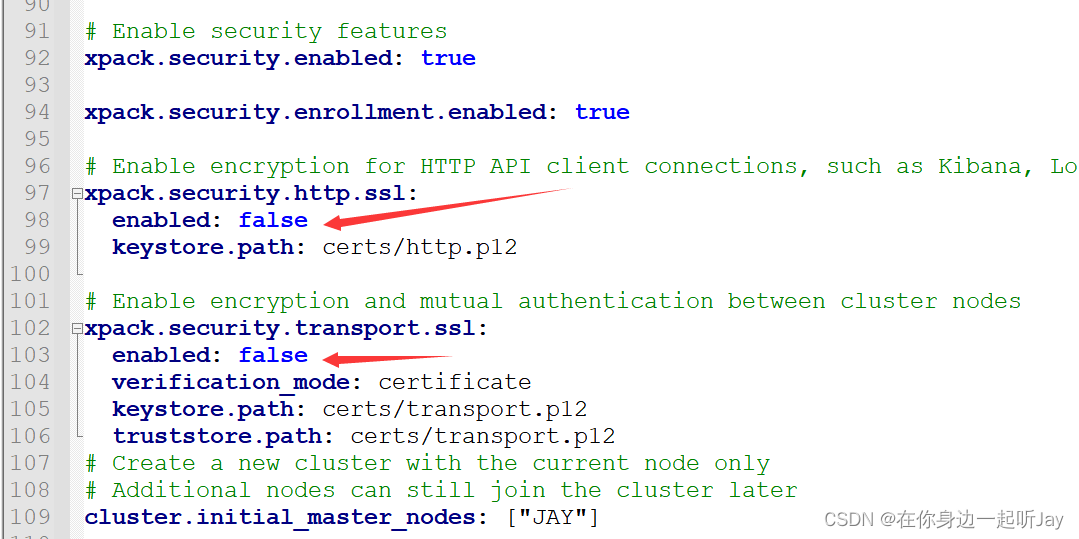
修改之后记得保存关闭,重新双击bin目录下面的 elasticsearch.bat ,浏览器打开 localhost:9201输入账号密码
注意:第二次访问的是http协议
5.创建Kibana用户
进入es的bin目录下打开命令行界面,创建用户保存密码,输入命令:
elasticsearch-reset-password -u kibana_system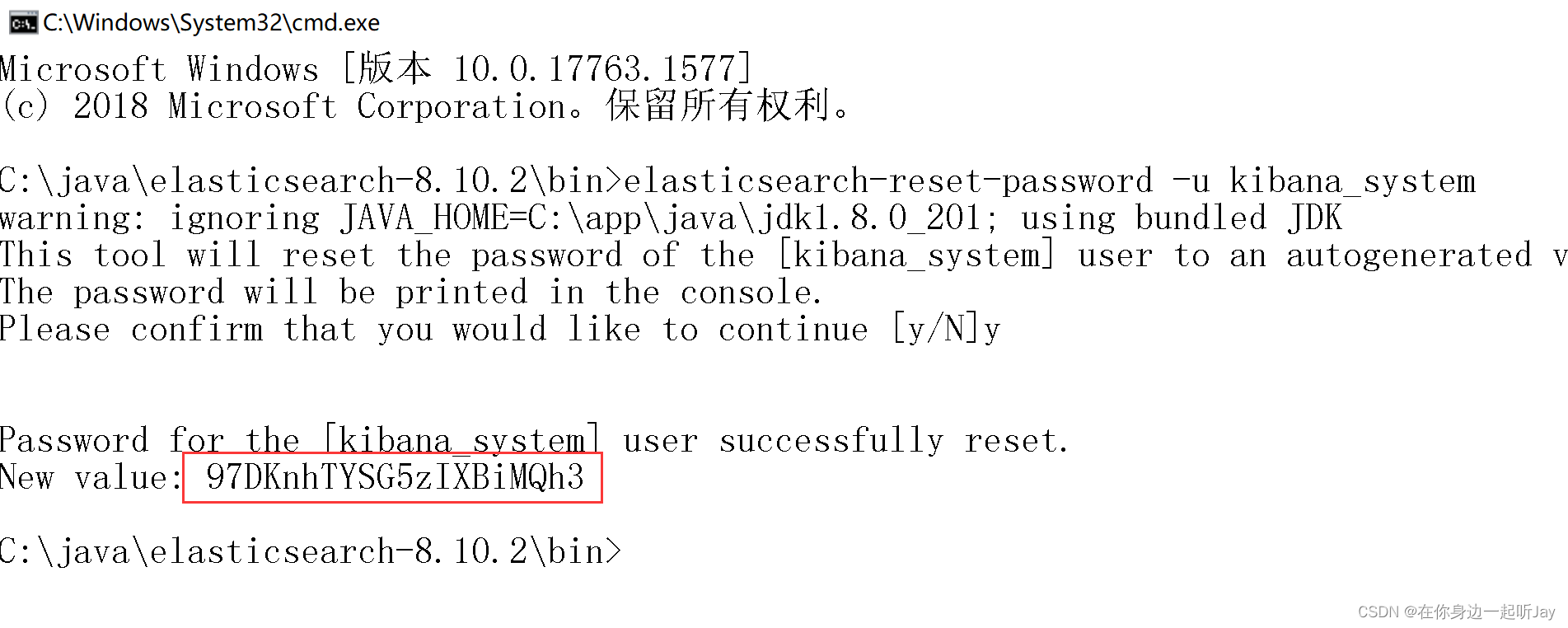
保存密码97DKnhTYSG5zIXBiMQh3,后续配置Kibana会用到,保存密码后可以关闭该窗口。 注意密码都是随机的
安装 kibana
Kibana是访问Elasticsearch的客户端
1.下载与Elasticsearch 相同版本的 kibana
地址:Download Kibana Free | Get Started Now | Elastic
跟ES一样 需要找其他版本 并下载8.12.2的windows版本
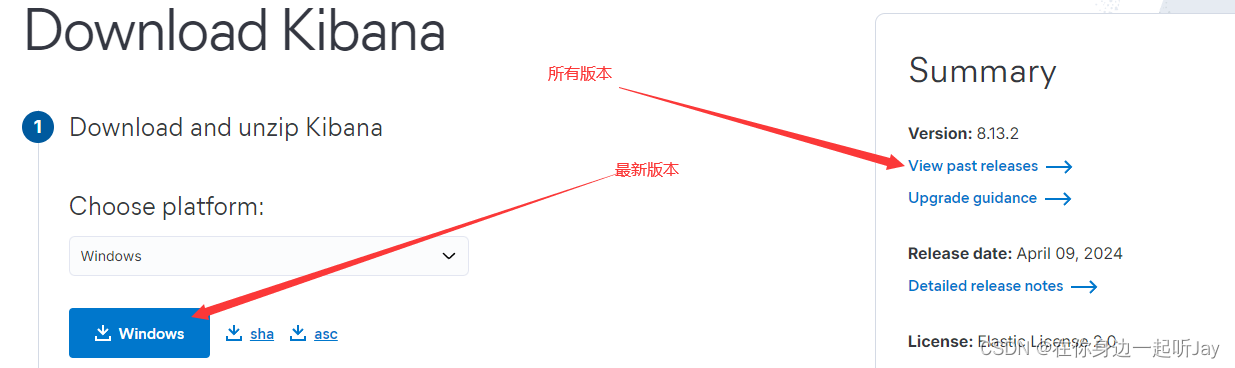
2.配置
第一步,要有创建 的“kibana_system”用户(上文已创建),没有创建即可。
打开kibana的config文件夹中的kibana.yml,添加配置信息、
需要将密码修改成创建kibana_system用户时保存的密码
server.port: 5601
server.host: "0.0.0.0"
# 国际化中文
i18n.locale: "zh-CN"
# 配置es集群url
elasticsearch.hosts: ["http://localhost:9201"]
# 创建连接用户的账号和密码
elasticsearch.username: "kibana_system"
elasticsearch.password: "xsnrTvsJeZZNMJBMZWcN"
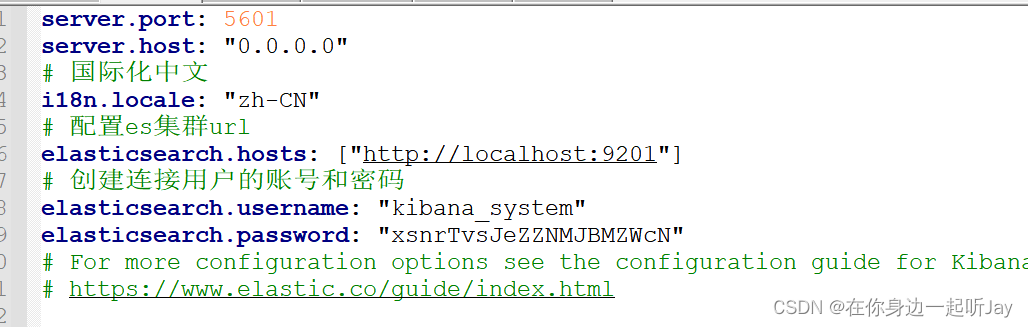
3.启动 Kibana服务
运行bin目录下的kibana.bat,启动Kibana的用户界面
浏览器打开 localhost:5601即可打开Kibana的用户界面,出现如下界面表示运行成功。
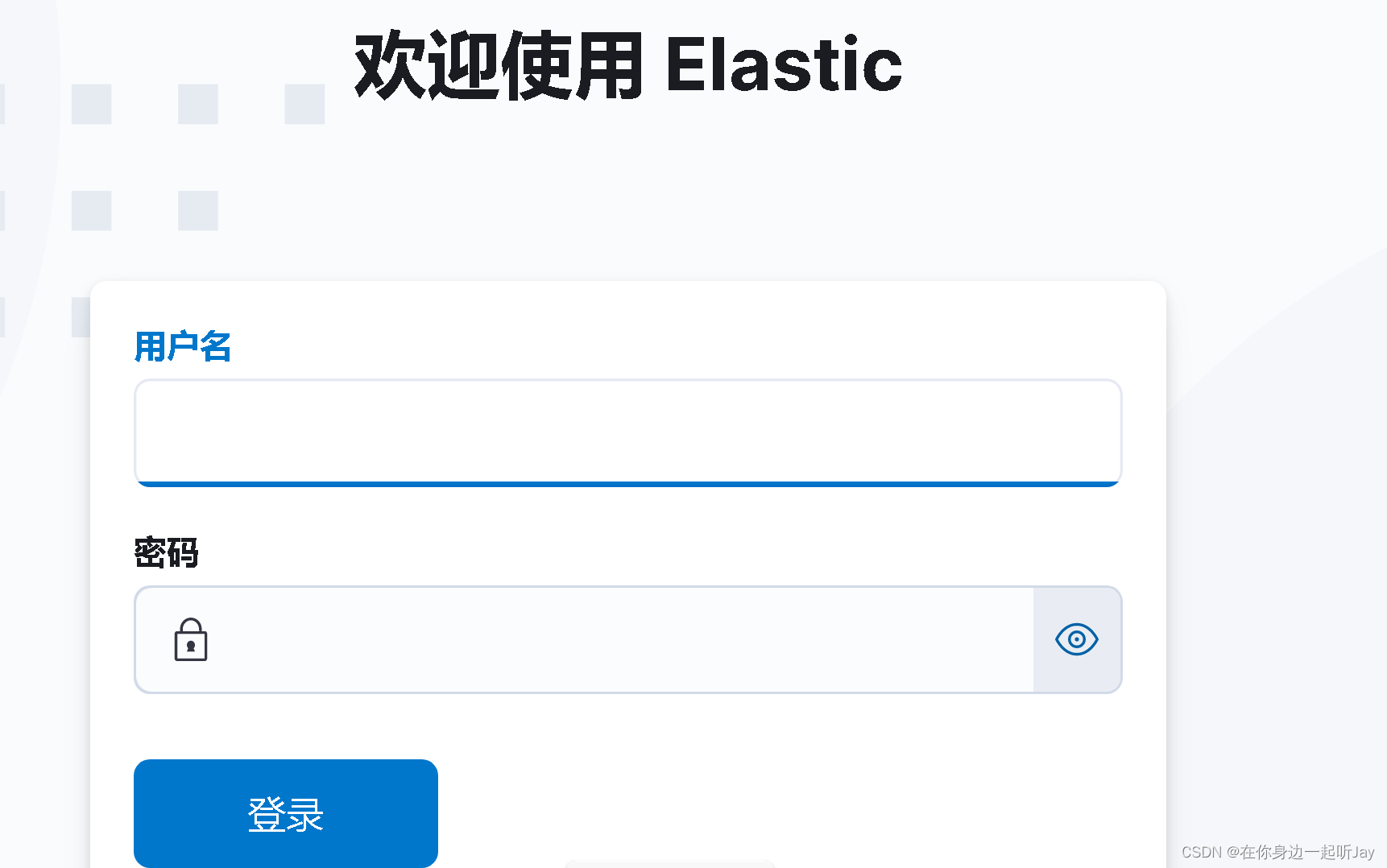
3.输入用户密码
注意密码为 elasticsearch的账号密码
账号:elastic
密码:启动elasticsearch时保存的密码
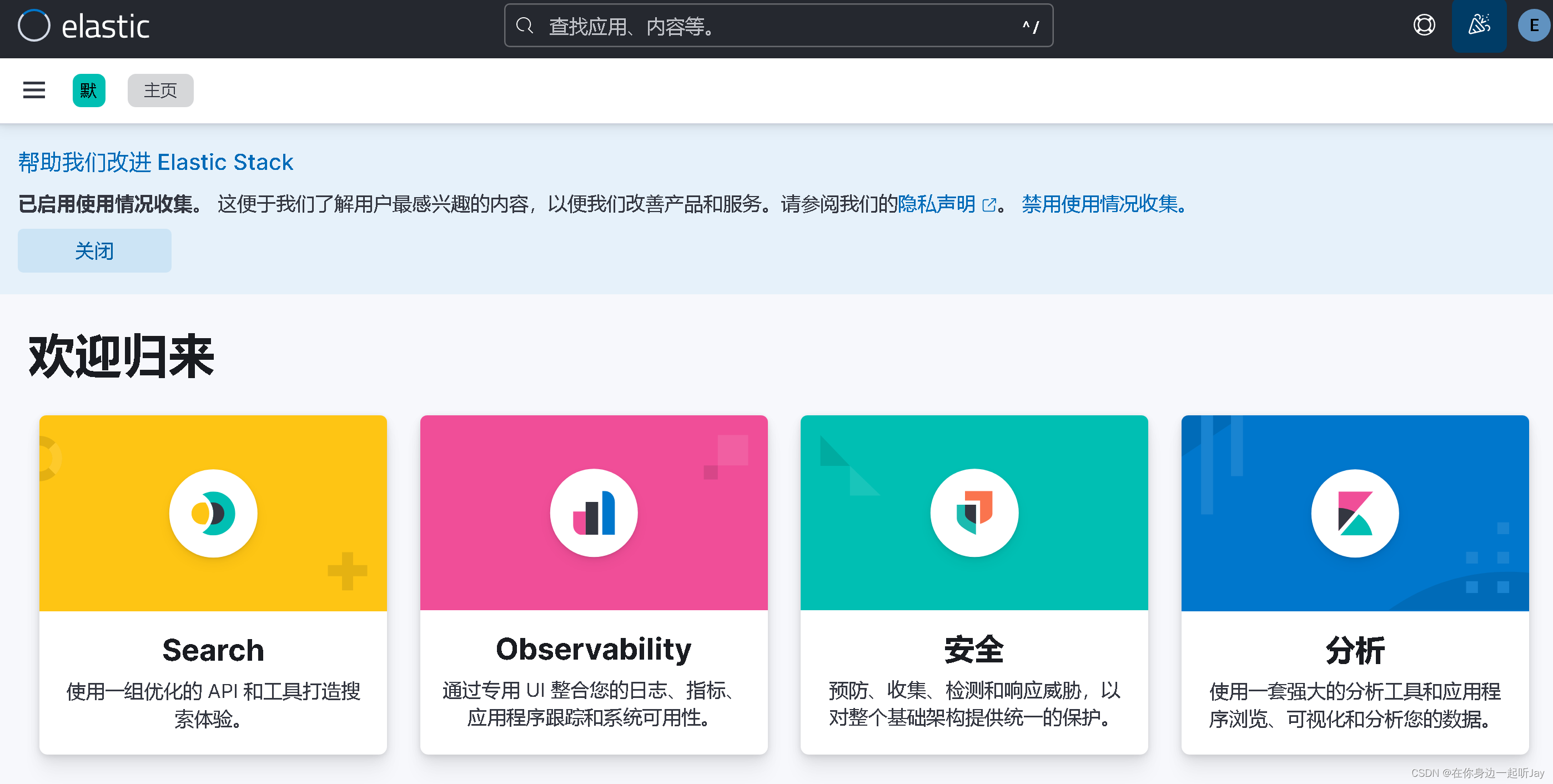
使用
登录kibana点击左侧菜单 => Management => 开发工具
安装IK分词器
1.下载
下载地址:Releases · infinilabs/analysis-ik · GitHub
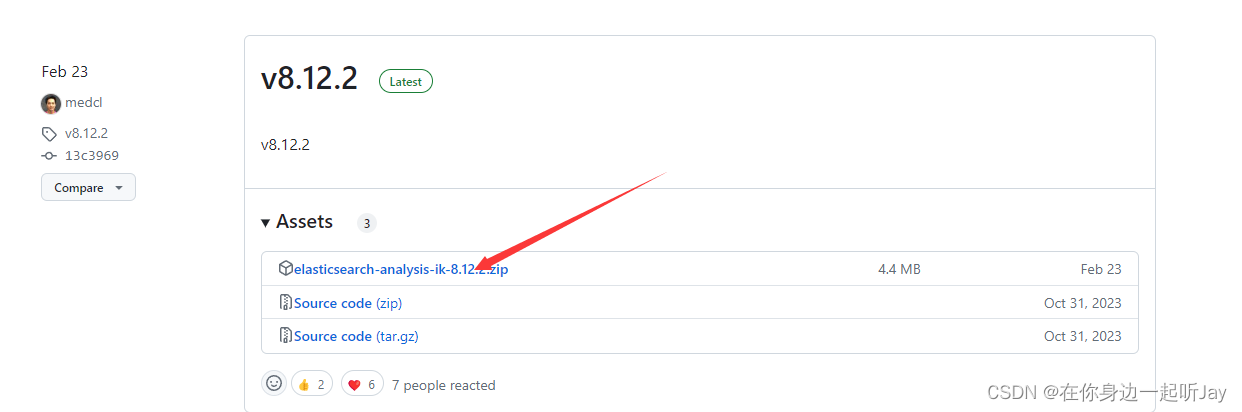
2.创建ik目录
在elasticsearch的plugins目录下 创建ik文件夹,并将下载的ik分词器文件解压到ik目录下(文件夹随意命名)
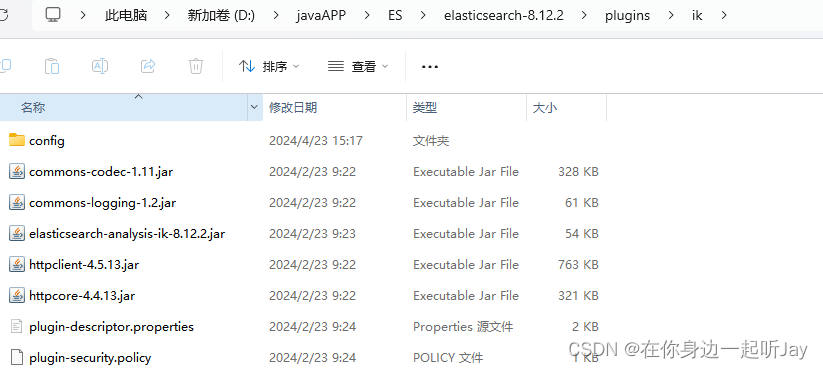
3.重启
重新启动ES与Kibana