在当今科学研究和学术传播的环境中,视觉表达占据着越来越重要的位置。Adobe Illustrator(AI)作为一款强大的图形设计软件,在科研拼图、科学插图和数据可视化方面发挥了不可或缺的作用。在学术界,论文、报告和演示文稿的质量直接影响到研究成果的传播和影响。使用AI进行科研拼图,可以创建出具有高水准的专业图形,增强输出材料的学术价值。精美的插图和图表可以提升研究的可信度和吸引力,让读者对研究成果产生浓厚兴趣。

为什么用AI
在科研期刊的投稿中,插图的质量对于研究成果的展示至关重要。越来越多的期刊要求提交高质量的可视化图片,在这种背景下,Adobe Illustrator(AI)作为专业的矢量图形设计工具,其作用愈发凸显。
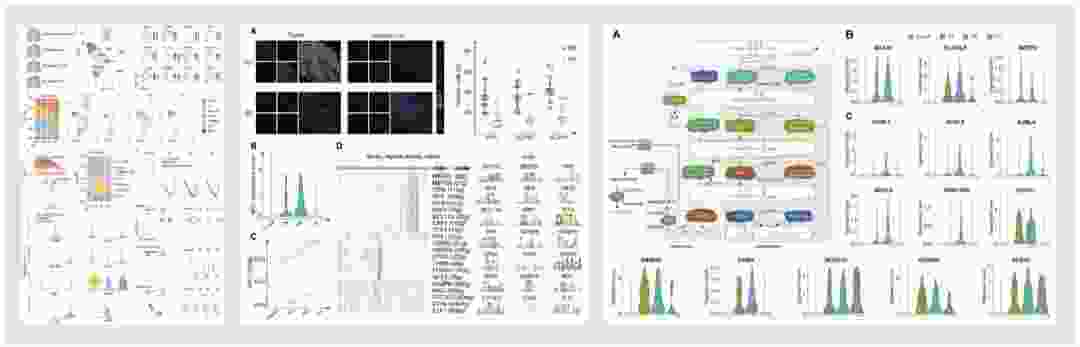
期刊对图形的要求
在从事科研工作并打算向期刊提交稿件时,需要注意以下几点,以确保所提交的可视化图形符合期刊要求:
1. 遵循格式规范:不同期刊可能对图像的格式有特定要求(如必须为EPS、PDF或AI格式),在投稿前仔细查阅相关指导原则。
2. 选择合适的尺寸与分辨率:按照期刊规定的图纸尺寸和分辨率准备图形,确保打印效果质量佳。
3. 颜色模式:一些期刊要求使用CMYK色彩模式以确保在印刷时图像颜色准确,因此应当根据要求进行设置。
4. 添加必要的注释和标记:在科学插图中,图例、标签和参考线等注释信息是非常重要的,务必清晰明了,以便审稿人与读者理解数据与结果。
5. 保持一致性:在整篇文章中,辅助手段、颜色方案、字体和样式应保持一致,以提高整体专业度与美观性。
高质量的可视化图片是科研沟通的重要一环,而矢量图因其独特优势,成为期刊投稿的基本要求。科学研究不仅在于数据本身,更在于如何有效地交流这些数据。通过充分利用Adobe Illustrator及其他专业工具,科研人员可以制作出既专业又具视觉吸引力的插图,增强研究论著的影响力和可信度。
矢量图的优点
1. 无损缩放:矢量图是由数学方程生成的,可以无限制地放大或缩小而不失真。这意味着在期刊排版时,图形可以根据排版的需要进行调整,而不会影响其清晰度。
2. 高分辨率输出:矢量图在任何解析度下都可以保持清晰,这使得它非常适合用于印刷出版,因为印刷过程对图片质量有严格的要求。
3. 小文件大小:相比于位图(Raster Graphics),矢量图通常占用更少的存储空间,这对于快速上传和下载、减少文件传输时间尤其重要。
4. 易于编辑:矢量图形中的各个元素(如线条、形状、文本等)可以独立编辑。这使得科研人员在调整设计时更为灵活,无需重新创建整个图像。
5. 支持丰富的样式与效果:Adobe Illustrator提供了丰富的样式和效果选项,使用户能够在保持矢量特性的同时,为图形添加渐变、阴影和纹理等细节,提高视觉吸引力。
Adobe Illustrator的优势
Adobe Illustrator拥有丰富的功能,专为创建高质量的矢量图形而设计。其中的几个关键优势如下:
• 无损放大:作为矢量图形,使用AI制作的插图可以随意缩放,不会失去分辨率或质量,这一点对于印刷出版尤为重要。在不同设备和展示平台展现时,始终保持良好的效果。
• 精确控制:AI允许用户对每一个图形元素进行详细调整,如线条宽度、颜色,以及填充样式等。这种精细调控能力使得科研人员能够制作出更具专业水准和视觉冲击力的图形,使数据更加易于理解。
• 灵活性与创意:Adobe Illustrator提供多样化的设计工具,用户可以在设计中融入更多创新性的元素。这种灵活性使得科研人员能够根据研究内容或主题,创造独特的图形风格,从而提升作品的个性化和识别度。
• 多格式导出:AI支持多种文件格式的导出(如EPS、PDF等),方便科研人员根据不同期刊的要求进行高效的上传与分享,为后续的编辑和排版工作节省时间。
常用快捷键
| 快捷键 | 功能 |
| Ctrl + N | 新建文件 |
| Ctrl + O | 打开文件 |
| Ctrl + S | 保存文件 |
| Ctrl + Z | 撤销操作 |
| Ctrl + Y | 重做操作 |
| Ctrl + G | 组合选中的对象 |
| Ctrl + Shift + G | 取消组合 |
| Ctrl + D | 重复上一个操作 |
| Ctrl + 鼠标滚动 | 左右移动画布 |
| Shift + 鼠标滚动 | 上下移动画布 |
| Ctrl + +/- | 放大和缩小面板 |
| Alt + 鼠标滚动 | 放大缩小画布 |
| Shift + 上下左右键 | 移动元素 |
| V | 选择工具 |
| P | 钢笔工具 |
| T | 文本工具 |
| L | 椭圆工具 |
| M | 矩形工具 |
AI组图排版步骤
打开Adobe Illustrator软件,打开如下界面:
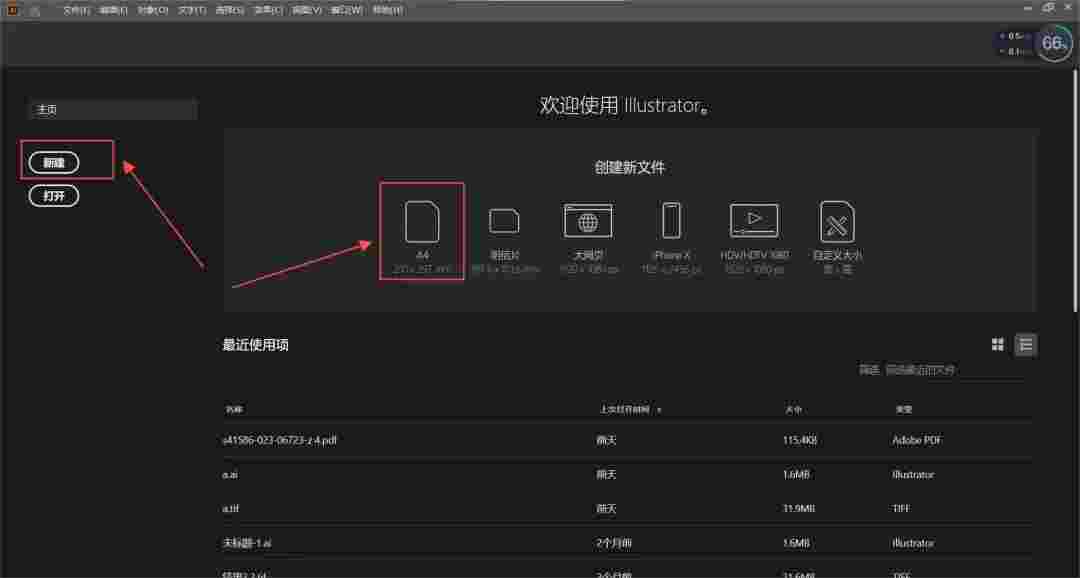
步骤一:新建画布
打开AI后点击左侧“新建”,在此界面找到“打印”后选择A4,也可自己通过右侧面板自定义宽高,还可以直接双击创建新文件栏的A4纸,打开的界面如下所示,此时还可以点击左侧属性栏里的标尺,有助于排版子图。
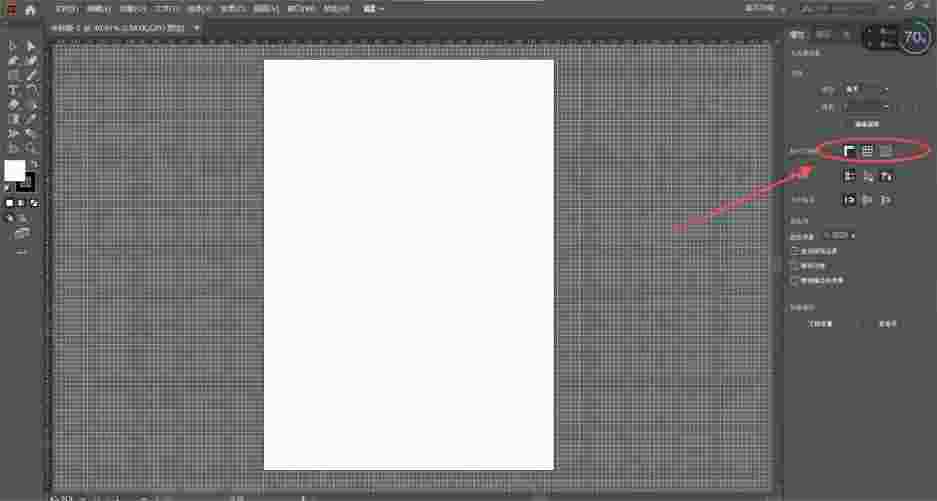
步骤二:置入子图
1.文件--->打开:直接用AI打开文件。
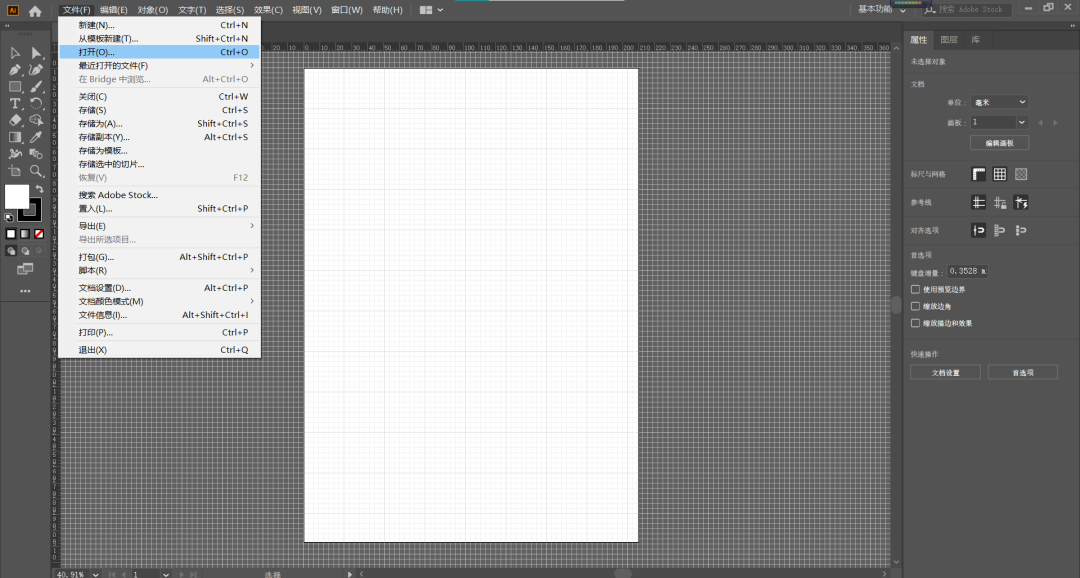
2.直接从文件夹拖拽到AI来置入子图。
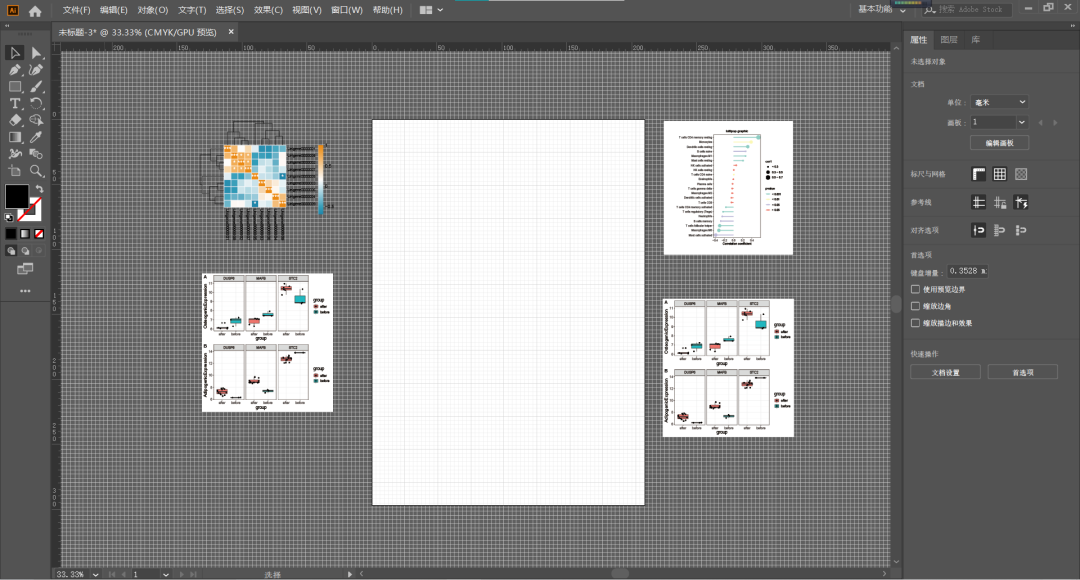
3.文件--->置入:实现多个图片的导入。
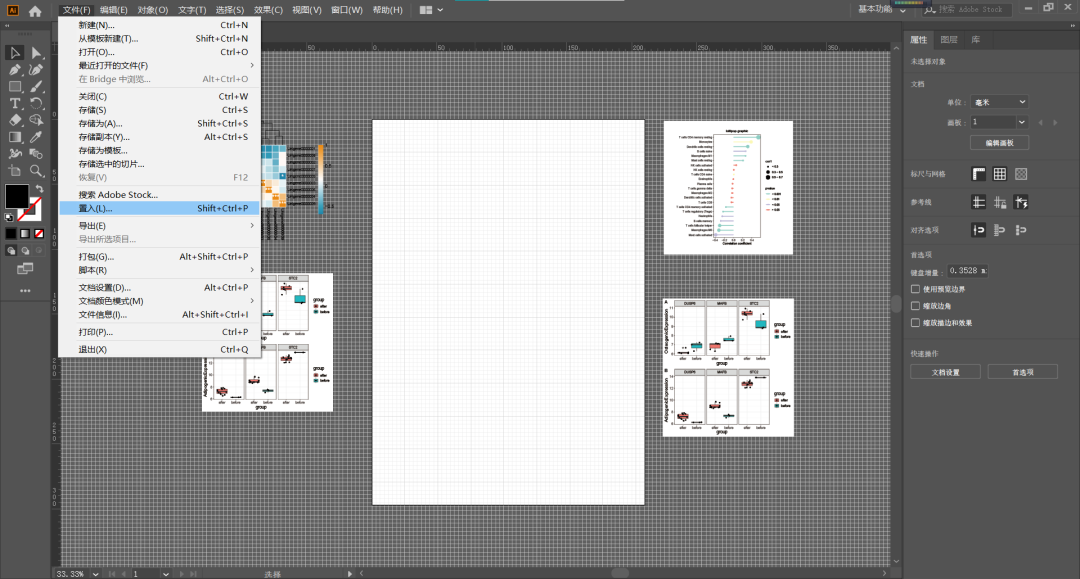
步骤三:拼图
可以直接拖拽,利用网格对齐图片,实现科研结果的整理可视化。
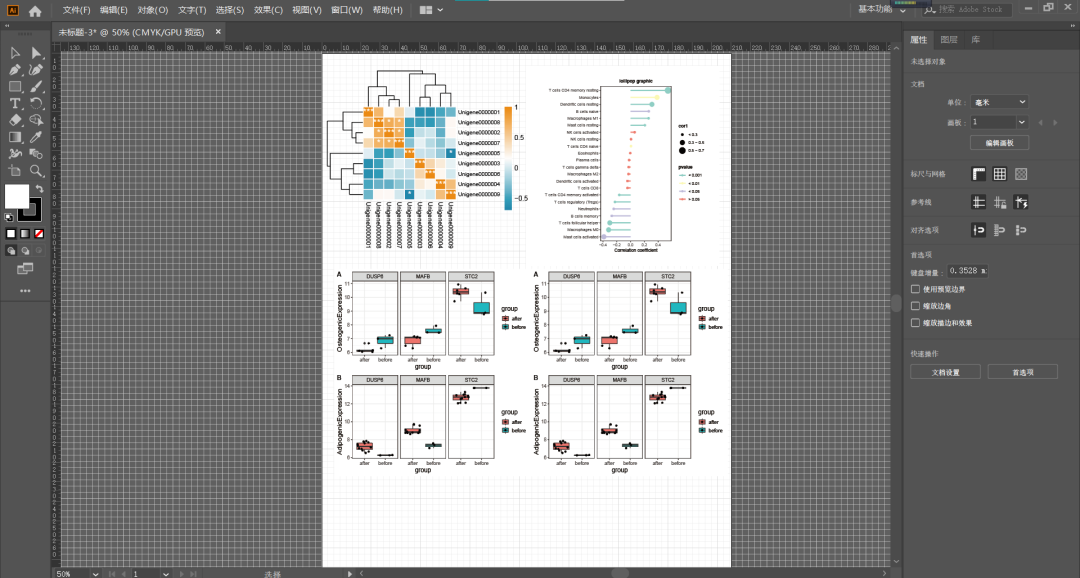
步骤四:对子图编号
点击左侧工具栏的 T 工具,想要加编号的位置点击并编辑文字。
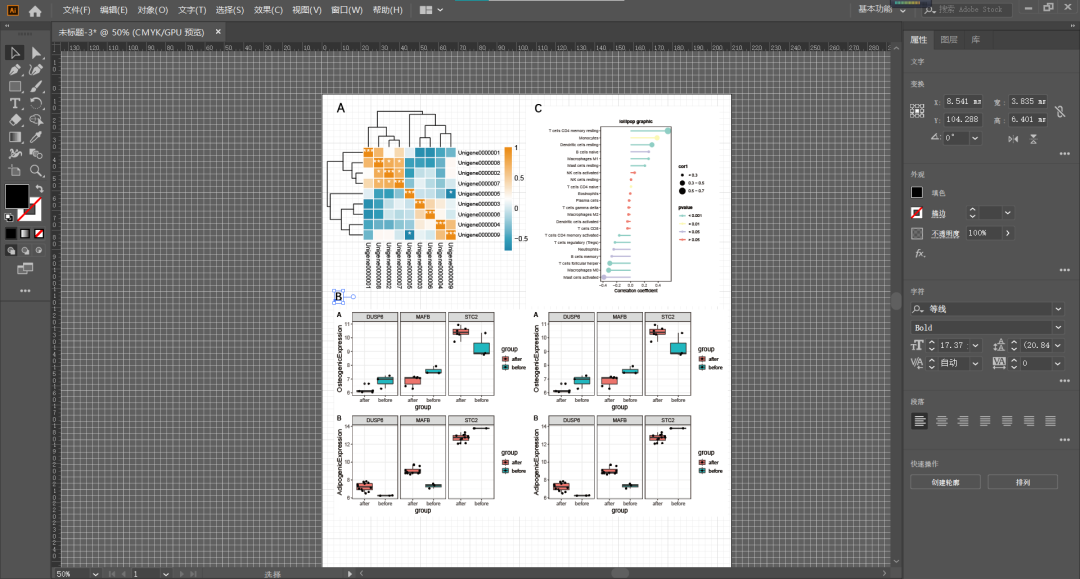
步骤五:对图片进行编组
按shift键并挨个点击要编组的元素或者图片,就可以选中要组合的元素,再进行组合,取消组合同上。
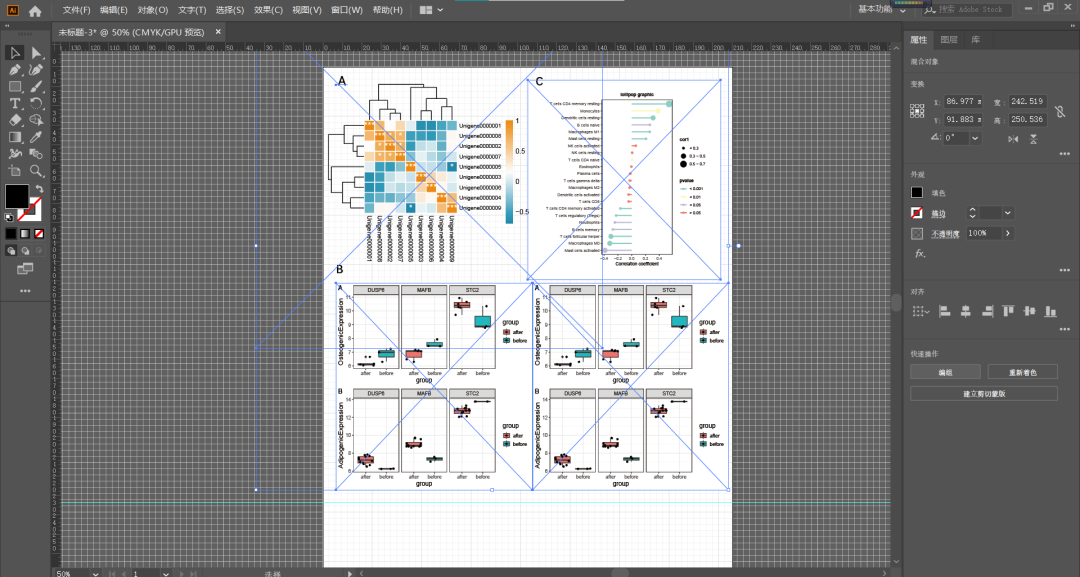
步骤五:文本调整
首先右下侧点击嵌入--->释放蒙版:可以对子图的元素进行修改调整。
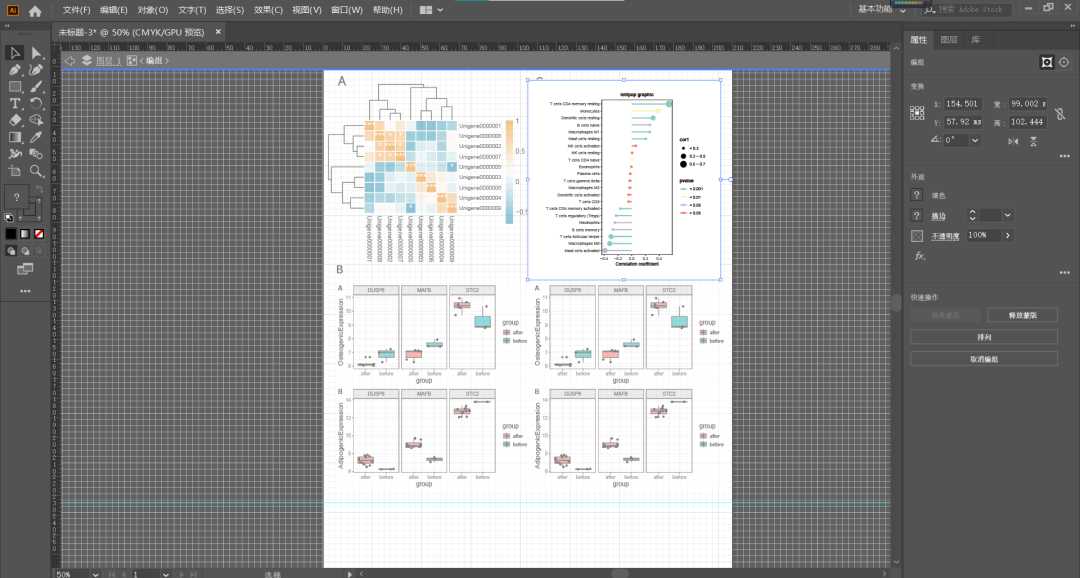
对单个子图进行元素调整,还可通过文字工具来添加或者修改图片的坐标信息或者图中元素、颜色、文字等。
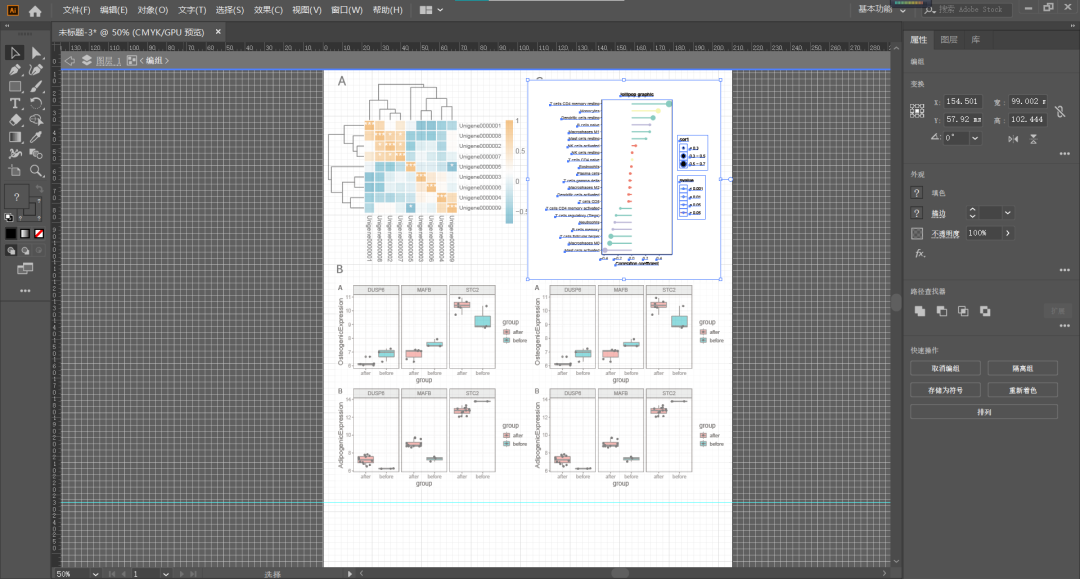
也可按ctrl键+T对文本进行字体样式大小进行修改。
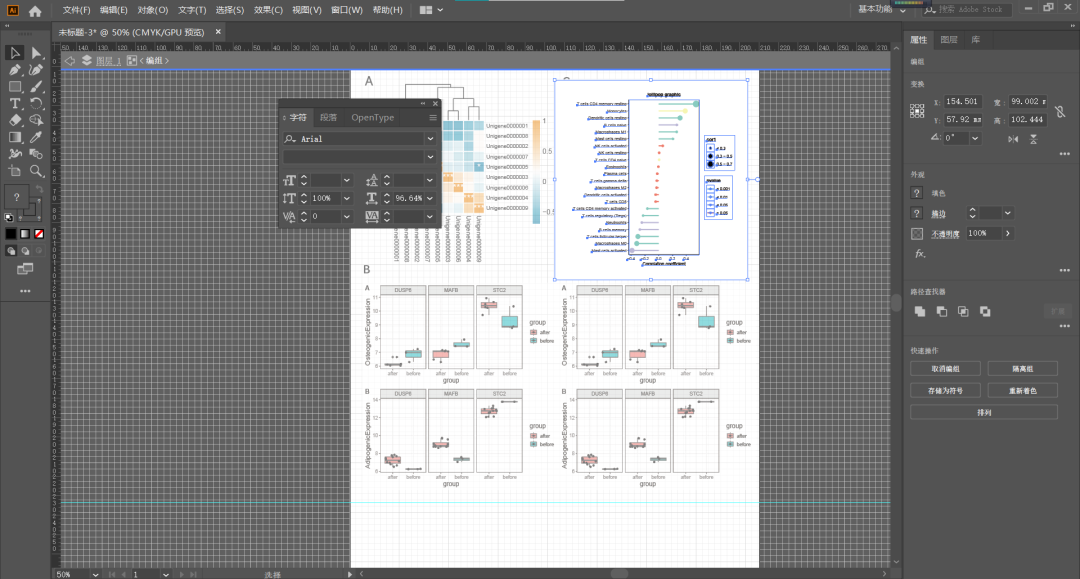
步骤六:导出图片
保存为矢量图 在组图排版完成后别忘了保存为矢量图格式,一般我会保存为两种格式:AI和PDF。保存为矢量图:文件→导出→导出为 保存为位图 为了更方便展示我们保存为位图:文件→导出→导出为JPG或者TIFF,分辨率选择为600ppi(最低300ppi,放大150倍看清文字)
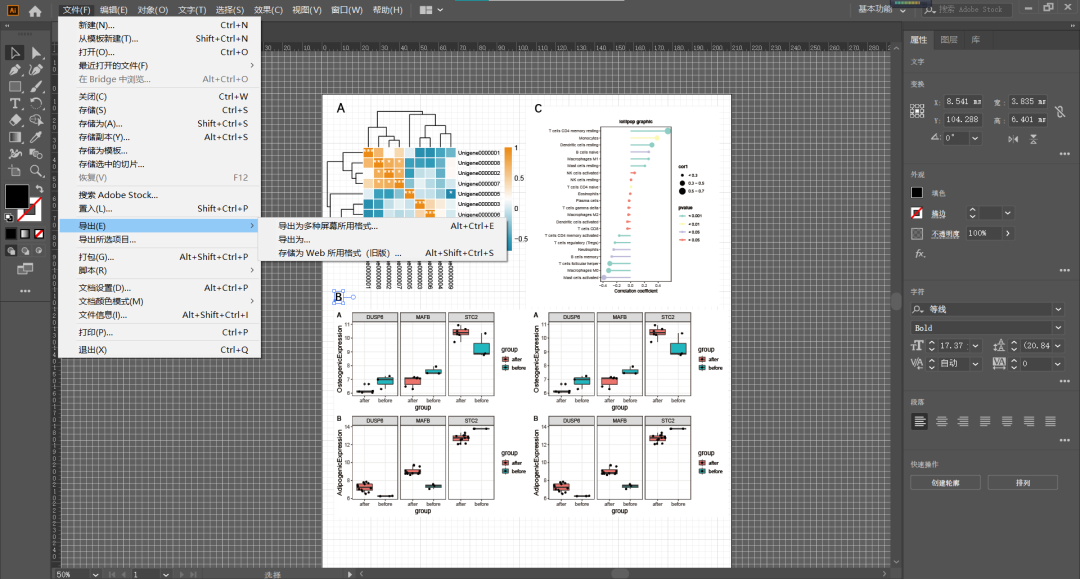
AI制作精美机制图
AI也可用来绘制精美机制图。比如细胞、微生物、序列、分子等具体的通路机制等。我们可以新建画布后利用左侧的各种工具(矩形工具、椭圆工具、星形工具、箭头工具、钢笔工具)来自己动手制作。
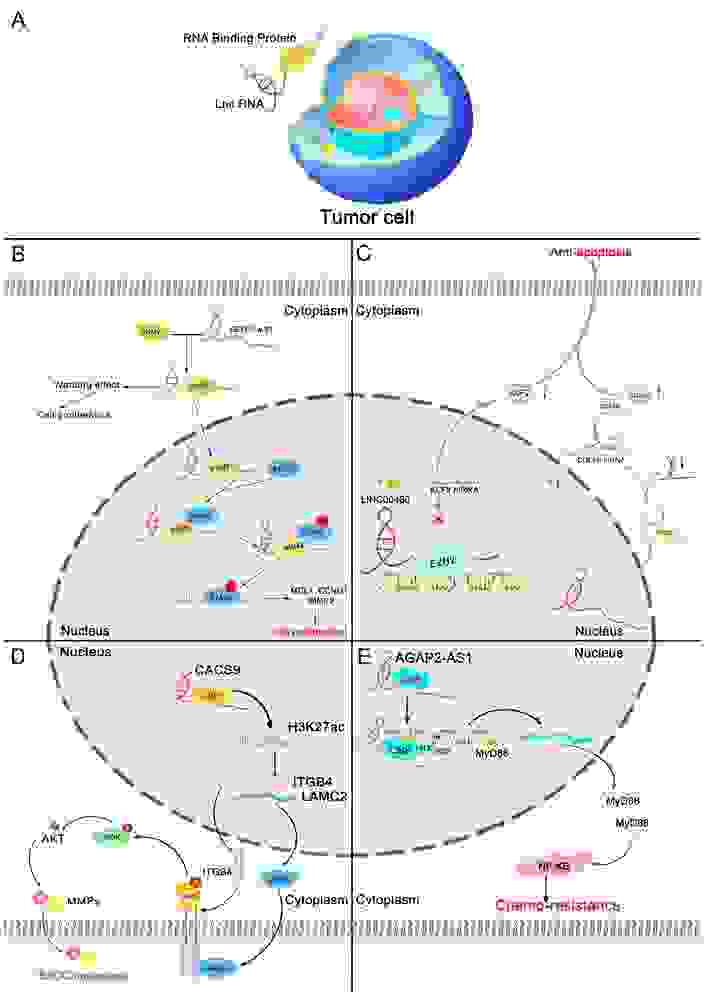
AI更多功能
Adobe Illustrator在科研绘图中除了用于组图排版外,还有许多其他作用:
1. 绘制科学图表:可以绘制各种类型的科学图表,如折线图、柱状图、散点图等,展示实验数据和结果。
2. 设计实验方案图:用于制作实验流程图、实验设计图,清晰展示实验步骤和流程。
3. 制作研究海报:设计专业的学术海报,展示研究成果、项目概况和重要数据。
4. 创建科研插图:绘制生物分子结构、细胞示意图、基因组图等科研插图,用于学术论文和演示。
5. 编辑研究图片:对实验图片进行修饰、标注和编辑,使其更具有专业性和清晰度。
6. 制作学术图解:绘制科学概念图、模型图,帮助解释复杂的科学理论和概念。
7. 设计学术标志:制作实验室、研究项目的专属标志和图形,提升学术品牌形象。
8. 绘制科研演示幻灯片:设计专业的学术演示幻灯片,展示研究内容和结果。
好了,我们今天的 Adobe Illustrator 就学习到这里,希望你对有所帮助。
推荐阅读
一键分析10X单细胞数据(点击图片跳转)

一键分析Bulk转录组数据(点击图片跳转)

简说基因 | 精选文章合辑(点击图片跳转)
生信平台
Galaxy生信云平台(UseGalaxy.cn)致力于降低生信分析门槛。
• 便捷的界面化操作与强大的计算资源。
• 大量工具和流程免费使用。
• 丰富的可视化和交互分析工具。
• 强大的数据共享和协作能力。
联系方式
微信咨询:usegalaxy
微信或QQ交流群:见云平台主页