一、Ubuntu镜像下载
Ubuntu22.04 ISO下载。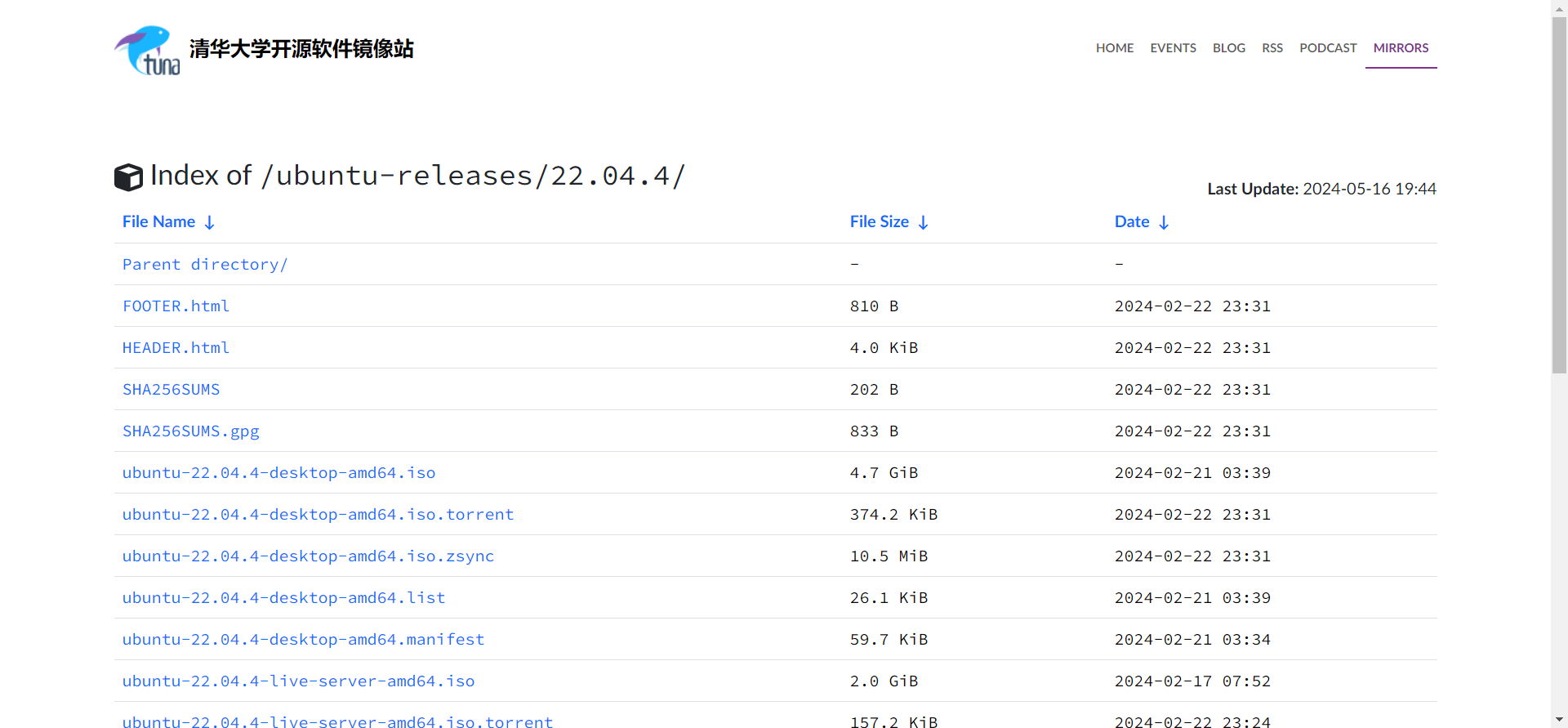
二、VMware安装
下载VMware:VMware官网。 百度网盘获取,提取码:wyxq 。 安装VMware:双击安装包安装。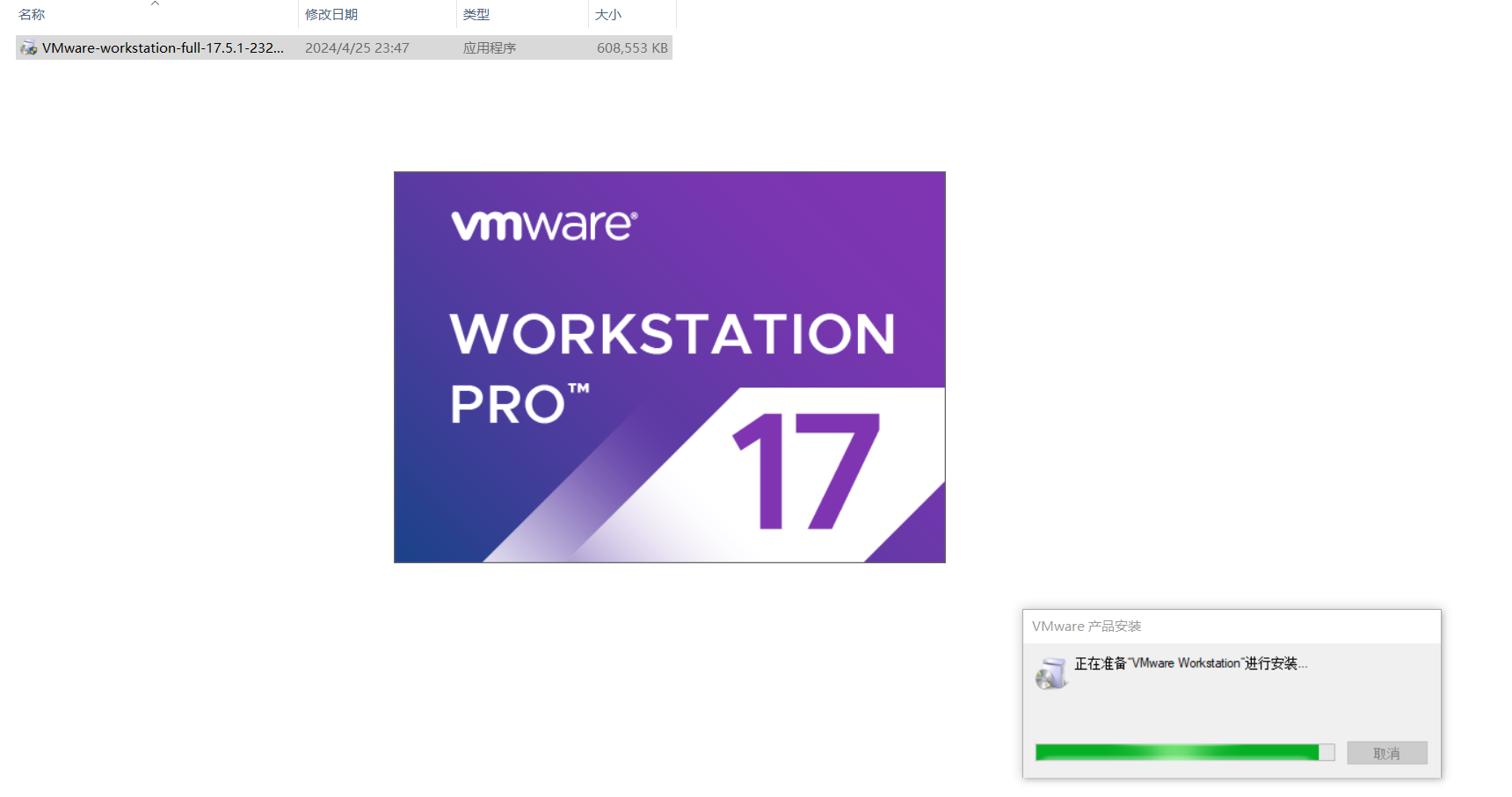
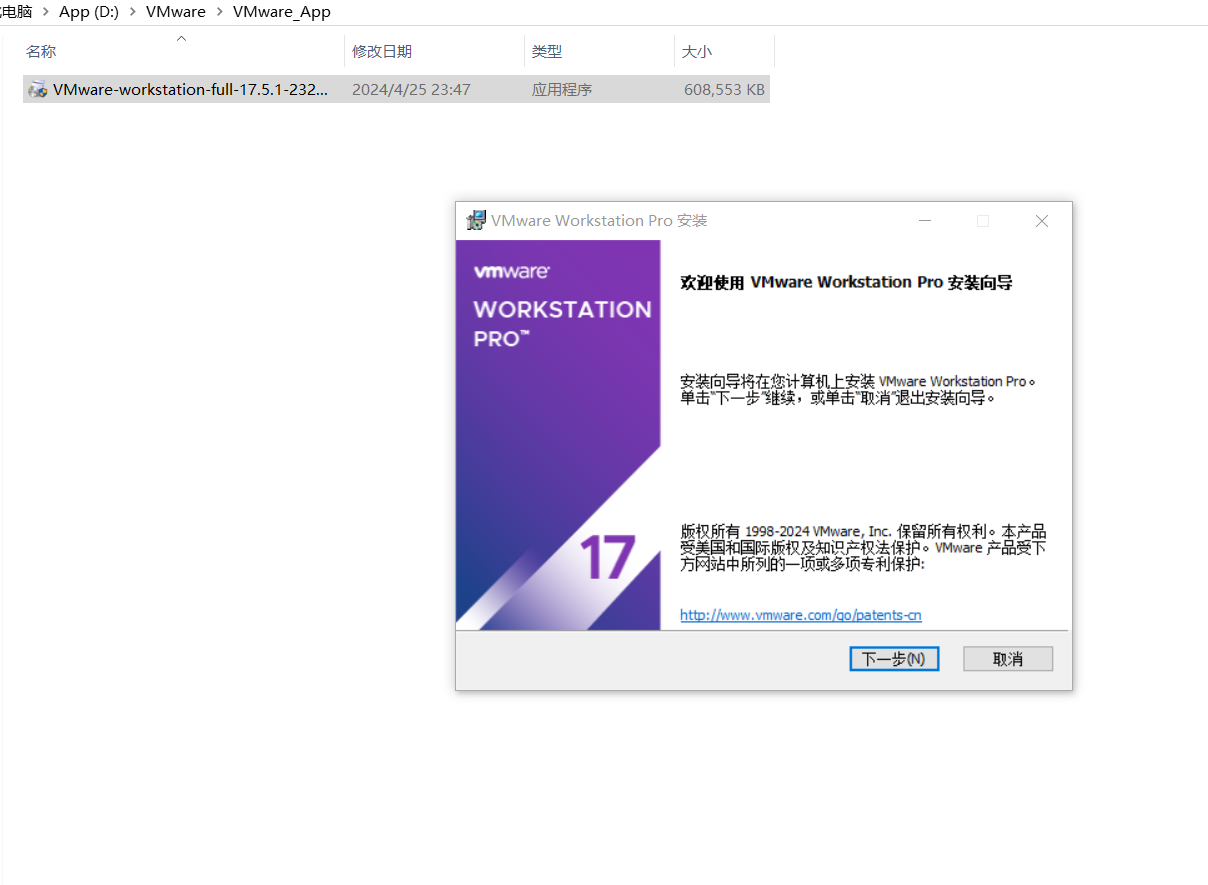
我接受许可协议中的条款,点击下一步。 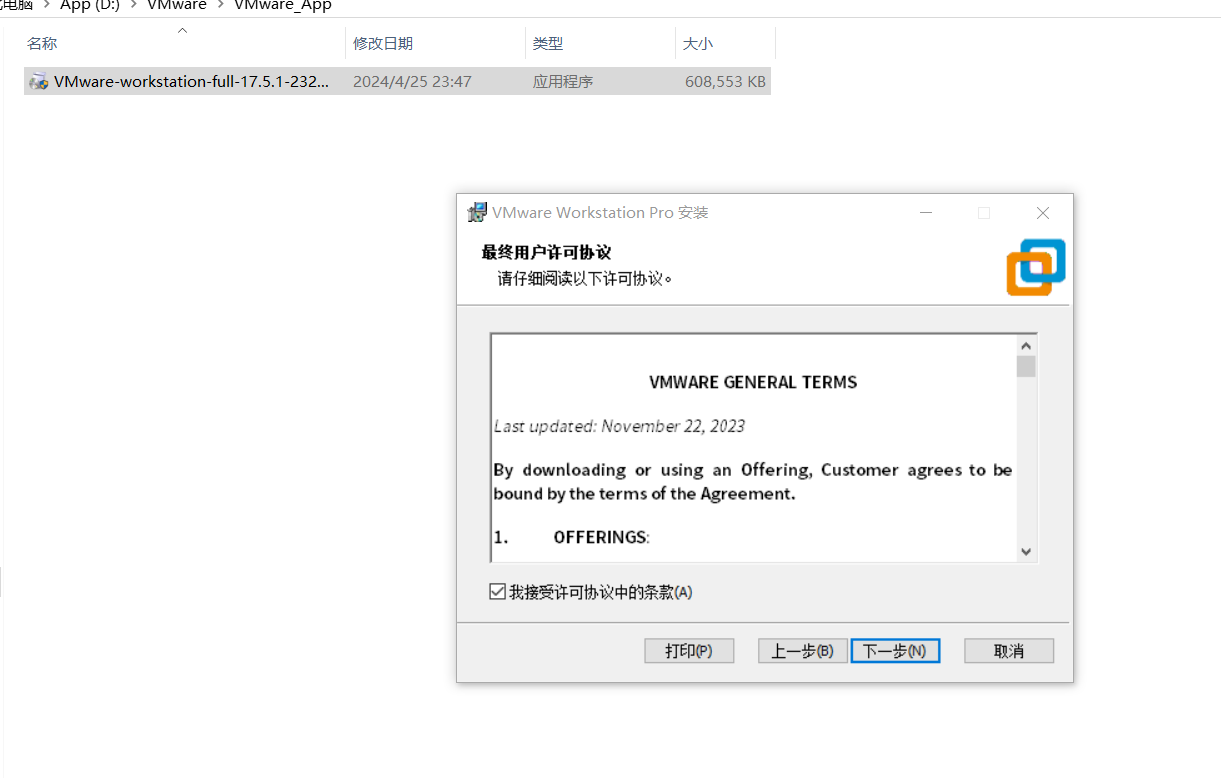
安装位置,勾选增强型键盘驱动程序、将VMware Workstation 控制台工具添加到系统PATH,点击下一步。 增强型键盘驱动程序是VMware提供的用于提升虚拟机性能和安全性的组件。添加到系统PATH是方便在命令行中执行VMware相关操作。如:vtcl命令。 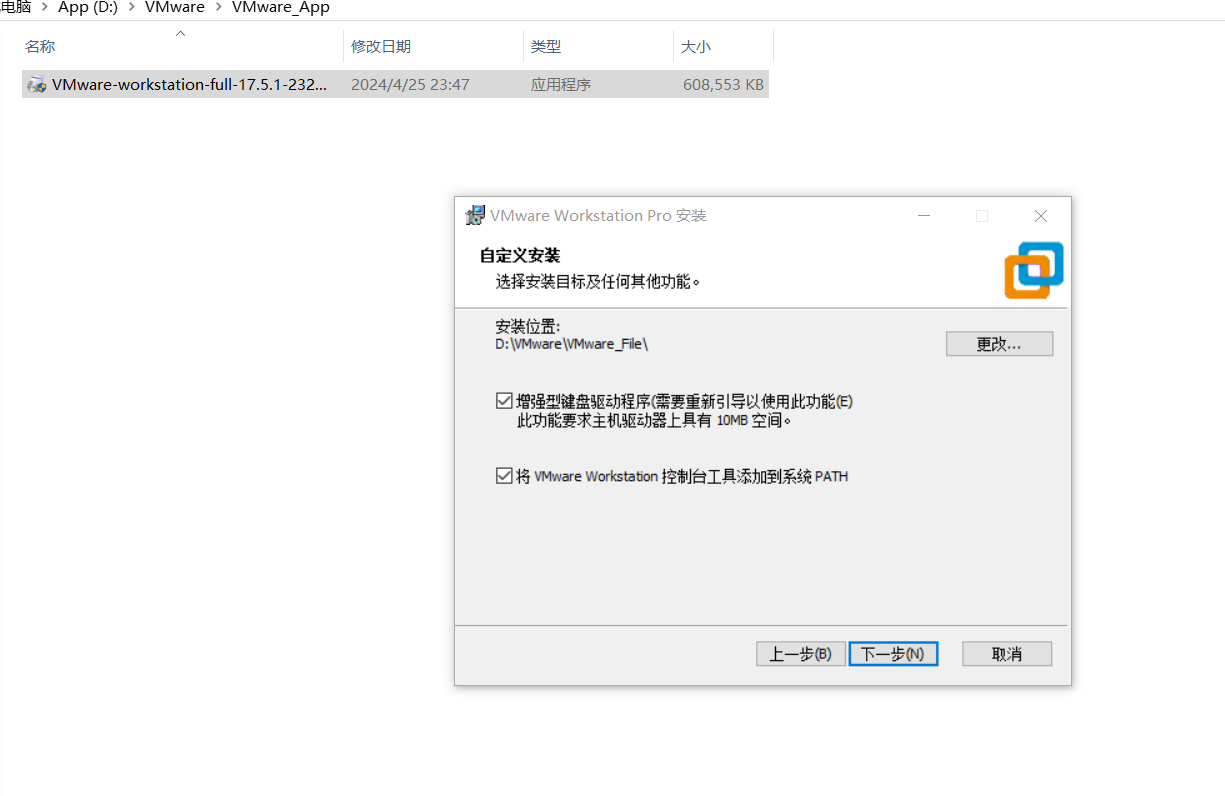
启动时检查产品更新、加入VMware客户体验提升计划,点击下一步。 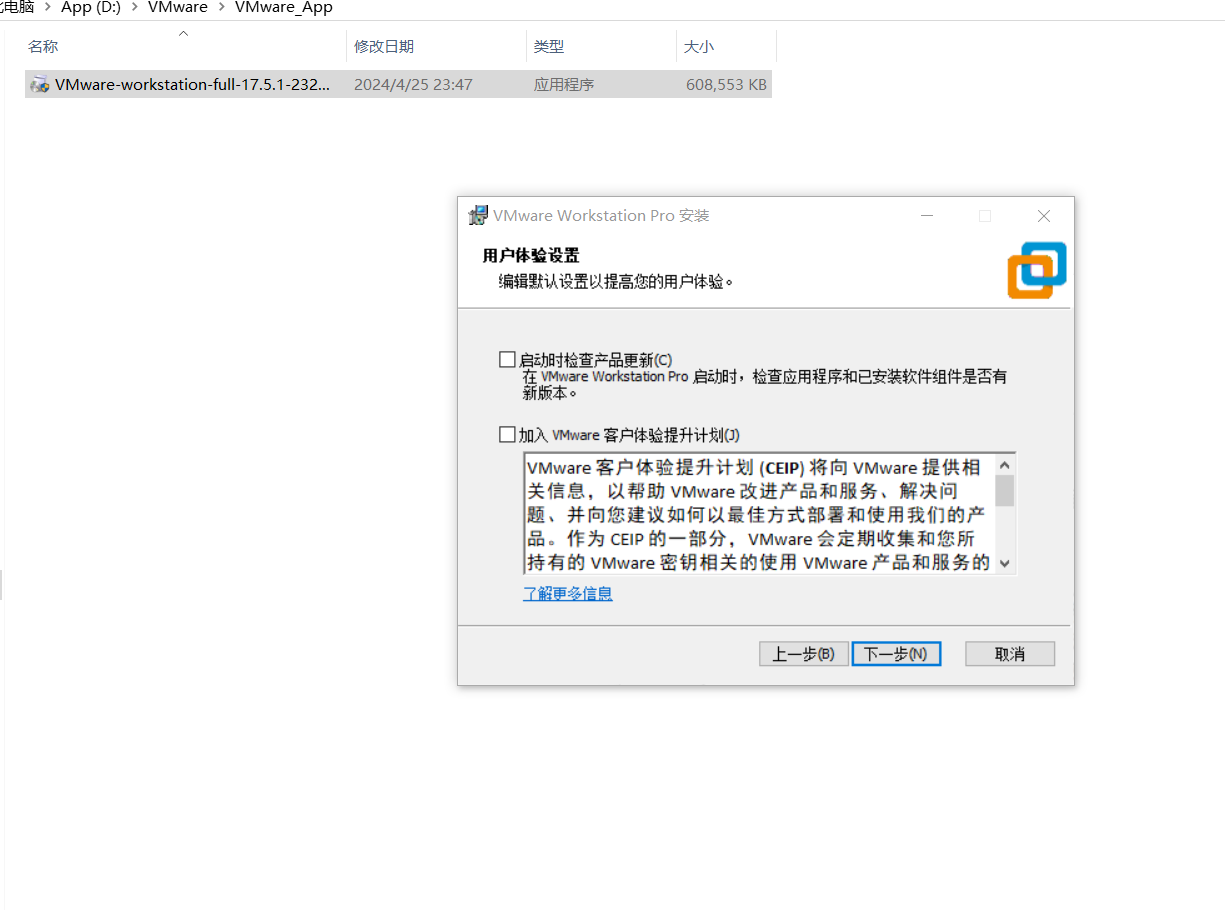
桌面、开始菜单可以在桌面、开始菜单显示快捷方式,点击下一步。 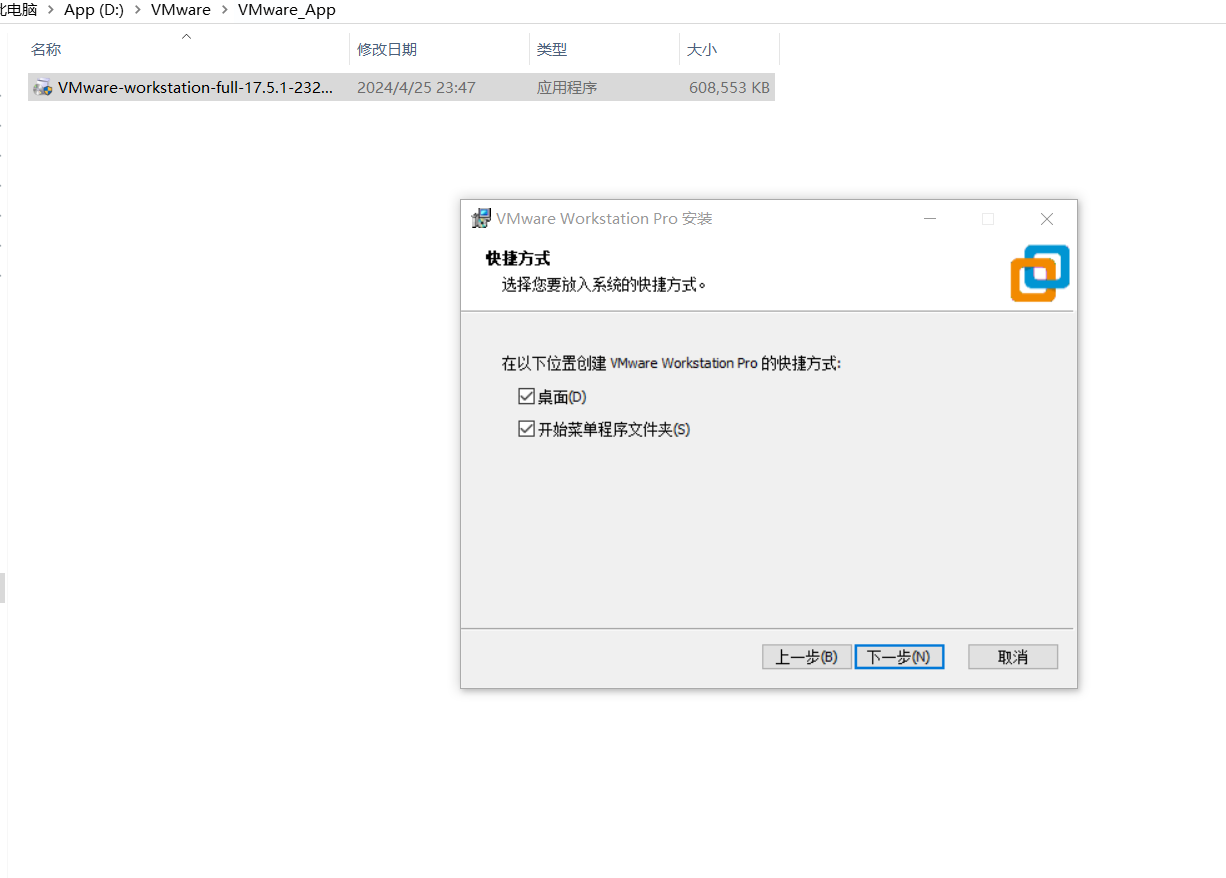
安装。 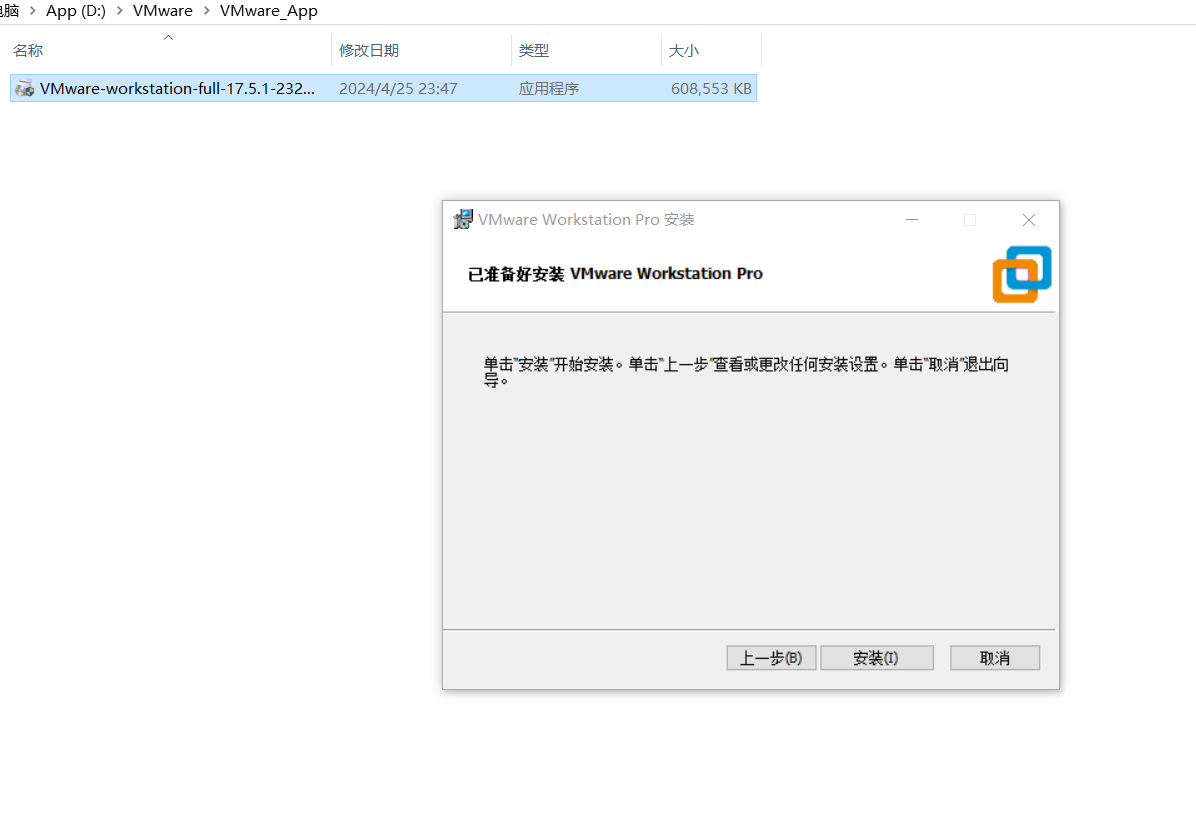
许可证,进入许可证输入页面。 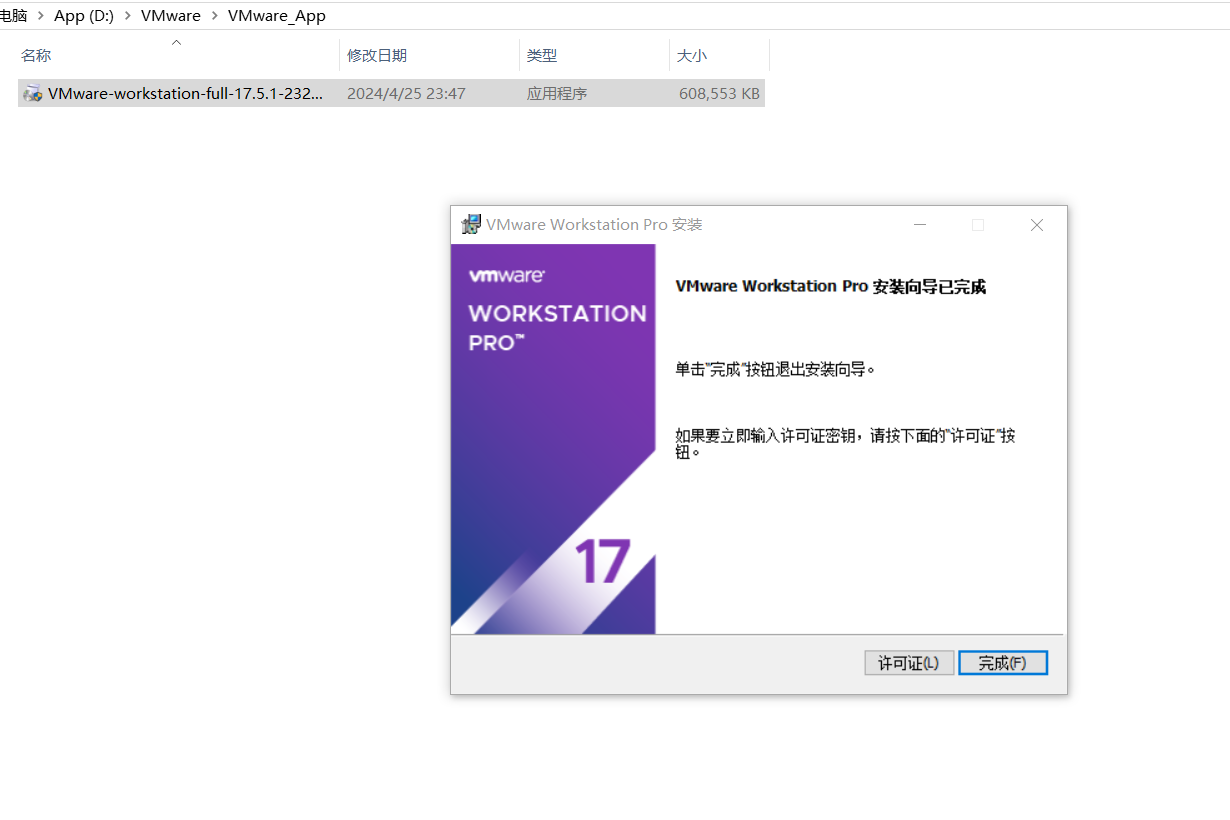
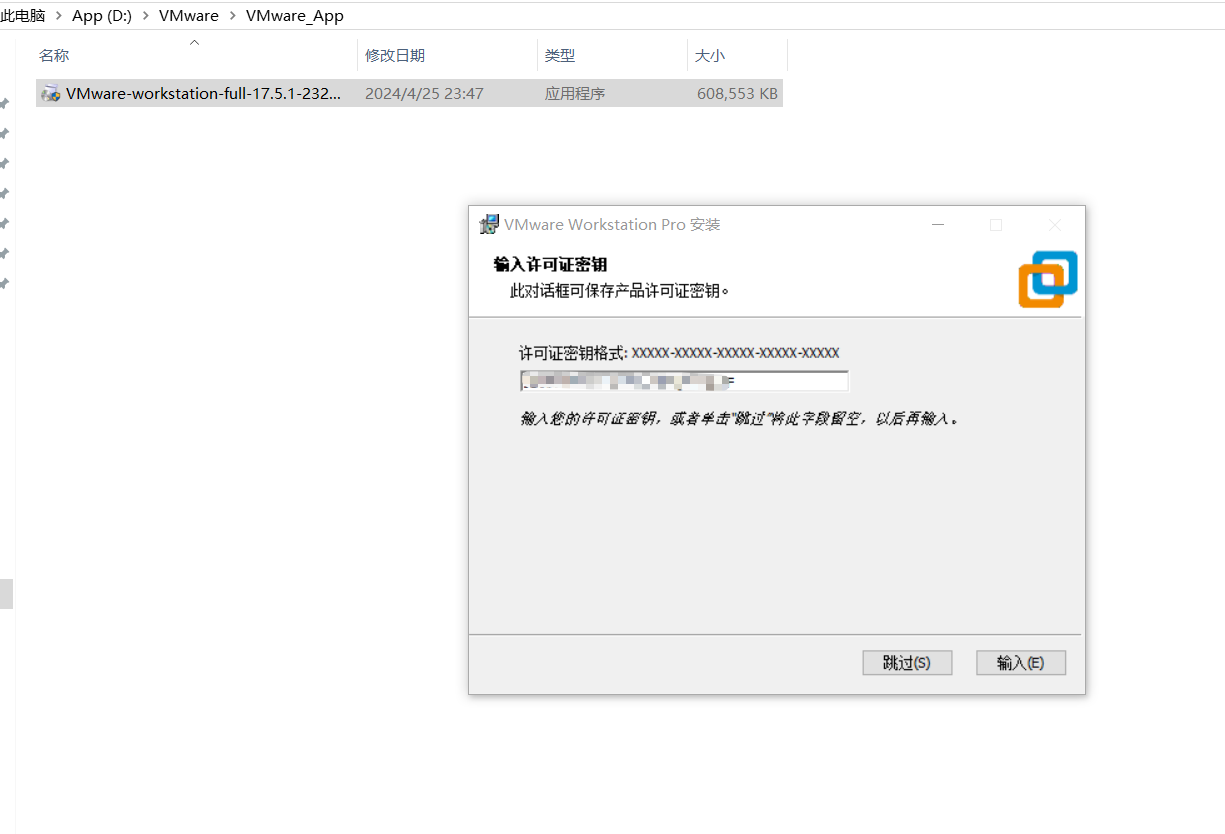
完成退出安装向导。 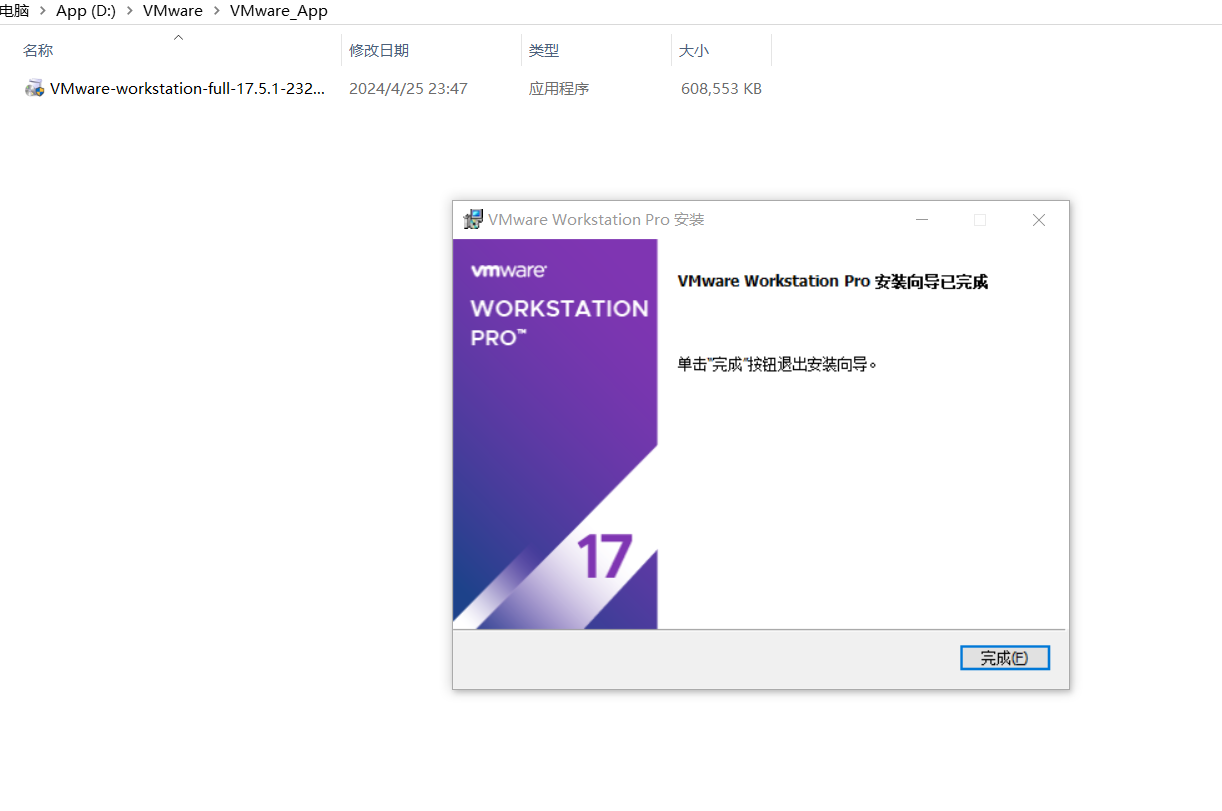
是重启电脑自动更新配置。 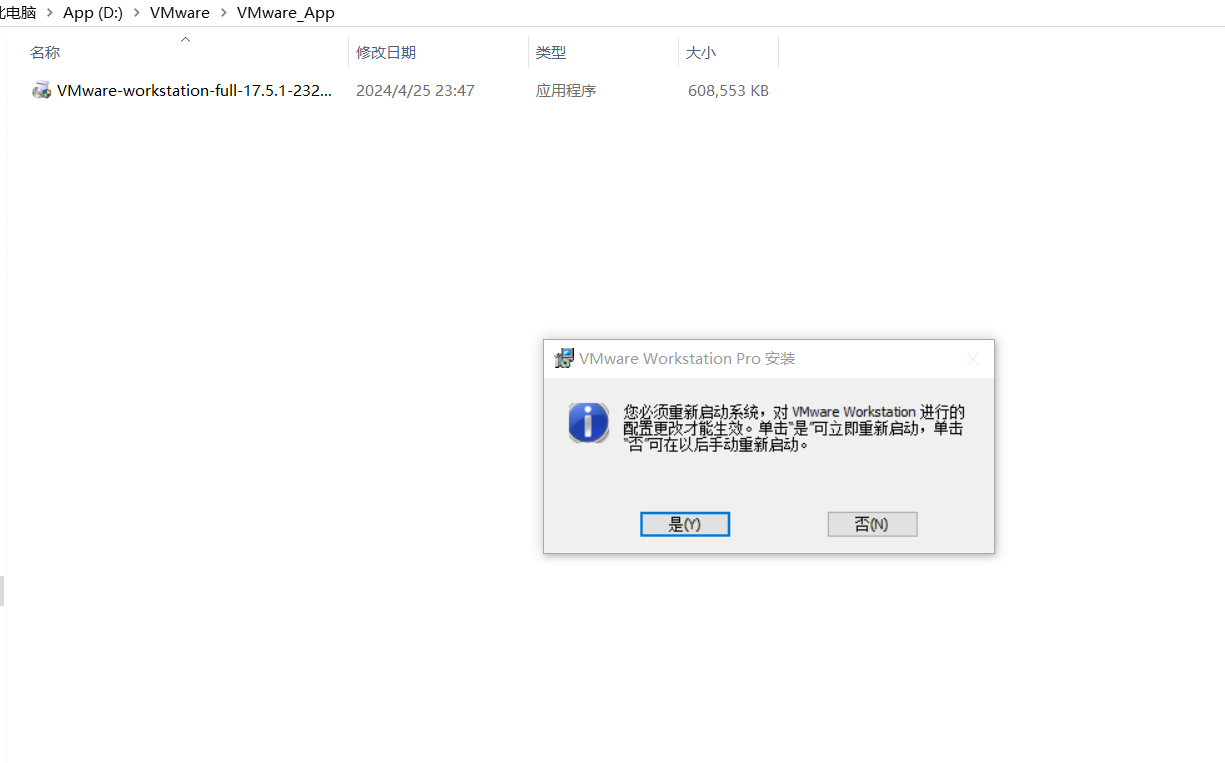
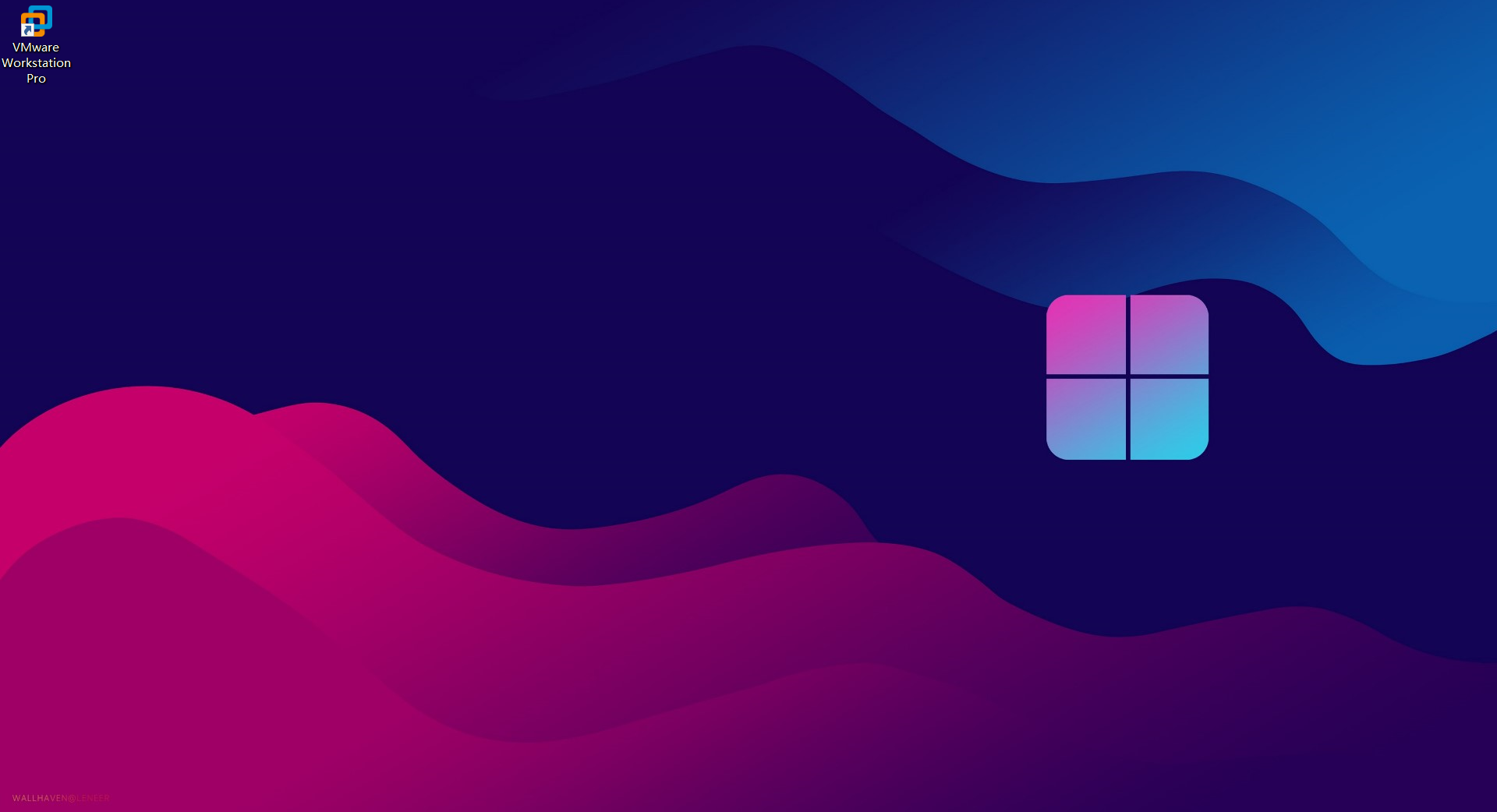
三、Ubuntu创建
详情教程可参考官方文档:vmware docs。
打开VMware进入首页,点击创建新的虚拟机来创建虚拟机。 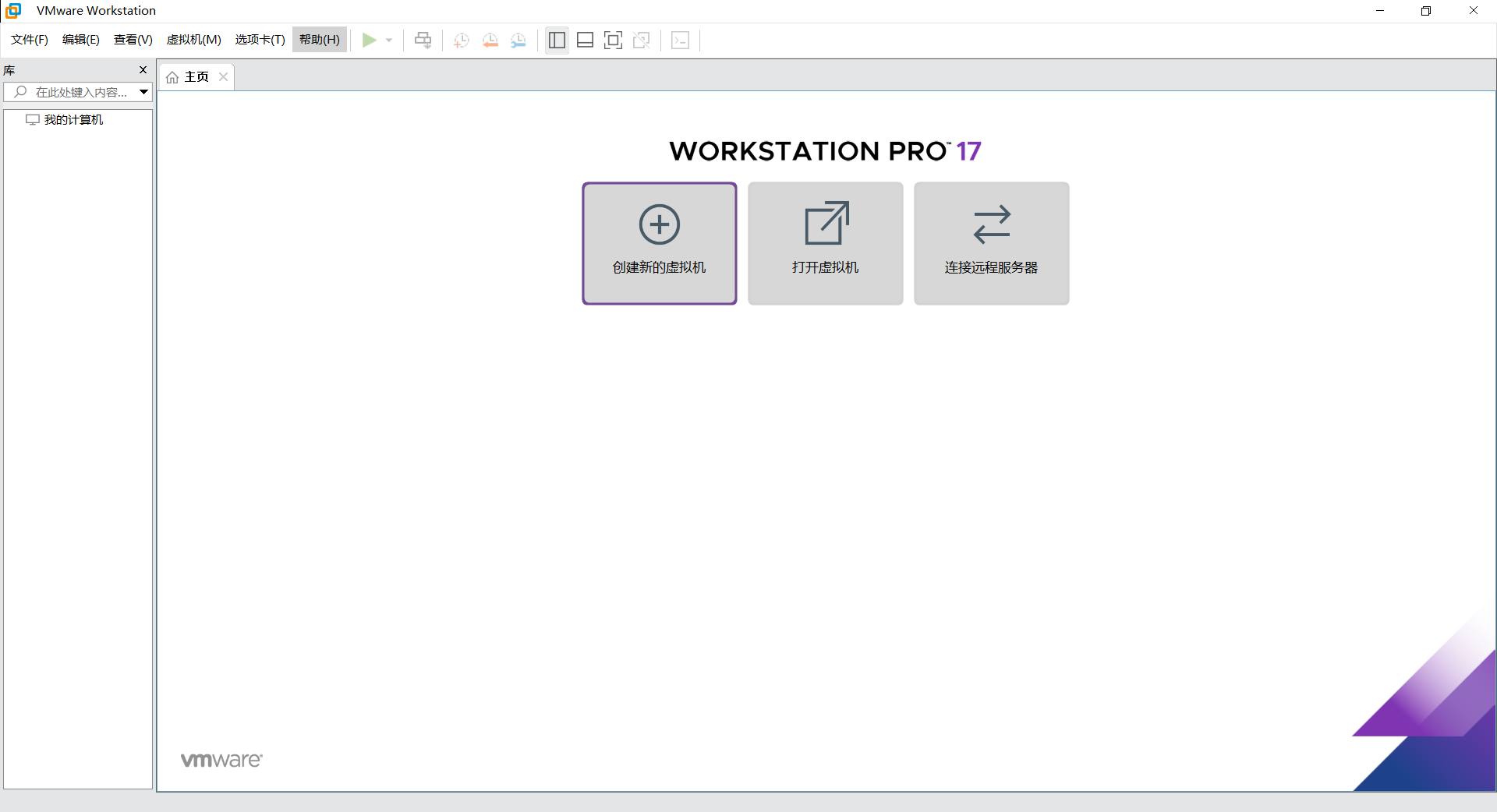
自定义配置。 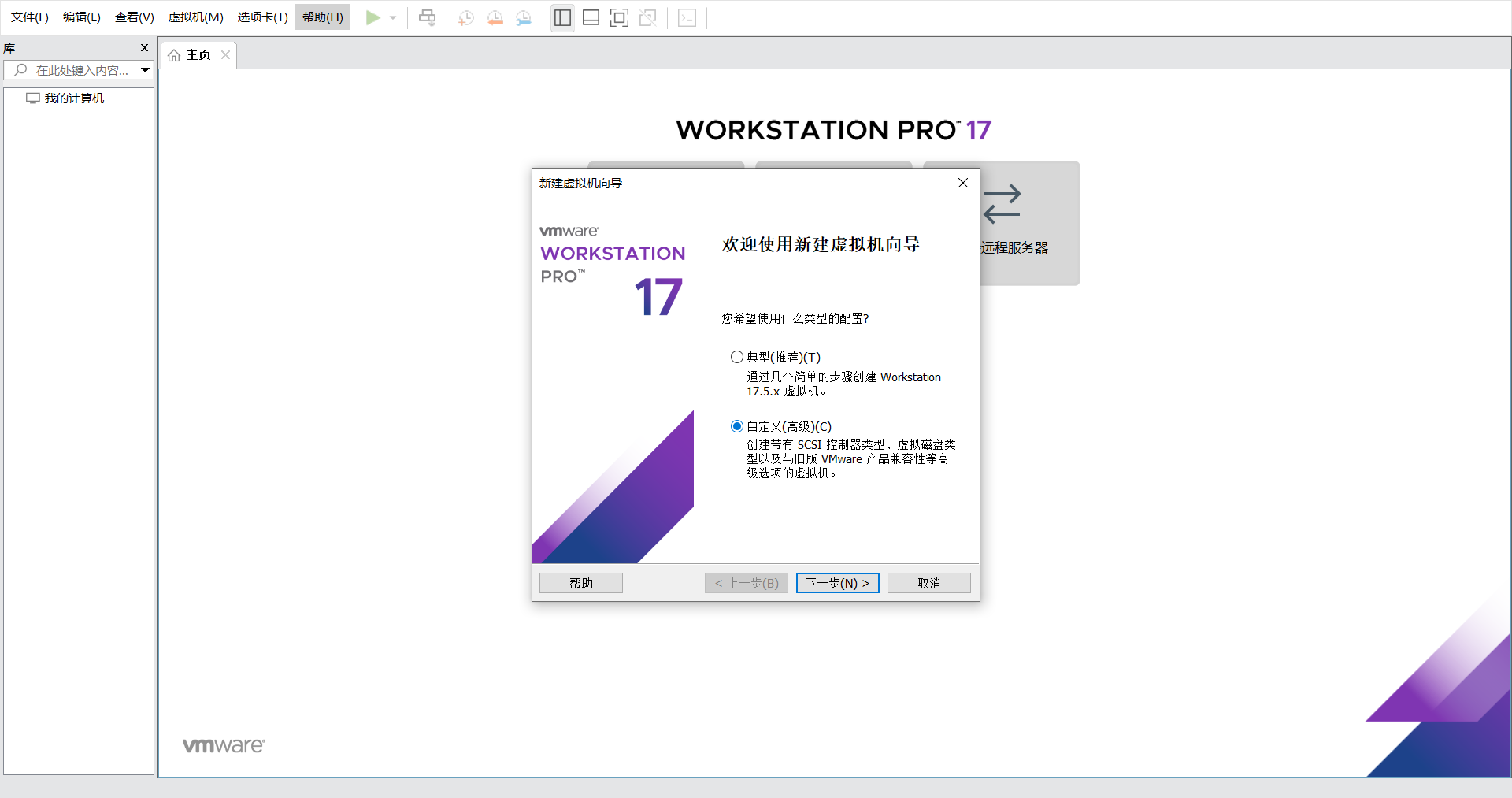
硬件兼容性选择默认的Workstation 17.5.x即可。 如果打算创建虚拟机并将其部署到使用其他 VMware 产品的环境,您可能需要将默认硬件兼容性设置更改为早期的 Workstation 版本。即版本越低,则限制越少,所以兼容就越高。 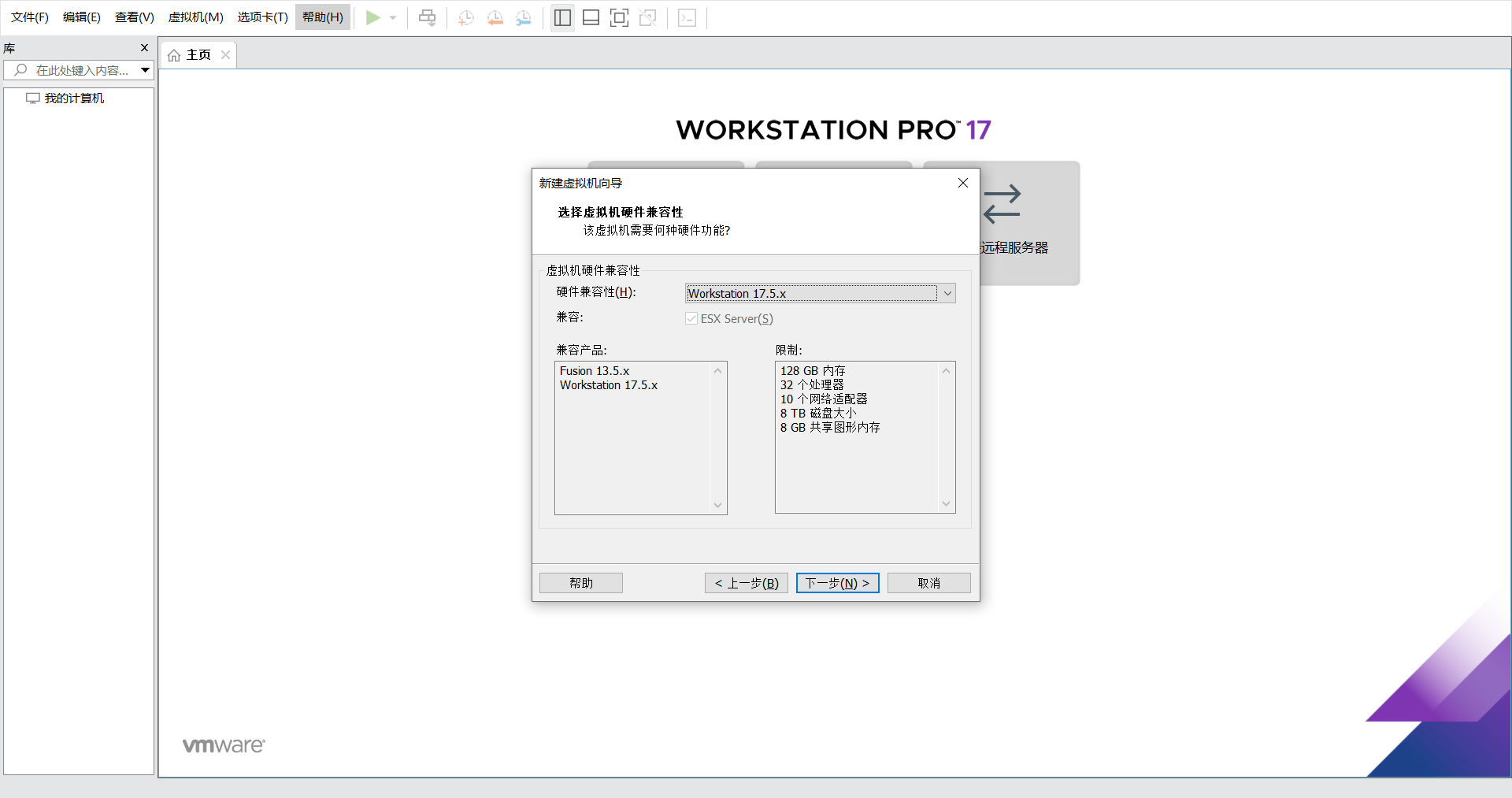
安装程序光盘映像文件选择你要安装的Ubuntu镜像ISO文件的位置,镜像下载参考本文第一步。 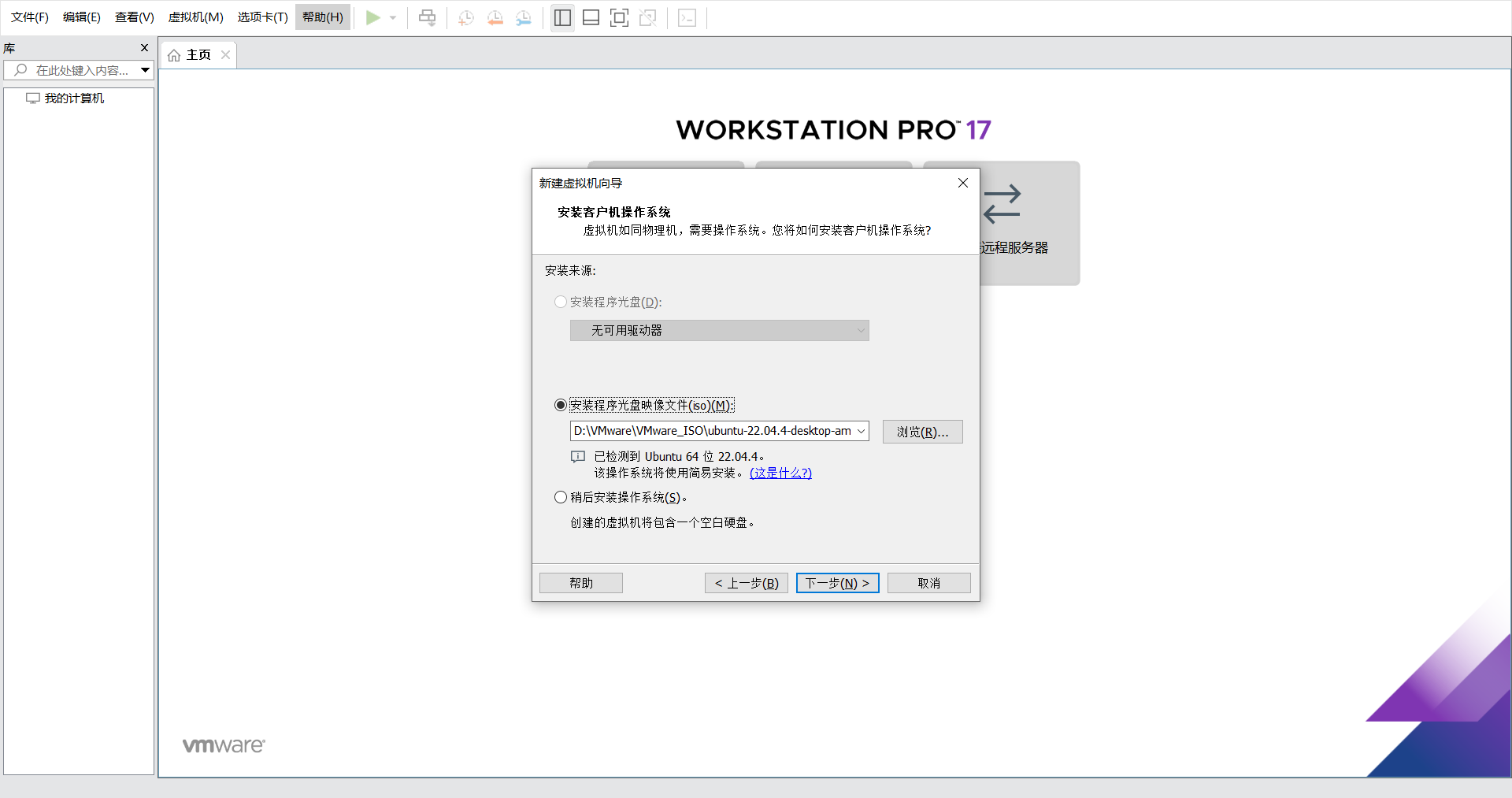
全名、用户名、密码、确认。 全名:用于祖册客户机操作系统的名称(如果需要注册)。Workstation Pro 使用名字创建虚拟机的主机名。用户名:您的用户名。您可以使用小写字母、数字和破折号,但不要在用户名中以破折号作为起始字符。请勿使用 root 作为名称。某些操作系统会为该用户设置 sudo 访问权限,另一些操作系统则要求该用户使用 su 来获得 root 用户权限。密码:用户名和 root 用户的密码。确认:在输入一次相同的密码。 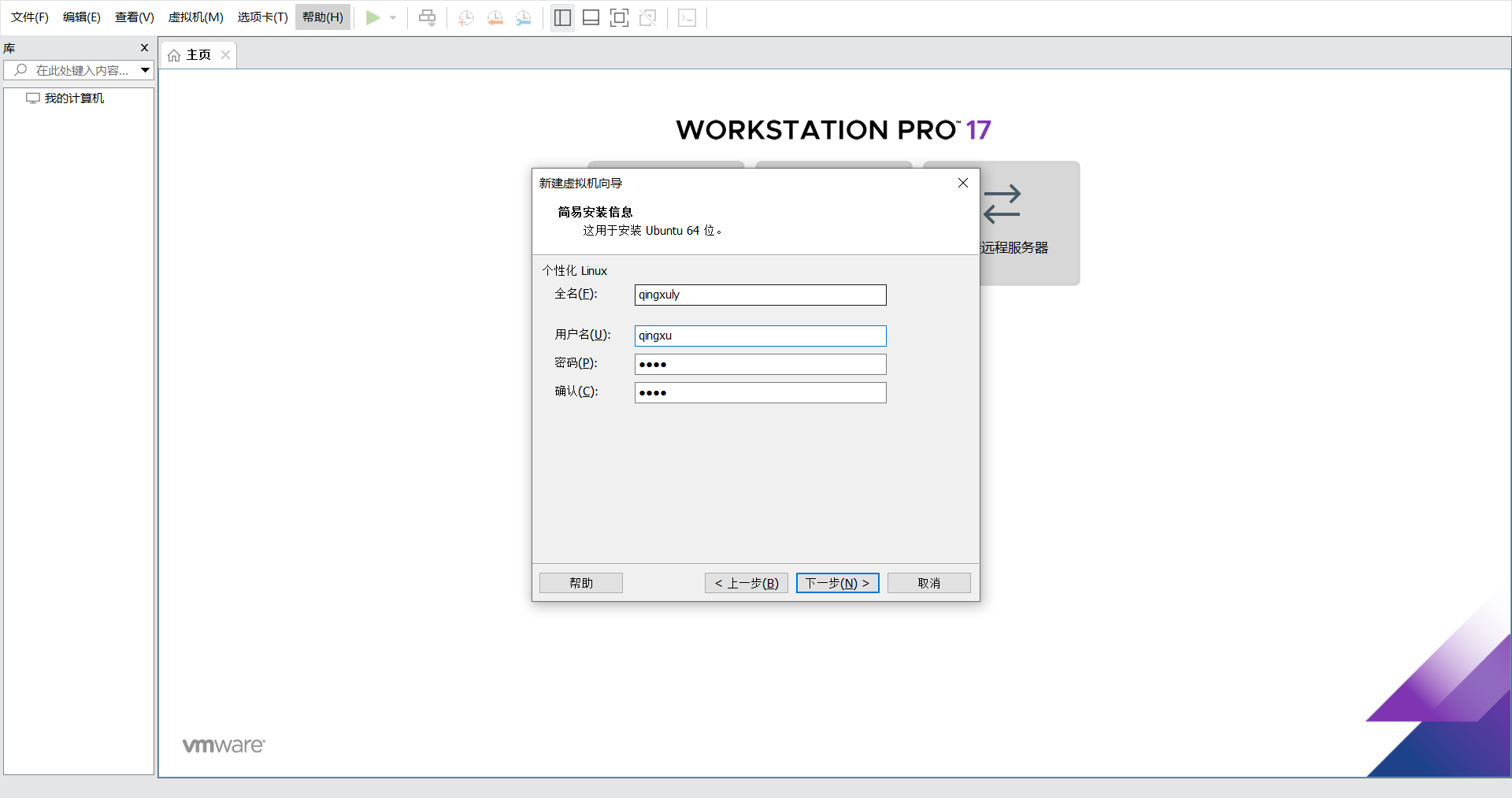
虚拟机名称、位置。 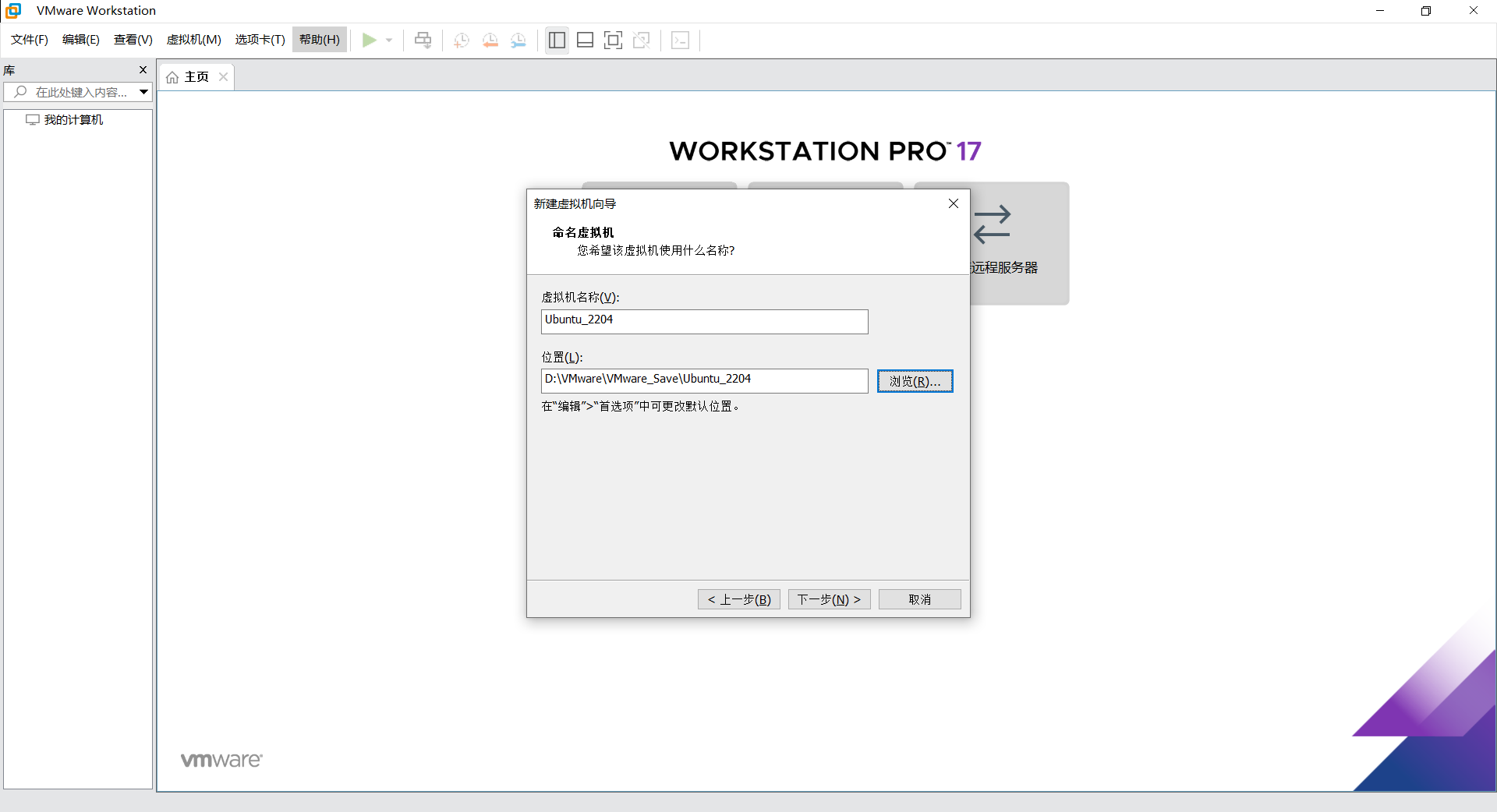
Win+X打开功能菜单,选择任务管理器或按T键,查看逻辑处理器的个数是8、内存大小是16G。 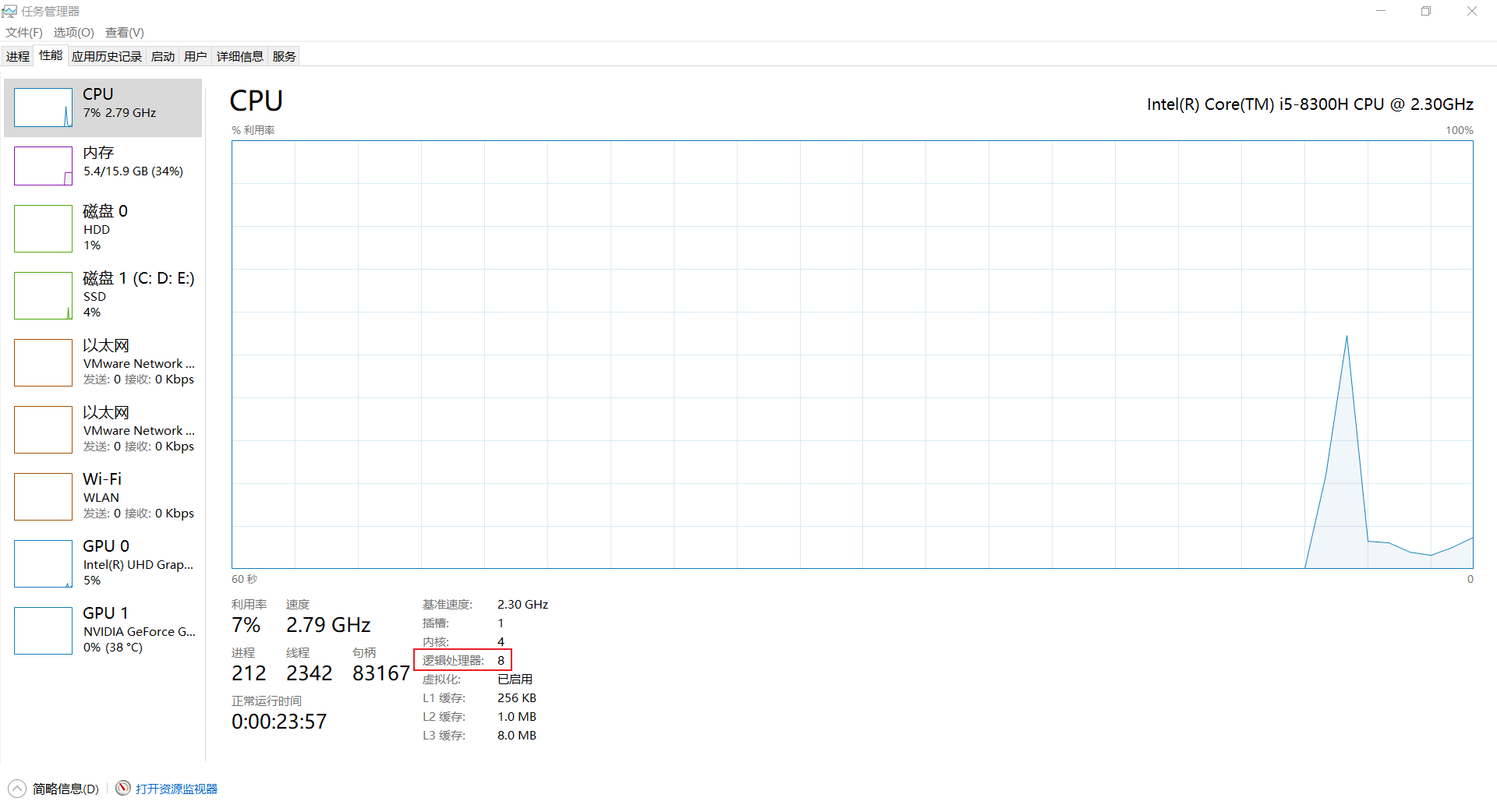
2个处理器+每个处理器1个内核。由于最近学习Linux就选择2个处理器+每个处理器2个内核的配置保持流畅,后续可以设置双系统替换VMware虚拟机来保证两个系统都有较好的体验。 设置Windows+Ubuntu双系统可以参考我的这篇文章:Windows+Ubuntu24.04双系统及升级Ubuntu Pro教程。 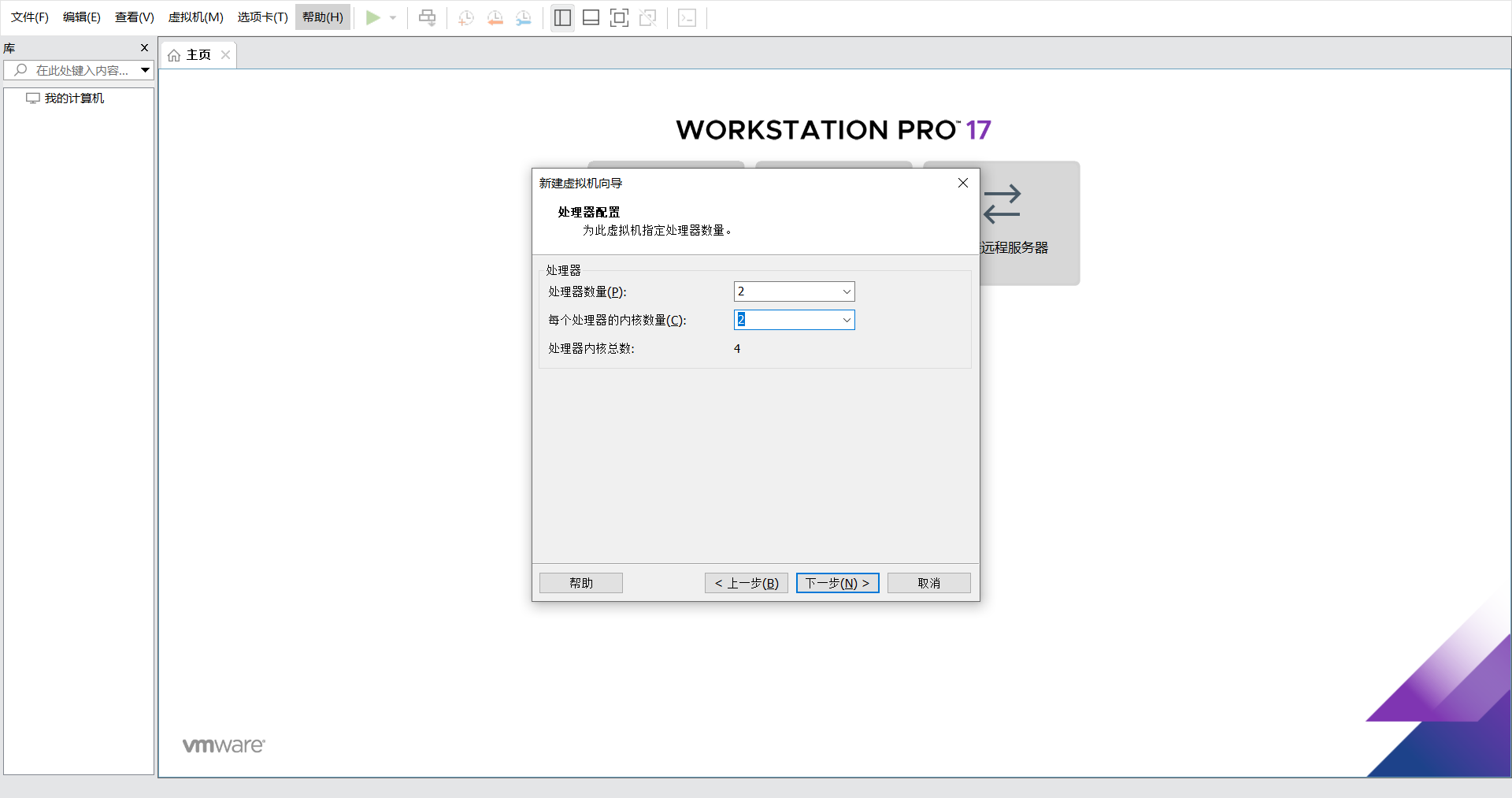
4G,我的电脑是16G运行内存,分配4G即可。 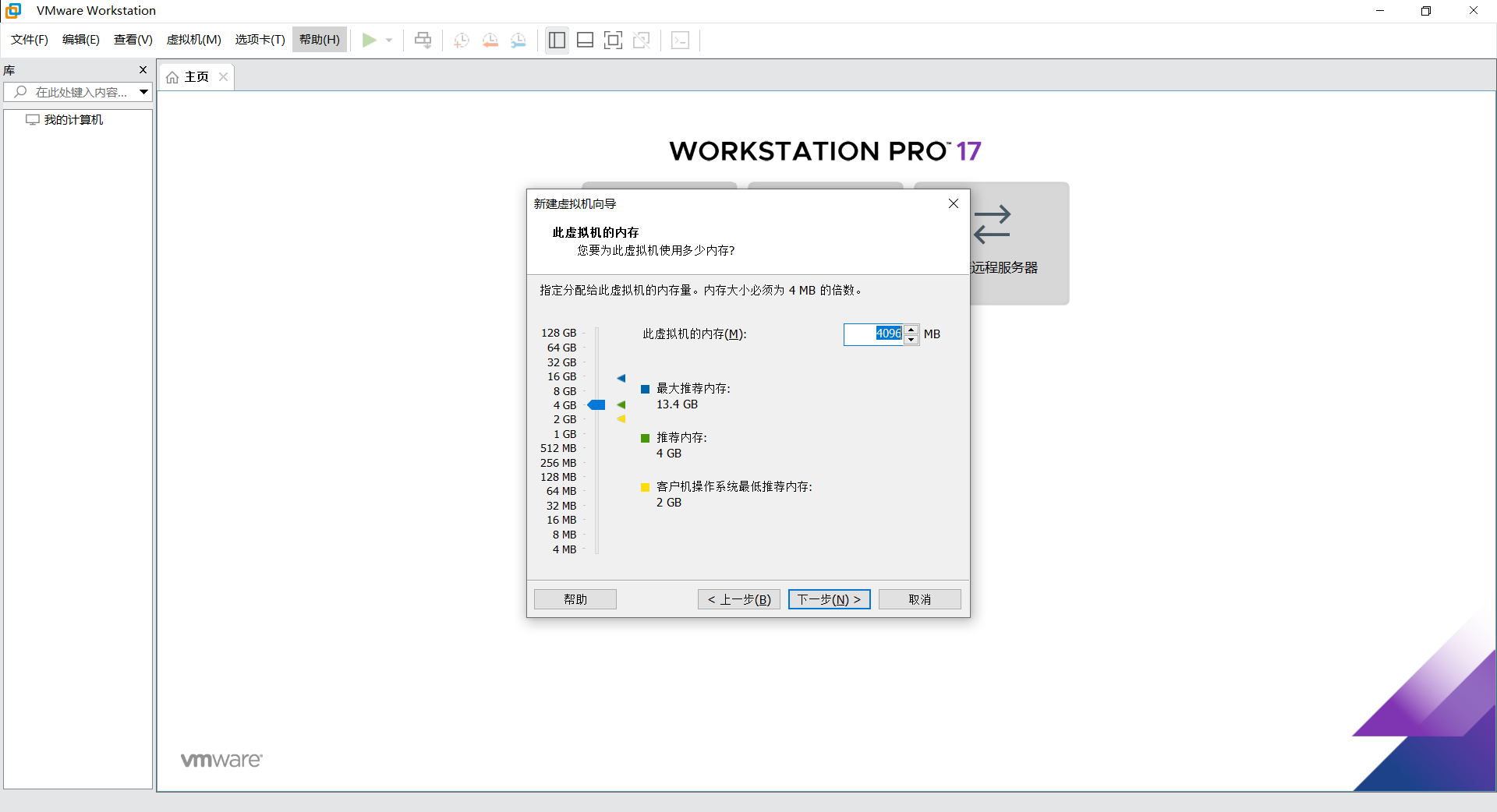
使用网络地址转换(NAT),根据下列说明按需选择。 | 设置 | 说明 | 交换机名称 |
|---|---|---|
| 使用桥接模式网络连接 | 为虚拟机配置桥接模式网络连接。使用桥接模式网络连接时,虚拟机将具有直接访问外部以太网网络的权限。虚拟机必须在外部网络中具有自己的 IP 地址。如果您的主机系统位于网络中,而且您拥有可用于虚拟机的单独 IP 地址(或者可以从 DHCP 服务器获得 IP 地址),请选择此设置。网络中的其他计算机将能够与该虚拟机直接通信。 | VMnet0 |
| 使用网络地址转换 (NAT) | 为虚拟机配置 NAT 连接。利用 NAT,虚拟机和主机系统将共享一个网络标识,此标识在网络以外不可见。如果您没有可用于虚拟机的单独 IP 地址,但又希望能够连接到 Internet,请选择 NAT。 | VMnet8 |
| 使用仅主机模式网络连接 | 为虚拟机配置仅主机模式网络连接。仅主机模式网络连接使用对主机操作系统可见的虚拟网络适配器,在虚拟机和主机系统之间提供网络连接。使用仅主机模式网络连接时,虚拟机只能与主机系统以及仅主机模式网络中的其他虚拟机进行通信。要设置独立的虚拟网络,请选择仅主机模式网络连接。 | VMnet |
| 不使用网络连接 | 不为虚拟机配置网络连接。 |
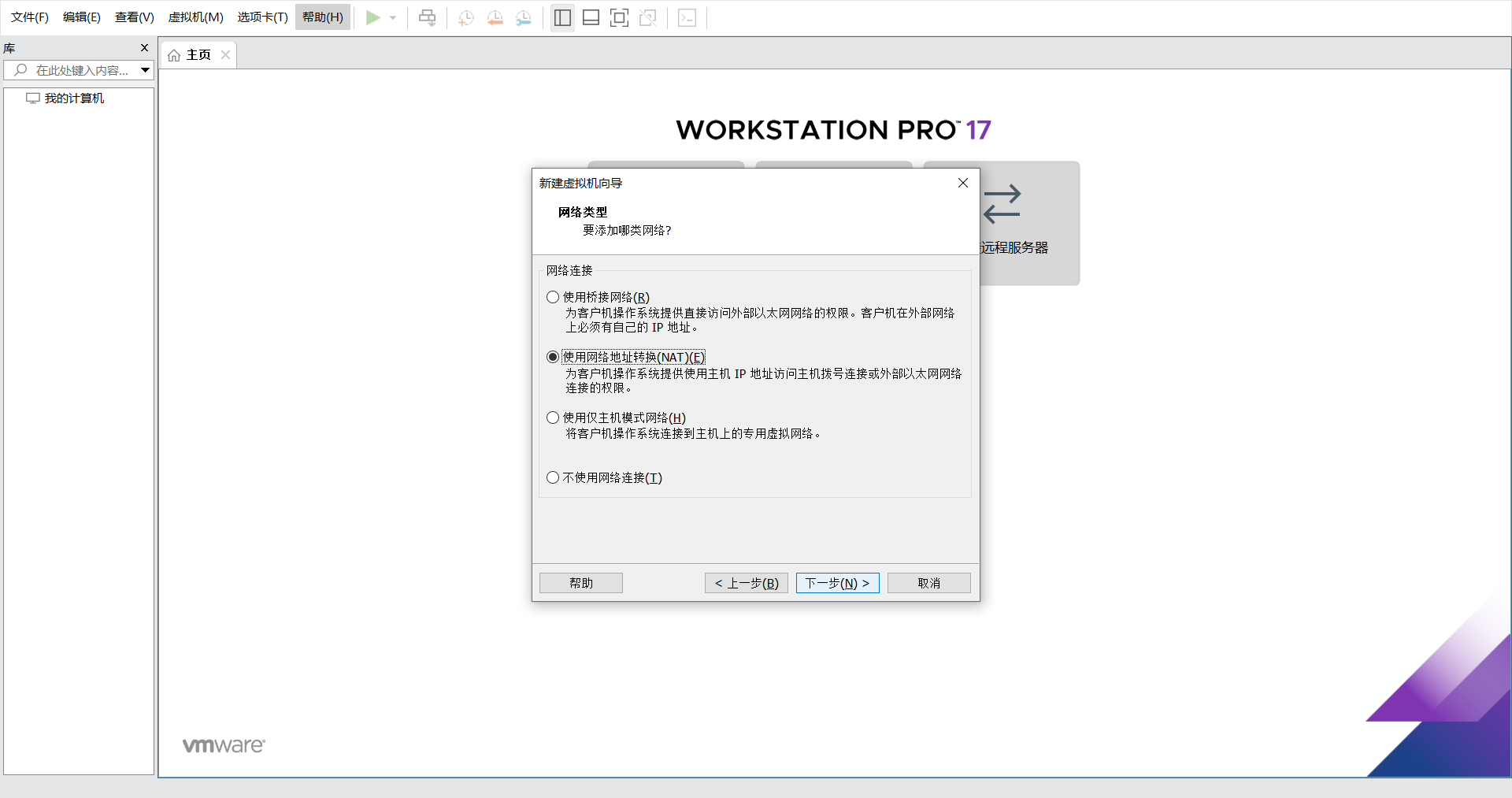
LSI Logic(L)即可。 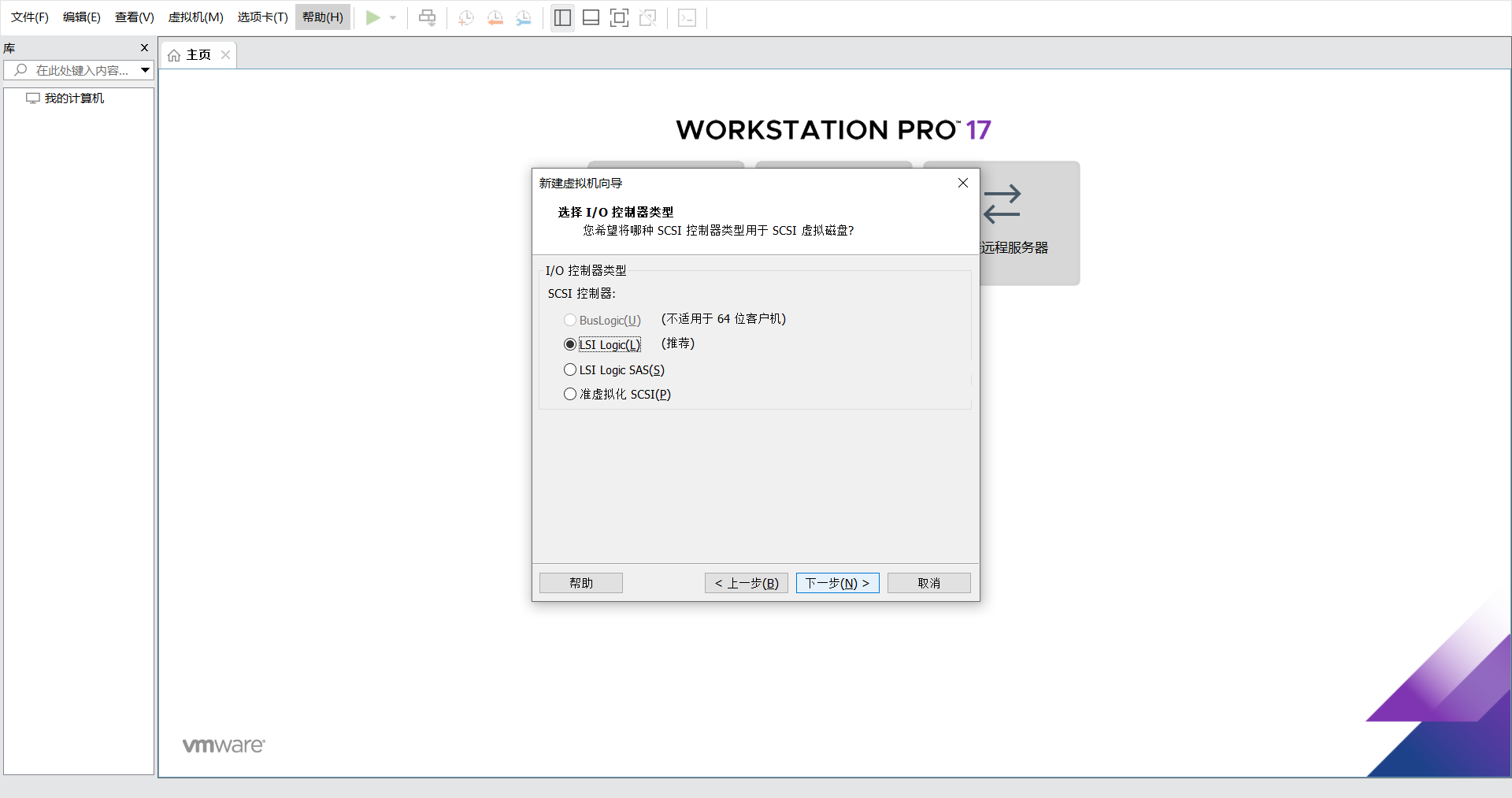
SCSI(S)即可。 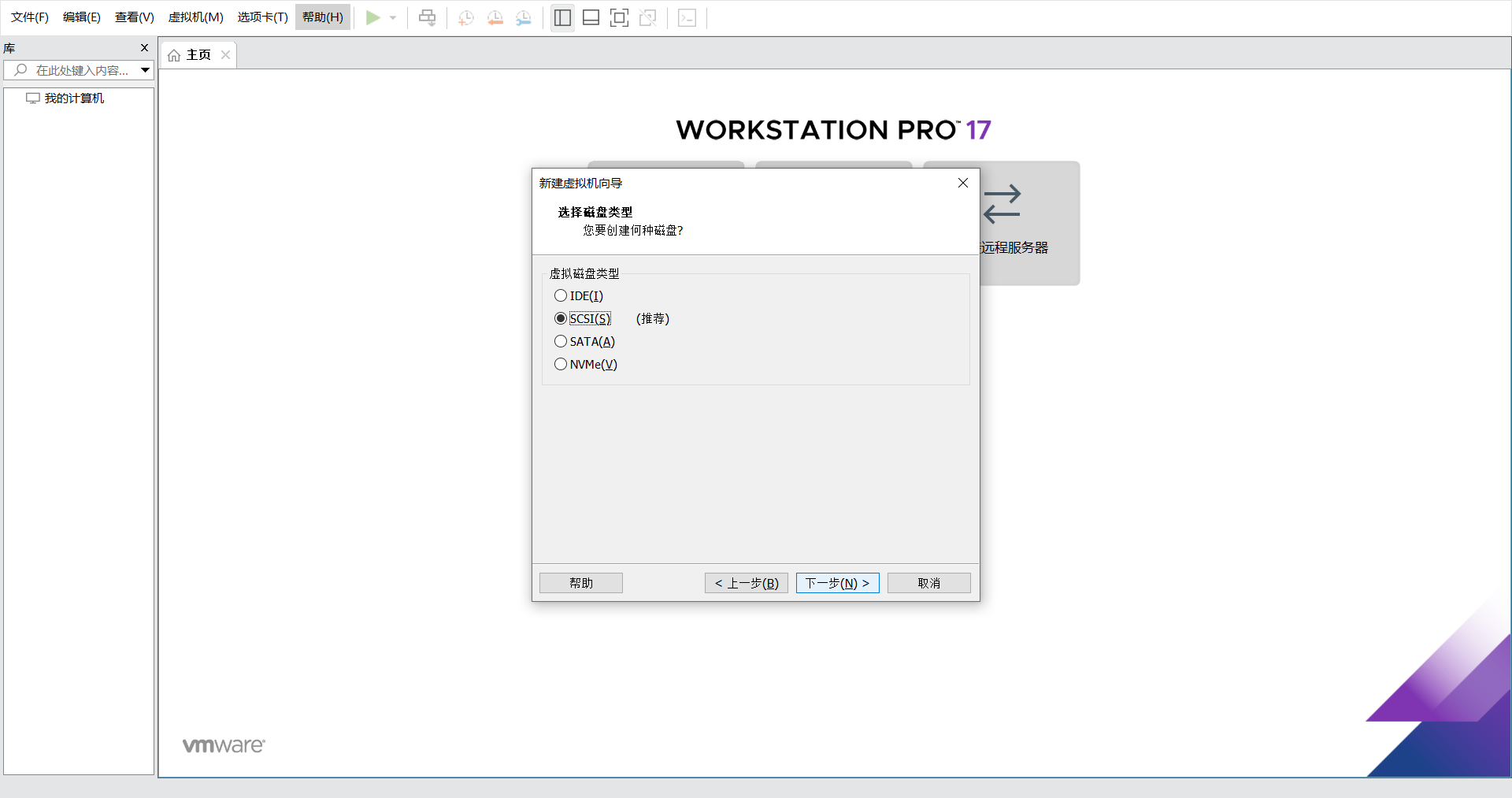
创建新虚拟磁盘。 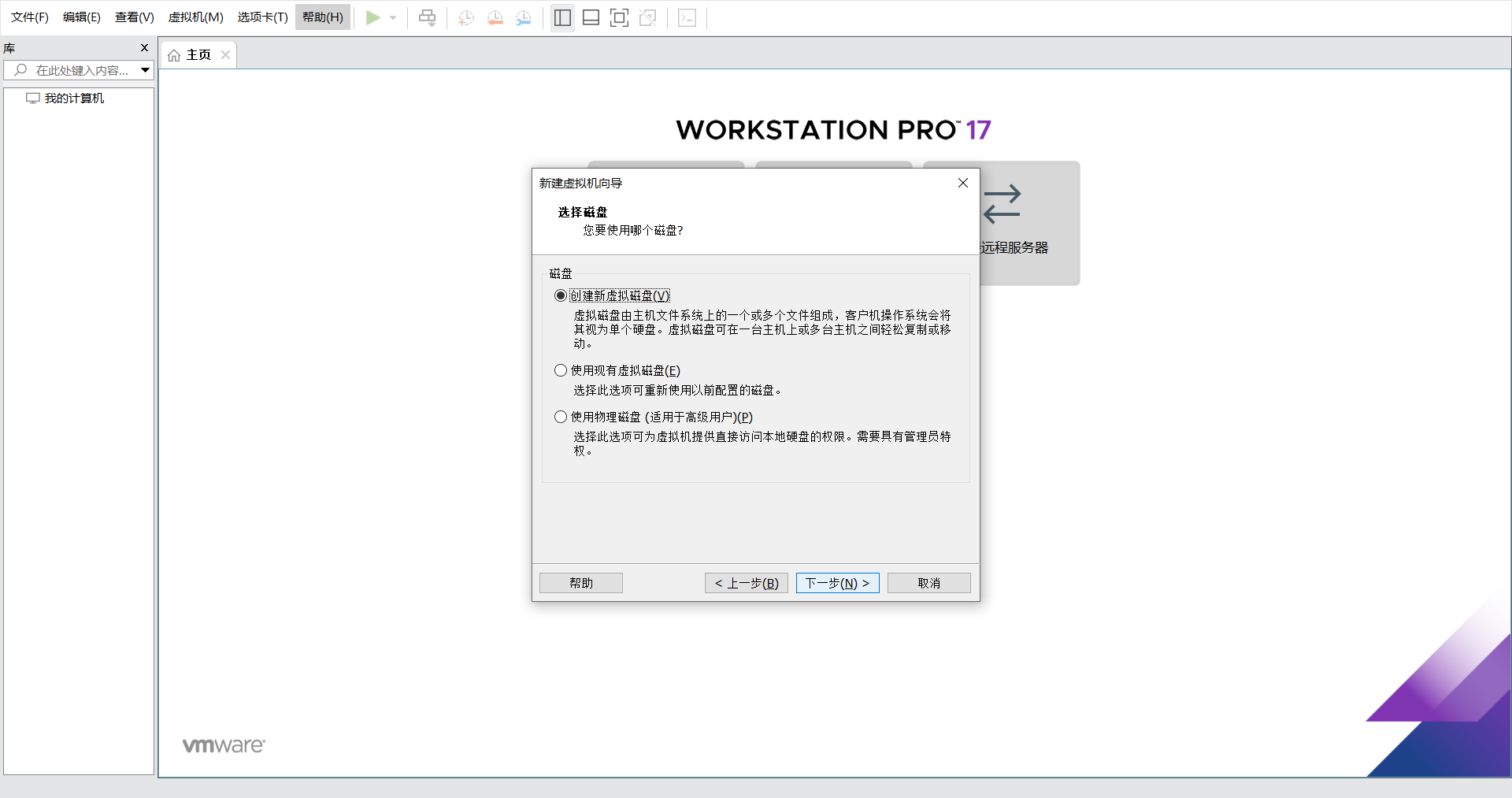
20GB。我选择了40G。 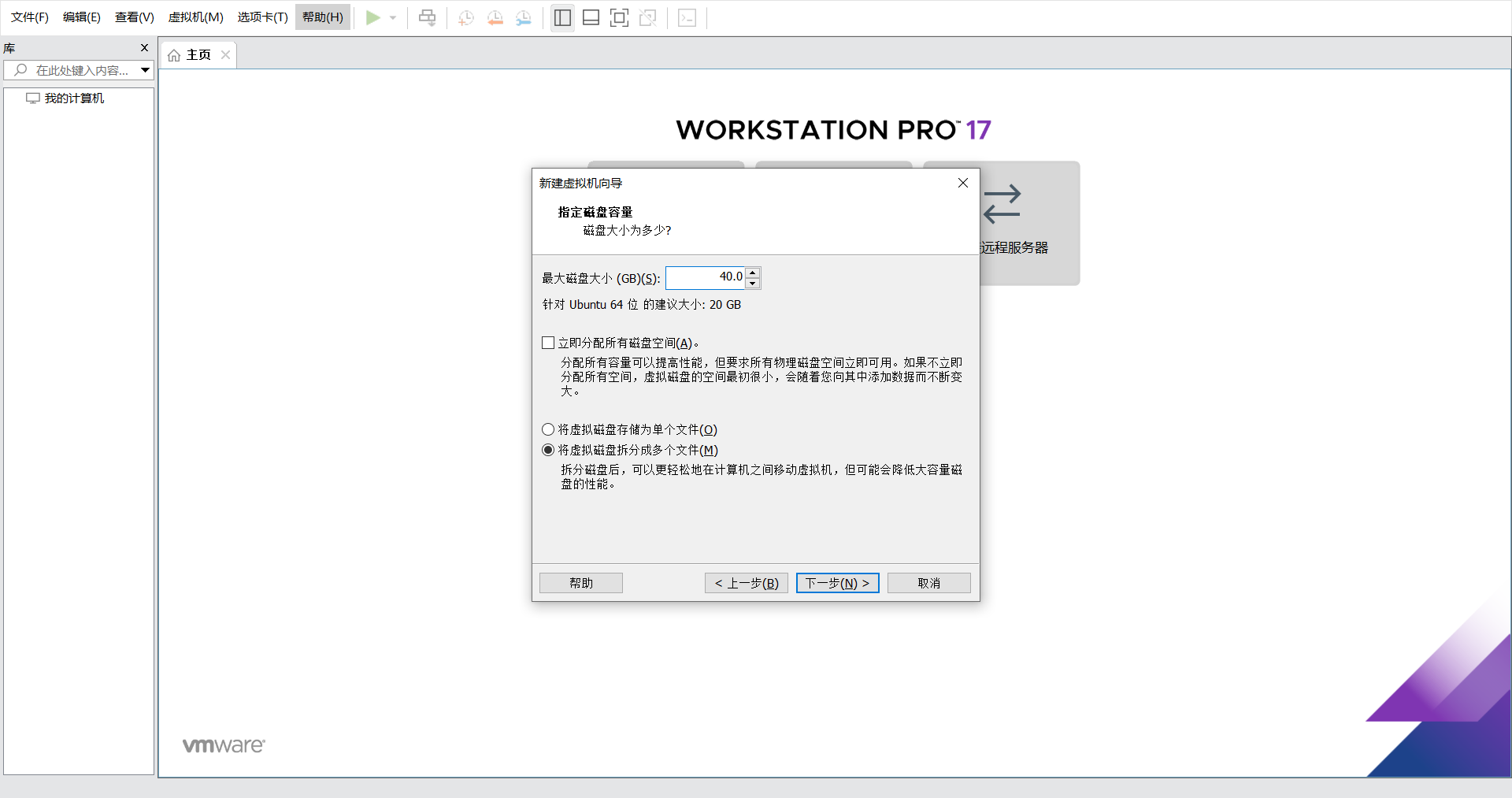
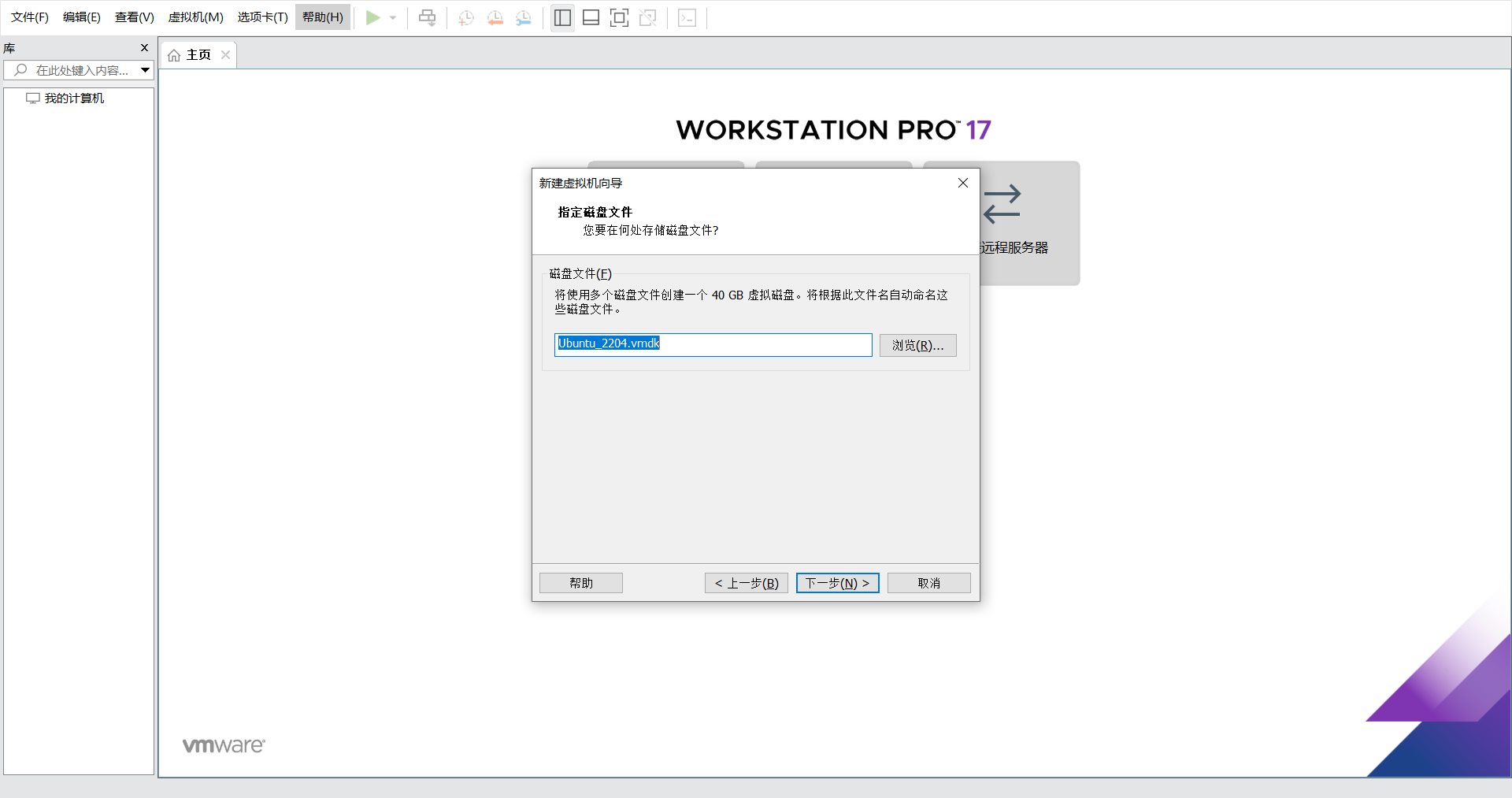
完成后,即创建成功。 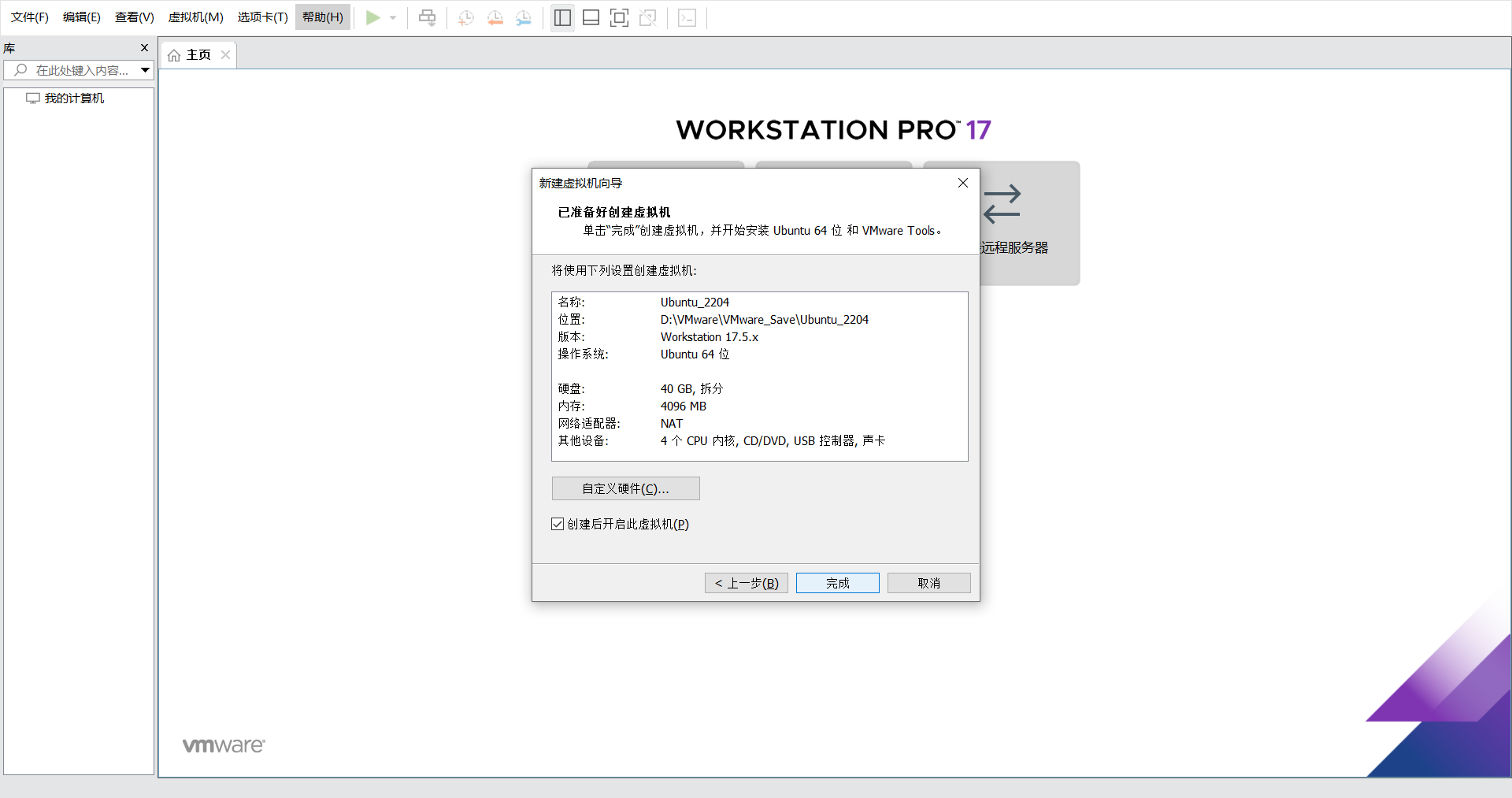
四、Ubuntu安装
启动虚拟机后,进入Ubuntu安装设置页面,选择Install Ubuntu。
1、Ubuntu安装
键盘布局:选择Chinese中文布局。 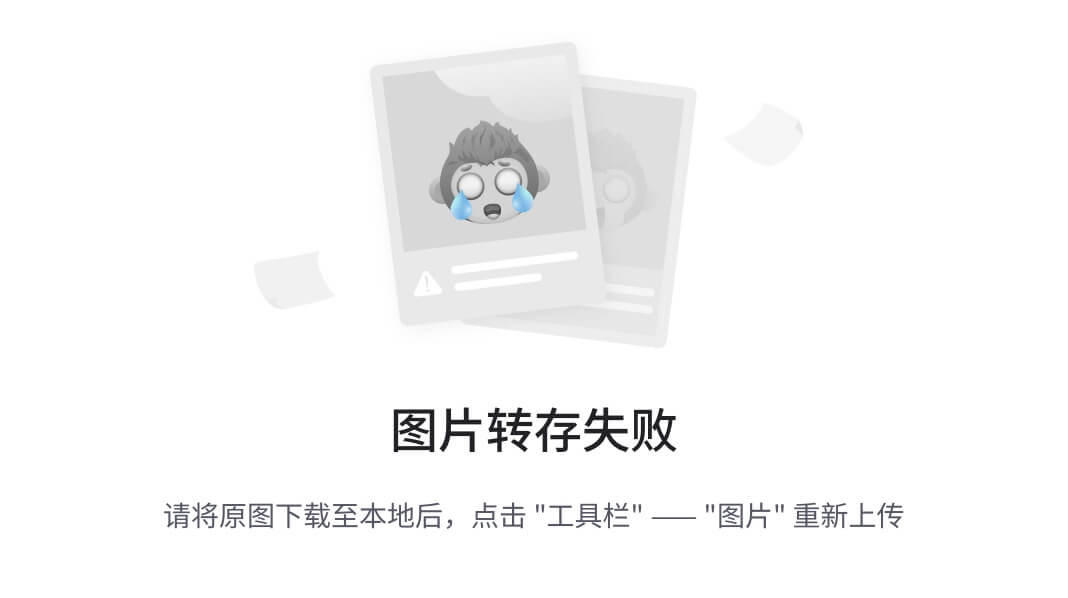
Normal installation正常安装,勾选Download updates while installing Ubuntu。 按需下载,若选择Minimal installtion表示最小化安装,若勾选Install third-party software...表示适配更全,但是下载耗时也更长些。也可进入Ubuntu后继续下载。 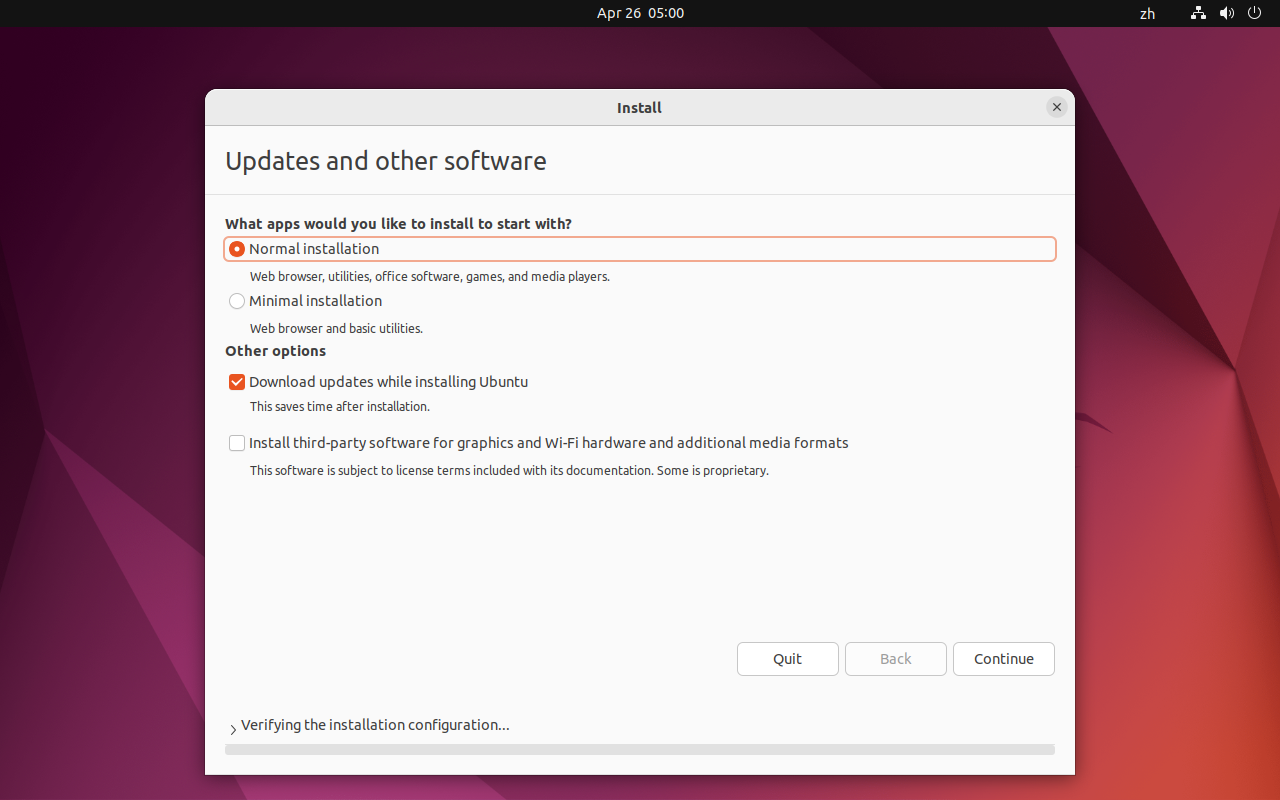
Erase disk and install Ubuntu来清除整个磁盘并安装 Ubuntu。 根据设置具体磁盘大小来清除虚拟机申请的磁盘空间,所以可以放心清除,然后点击“现在安装”。 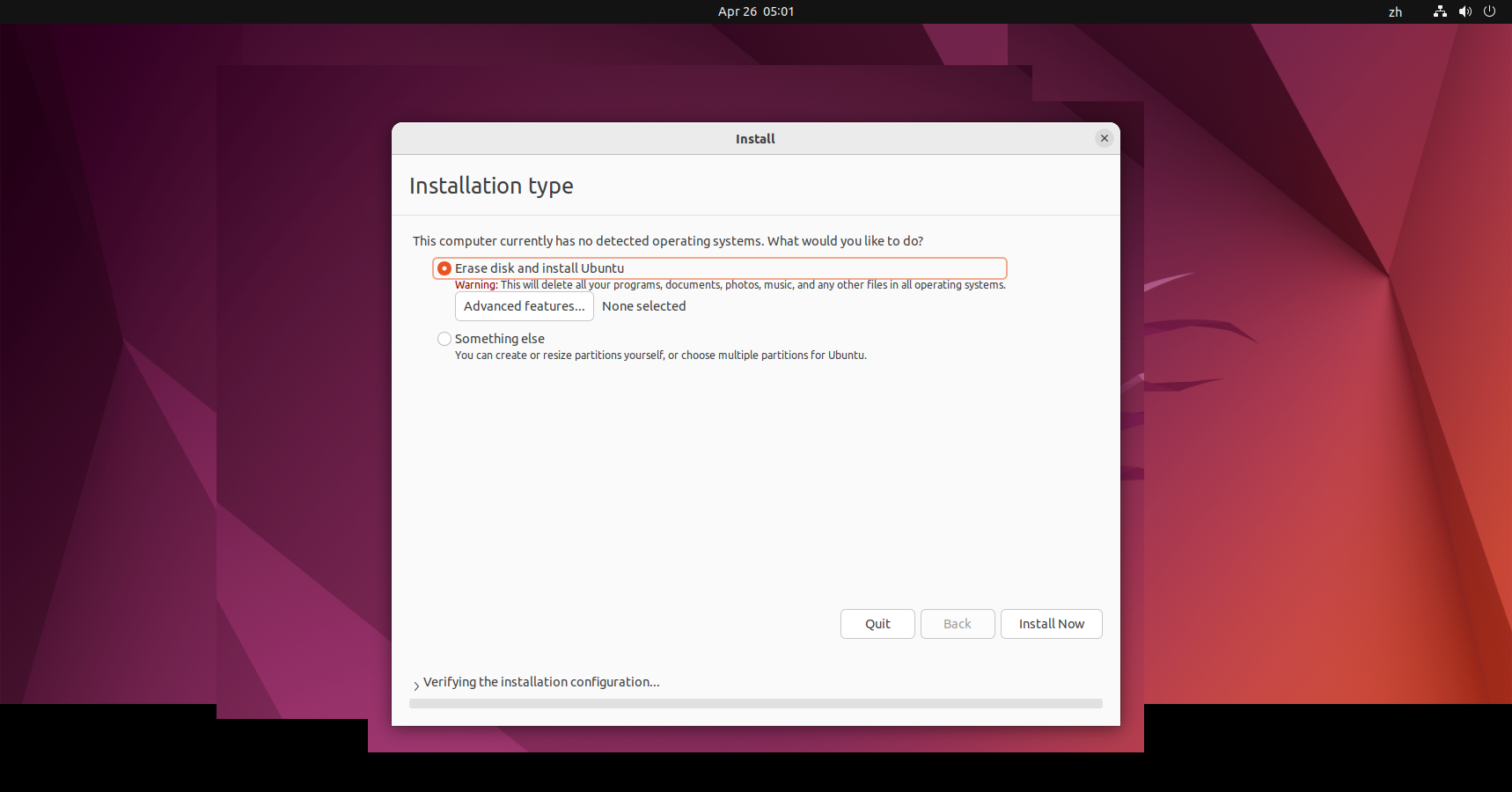
Continue。 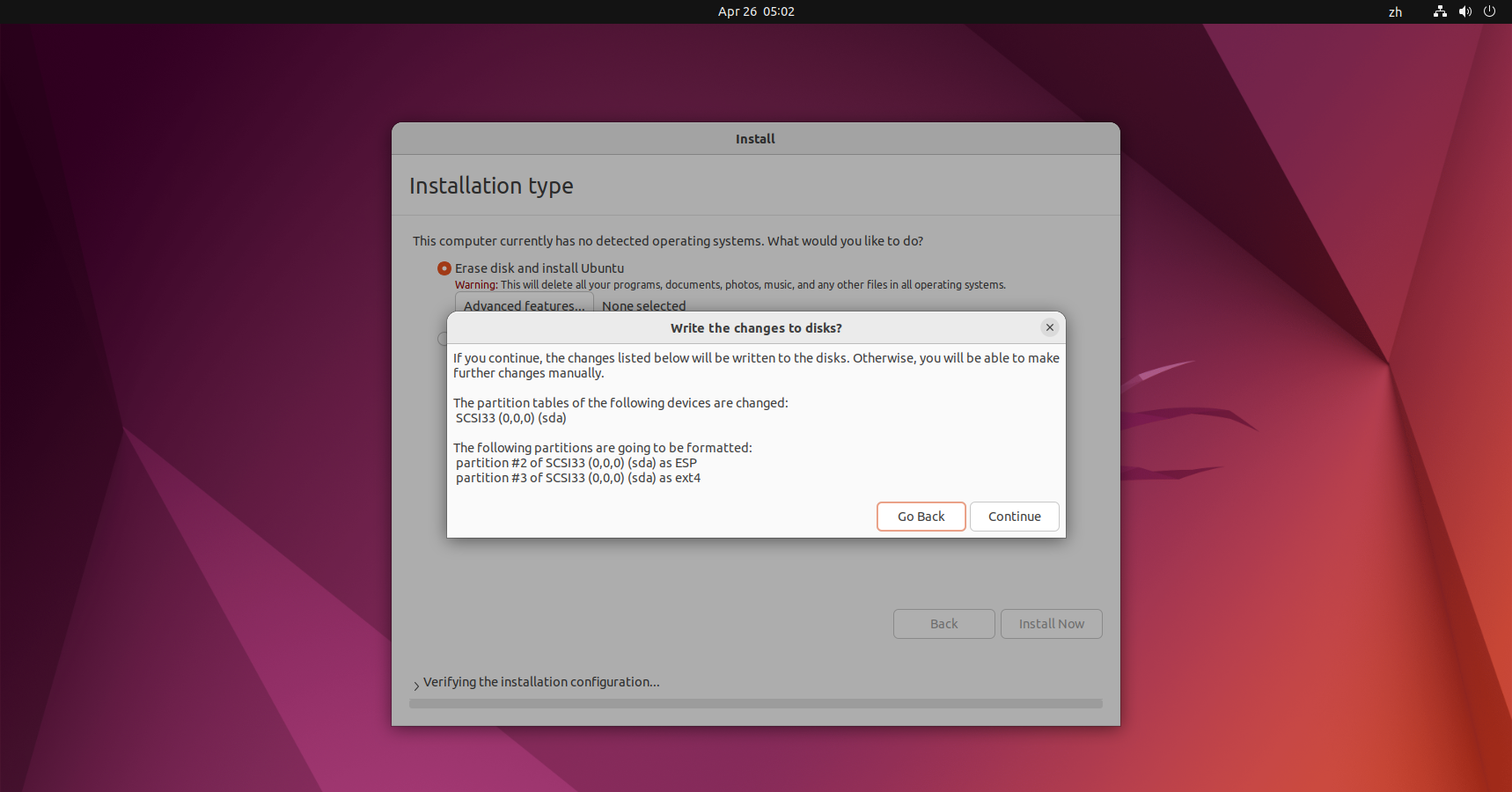
Shanghai。 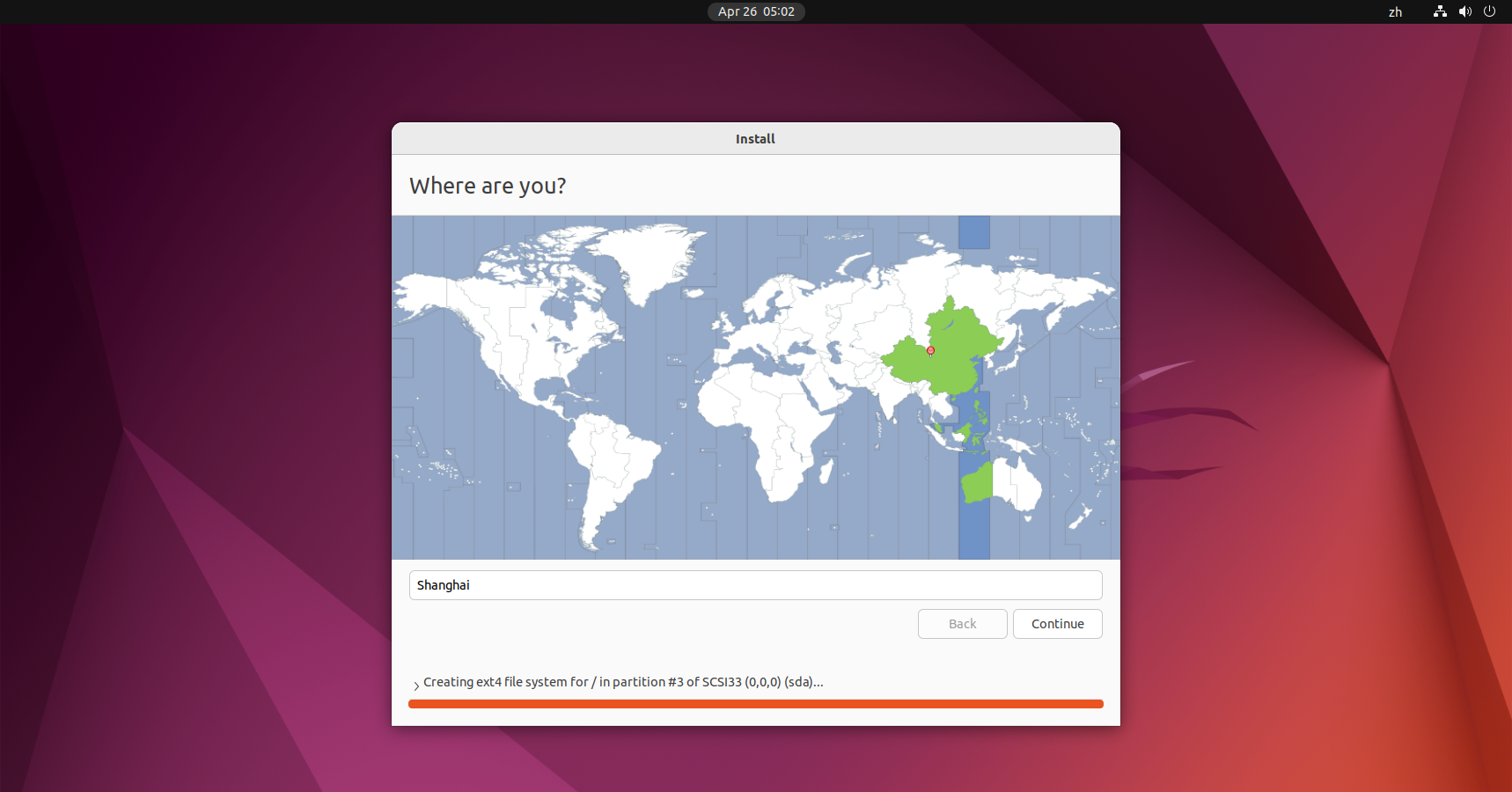
Continue。 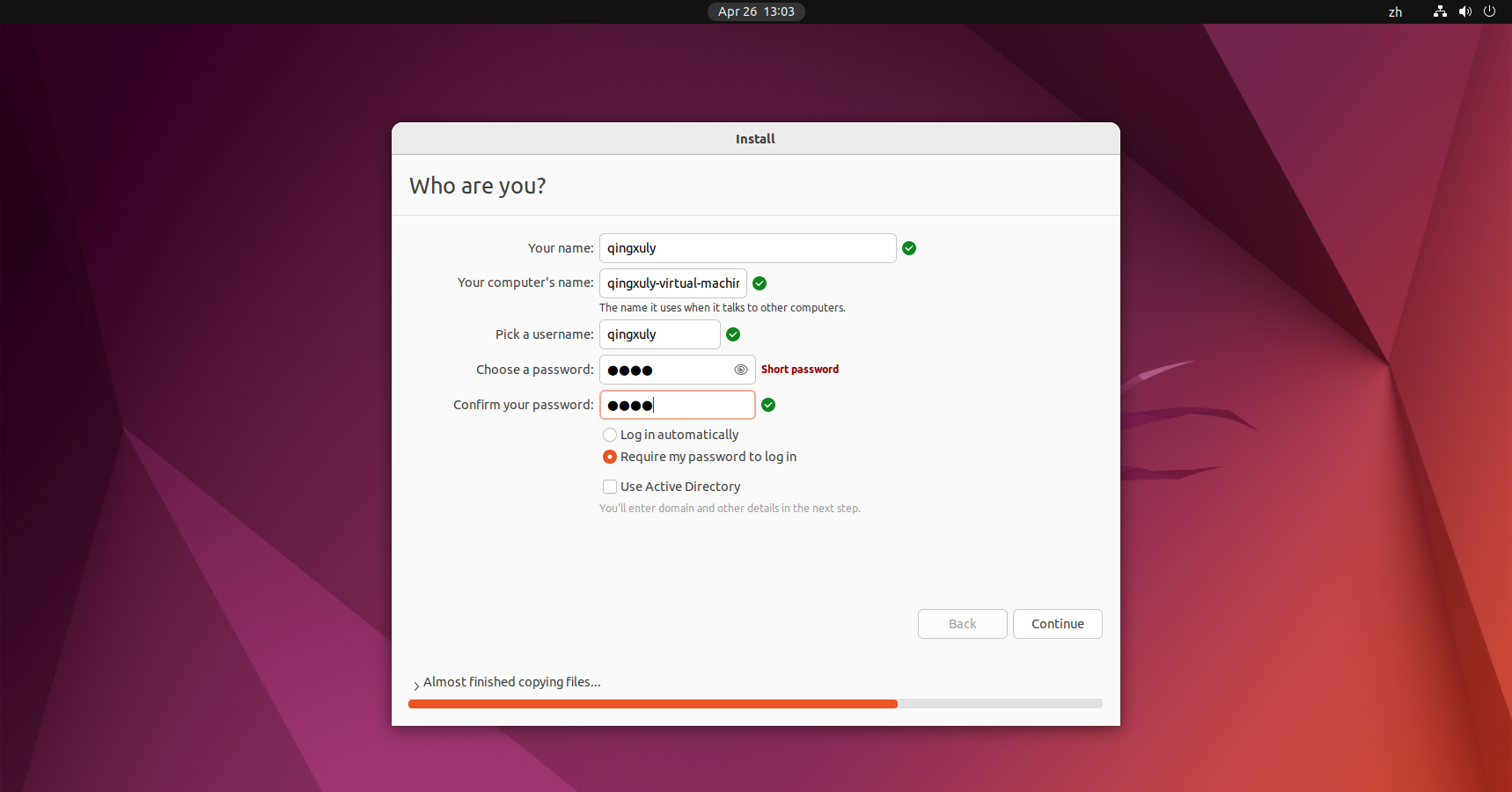
Restart Now,重启Ubuntu 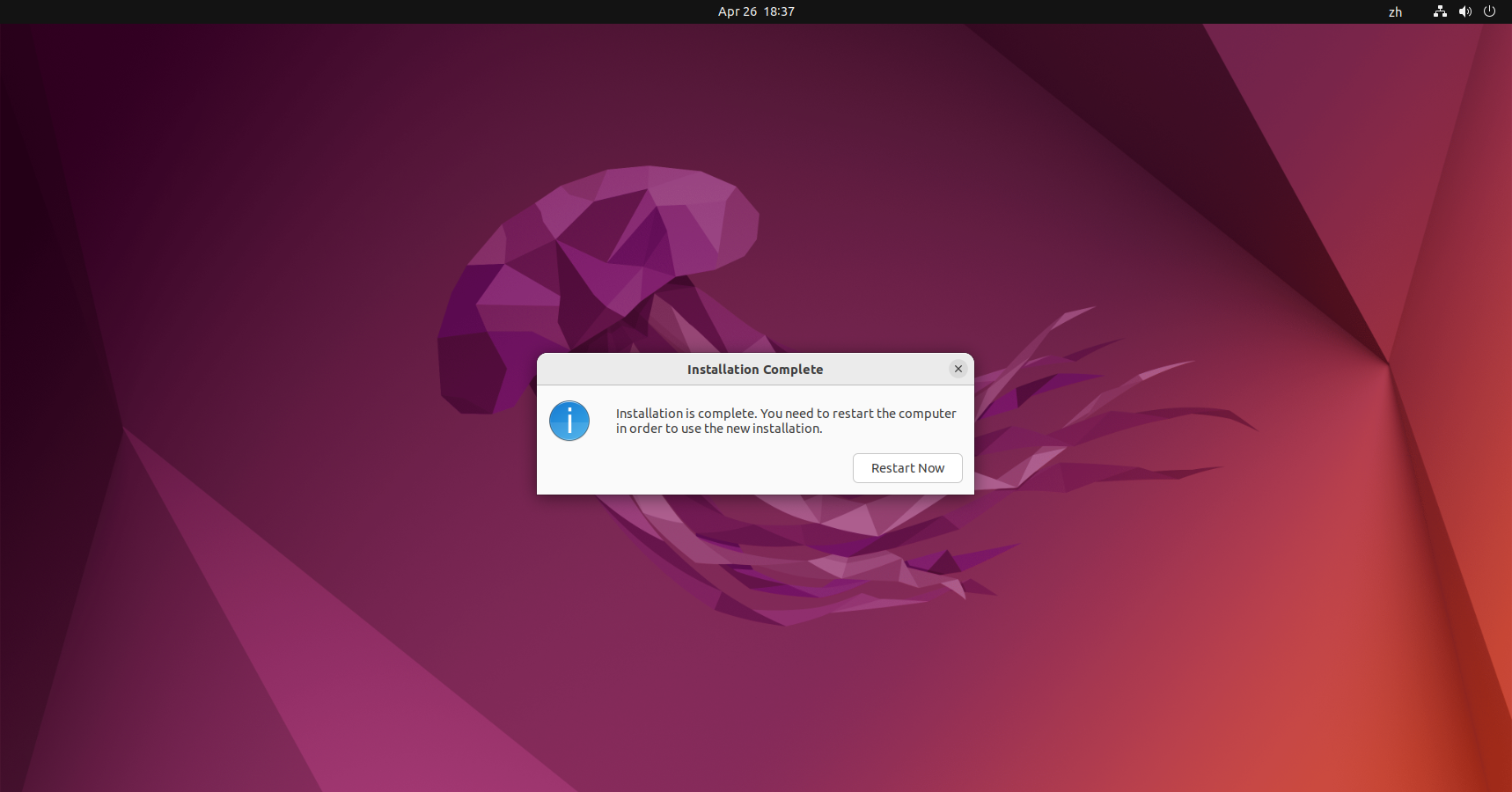
qingxuly,进入输入密码页面。 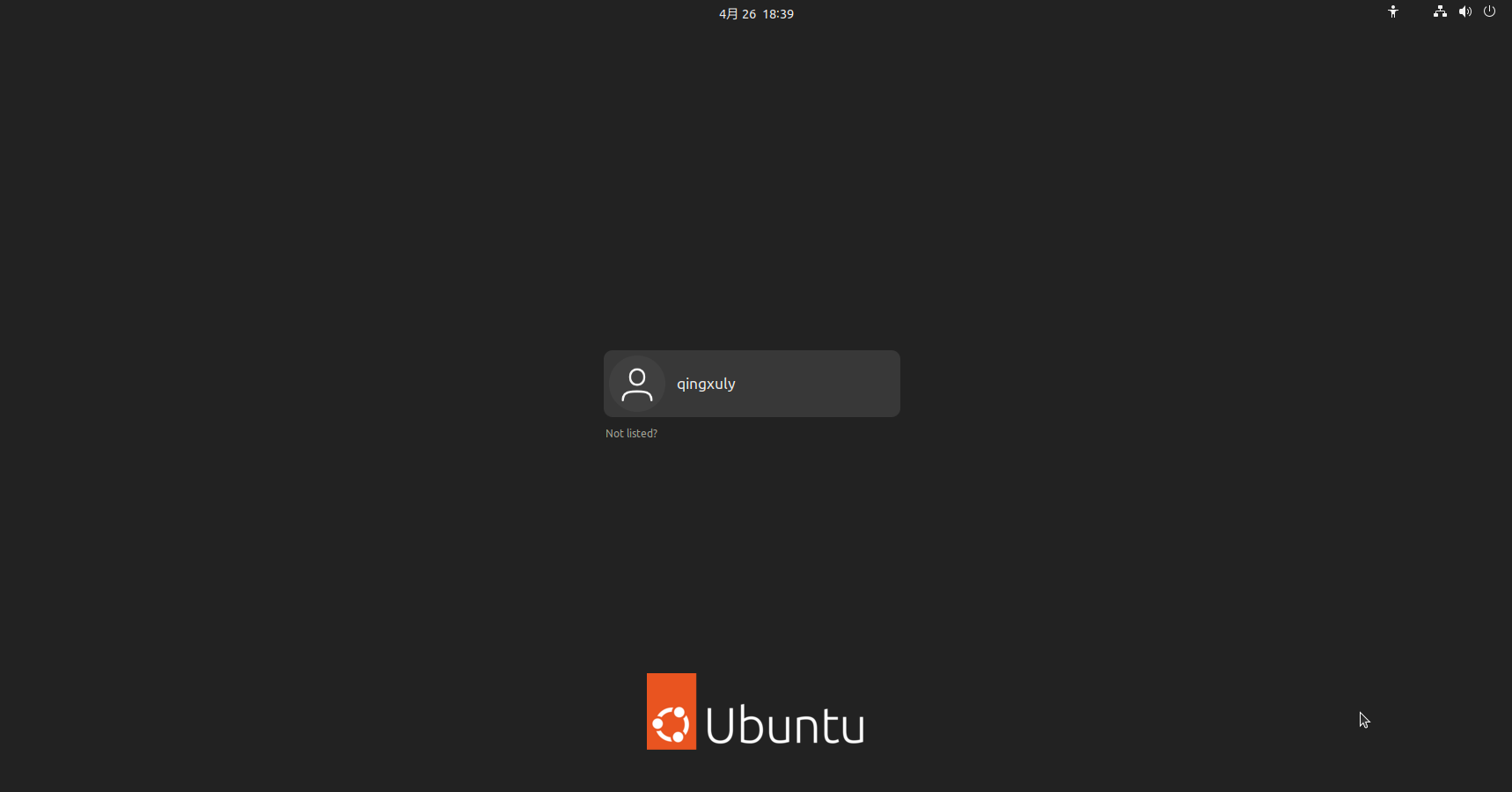
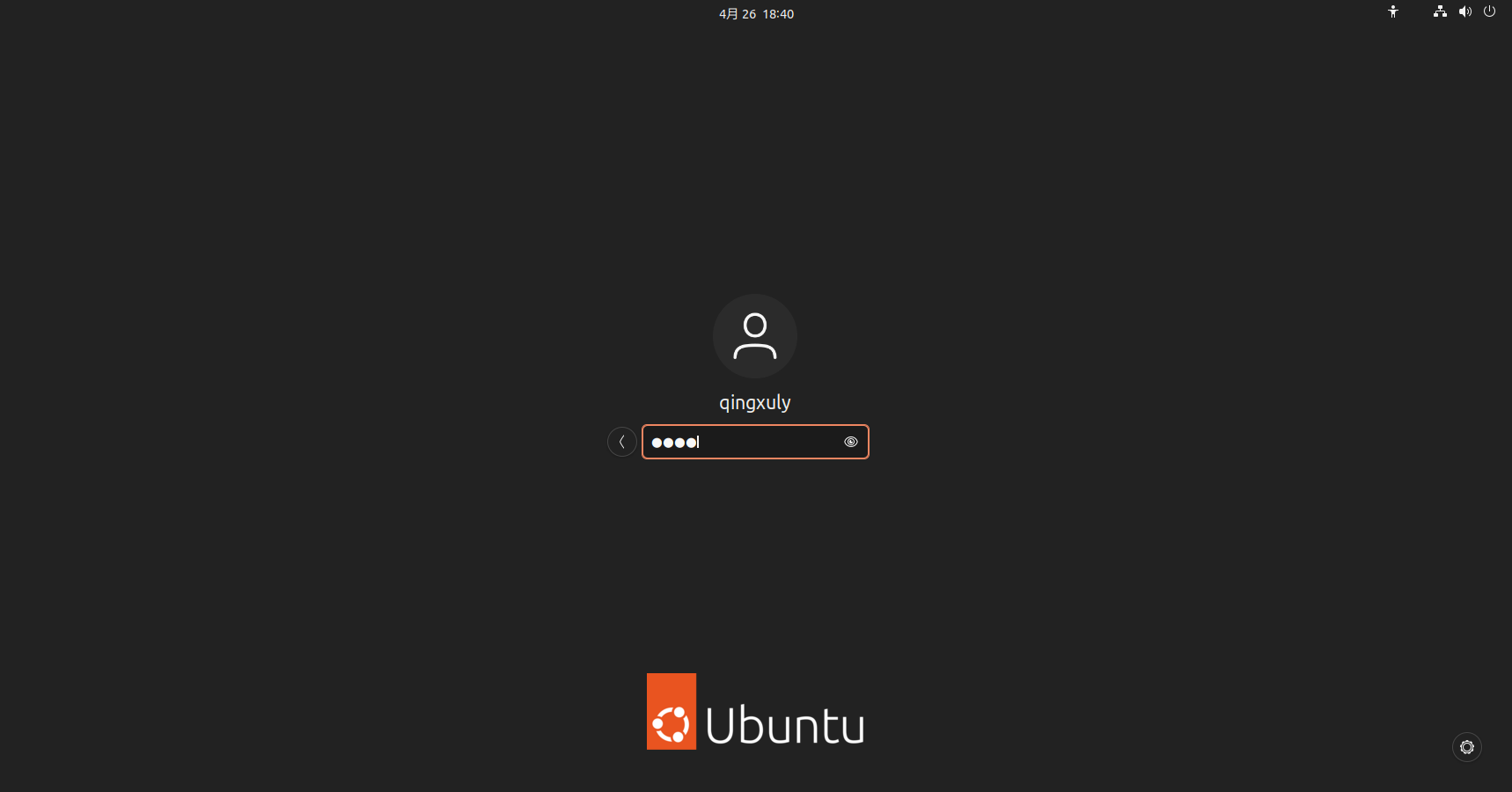
Skip跳过连接云账户。 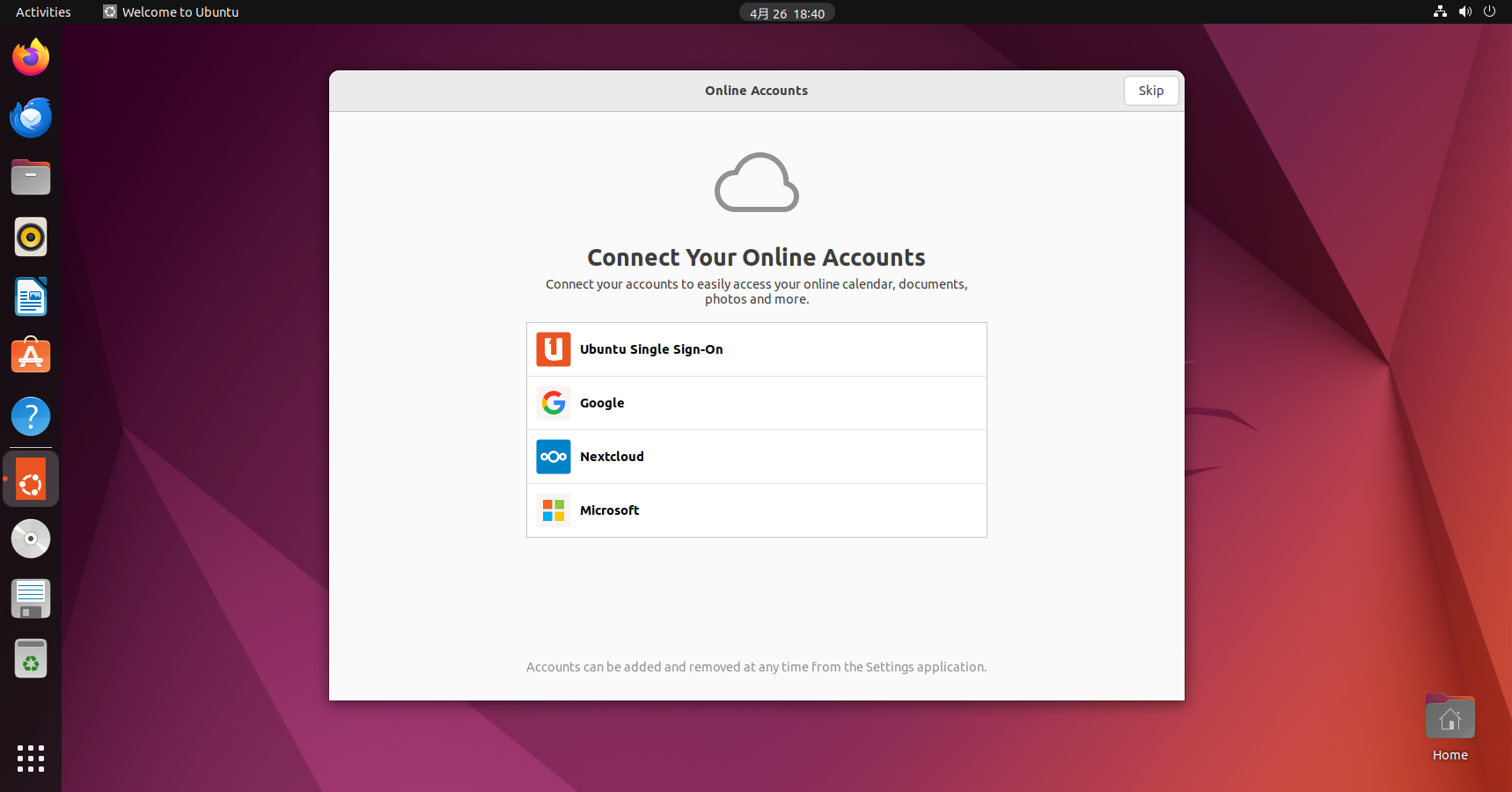
Skip for now,点击Next,不升级到Ubuntu Pro。 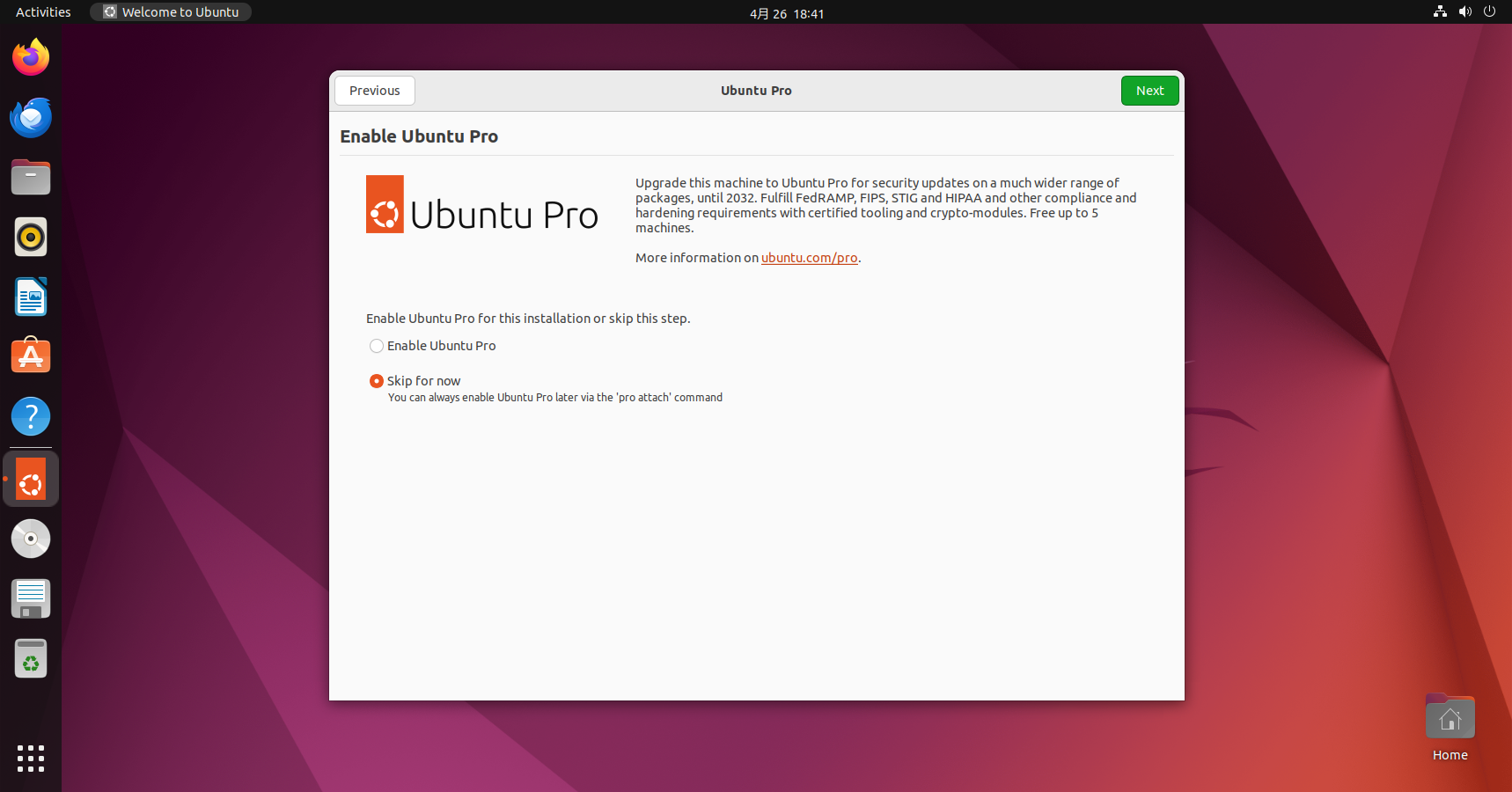
No,don't send system info,点击Next,不发送系统信息。 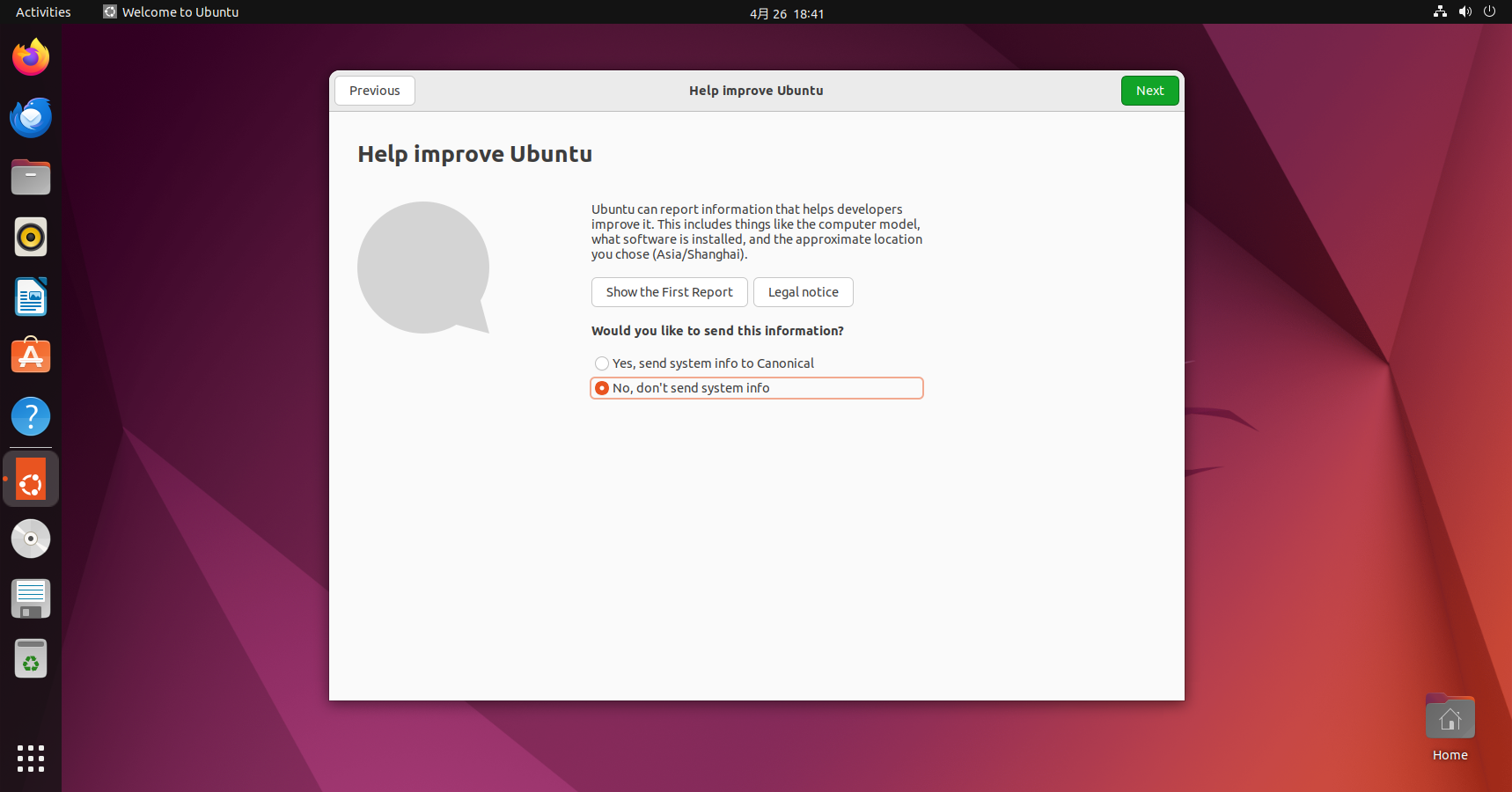
Location Services,点击Next,不开启位置服务。 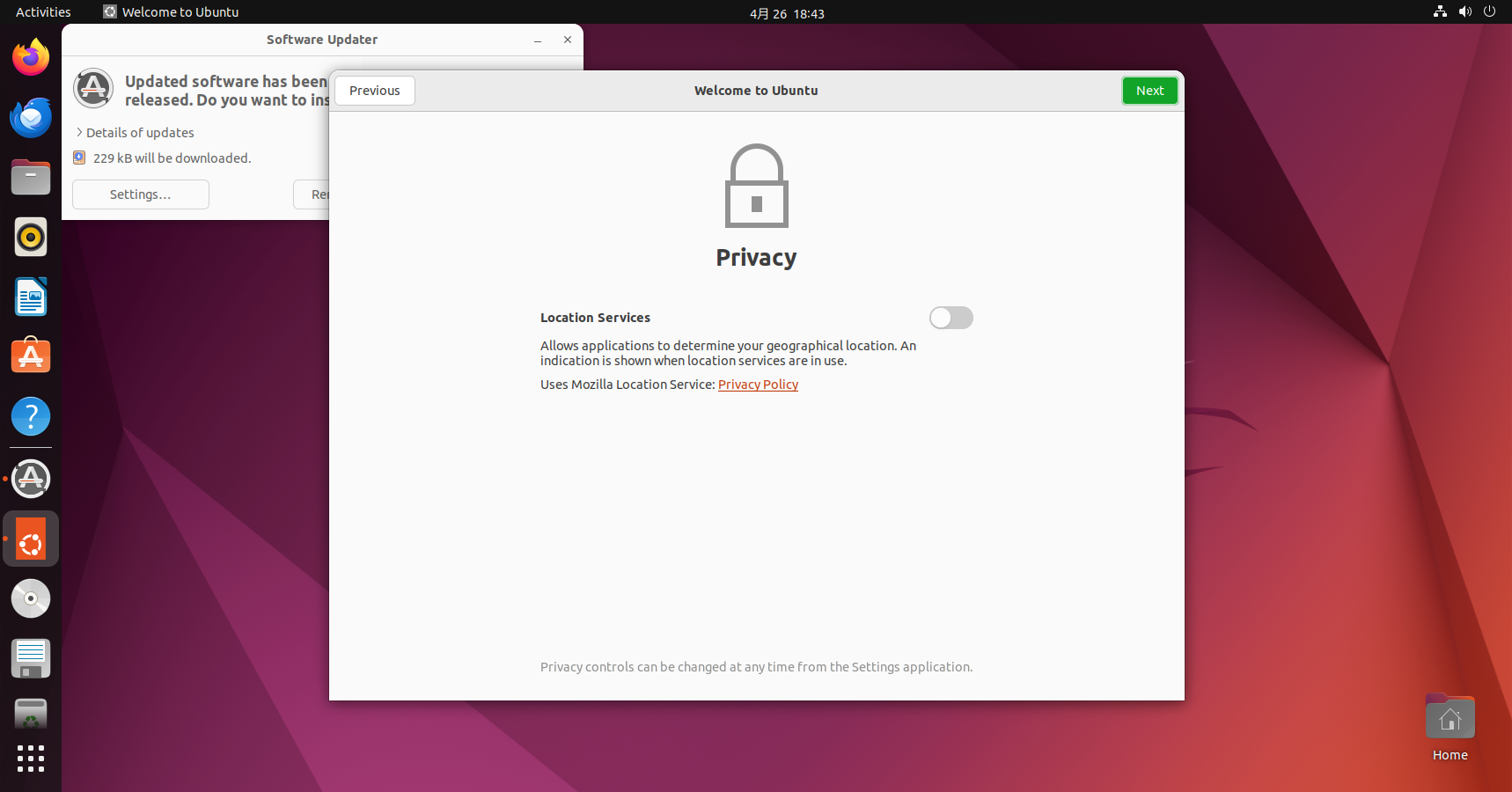
Open "Software" now,打开软件。 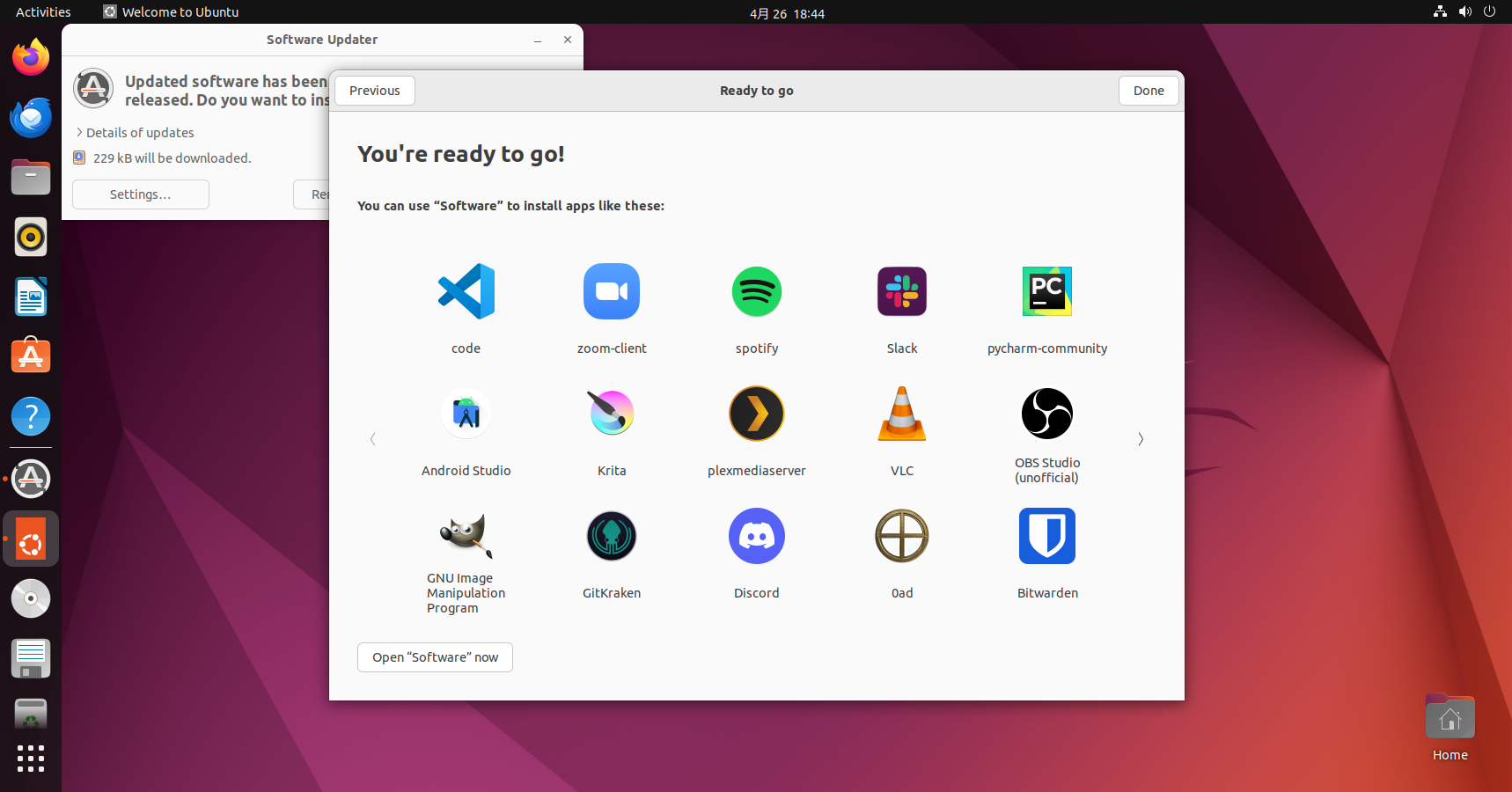
Updates栏,更新应用。 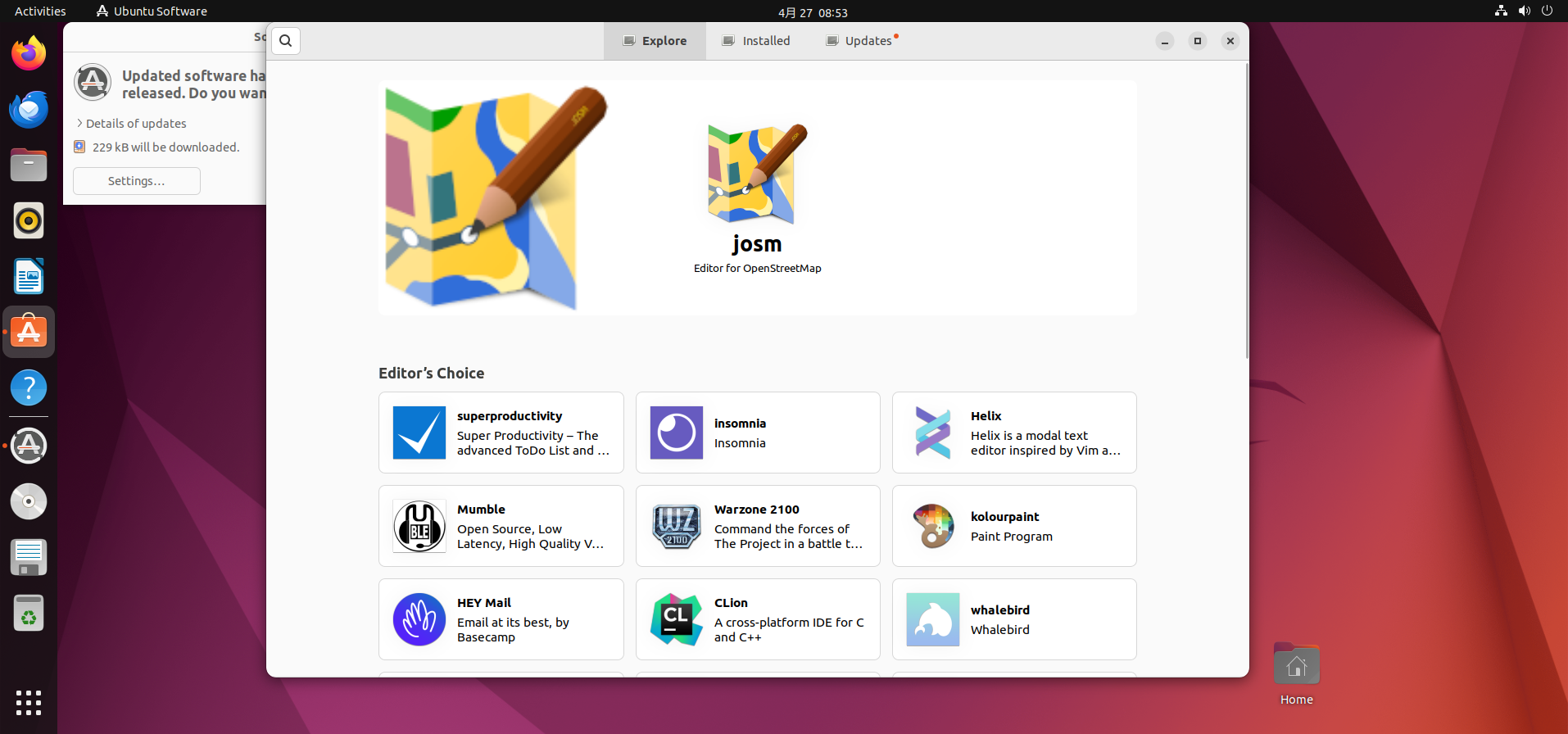
Update更新全部应用。 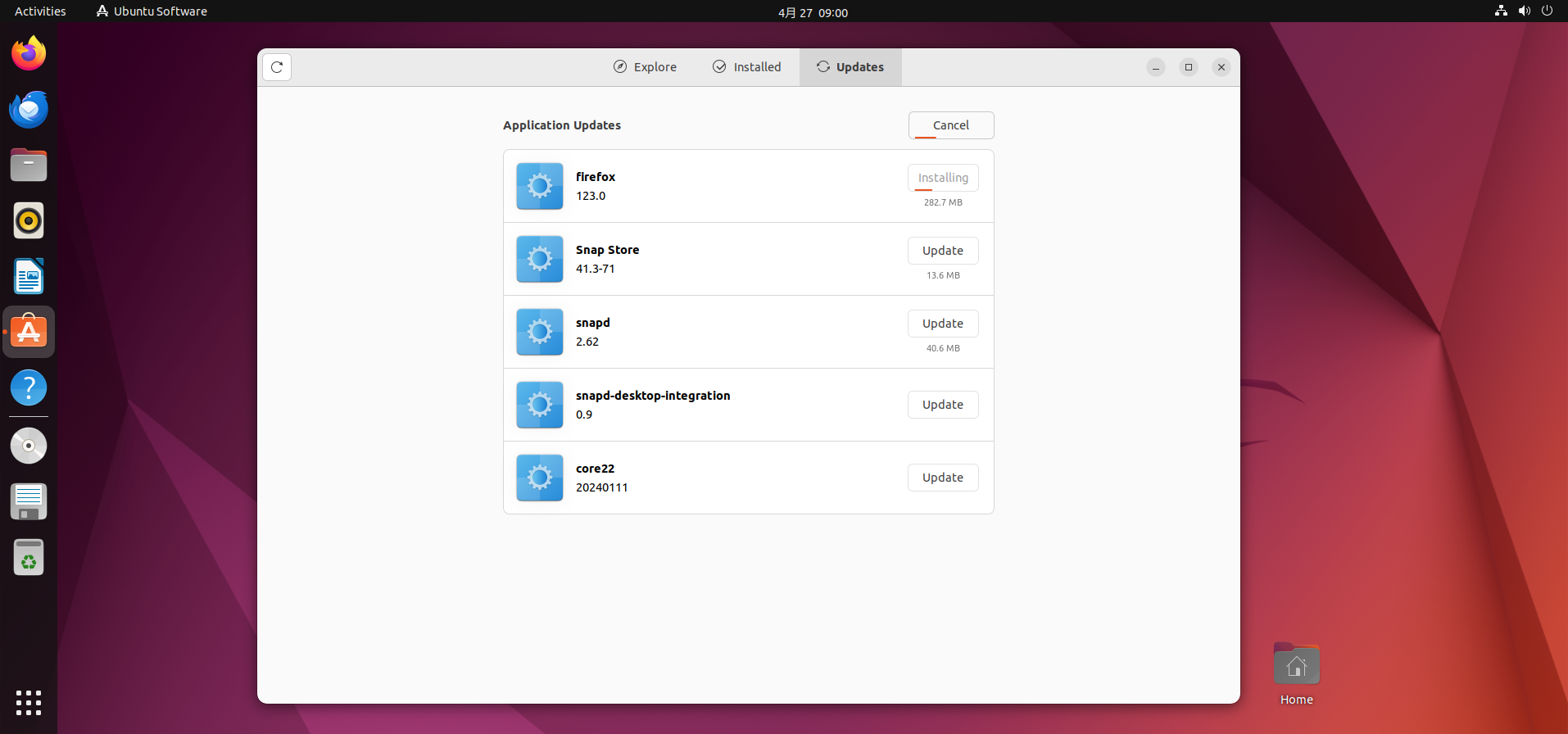
Install now。 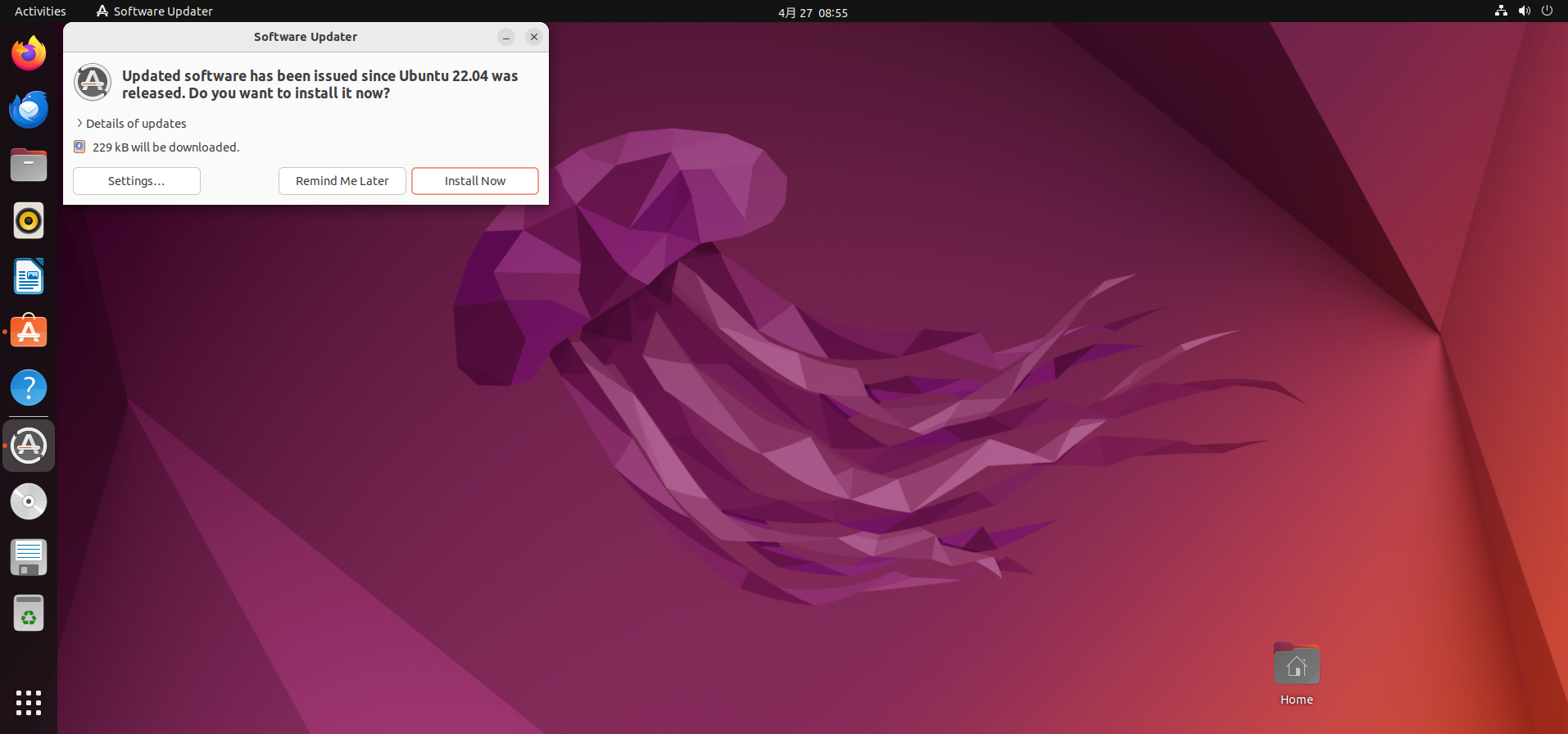
Restart now,现在重启完成更新。 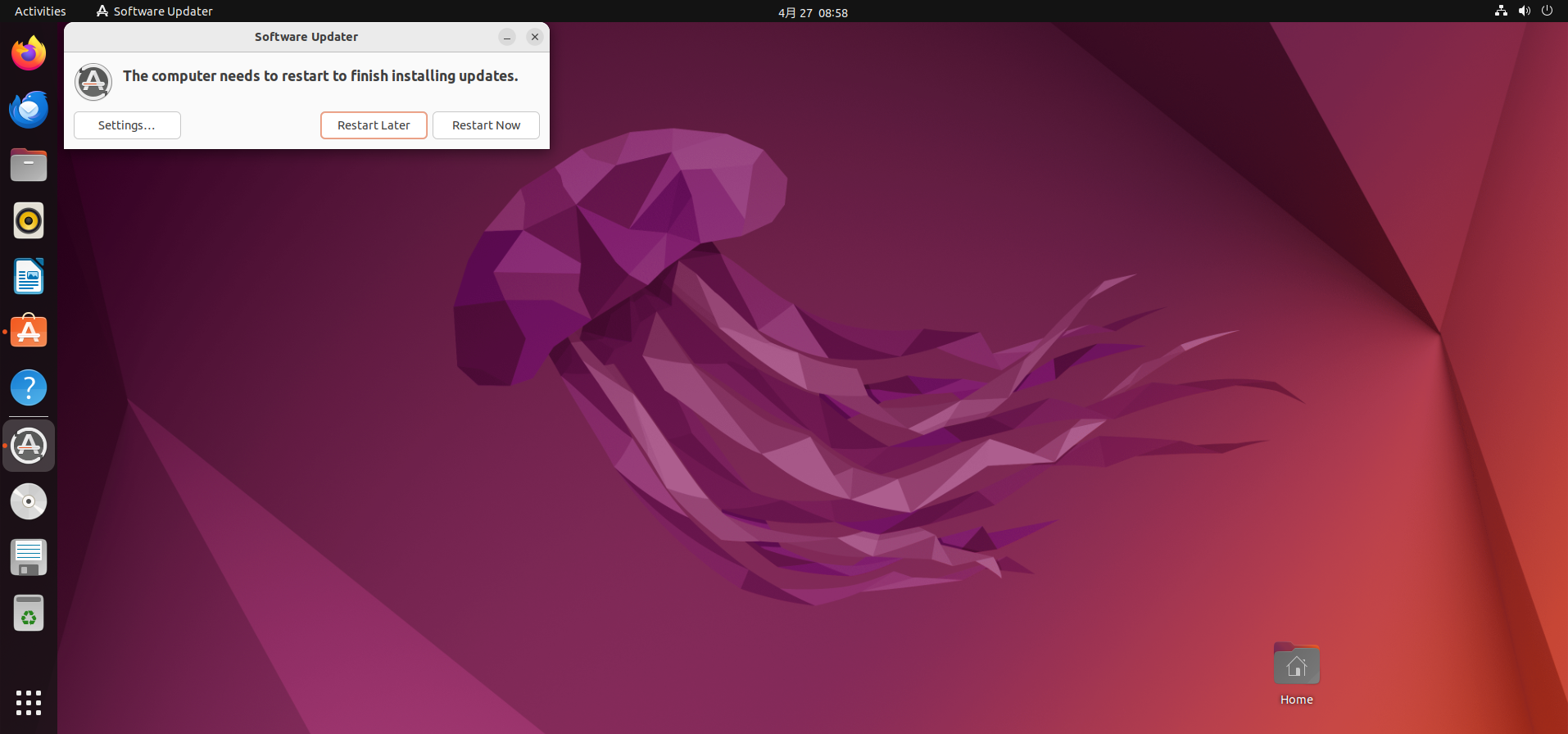
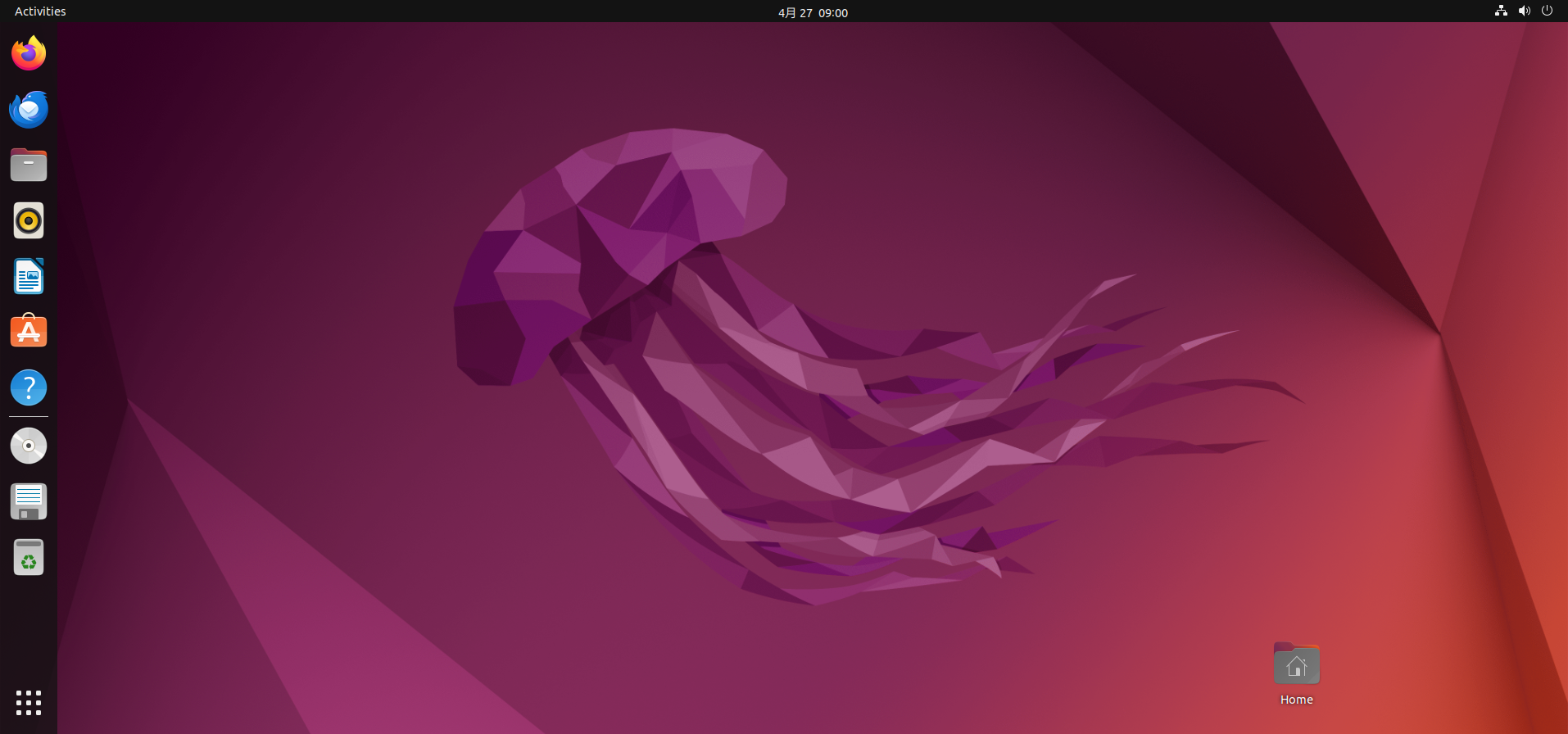
Region & Language,Language选择Chinese,再点击Select保存设置。 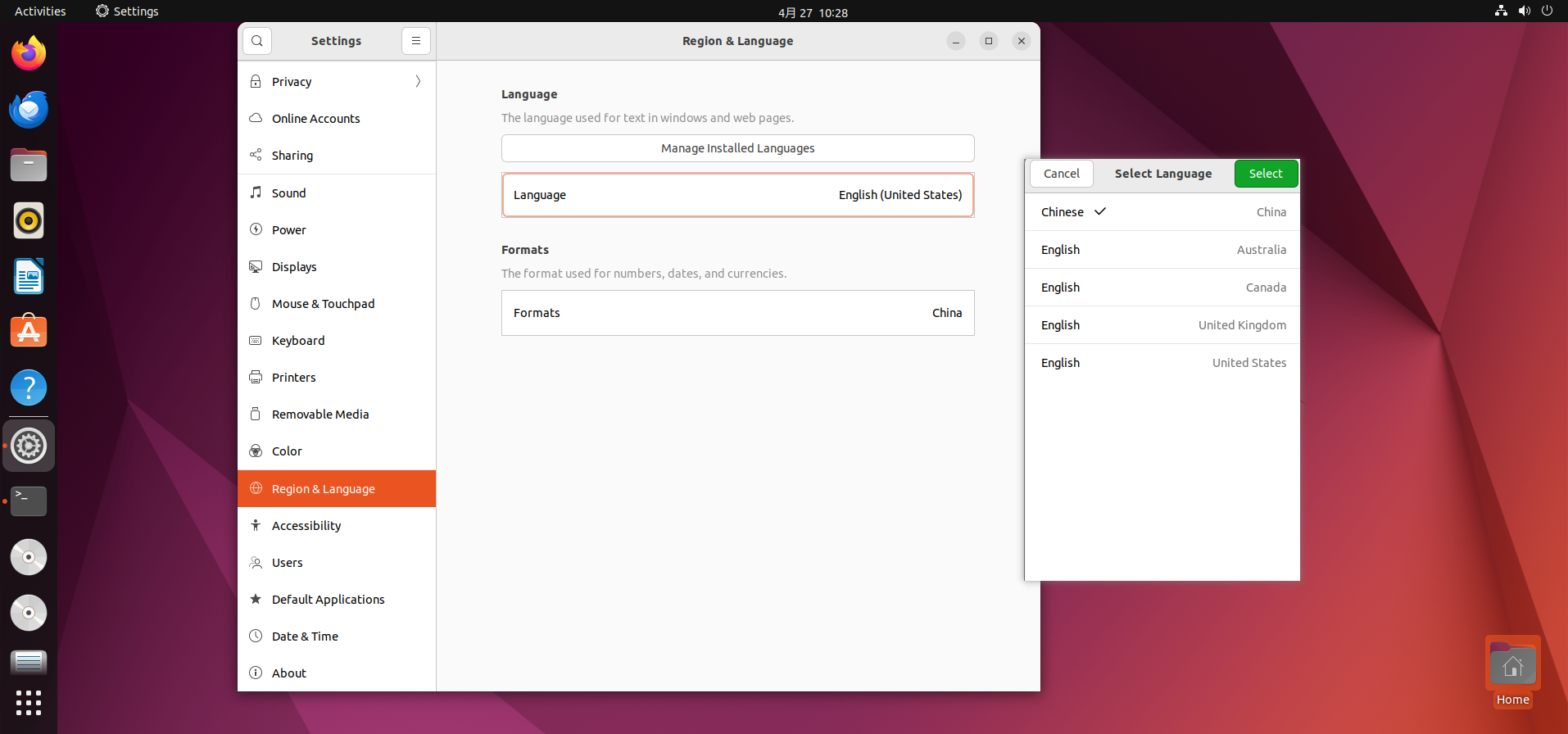
2、拍摄快照
拍摄快照时,系统会及时保留指定时刻的虚拟机状态,而虚拟机则会继续运行。通过拍摄快照,您可以反复恢复到同一个状态。
相当于一个时光机,虚拟机可以回到快照的时刻。
例如:完成以上设置后,设置了一个快照,未来某个时刻虚拟机被你玩坏了,可以通过快照回到此刻,不用再去重装虚拟机了。
关闭客户机,点击VMware的播放按钮中的关闭客户机来关闭虚拟机。 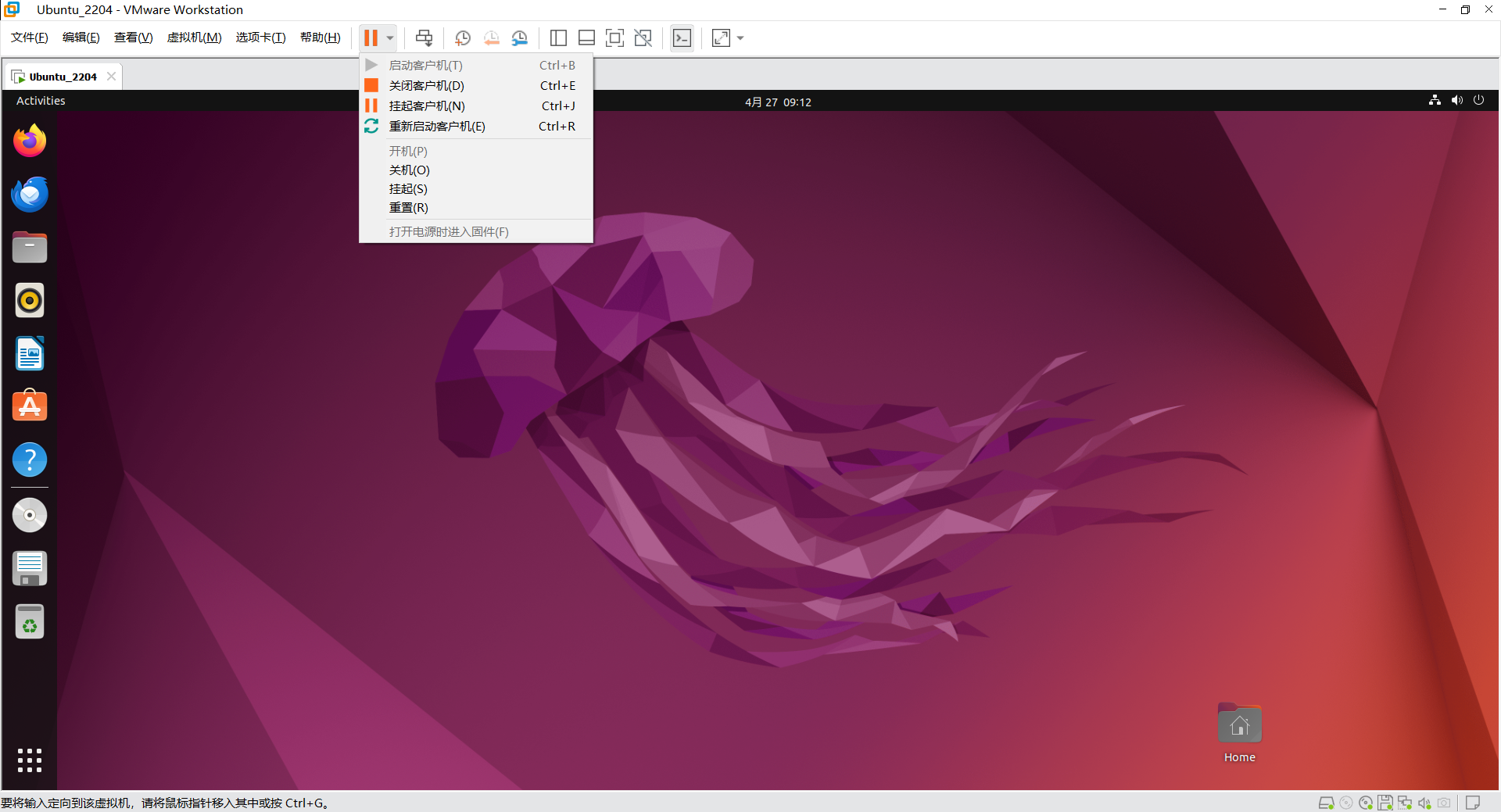
时钟图标打开快照管理器。 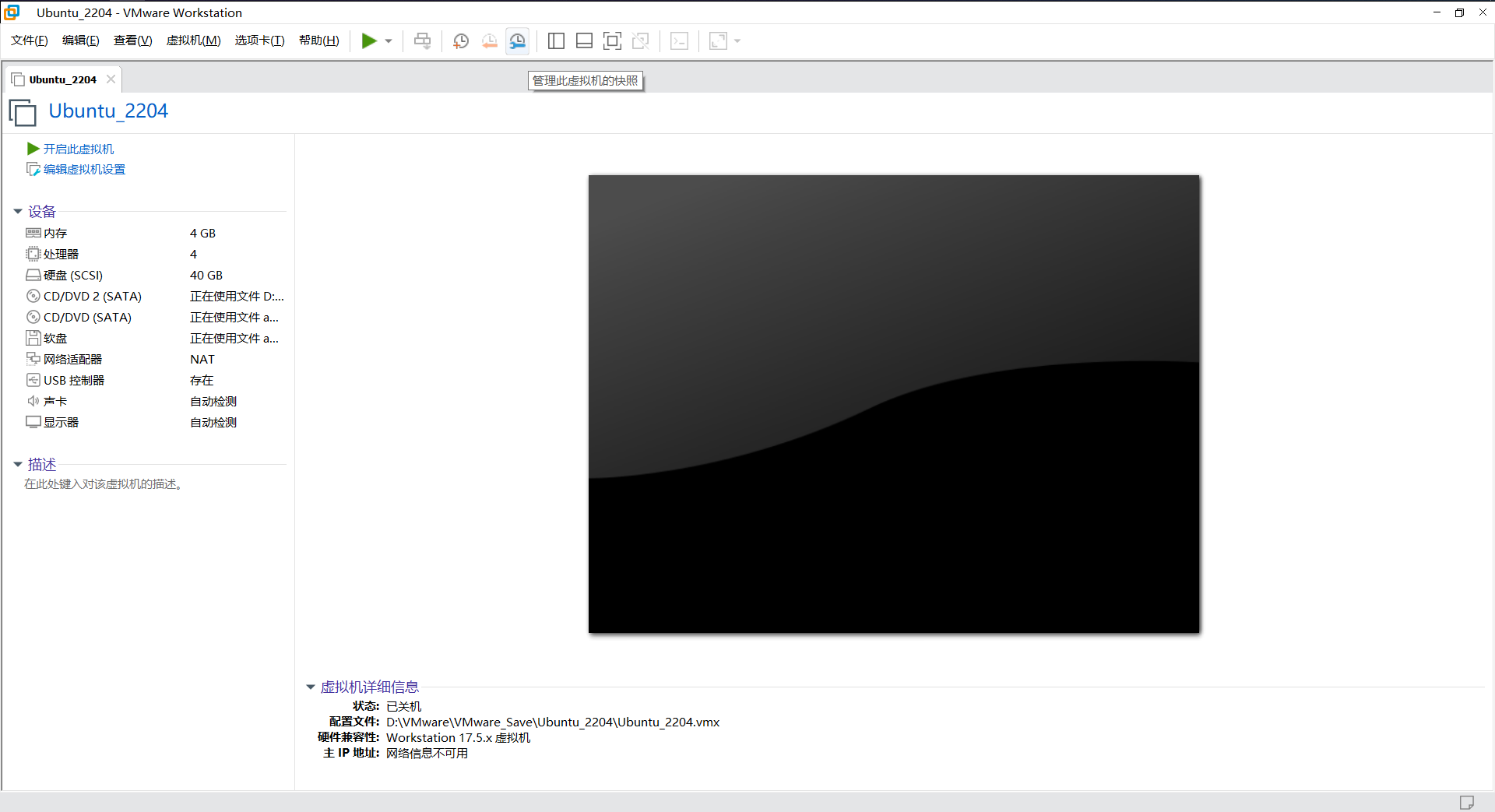
拍摄快照。 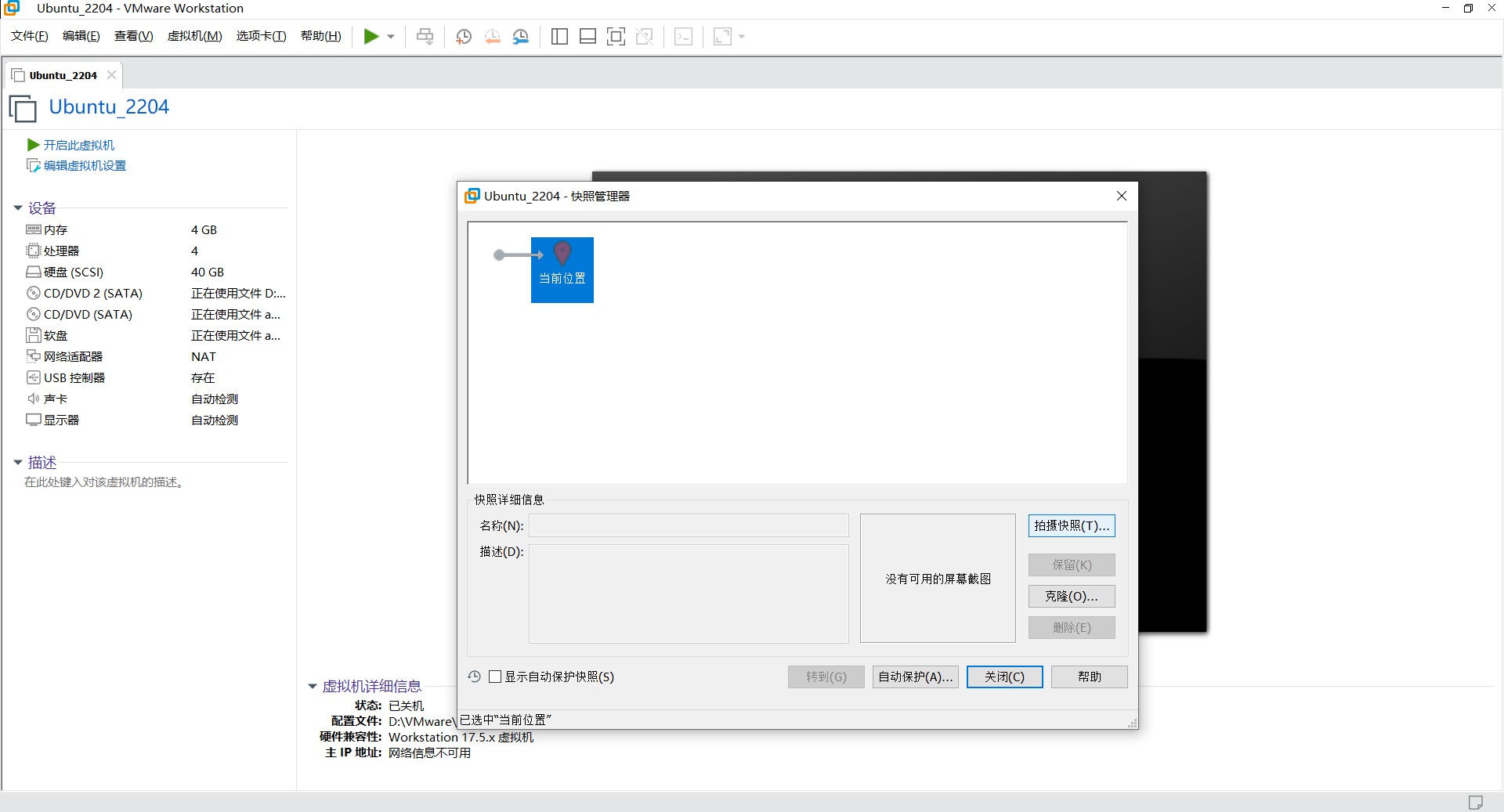
安装部署完成,点击拍摄完成来保存快照。 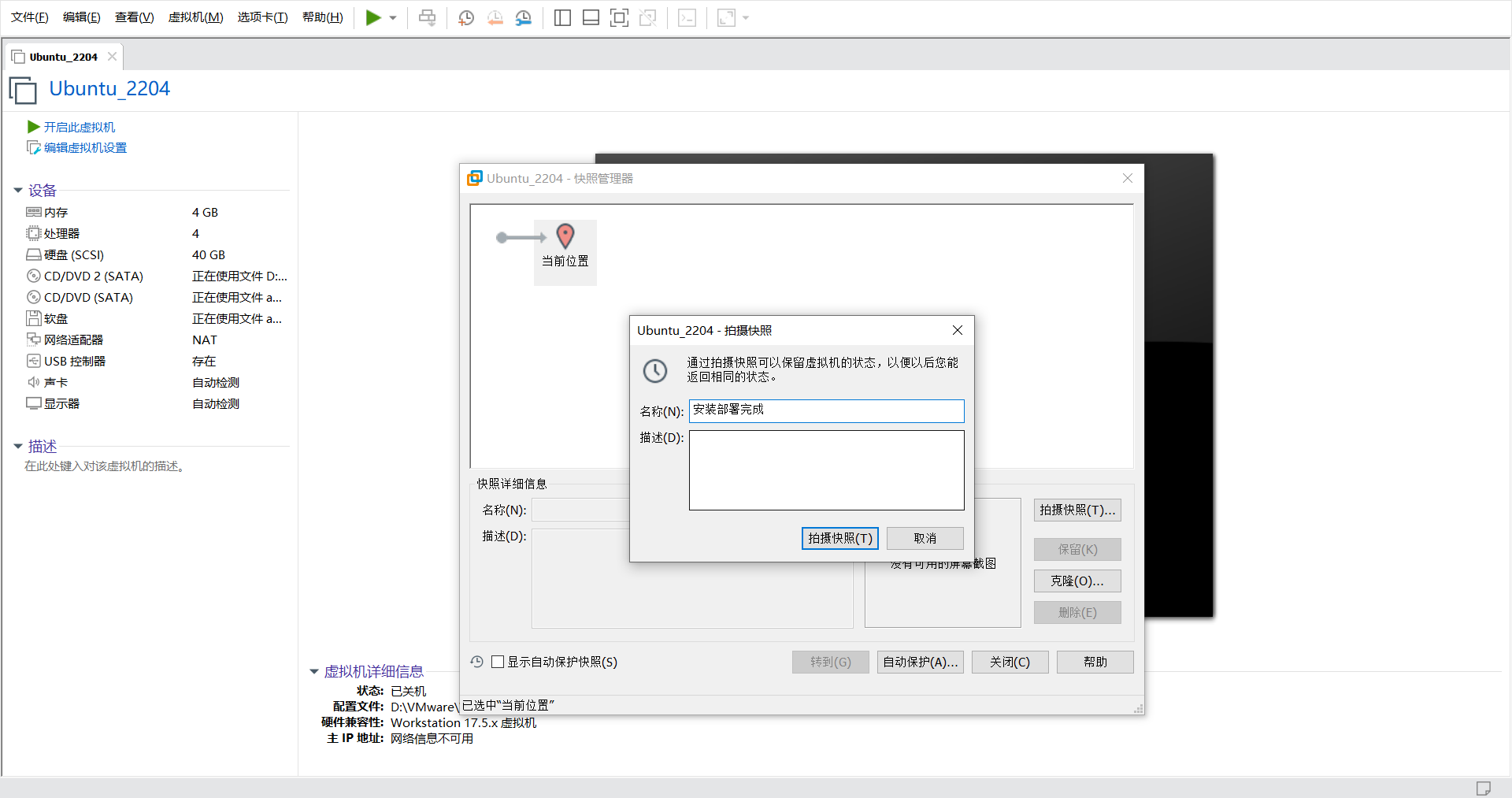
安装部署完成的快照,再点击转到即可。 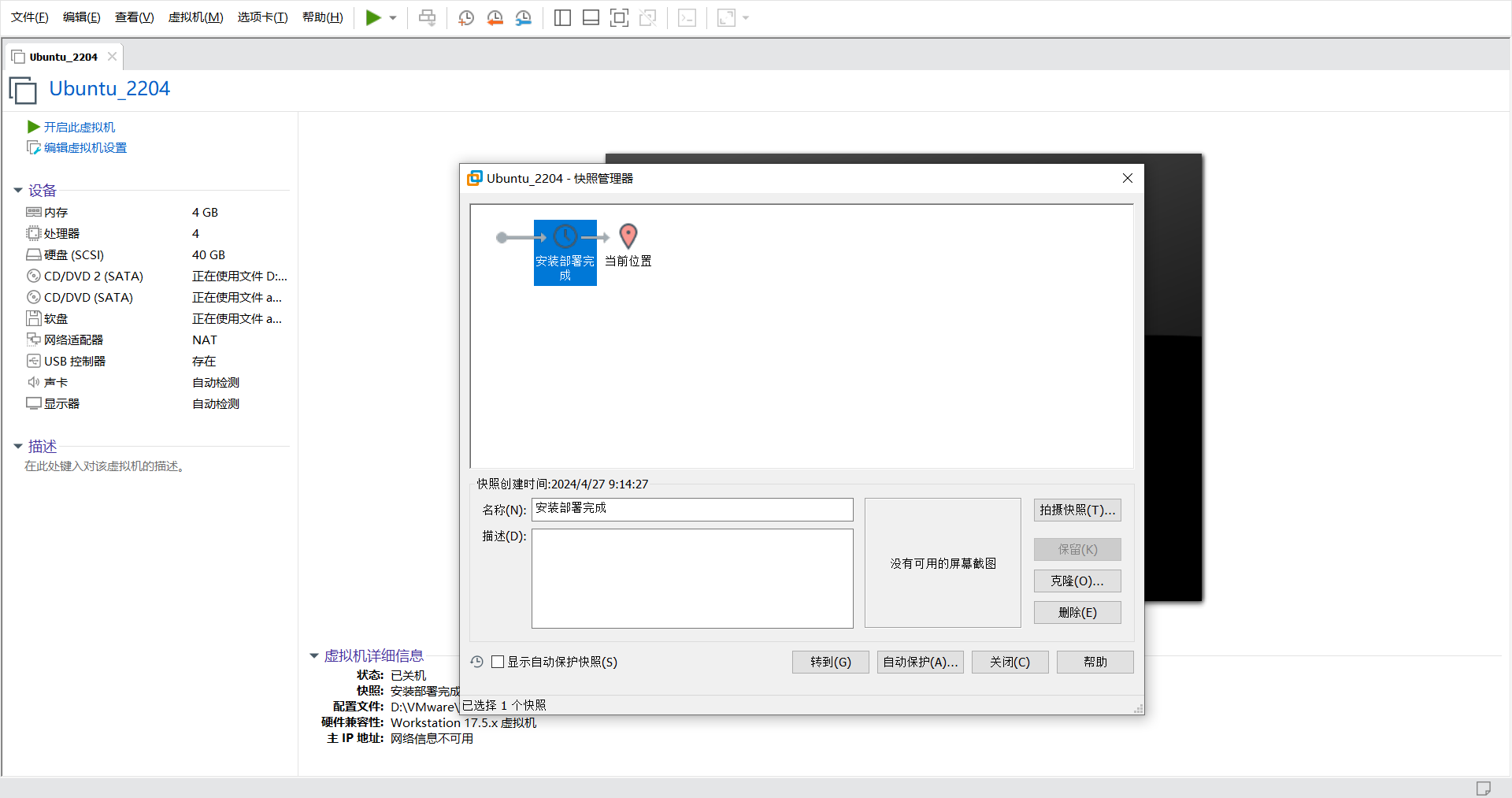
五、Ubuntu系统网络设置
打开虚拟网络编辑器:点击VMware的编辑中的虚拟网络编辑器。 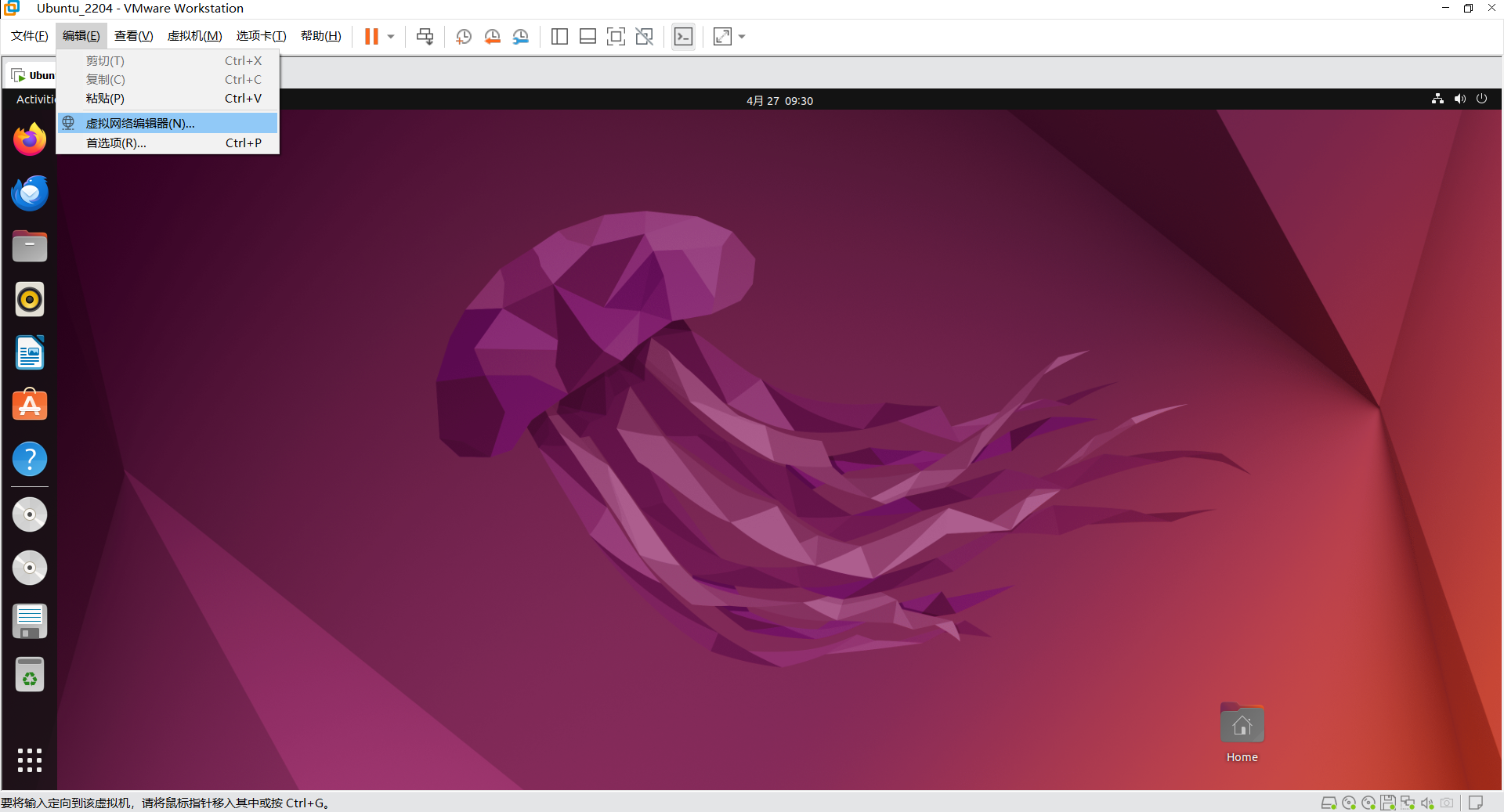
更改设置,刷新名称。 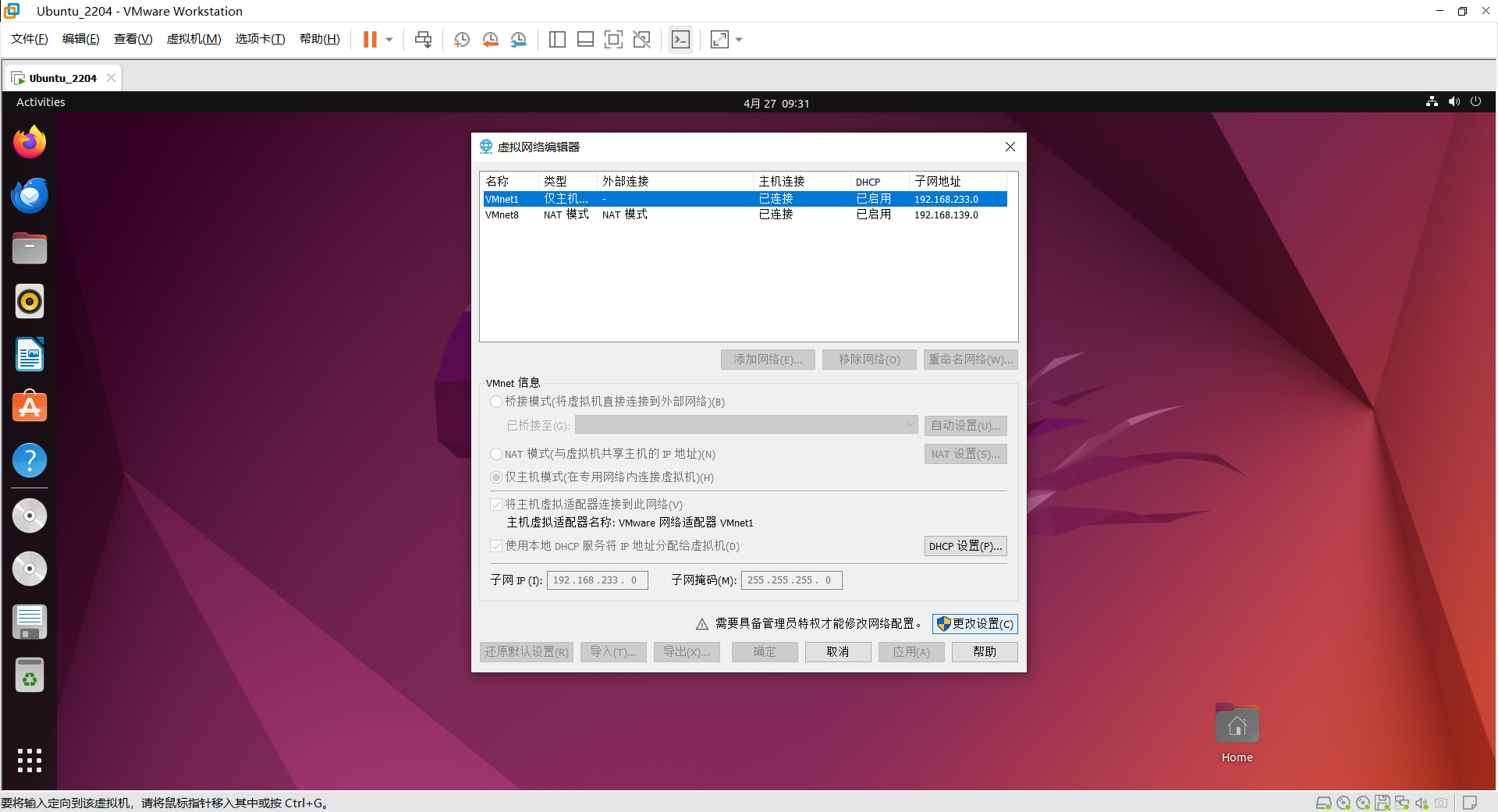
VMnet8,再点击更改设置。 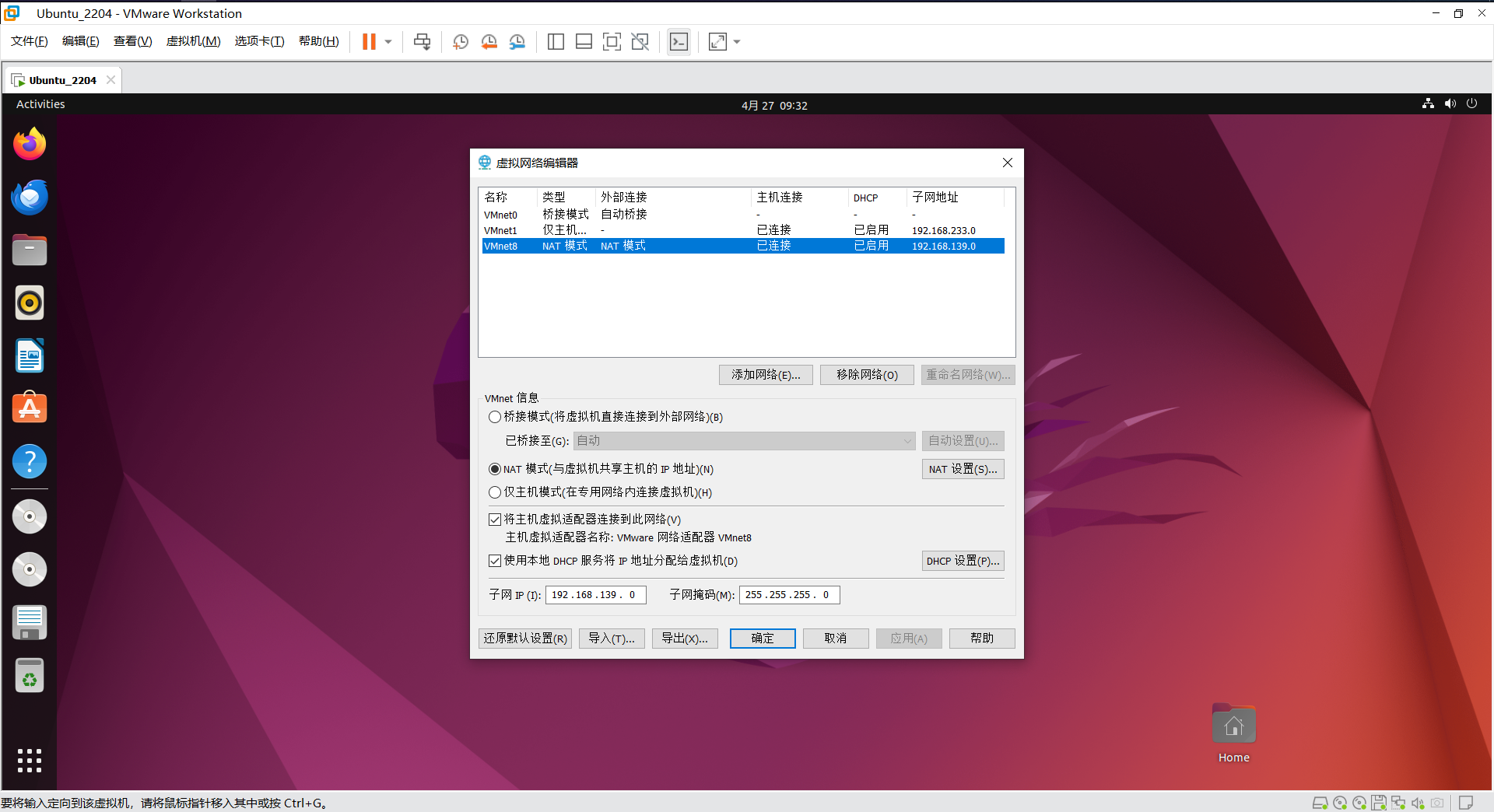
子网IP为192.168.x.0,我这里设置为192.168.5.0,再点击确认保存设置。 默认的子网掩码是 255.255.255.0(C 类地址)。通常,只应修改 IP 地址中的第三个数字,例如,192.168.x.0 或 198.16.x.0 中的 x。一般情况下,不要更改子网掩码。某些虚拟网络服务可能无法使用自定义子网掩码。
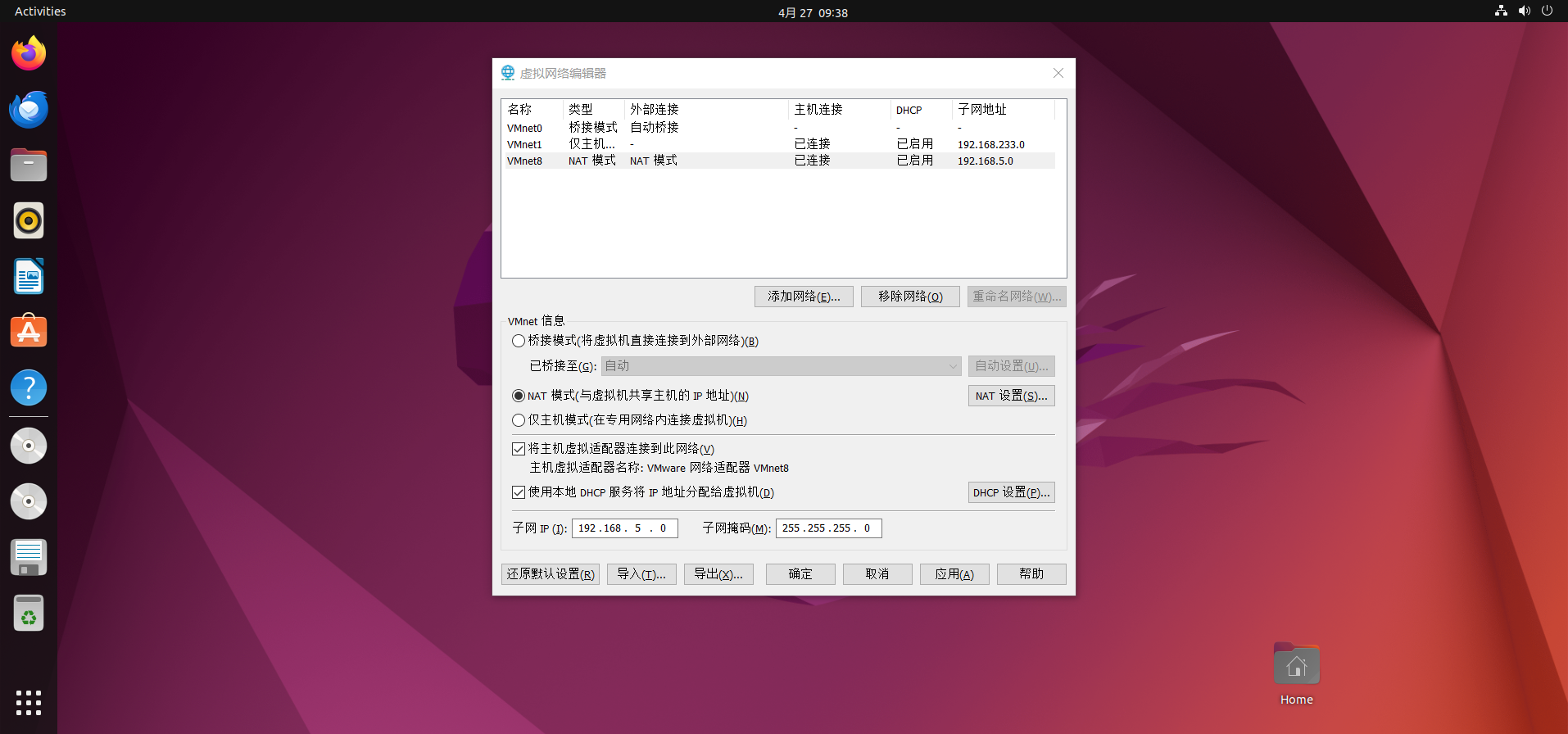
Win + S搜索网络连接,点击打开“查看网络连接”。 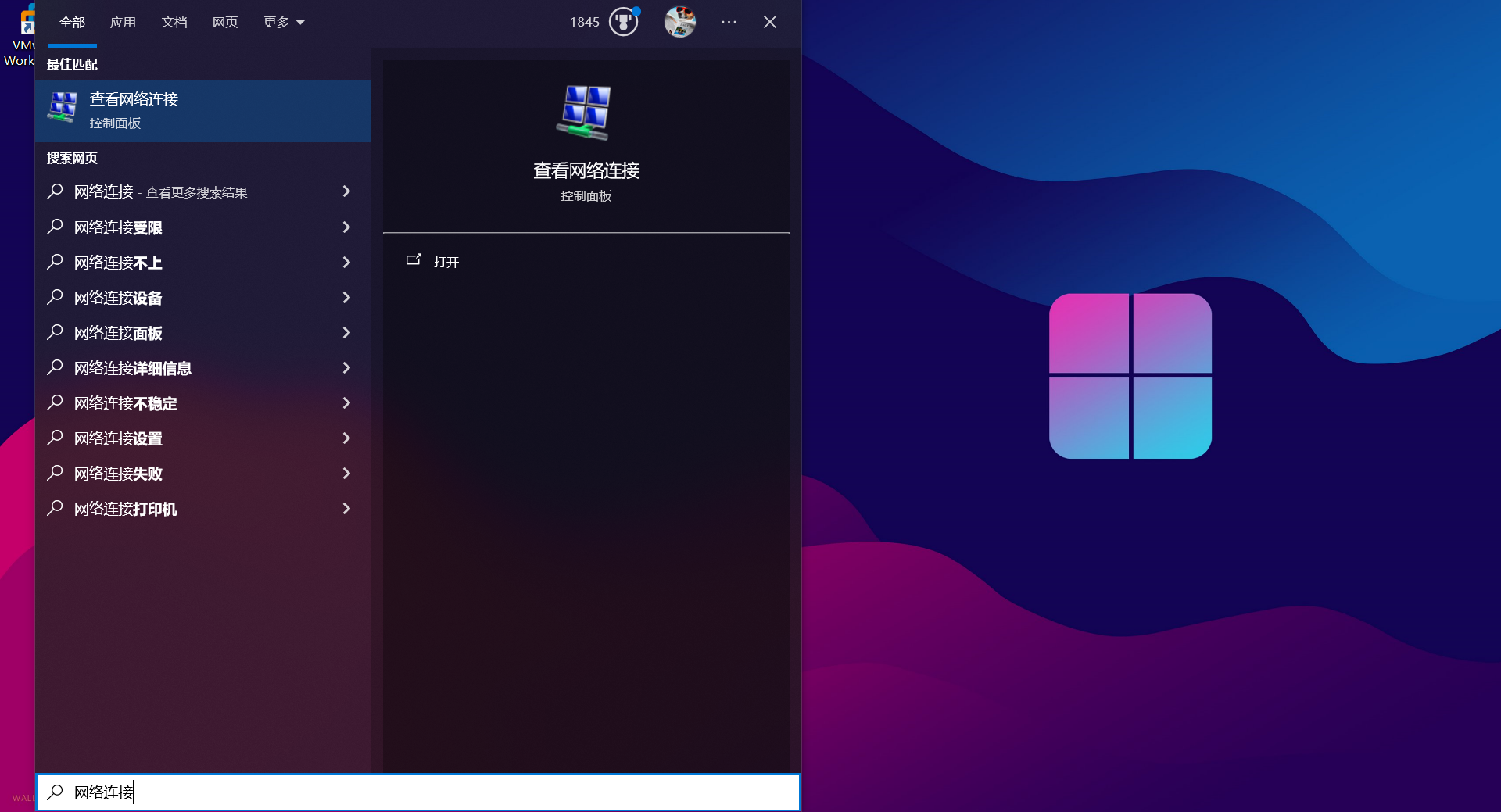
VMware Network Adapter VMnet8的虚拟网卡,右键找到属性打开,选择Internet 协议版本 4(TCP/IPv4),再点击属性查看详情,默认VMware会自动写入IP地址和子网掩码;如果没有自动写入,我们可以手动输入IP:192.168.5.1、子网掩码:255.255.255.0。 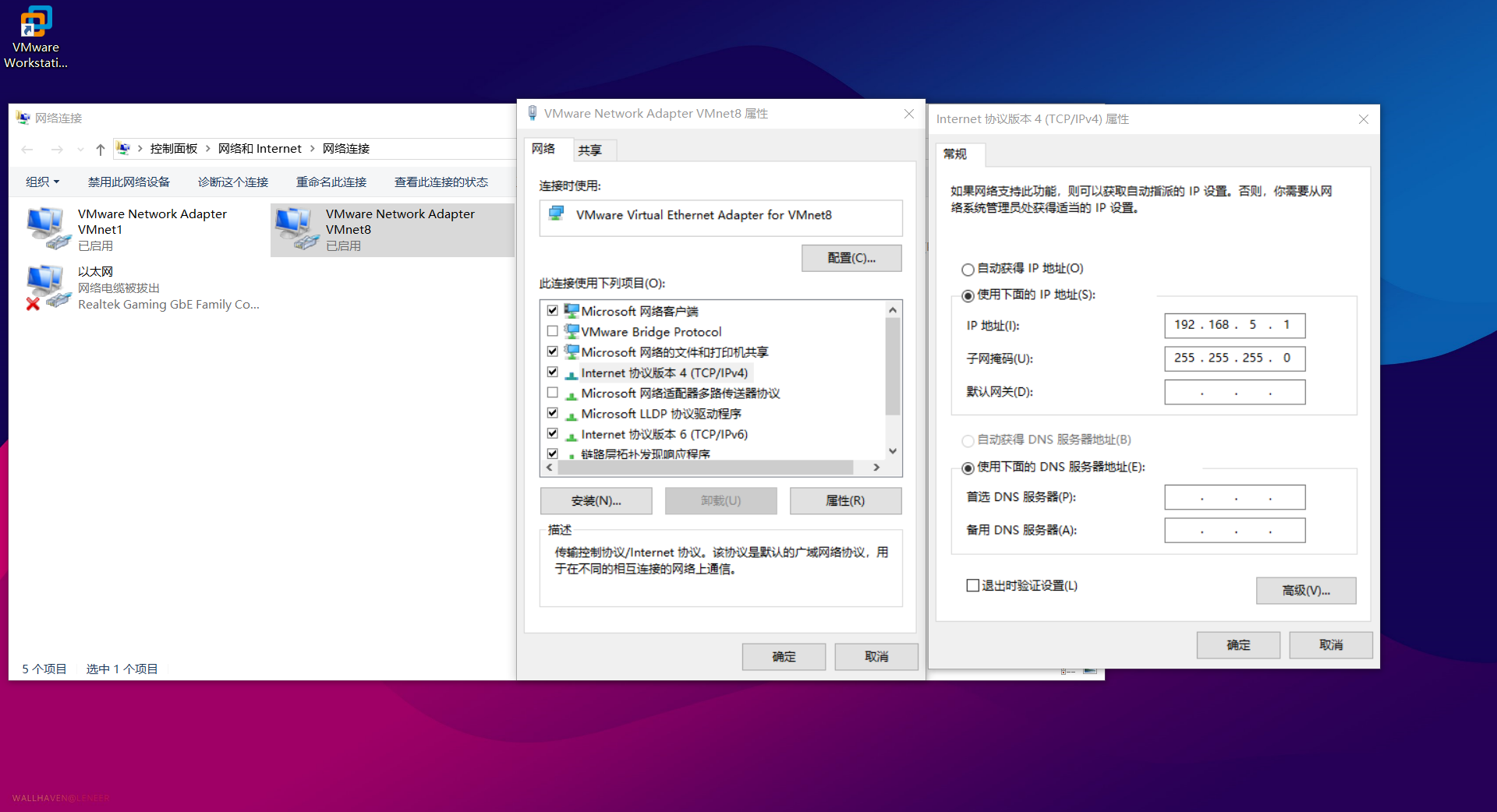
Wired Settings进入设置页。 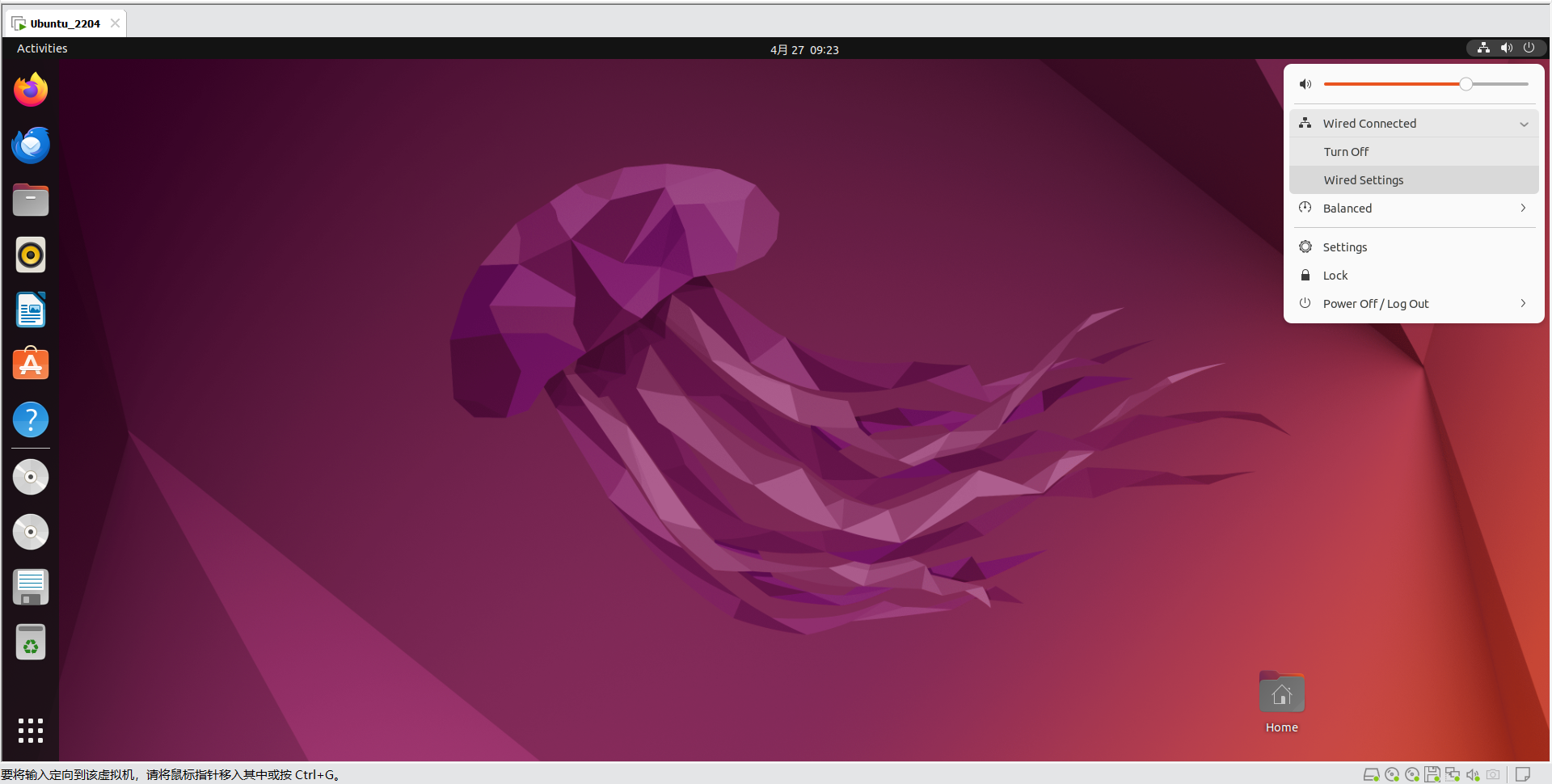
Network进入网络设置页,点击连接开关旁边的齿轮图标进入网络详情页。 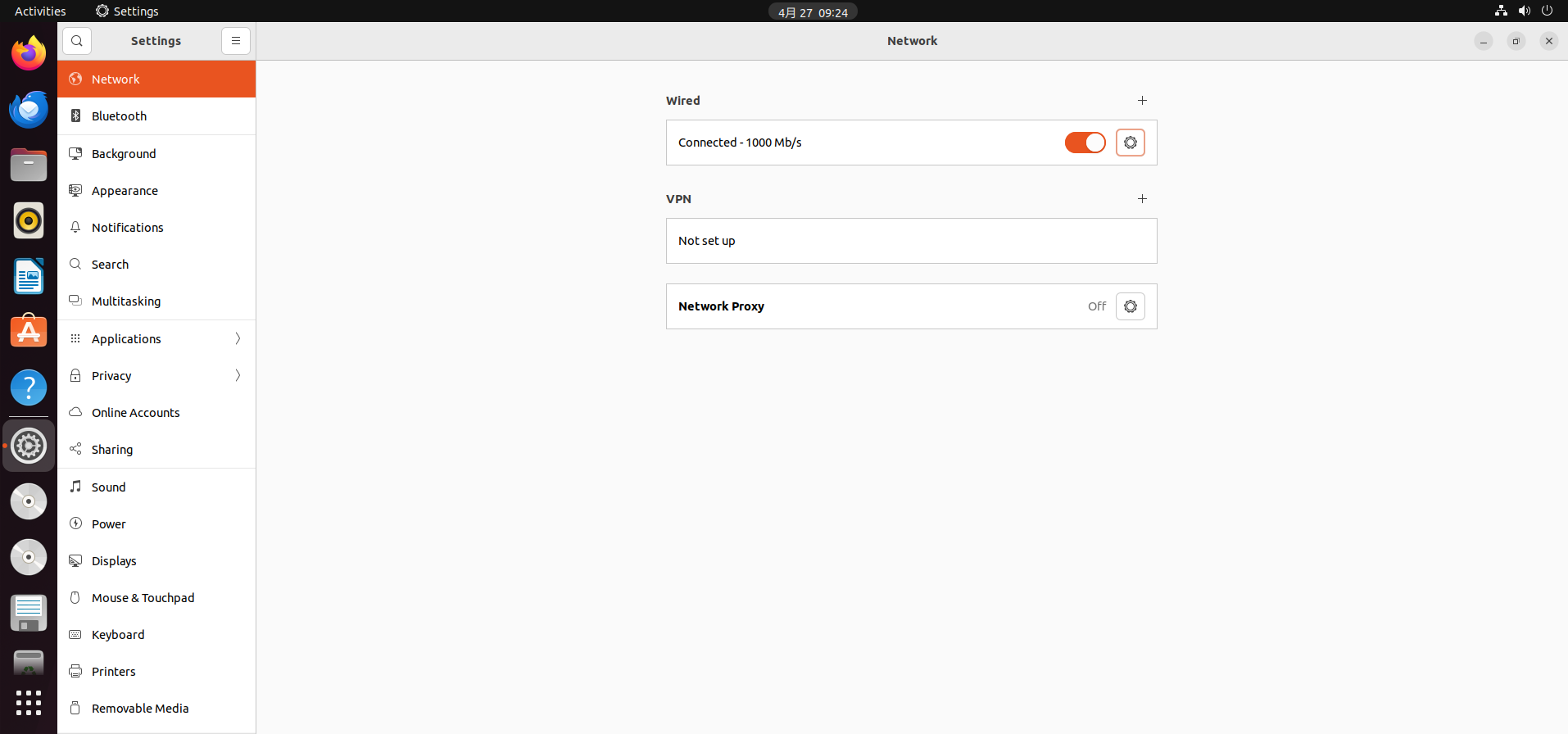
Details页可以查看到IPv4 Address:192.168.5.128、DNS:192.168.5.2。其中192.168.5 的5是我们刚刚在虚拟网络编辑器中自定义的,192.168.5.128 的128是默认路由自动分配的,重启虚拟机后概率变为其他值。所以我们将IPv4 Address:192.168.5.128更改为固定IP。点击IPv4栏,将IPv4 Method 改为 Manual,改为手动设置。Address中填写自定义的192.168.5.101,Netmask中填写固定的255.255.255.0,Gateway中填写 192.168.5.2。DNS填写默认的192.168.5.2。手动设置完成后,点击右上角Apply保存设置。 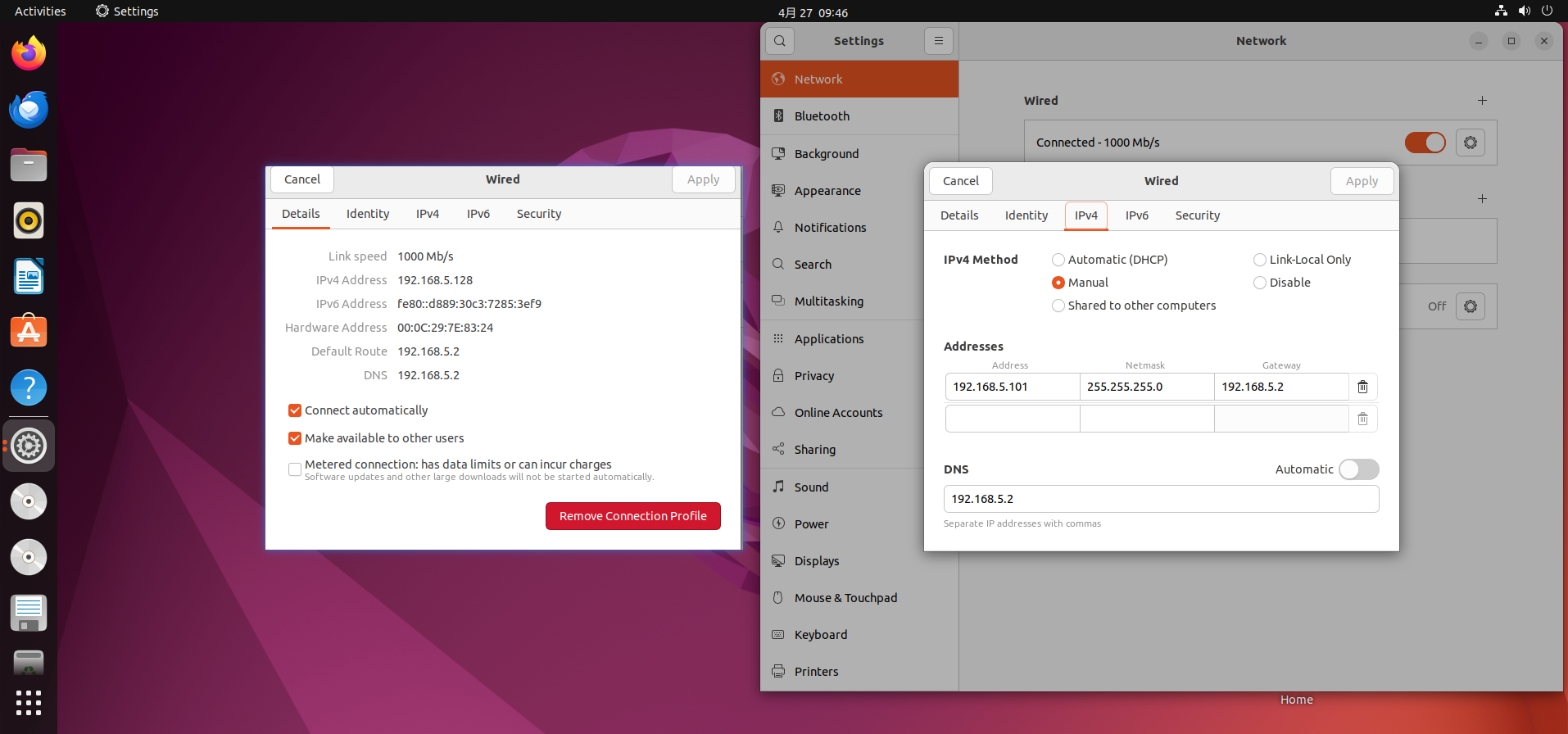
Network页,点击橙色的按钮关闭网络开关,再点击开启网络开关。 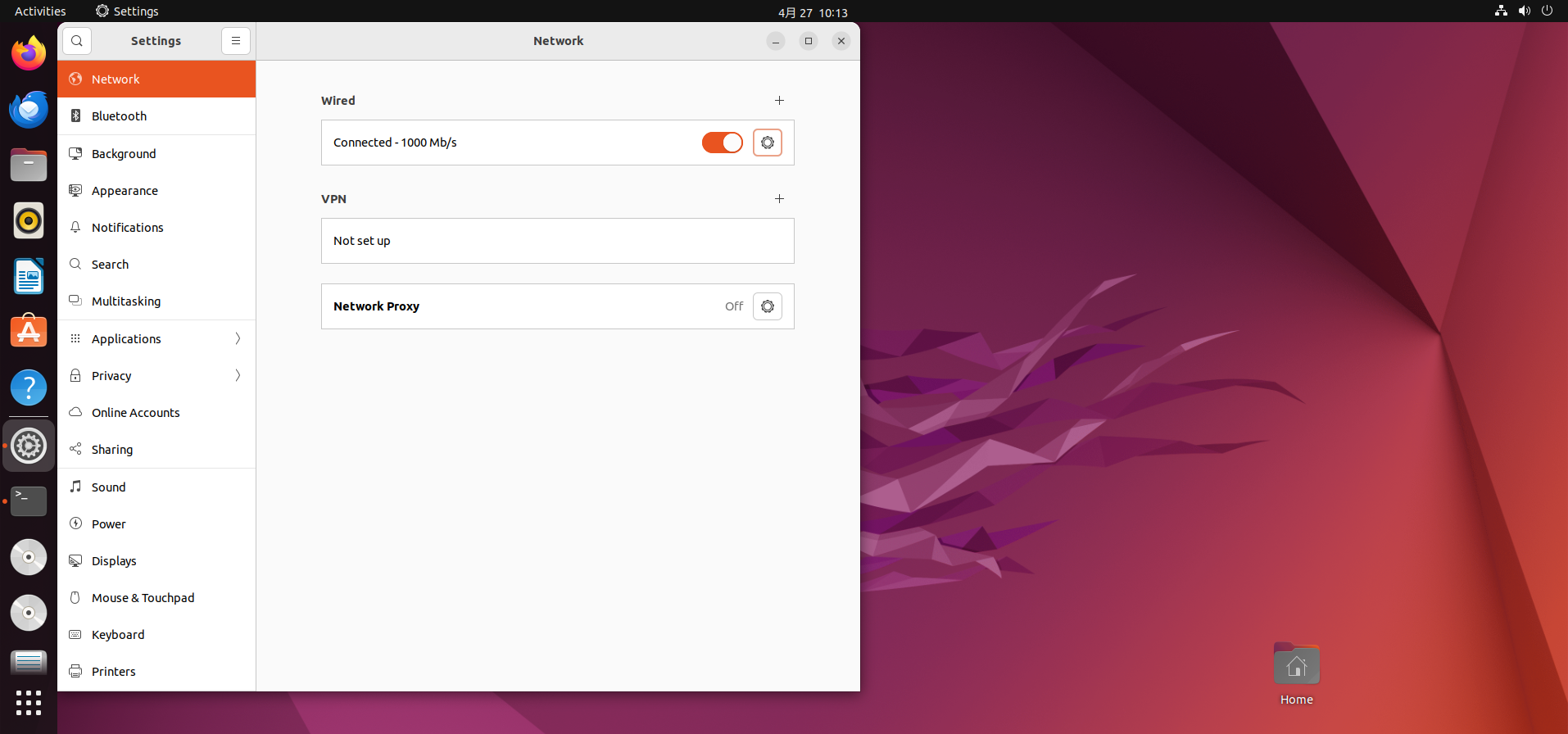
Network进入网络设置页,点击连接开关旁边的齿轮图标进入网络详情页。 查看更改后的IPv4 Address: 192.168.5.101。 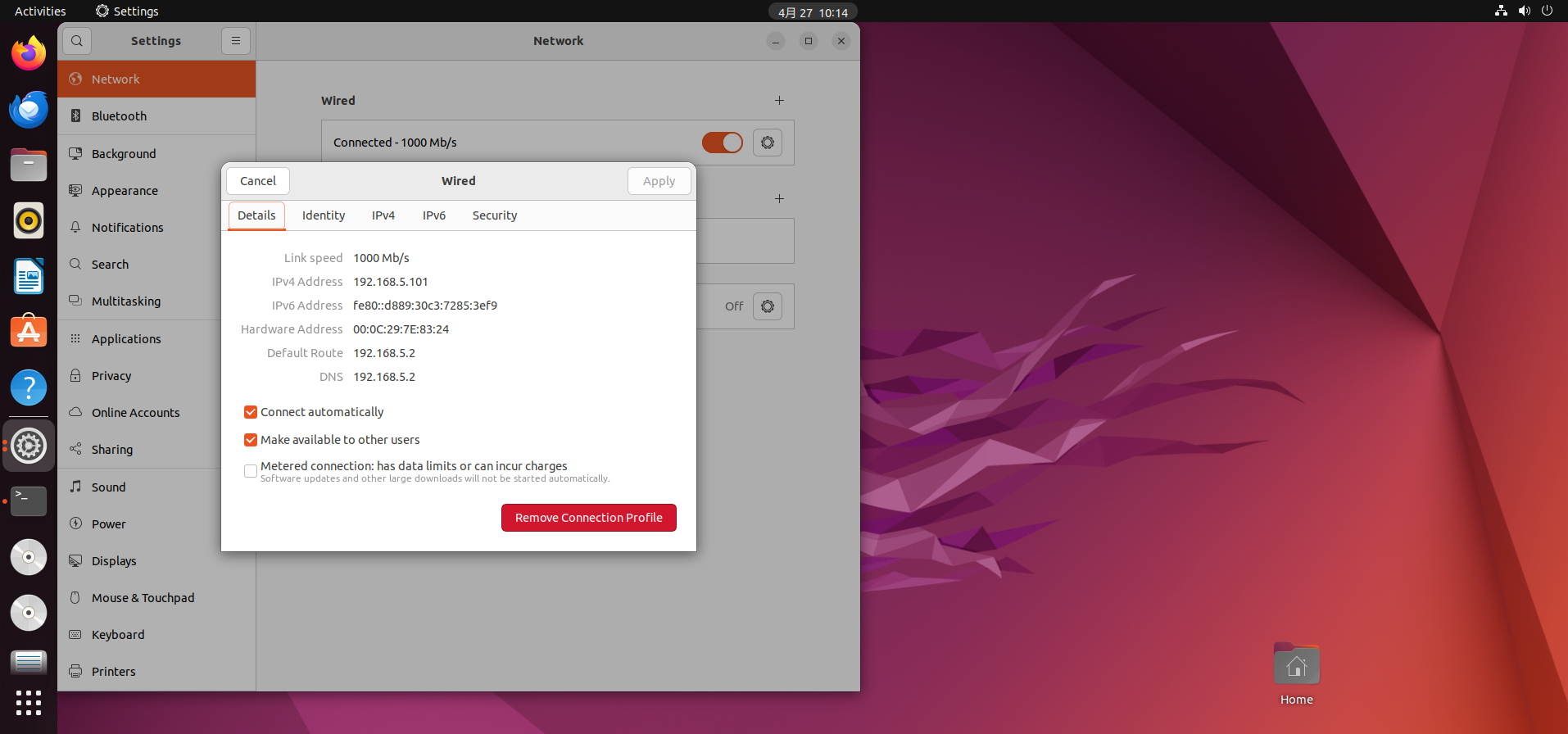

六、Xshell安装及使用
下载Xshell Xshell官网中下载后,根据安装引导直接安装。 Ubuntu下载ssh依赖 Ubuntu桌面右击后,点击Open in Terminal,进入命令行页面。 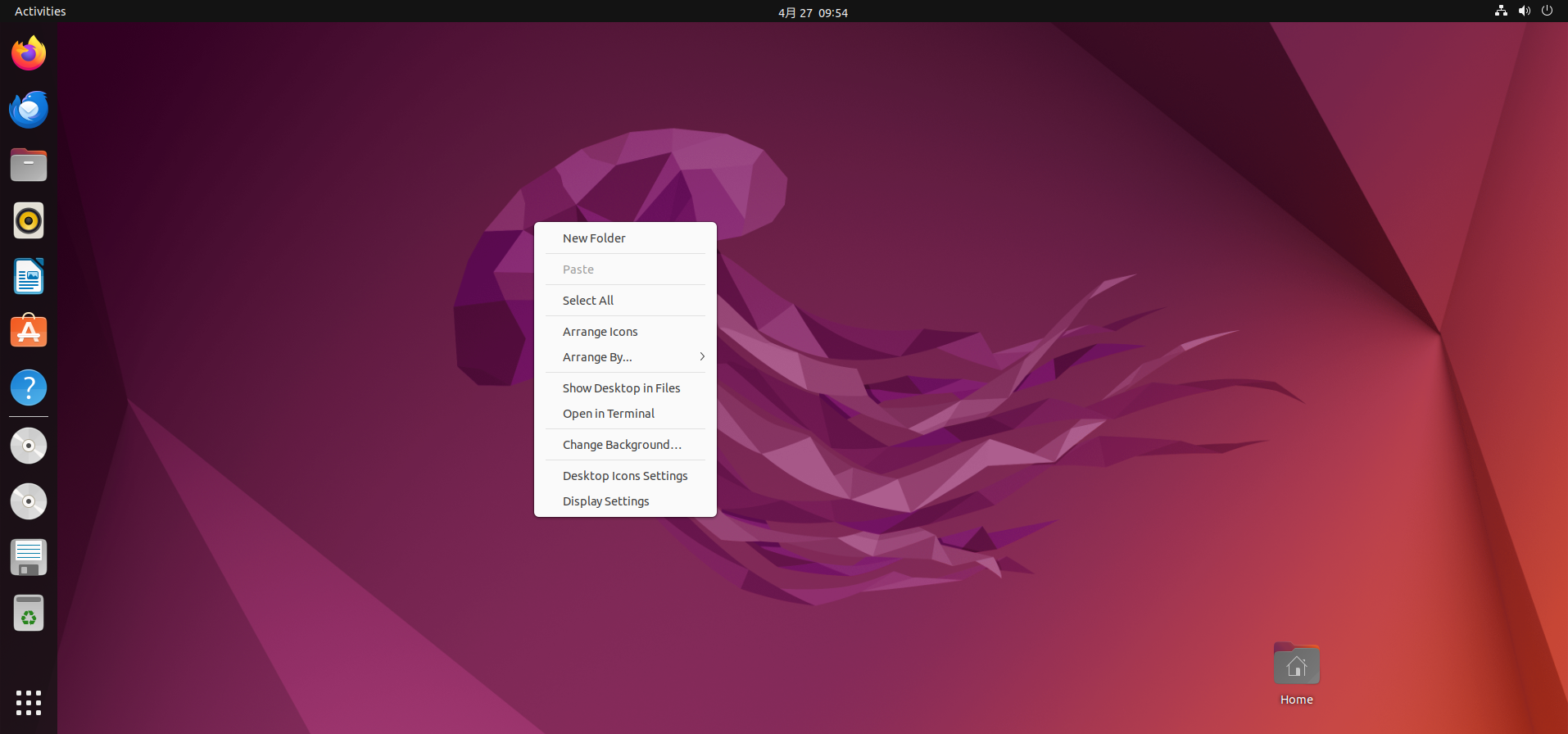
sudo apt updateaudo apt install -y ssh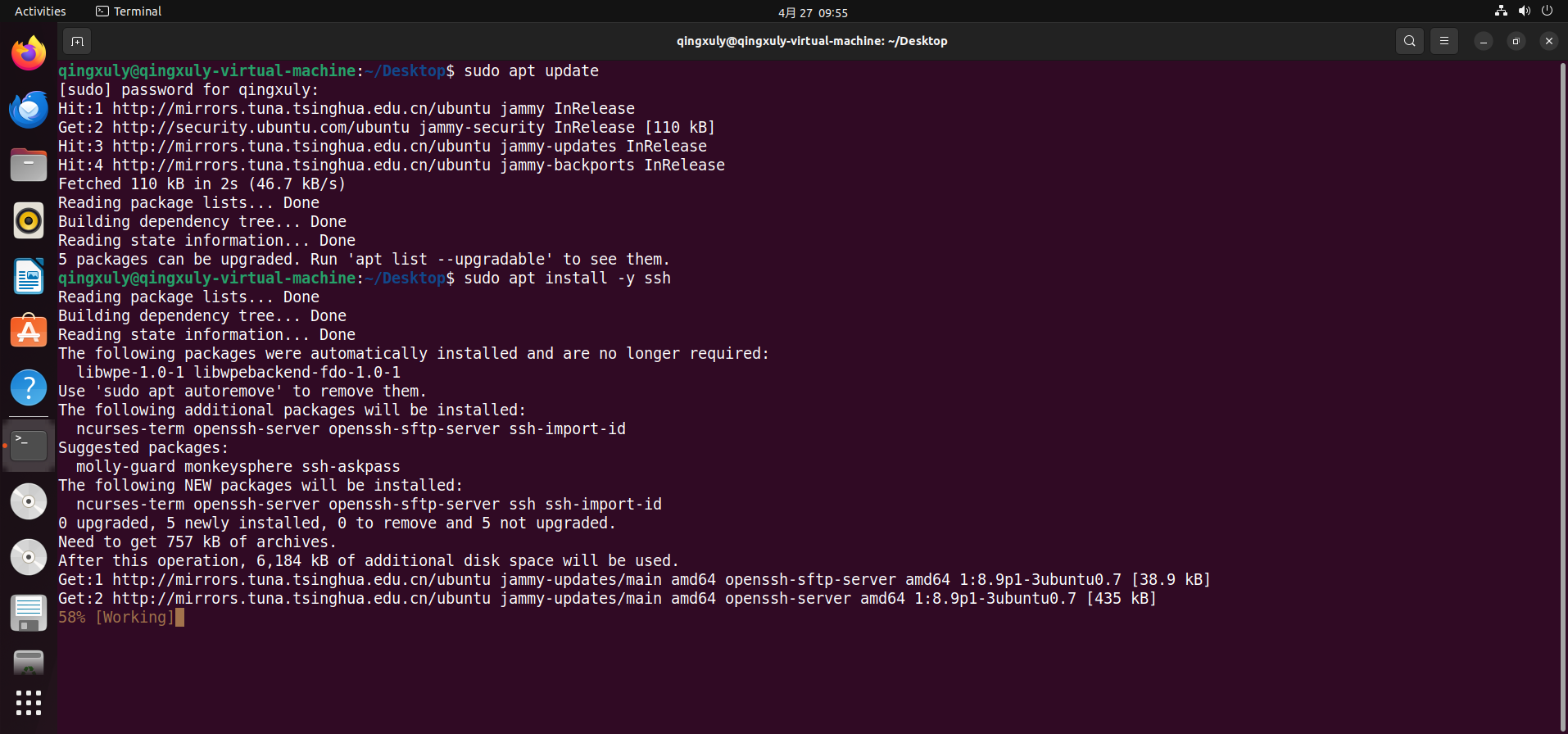
新建会话
名称:连接的会话名称,输入Ubuntu_2204,也可按需填写。
协议:默认的SSH协议。
主机:Ubuntu的IP地址,输入上文中的192.158.5.101。
端口号:默认的22。
点击确认,保存设置。
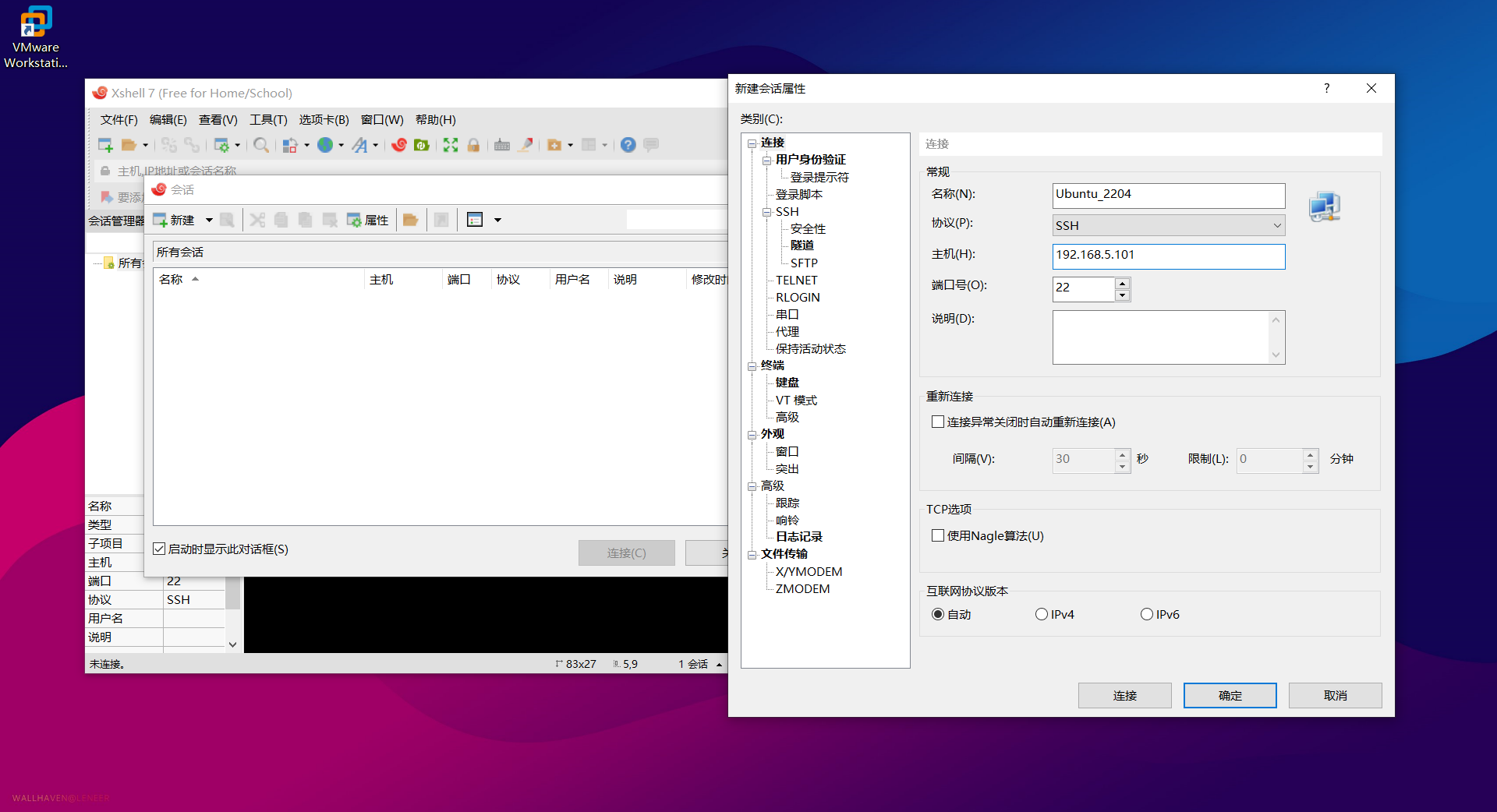
连接来连接Ubuntu。 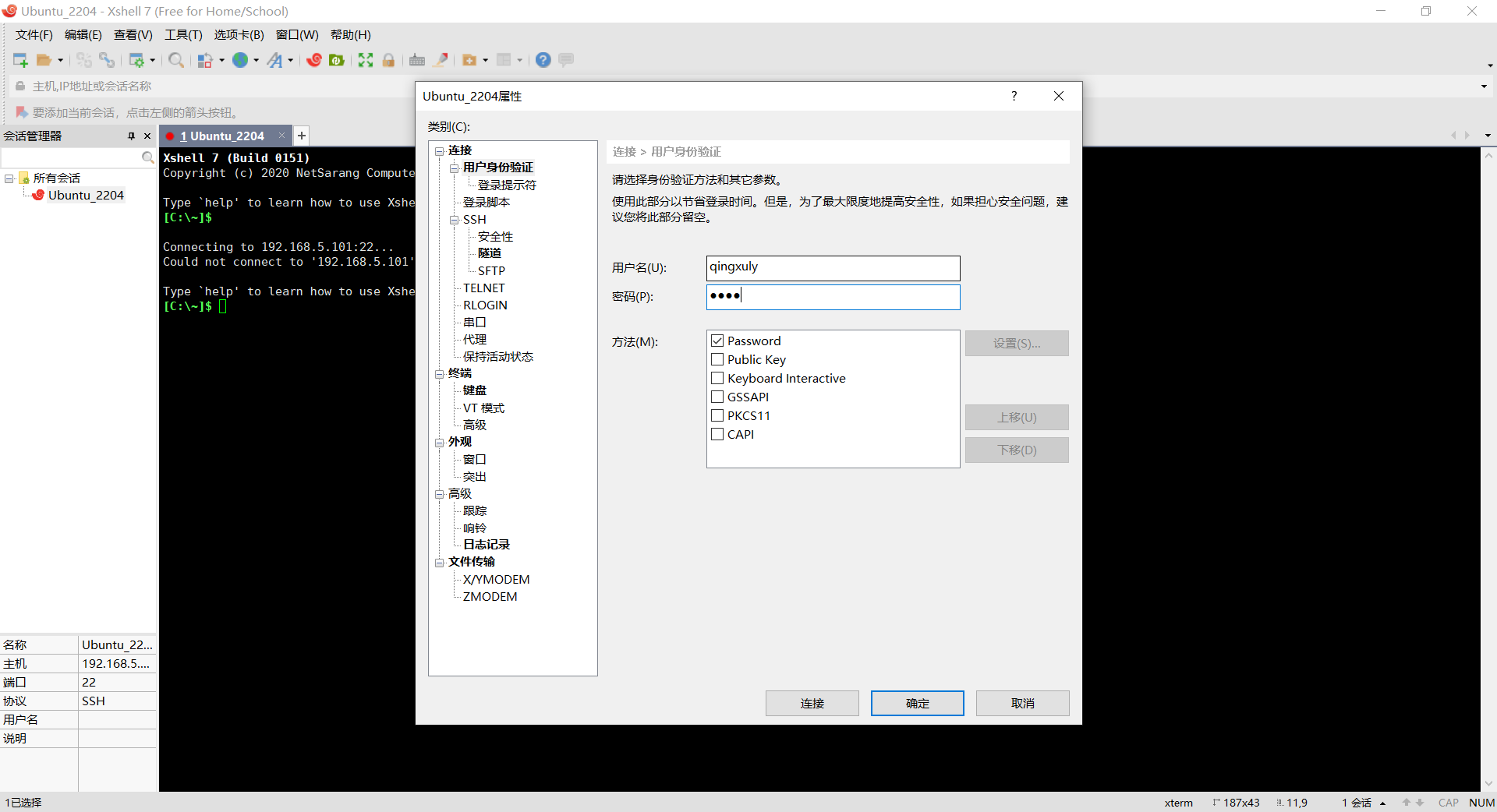
接受并保存,保存登录账号密码来登录Ubuntu。 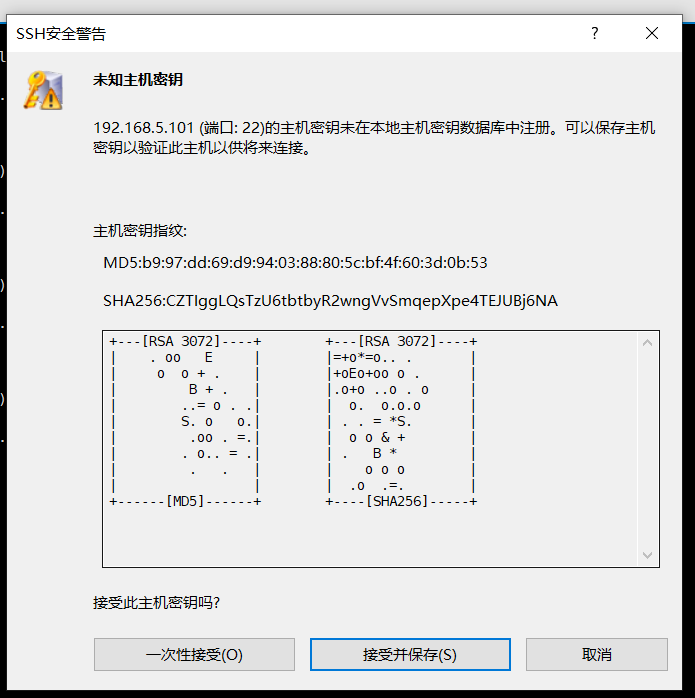
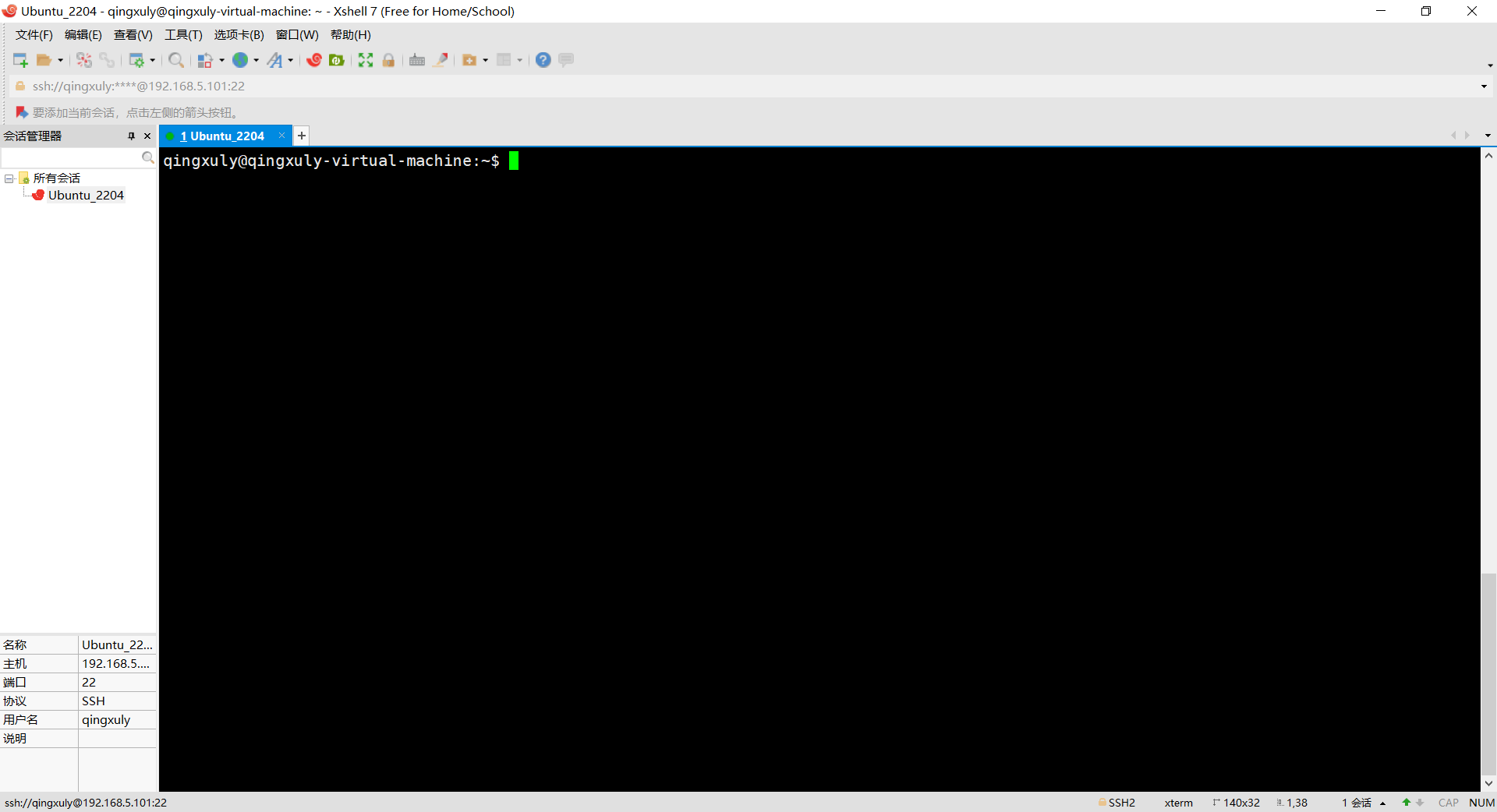
七、Xftp安装及使用
安装Xftp Xftp官网中下载后,根据安装引导直接安装。 使用Xftp连续Ubuntu连接会话
名称:连接的会话名称,输入Ubuntu_2204,也可按需填写。
主机:Ubuntu的IP地址,输入上文中的192.158.5.101。
协议:默认的SFTP协议。
端口号:默认的22。
代理服务器:默认的无。
点击确认保存设置。
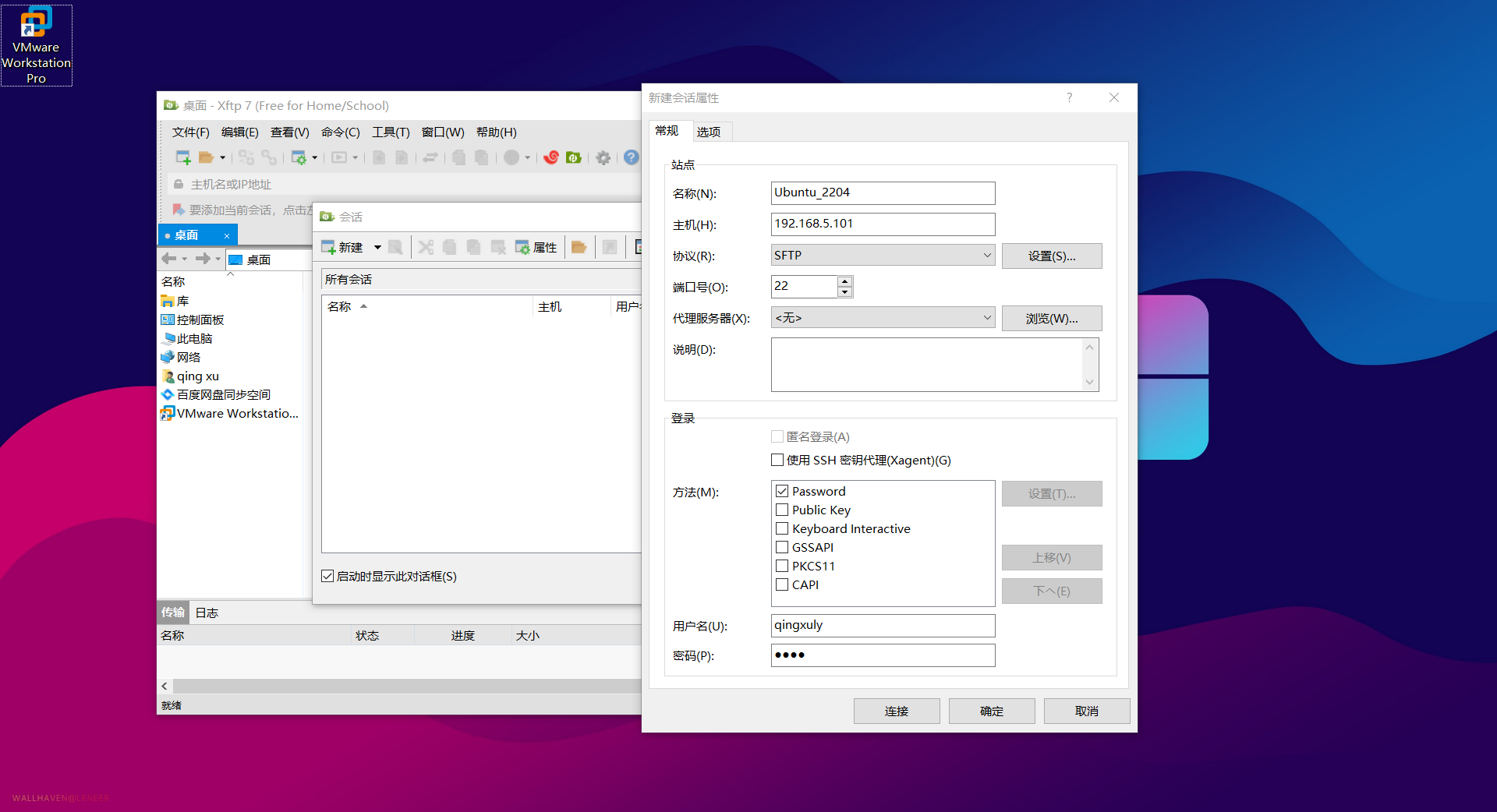
Xftp图标也可以进入Xftp。 
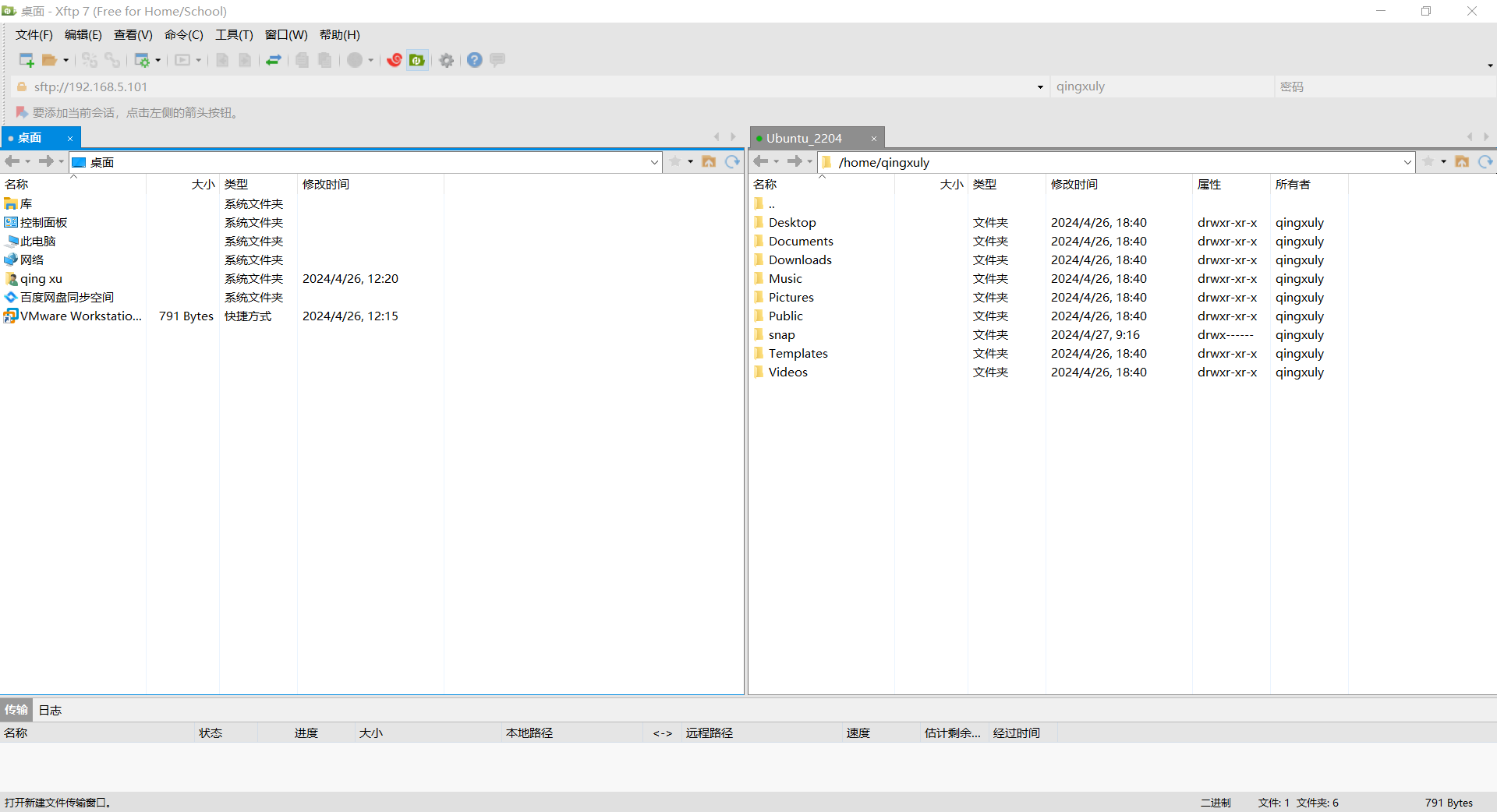
VMware Workstation Pro 快捷方式到Ubuntu 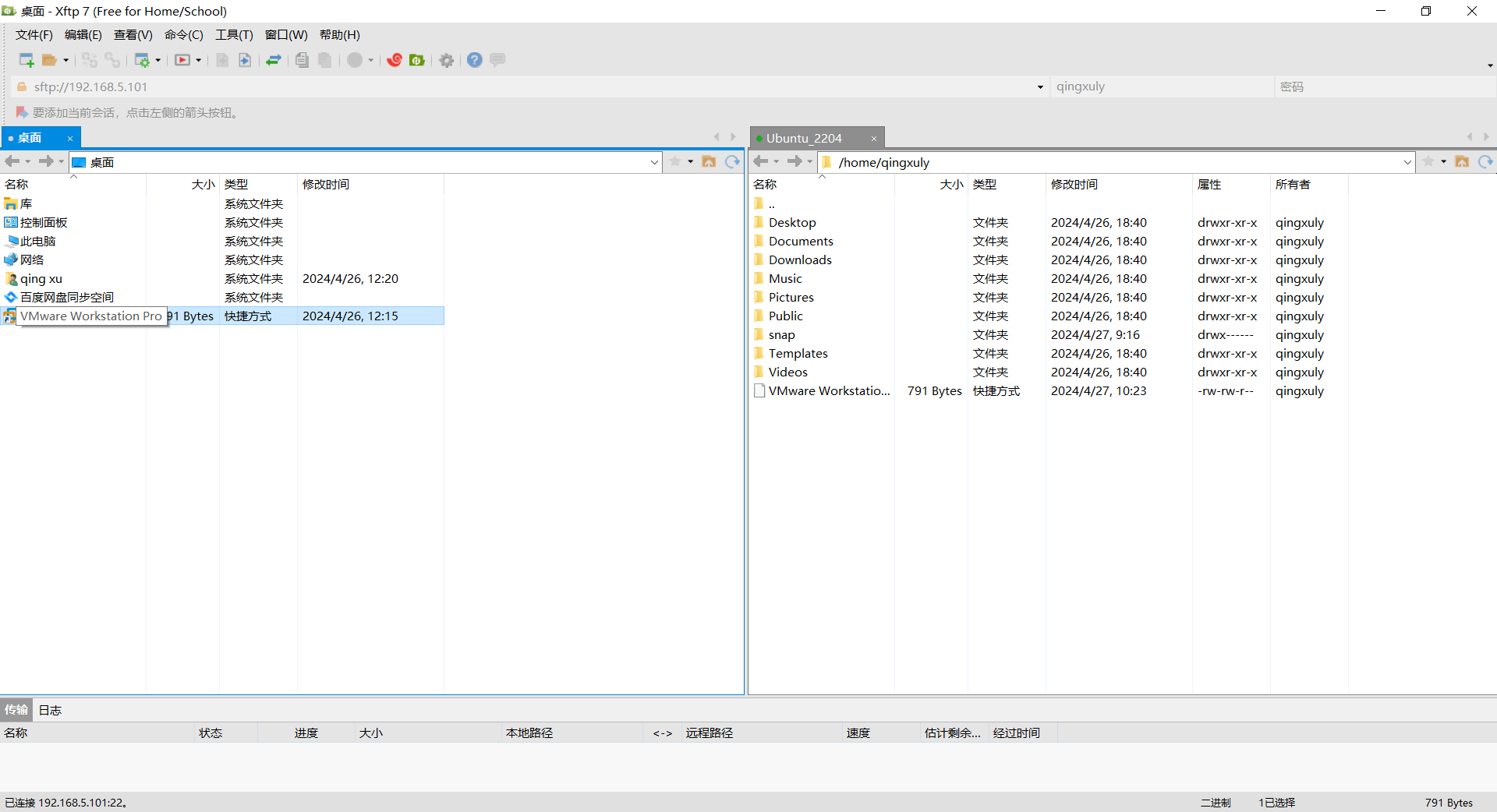
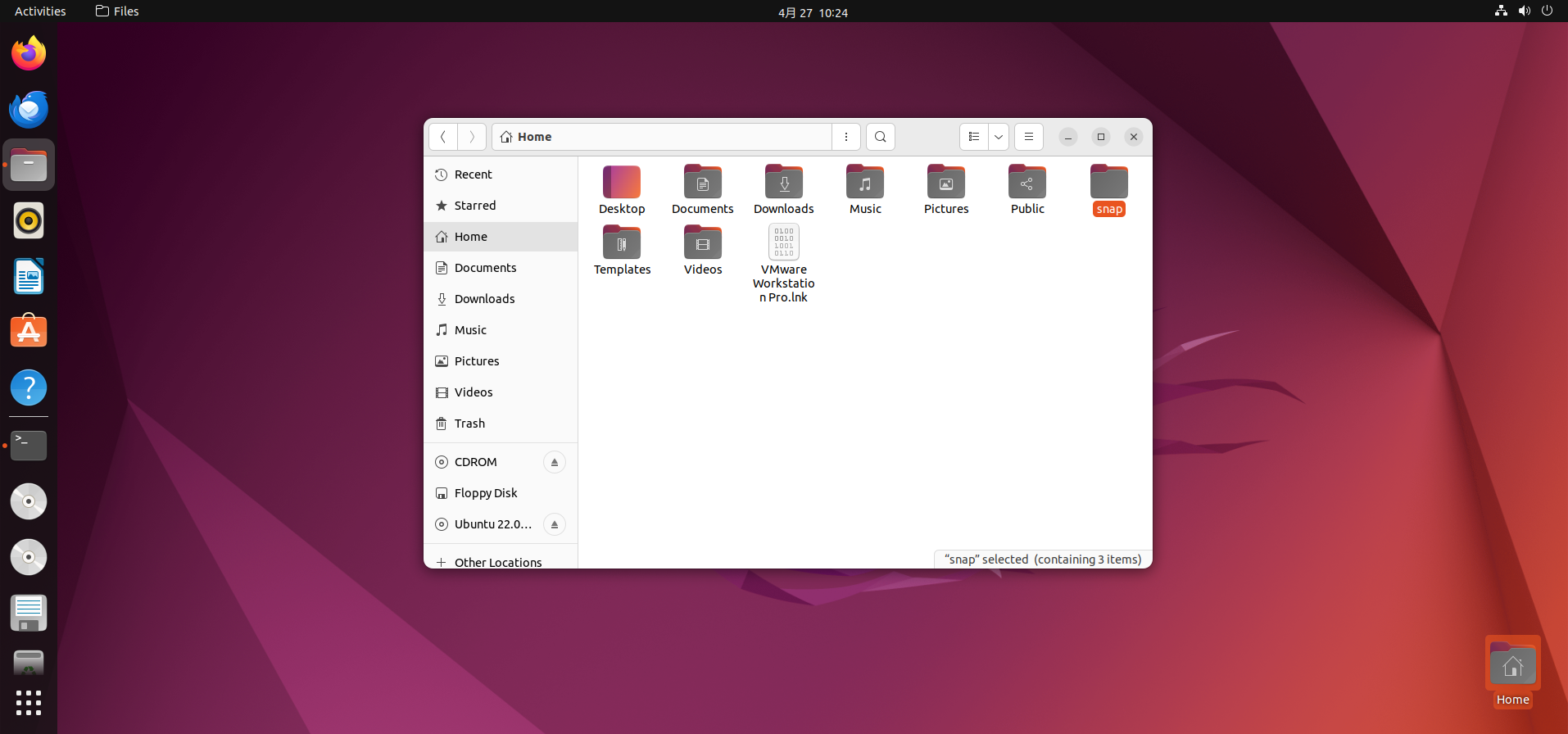
snap 文件夹到Ubuntu。 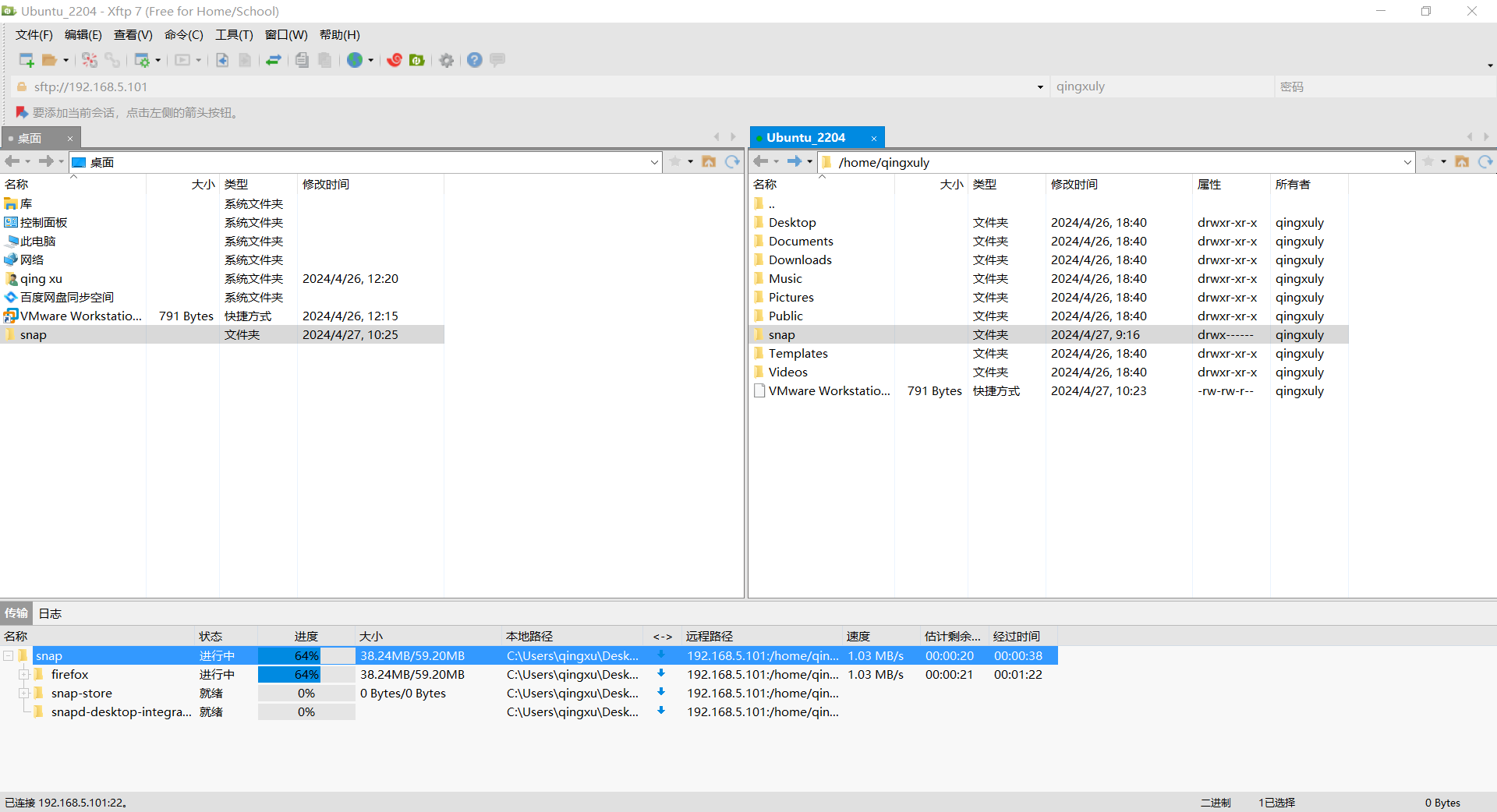
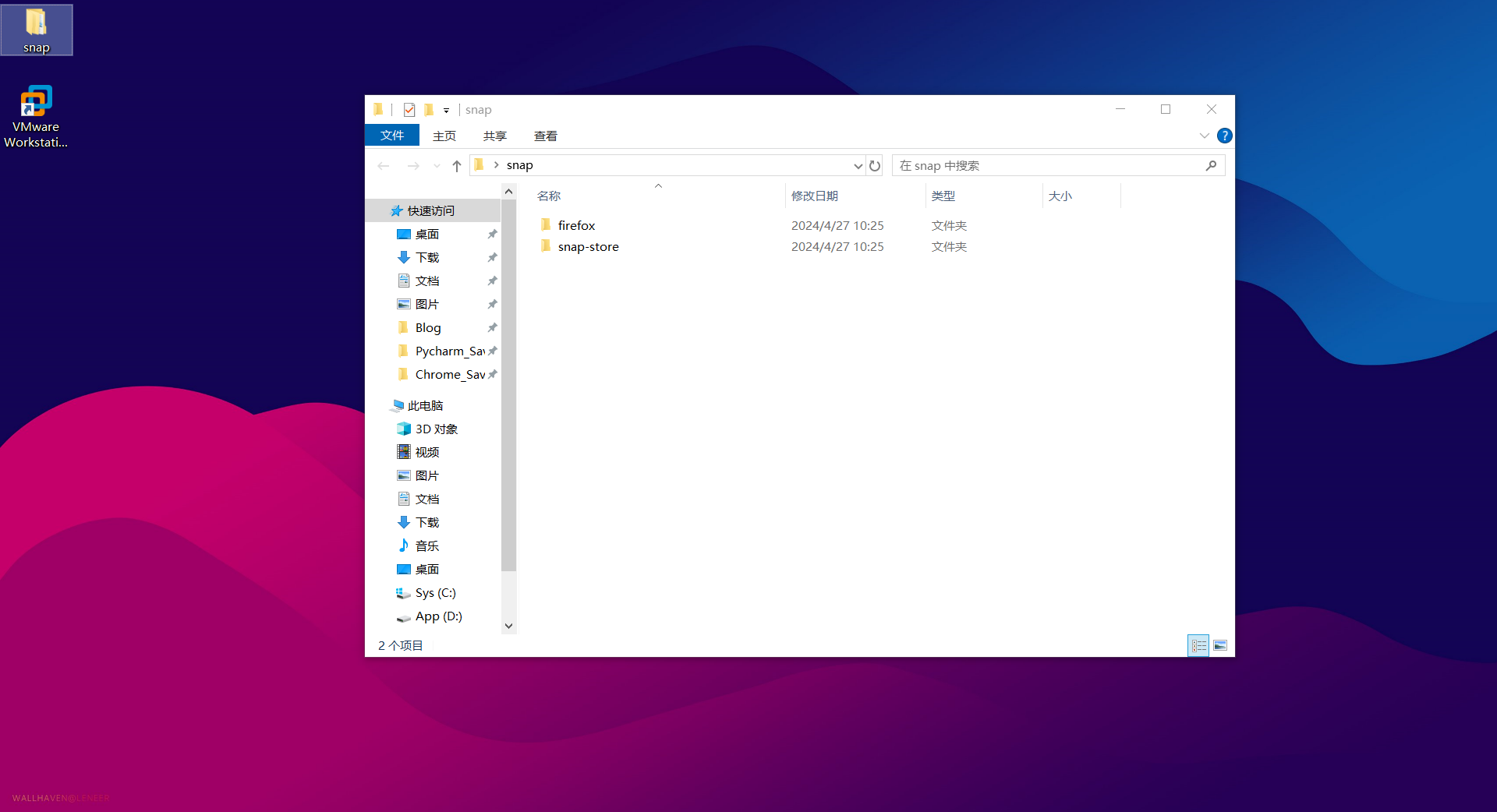
本文到此结束,如有疑问或建议,请随时留言讨论。