一大早上兴致冲冲的来到公司,打开电脑,突然发现网络连不上了,心里一阵咆哮! 该怎么办?
该怎么办?
电脑断网的问题是大家在办公环境中经常遇见的问题。每次都需要去麻烦别人来帮忙解决,也很尴尬。今天咱们不求别人,6招帮你轻松解决电脑的联网问题!
检查硬件
第一步肯定是检查咱们的网络连接线:看看网线连接有没有松动,确保网线插入电脑和路由器或交换机的端口上,并且没有损坏。

网卡驱动
如果不是网线和路由器方面的问题的话,这里需要检查一下网卡驱动,首先要进入设备管理器。右击开始菜单,选择设备管理器,在其中找到网络适配器,点击即可查看网络驱动。
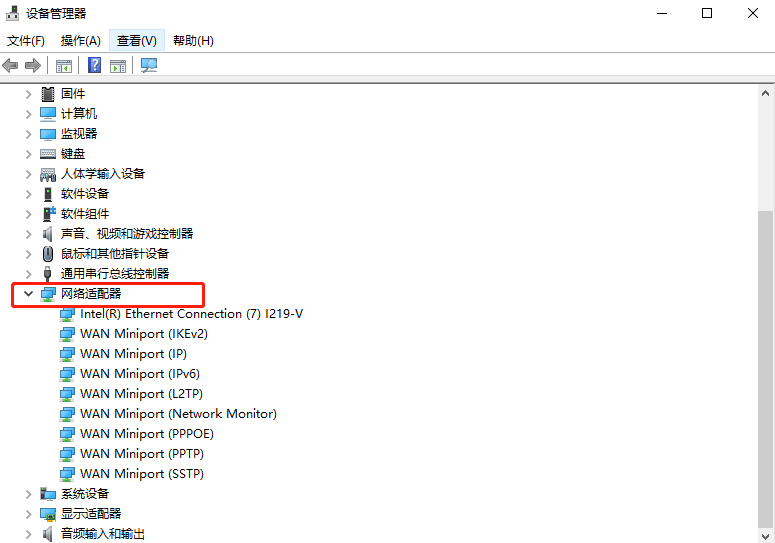
一般我们会遇见3种情况
无感叹号操作步骤:如果驱动没有提示感叹号,我们只要右击网卡驱动,选择卸载设备并勾选“尝试删除此设备的驱动程序”后,点击卸载。之后重启计算机即可。

**有感叹号操作步骤:**若是网卡驱动提示有感叹号,则代表驱动程序安装不正确,无法正常工作。我们需要根据网卡型号重新搜索下载安装驱动才行。
**驱动禁用操作步骤:**如果网卡驱动提示禁用,我们只要右击被禁用的设备,点击启动设备即可。
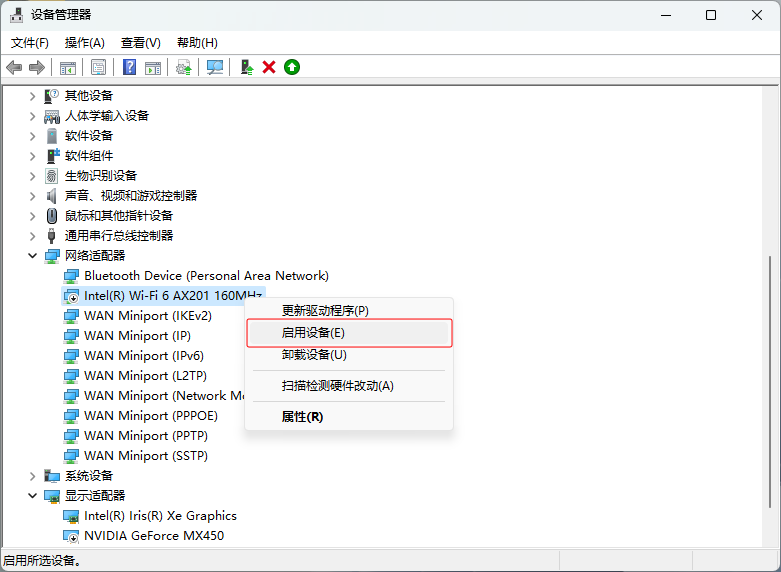
DNS设置
首先右击WiFi图标选择**“网络和Internet设置”**

然后选择**“高级网络设置”选择“更多适配器选项”**
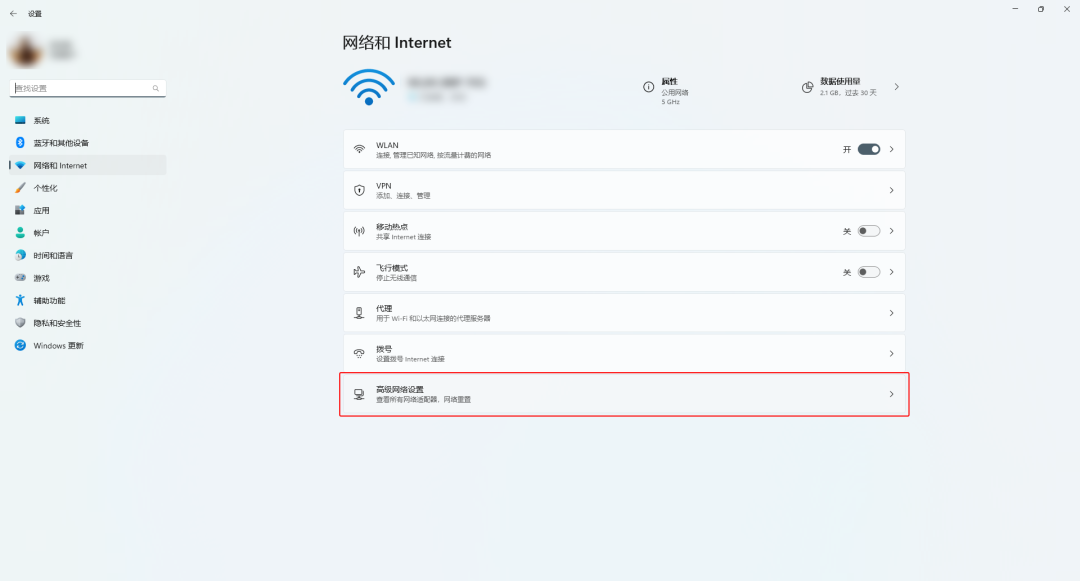
右键WLAN选择属性,如果电脑使用的是有线网,选择以太网。

双击Internet协议版本4(TCP/IPv4)

选择**“自动获得DNS服务器地址”**
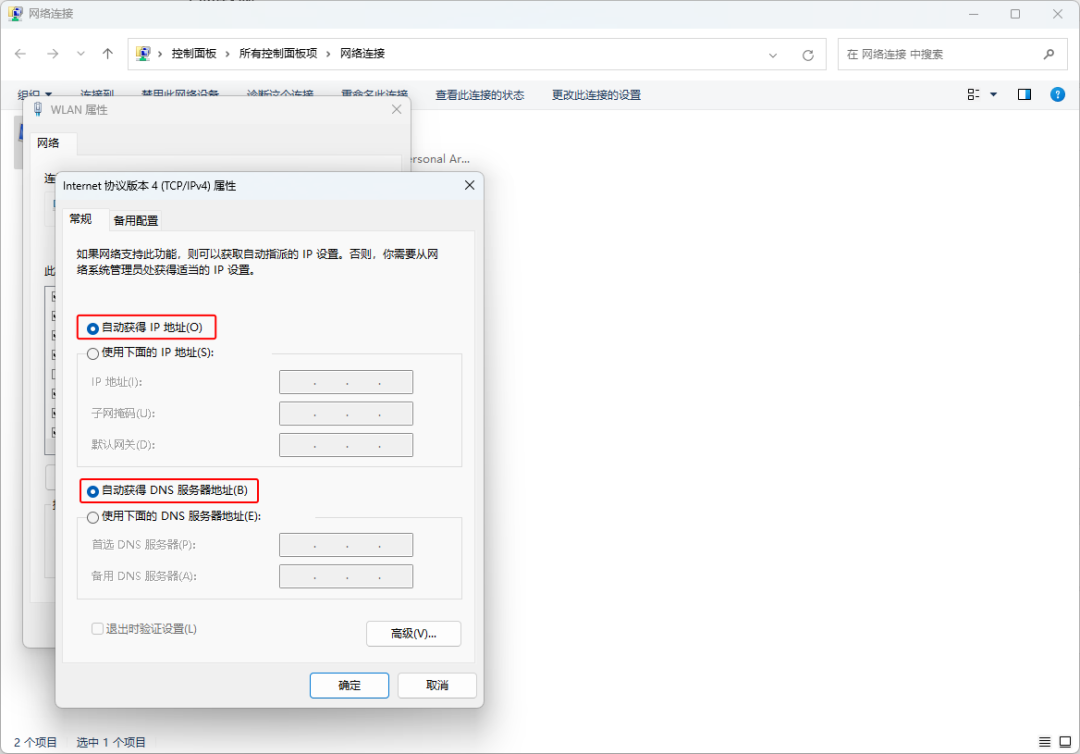
重启 DHCP Client
如果上述方法还不行,可以查看是否是 DHCP 问题。
在开始菜单搜索 “服务” 窗口打开。找到 DHCP Client 并重新启动,同时设置为自动,查看是否解决问题
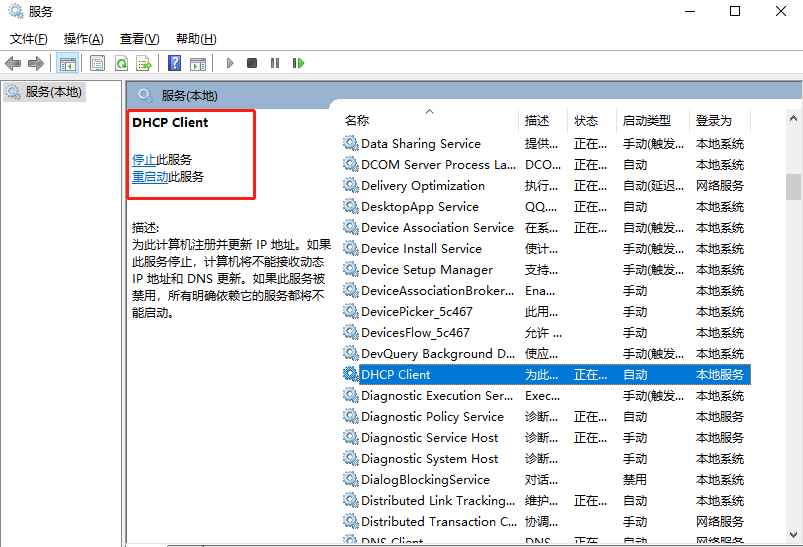
重置网络
这里有两种方法,第一种为点击开始菜单搜索Windows PowerShell并以管理员身份运行。
输入Netsh空格winsock空格reset并回车,成功后重启计算机完成重置。
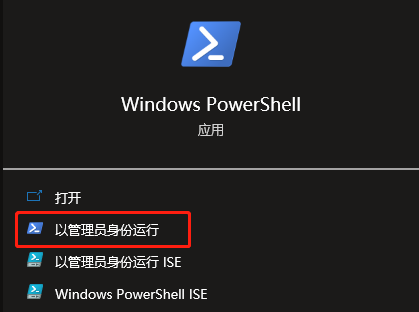
第二种更为简单,只需右击WiFi图标选择**“网络和Internet设置”。选择“高级网络设置”点击“网络重置”**。

网络疑难解答
点击开始菜单进入**“Windows设置”。选择“网络和Internet”,点击“网络疑难解答”**进行诊断并解决网络问题。
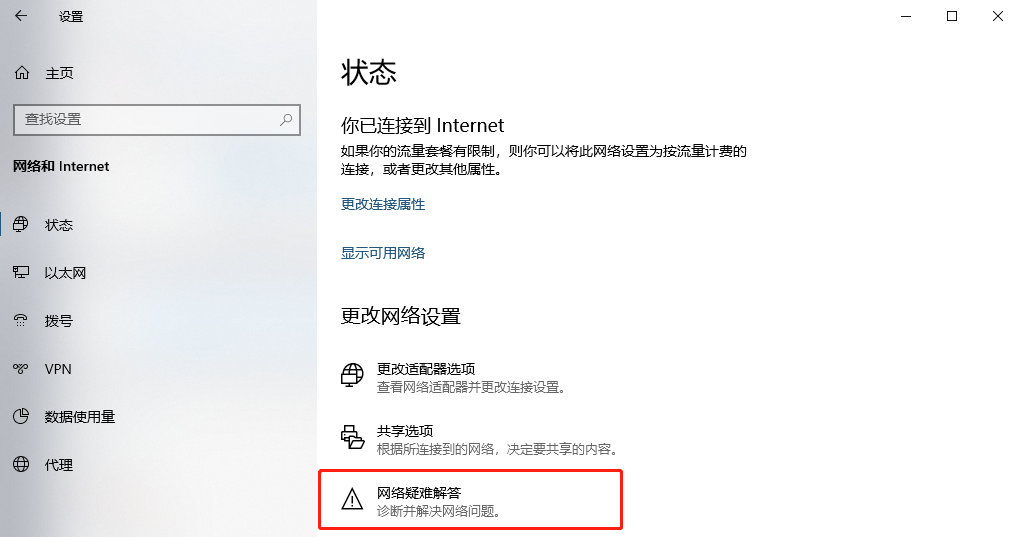
好啦,以上就是今天分享的全部内容了,最后,如果你觉得内容对你有所帮助的话,就点个赞支持一下~
为了帮助大家更好的学习网络安全,我给大家准备了一份网络安全入门/进阶学习资料,里面的内容都是适合零基础小白的笔记和资料,不懂编程也能听懂、看懂这些资料!
因篇幅有限,仅展示部分资料,需要点击下方链接即可前往获取
CSDN大礼包:《黑客&网络安全入门&进阶学习资源包》免费分享
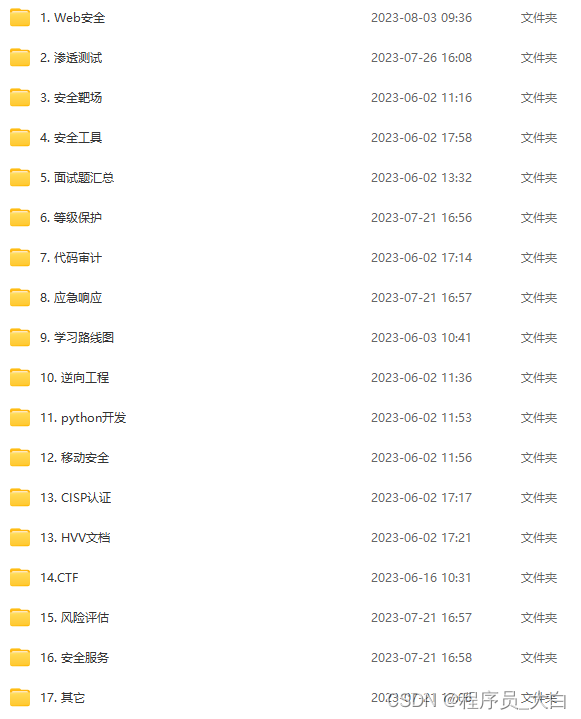
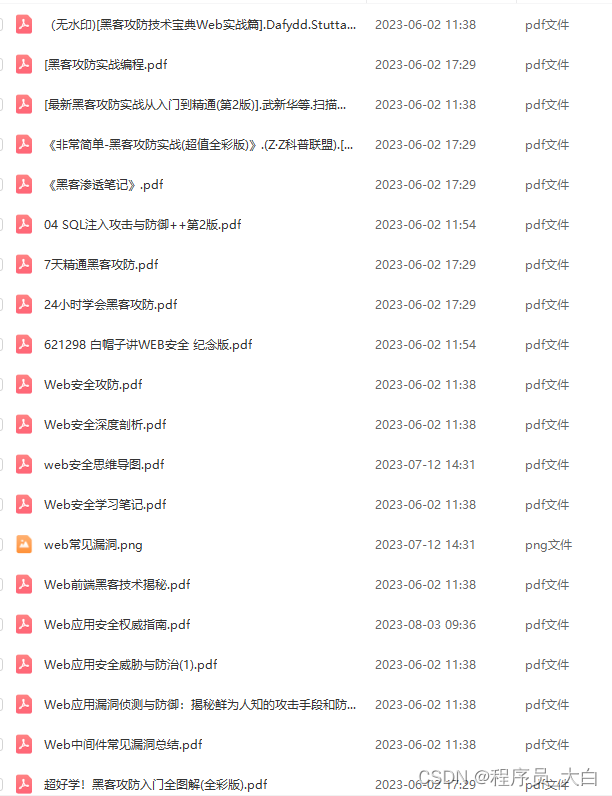
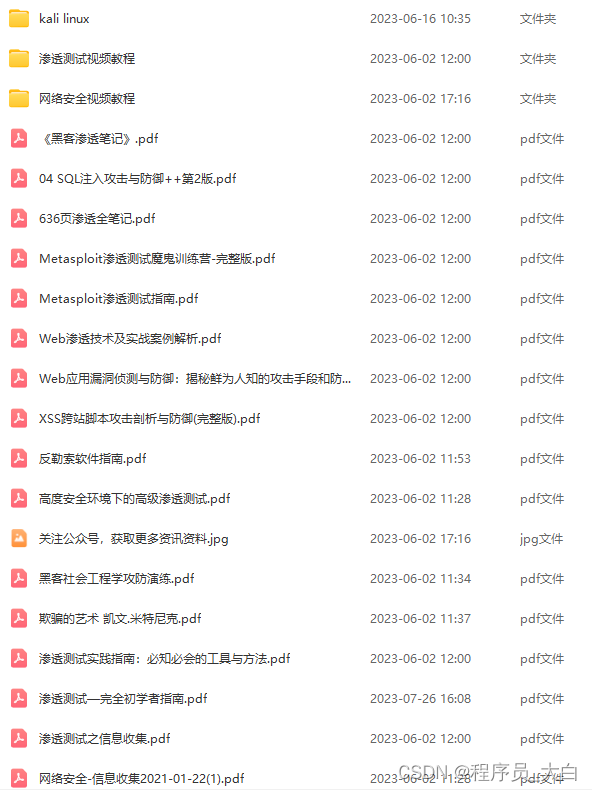
因篇幅有限,仅展示部分资料,需要点击下方链接即可前往获取
CSDN大礼包:《黑客&网络安全入门&进阶学习资源包》免费分享