学习Linux的必经之路——centos字符界面系统安装
CentOS 项目是一个由社区驱动的免费软件,提供了丰富的基础平台,供开源社区使用。它提供了两个 Linux 分发版本:CentOS Linux 和 CentOS Stream,这两者在功能上都兼容其上游来源。该项目邀请你成为社区的贡献者,通过多种方式如文件、QA 测试或 SIG 的代码修改来参与。可以从官方网站或 Torrent 中下载 ISO 文件,用于安装系统。

一、新建虚拟机
1.1 准备centos7镜像

1.2.打开VMware,点击创建新的虚拟机,点击下一步
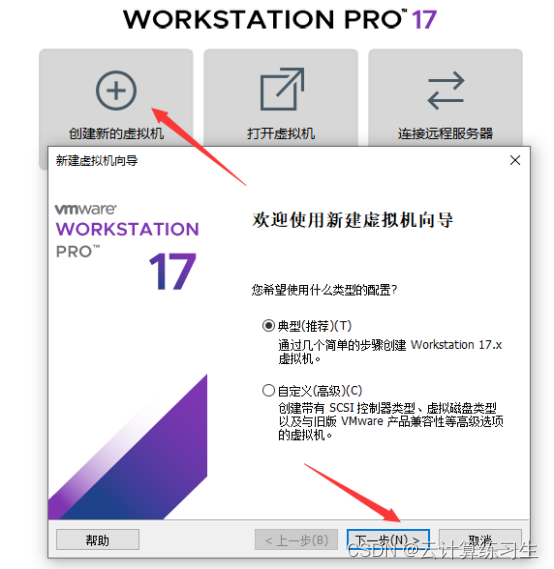
1.3 选择稍后安装操作系统,点击下一步
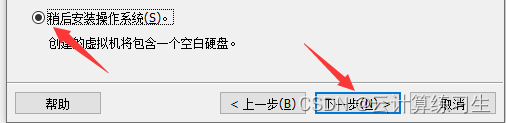
1.4 选择Linux操作系统,选择版本,点击下一步
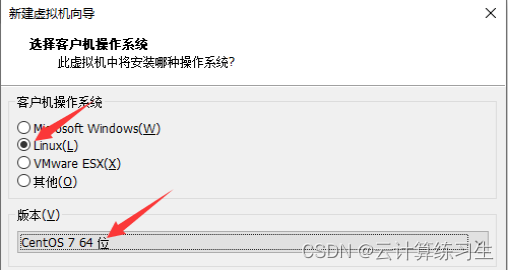
1.5 修改虚拟机名称
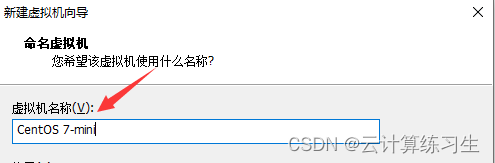
1.6 创建新文件夹用于保存虚拟机
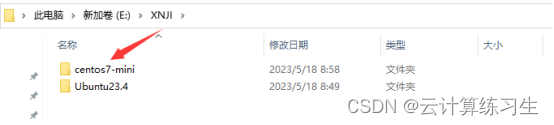
1.7 修改虚拟机保存路径。默认是C盘,建议保存到其他磁盘
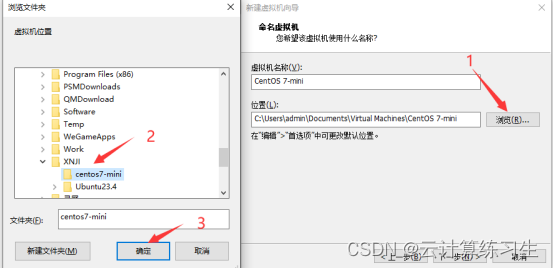
1.8 指定磁盘容量,如果没有特殊需求,默认就可以,点击下一步
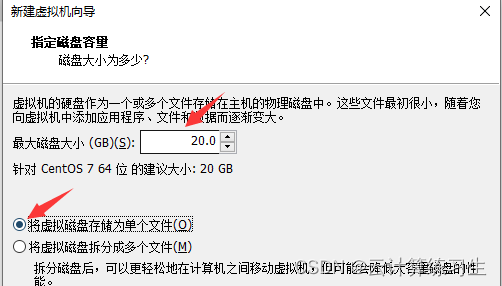
1.9 点击自定义硬件,修改cpu核内存大小
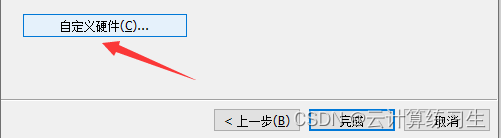
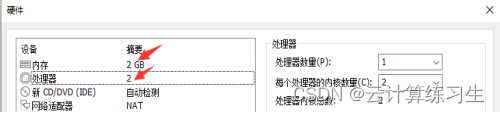
1.10 选择安装系统的镜像
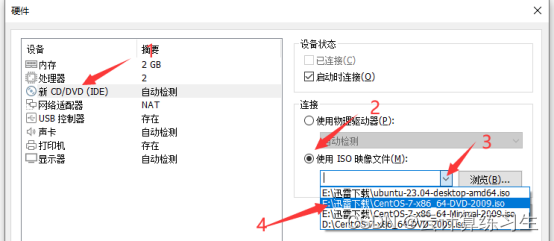
1.11 点击关闭,点击完成

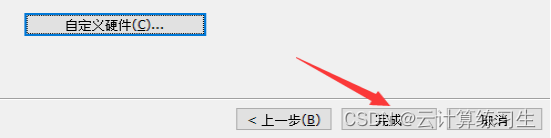
1.12 完成之后生成新的虚拟机
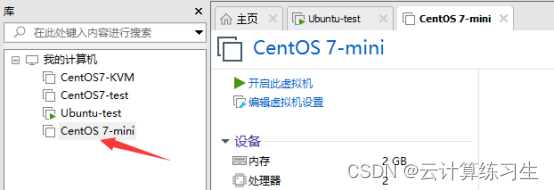
二、安装虚拟机
2.1 点击开启虚拟机
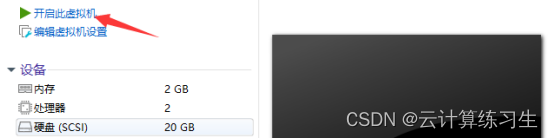
2.2 鼠标点击黑色框内任意位置,然后回车
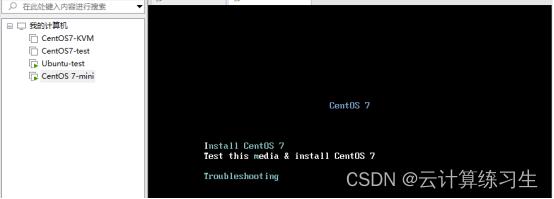
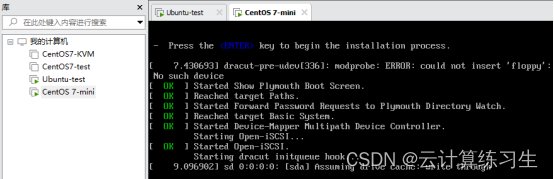
2.3 跳过检测,按键盘Esc键
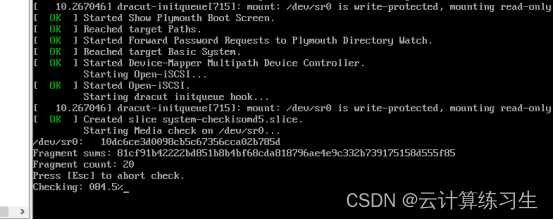
2.4 选择语言,下拉菜单,点击继续
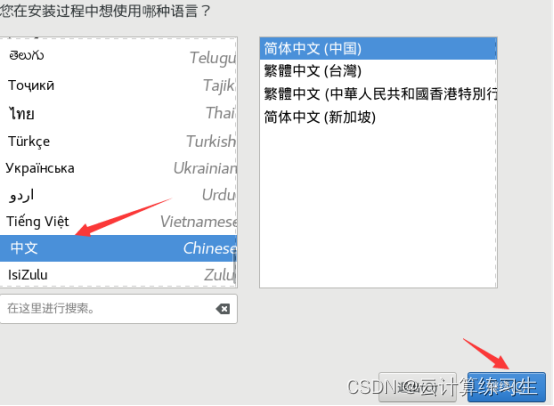
2.5 点击软件选择,默认就是最小化安装,点击安装位置,确认即可

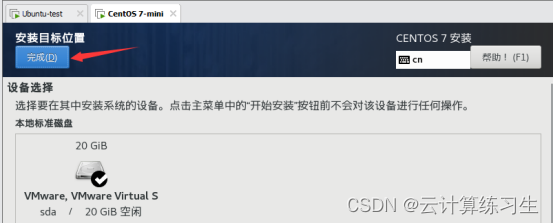
2.6 点击开始安装
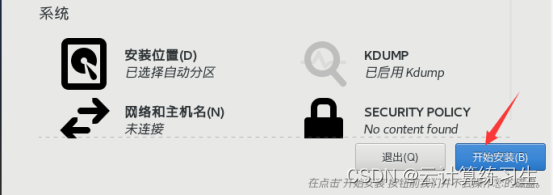
2.7 设置root密码

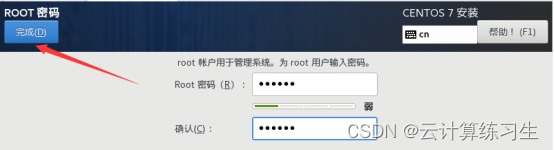
然后就等待安装完成之后启动虚拟机
三、启动虚拟机
3.1 安装完成点击重启
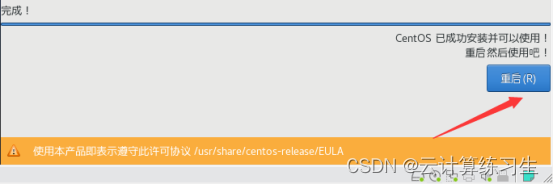
3.2 登录系统
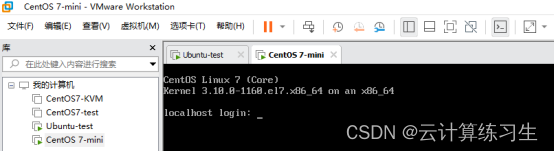
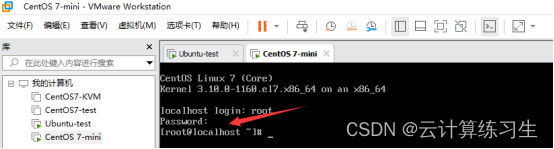
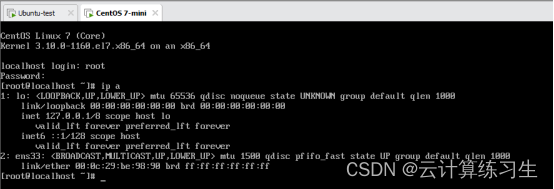
到这里centos7字符界面虚拟机就安装完成了,更多内容将持续更新,都看到这里了,喜欢的话就点个关注呗!