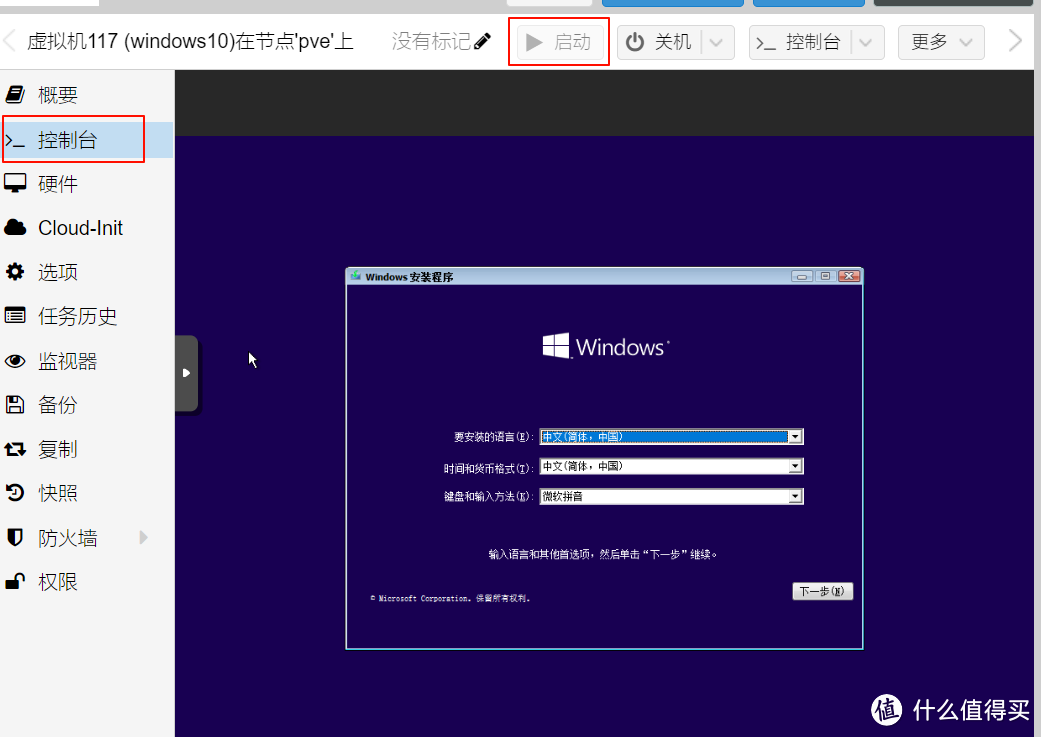PVE镜像下载
1、在浏览器输入以下网址下载pve的iso安装镜像。
Download Proxmox software, datasheets, agreements
2、制作系统引导盘
这里使用rufus工具将ISO文件刻录进U盘
rufus下载地址:https://wwf.lanzoul.com/i72bm24j105c
密码:5k8t
下载完成后直接双击运行,无需安装,设备中选择U盘,引导类型选择PVE镜像,然后点击开始,注意U盘中的原有数据会被格式化,重要数据记得备份。
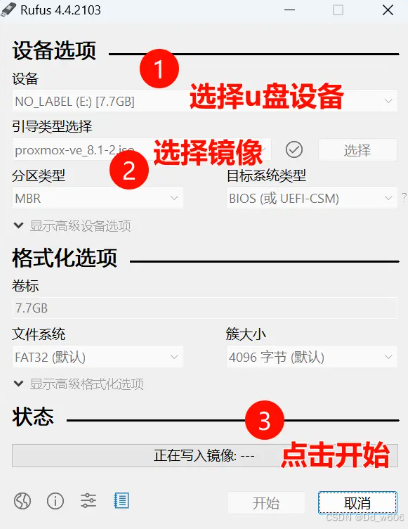
注意⚠️一定要使用DD模式写入!使用iso模式写入可能导致某些版本的镜像无法启动!
当写盘完成时,显示准备就绪,即可关闭程序,弹出U盘,拔出U盘。

PVE安装
1、打开主机电源,不断按键盘F12按键(不同主机的启动按键不同,请自行百度)选择由刚刚制作好的启动盘启动。
2、进入PVE安装页面,选择第一个Install Proxmox VE (Graphical),按回车。
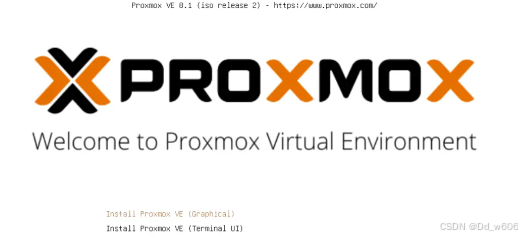
然后会进入一段代码,此时不要作任何操作。
3、进入下面页面安装正式开始,首先使用协议页面点击我同意。
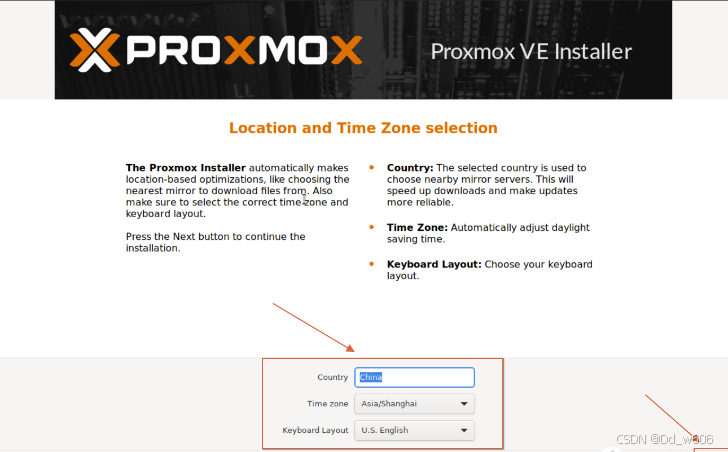
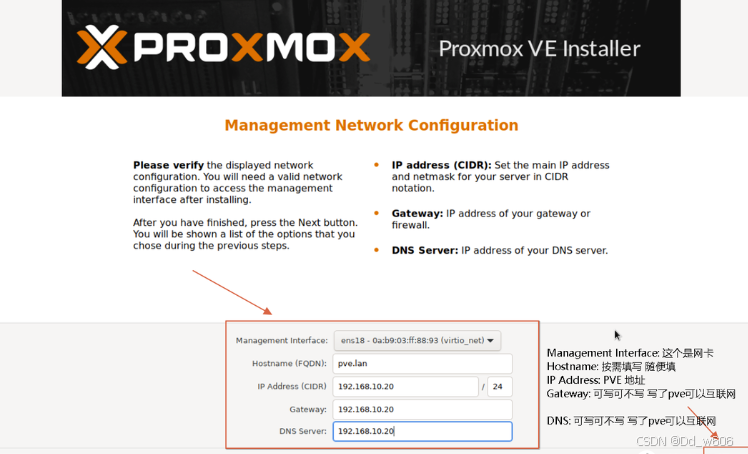
填写邮件,网卡选默认即可。
Gateway是虚拟机网关,一般默认即可,然后点下一步设定密码。
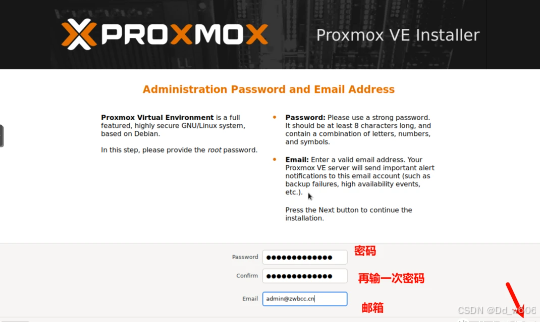
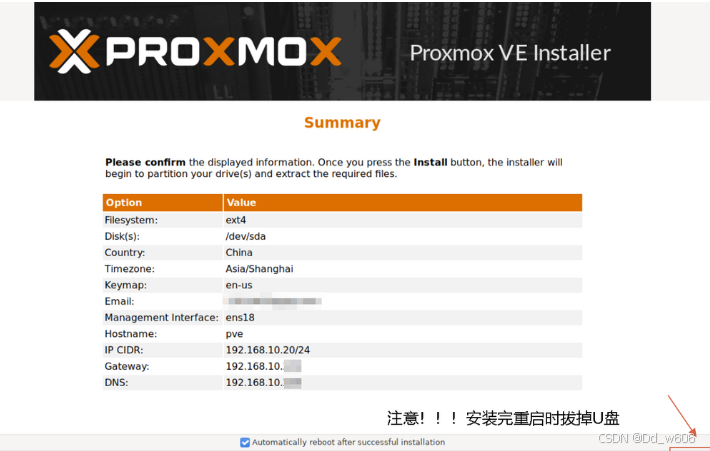
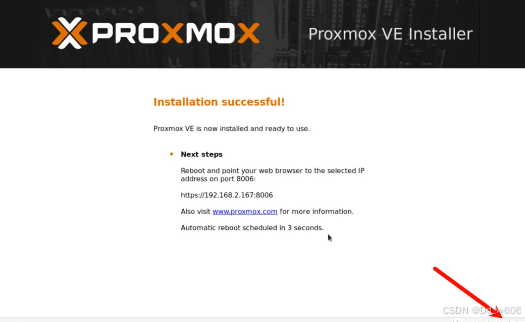
这一步后就等待安装,安装完毕后重启记得拔掉u盘。
重启
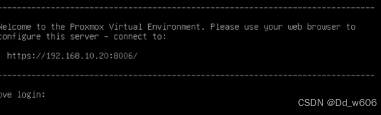
进入到这个界面是代表安装成功了。
初始化PVE
接下来到主力机上进行操作,输入刚刚安装成功显示的网址(如前一个图,网址为192.168.10.20:8006)
注意输入时要带端口号,不然进不去。
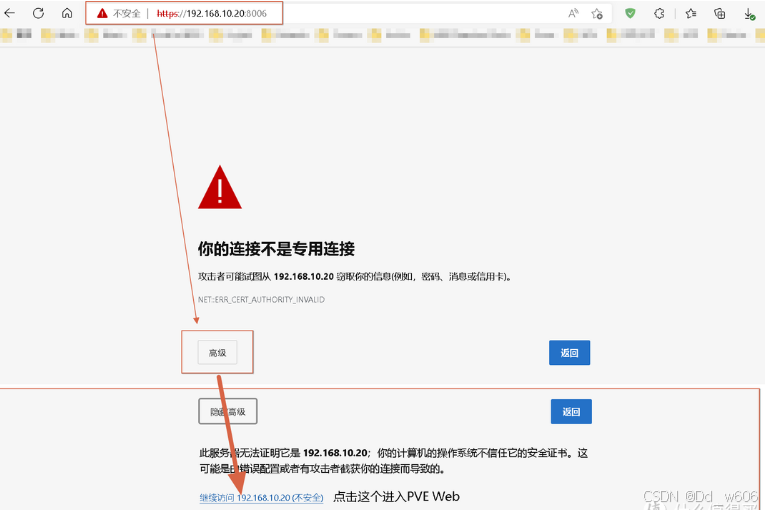
继续访问,进入pve登录界面。
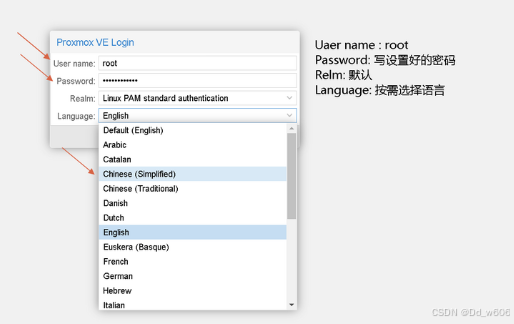
输入刚刚设置的密码,改为中文(非必须)即可进入pve,第一次登陆会显示无有效订阅,关闭即可。
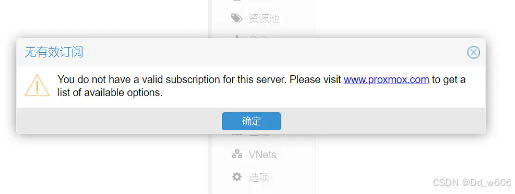
虚拟机直通设备
首先在主板BIOS里查看是否开启了硬件虚拟化(通常在Advanced栏下),同时CPU也必须要支持虚拟化才行。Intel VT-D。
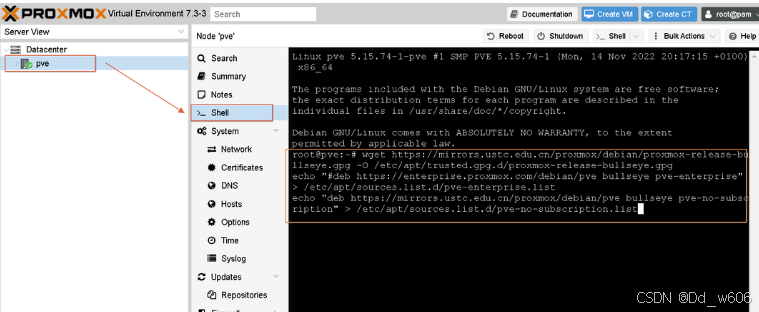
如上图进入pve shell。
输入
nano /etc/default/grub
对于Intel CPU,添加 intel_iommu=on,操作如下:
2、找到:GRUB_CMDLINE_LINUX_DEFAULT="quiet"
然后修改为
GRUB_CMDLINE_LINUX_DEFAULT="quiet intel_iommu=on"
编辑完成后,使用快捷键 Ctrl + O 回车保存文件,Ctrl + X 退出编辑器。
3、使用命令 update-grub 保存更改并更新grub
root@pve:~# update-grub
4、更新完成后,使用命令 reboot 重启PVE系统
root@pve:~# reboot
从命令行运行 dmesg | grep -e DMAR -e IOMMU 如果没有输出,则说明有问题。
如果有,可基本确认这个过程顺利完成! 接下来就可以为虚拟机正常的添加硬件直通了。
AMD CPU
对于AMD CPU 添加 amd_iommu=on, 操作如下:
1、Shell 里面输入命令:nano /etc/default/grub
root@pve:~# nano /etc/default/grub
2、在里面找到:GRUB_CMDLINE_LINUX_DEFAULT="quiet"
然后修改为
GRUB_CMDLINE_LINUX_DEFAULT="quiet amd_iommu=on"
编辑完成后,使用快捷键 Ctrl + O 回车保存文件,Ctrl + X 退出编辑器。
3、使用命令 update-grub 保存更改并更新grub
root@pve:~# update-grub
4、更新完成后,使用命令 reboot 重启PVE系统
root@pve:~# reboot
这样虚拟机直通设置就完成了。
当然,也可以使用pvetools来进行pve环境下的优化设置操作,更加方便(需换源)
虚拟机安装
pve安装虚拟机还是非常简单的,本篇我们将使用pve安装win10来演示一下安装过程,其他系统安装大同小异。
1、首先需要上传安装镜像,通过local(pve)→ISO镜像→上传,将win10镜像上传到pve中。
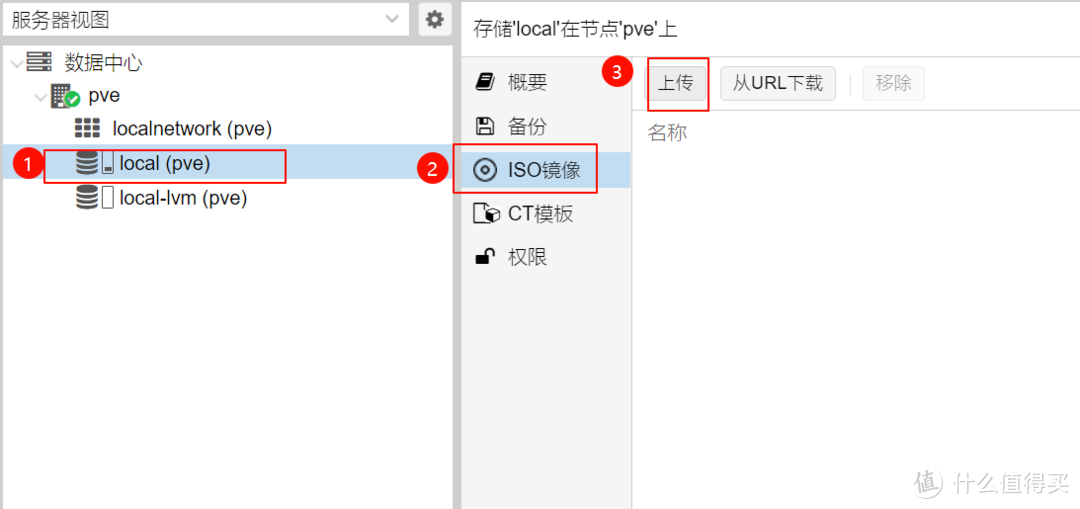
2、回到pve首页,点击右上角的创建虚拟机,常规中自定义虚拟机的名称
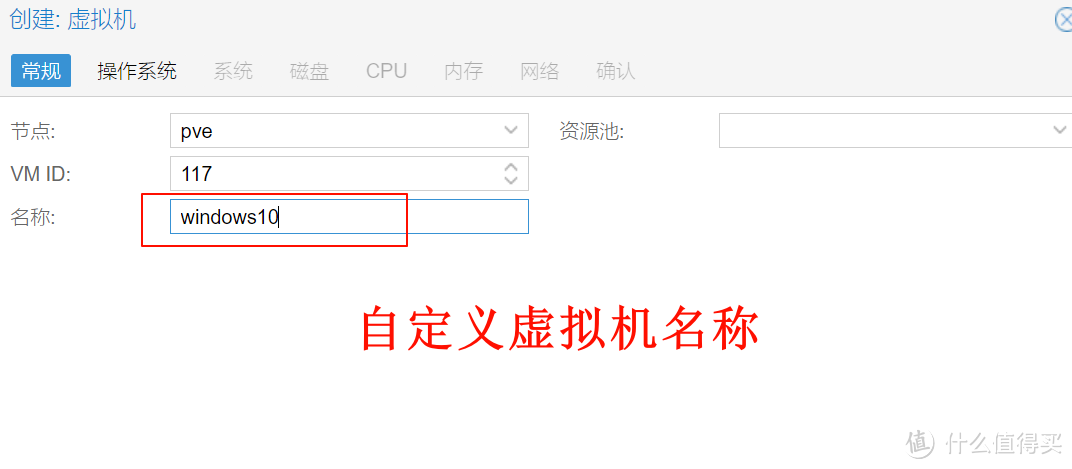
3、操作系统中选择windows10镜像,然后在类型中选择安装操作系统的类型,注意版本也要选择。
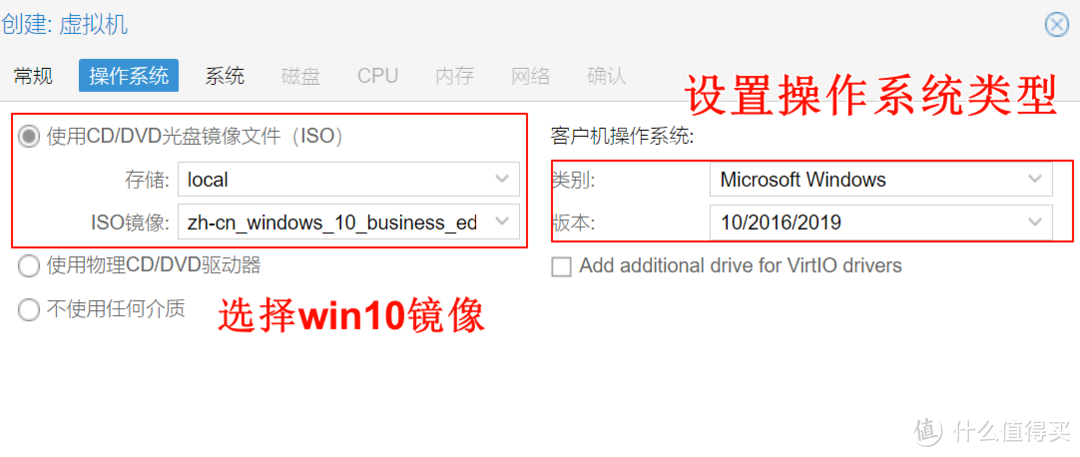
4、系统保持默认即可。
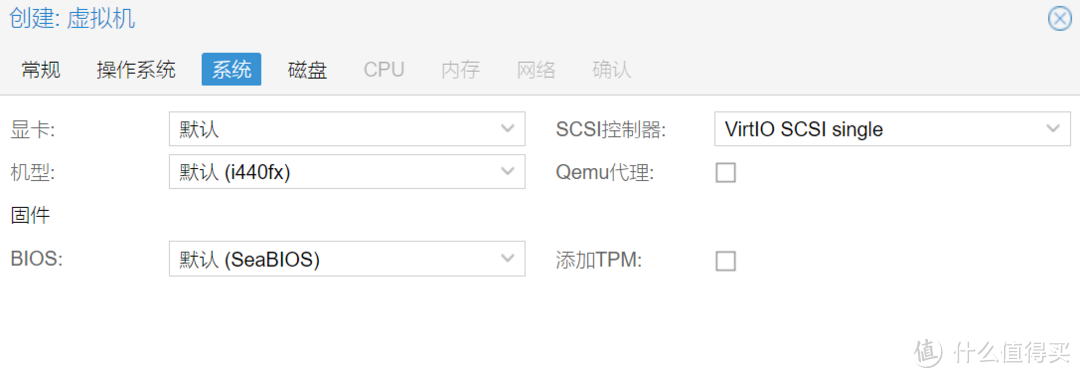
5、硬盘中总线选择sata,其他保持默认。
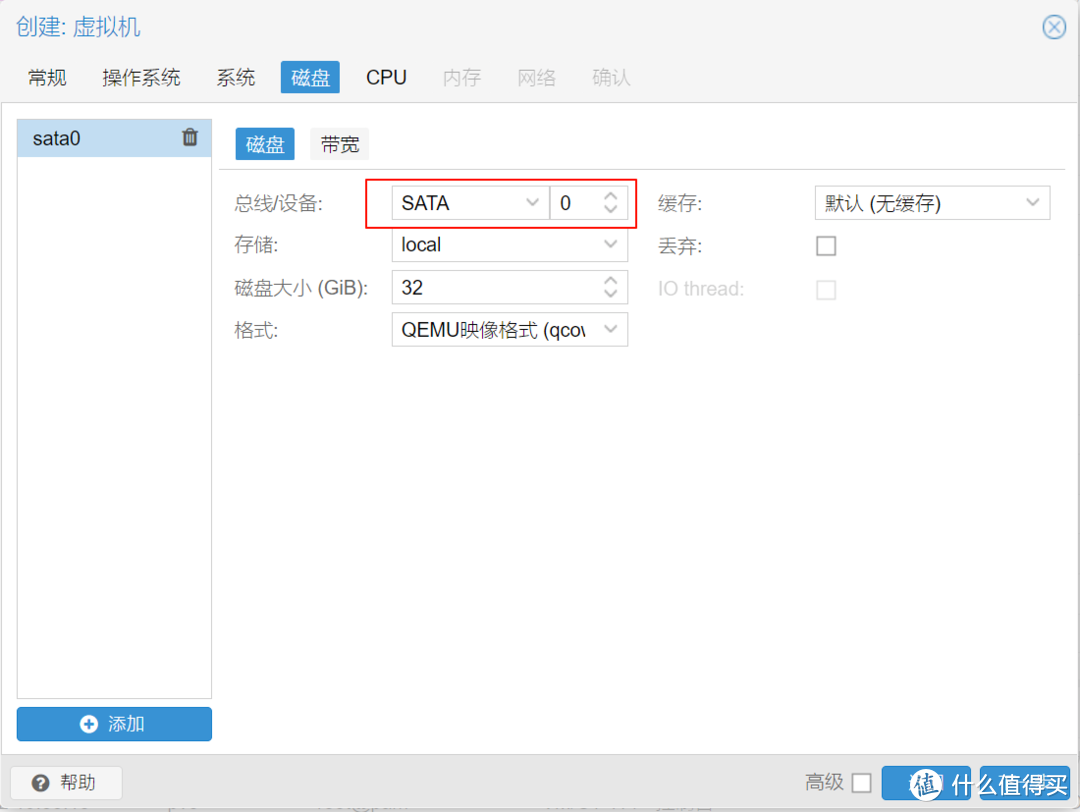
6、CPU根据机器配置选择,插槽表示cpu个数单CPU机器输入1,核心根据CPU选择,类别使用HOST系统性能最大化。
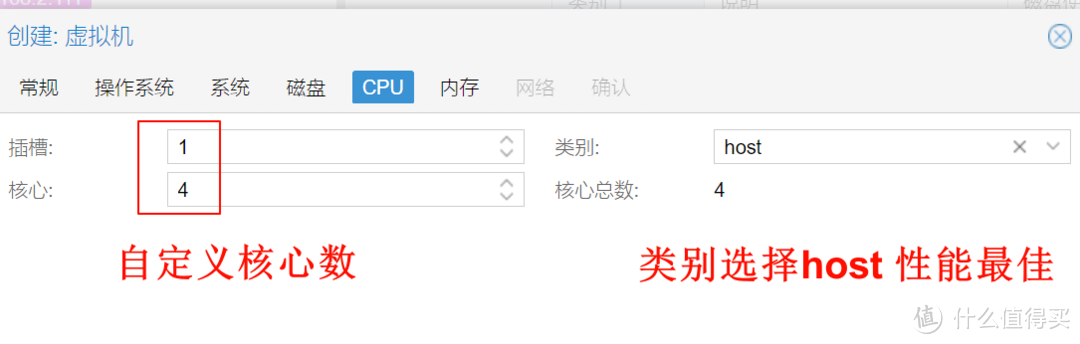
7、内存根据机器配置设置。
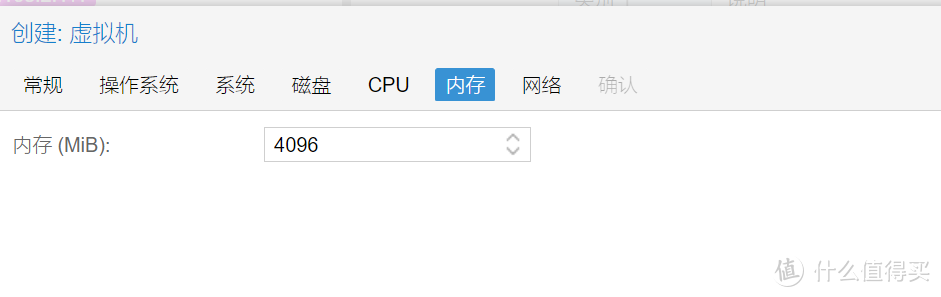
8、网络设置中选择兼容性最高的e1000即可。
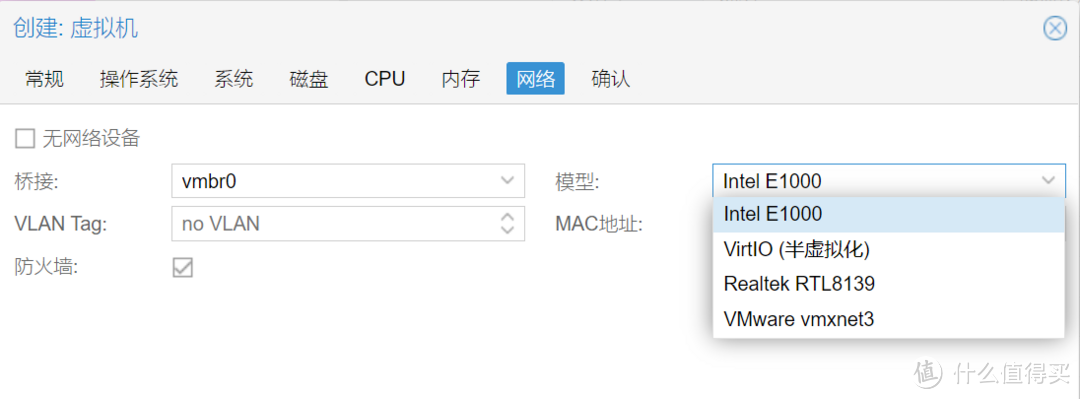
9、最后检查配置没有,确认无误后点击完成。
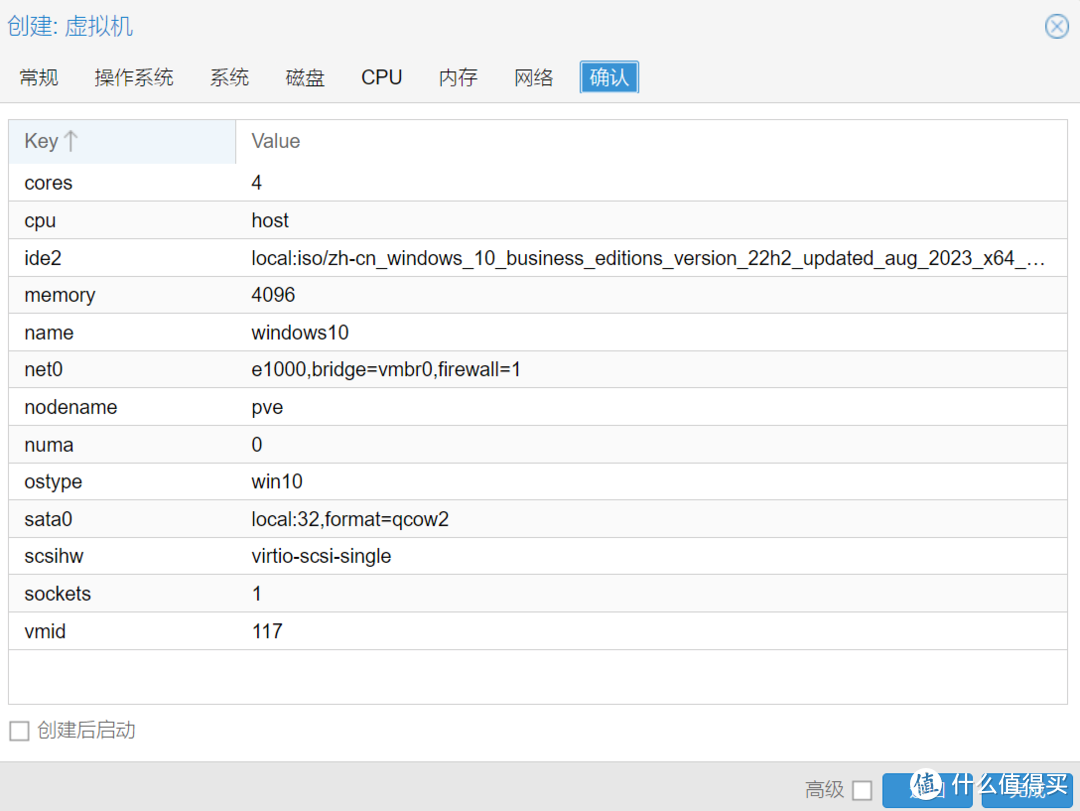
10、稍等几秒,机器创建成功。
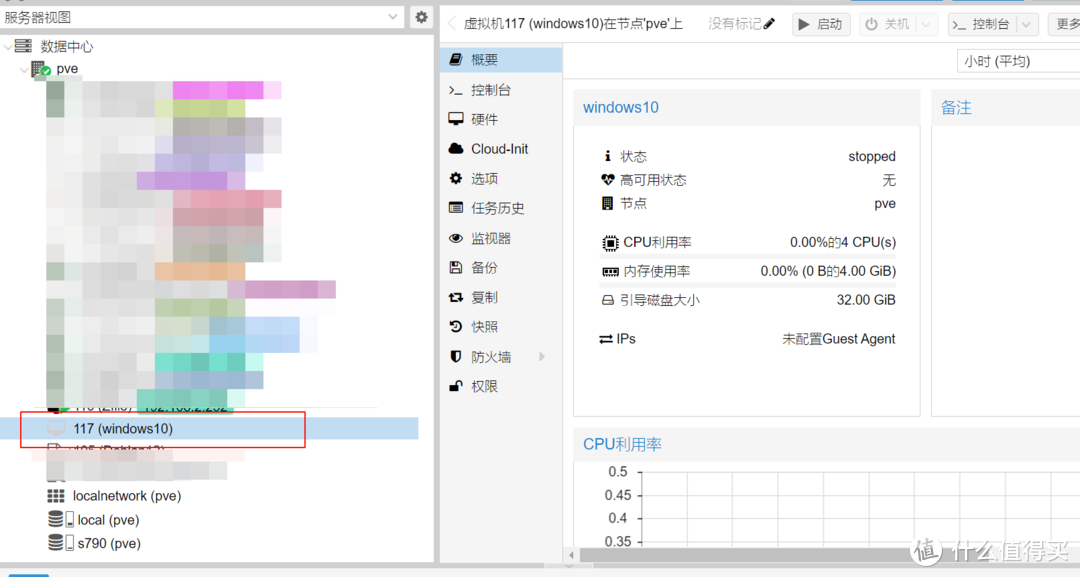
11、点击控制台启动,按照正常windows系统安装流程安装即可。