第一步:安装Oracle VM VirtualBox
1.1:双击打开 Oracle VM VirtualBox
下载地址:
链接:https://pan.baidu.com/s/1J7D4WZs24vUL54rQhFZICQ
提取码:2hgk
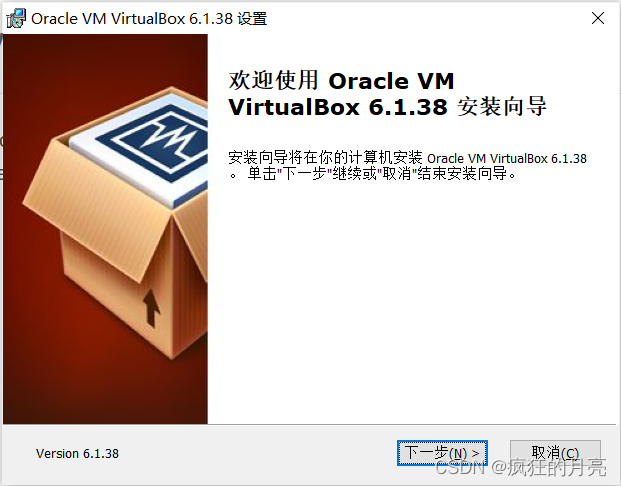
1.2:点击 “下一步” 按钮
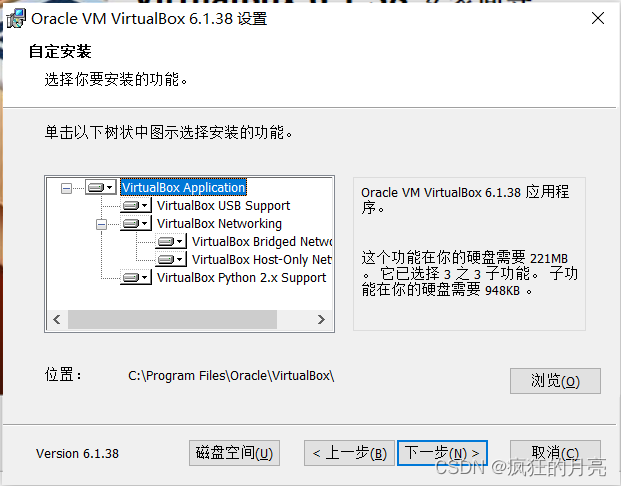
1.3:点击 “下一步” 按钮

1.4:点击 “是” 立即安装
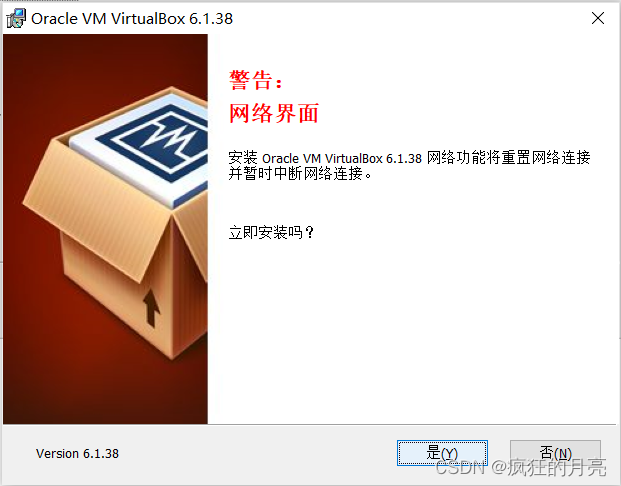
1.5:点击 “安装” 按钮
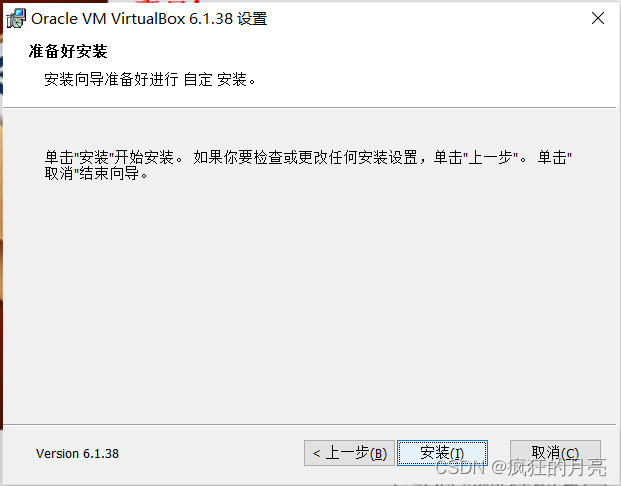
1.6:等待安装进度
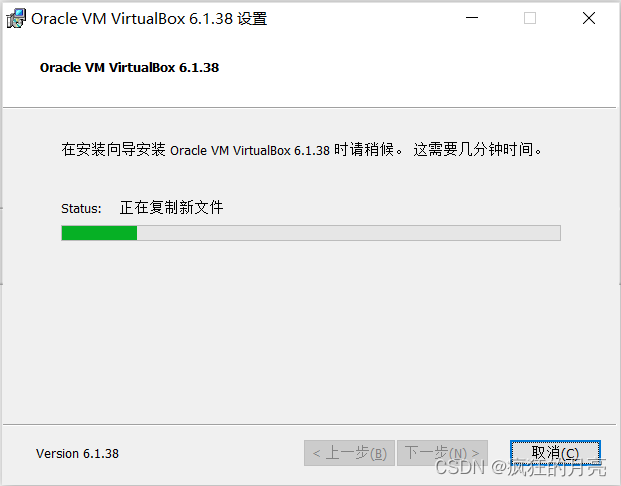
1.7:安装进度条完成后,如果需要安装完成后启动可勾选复选框,点击 “完成” 按钮,到这里Oracle VM VirtualBox安装完成。
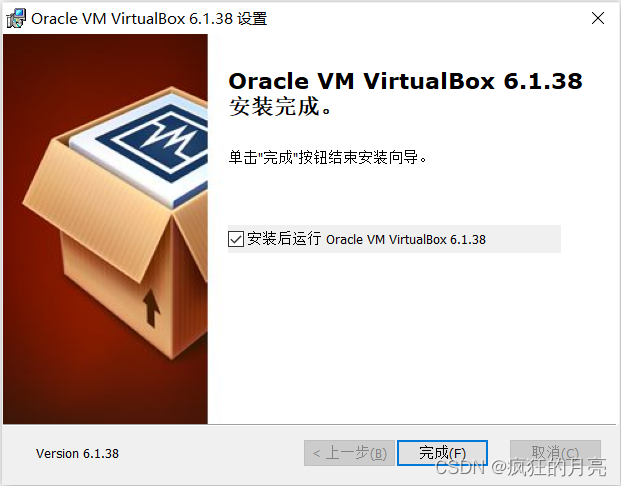
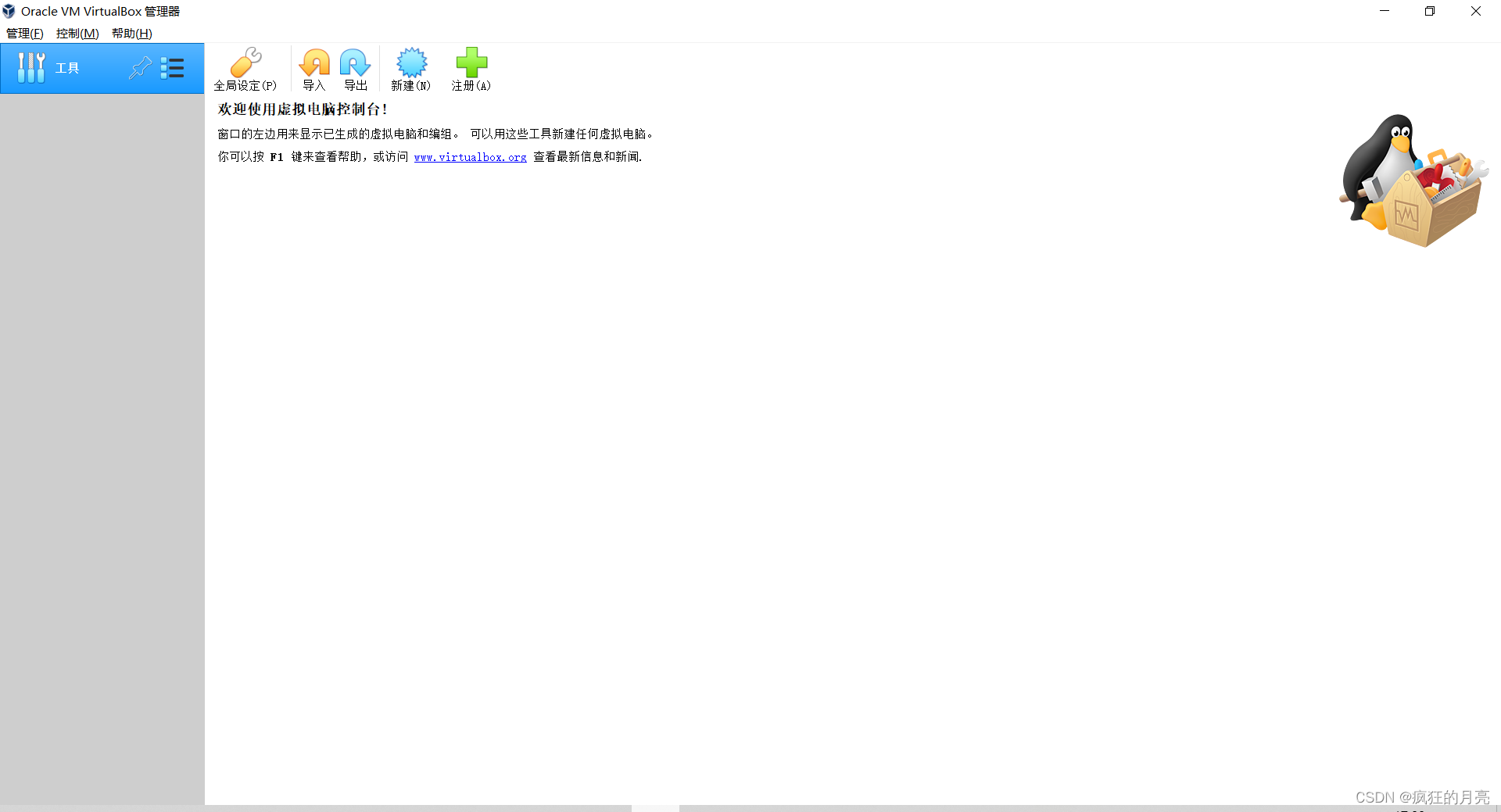
第二步:搭建虚拟机,安装镜像文件
2.1:Oracle VM VirtualBox 启动后,点击新建按钮
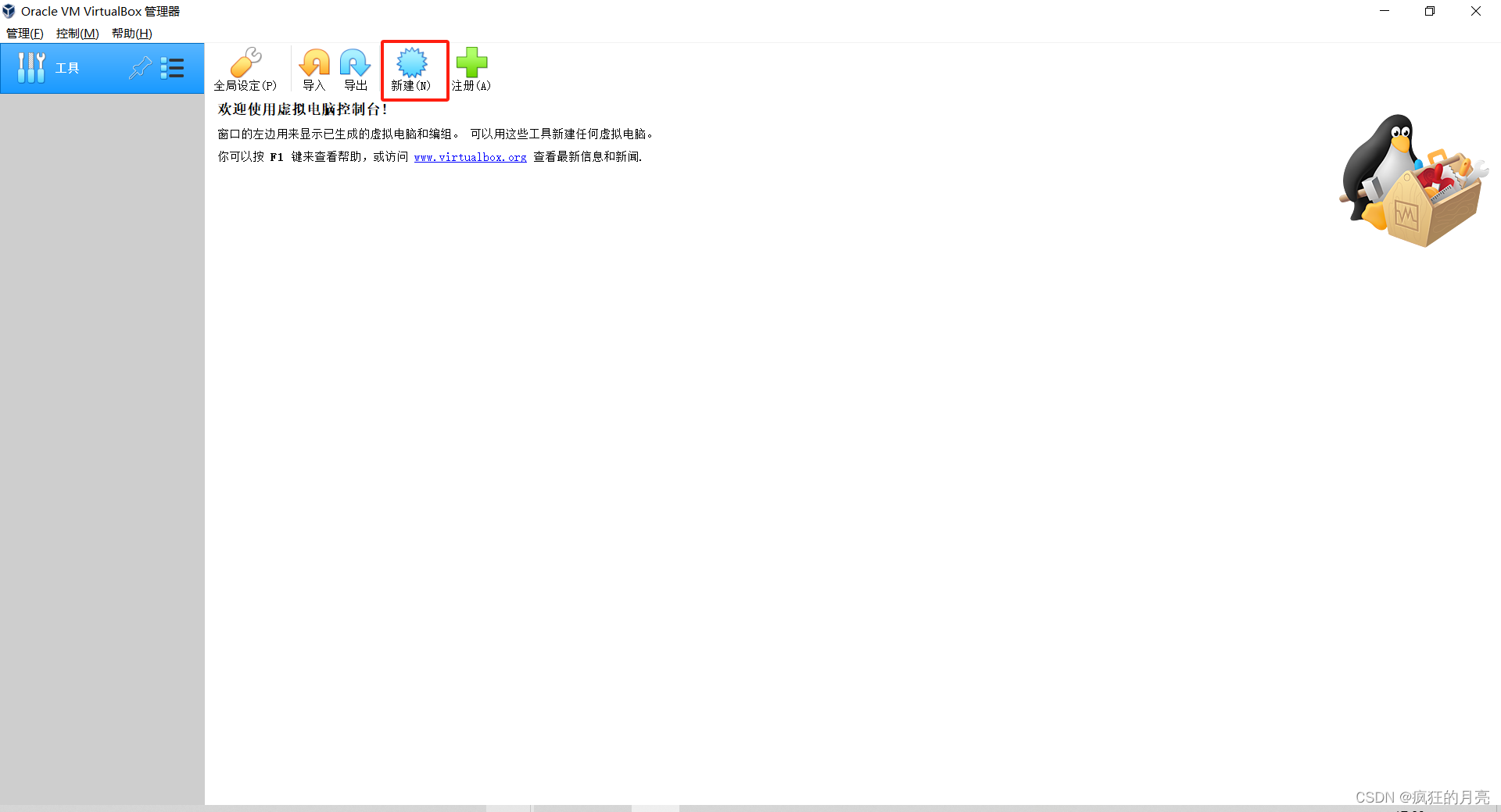
2.2:四个必填项要填写,名称可自行调整,我这里演示用m,文件夹我在D盘新建一个文件夹名称为m,类型选择 Linux,版本选择Ubunt (64-bit),必填项完成后,点击“下一步” 按钮。
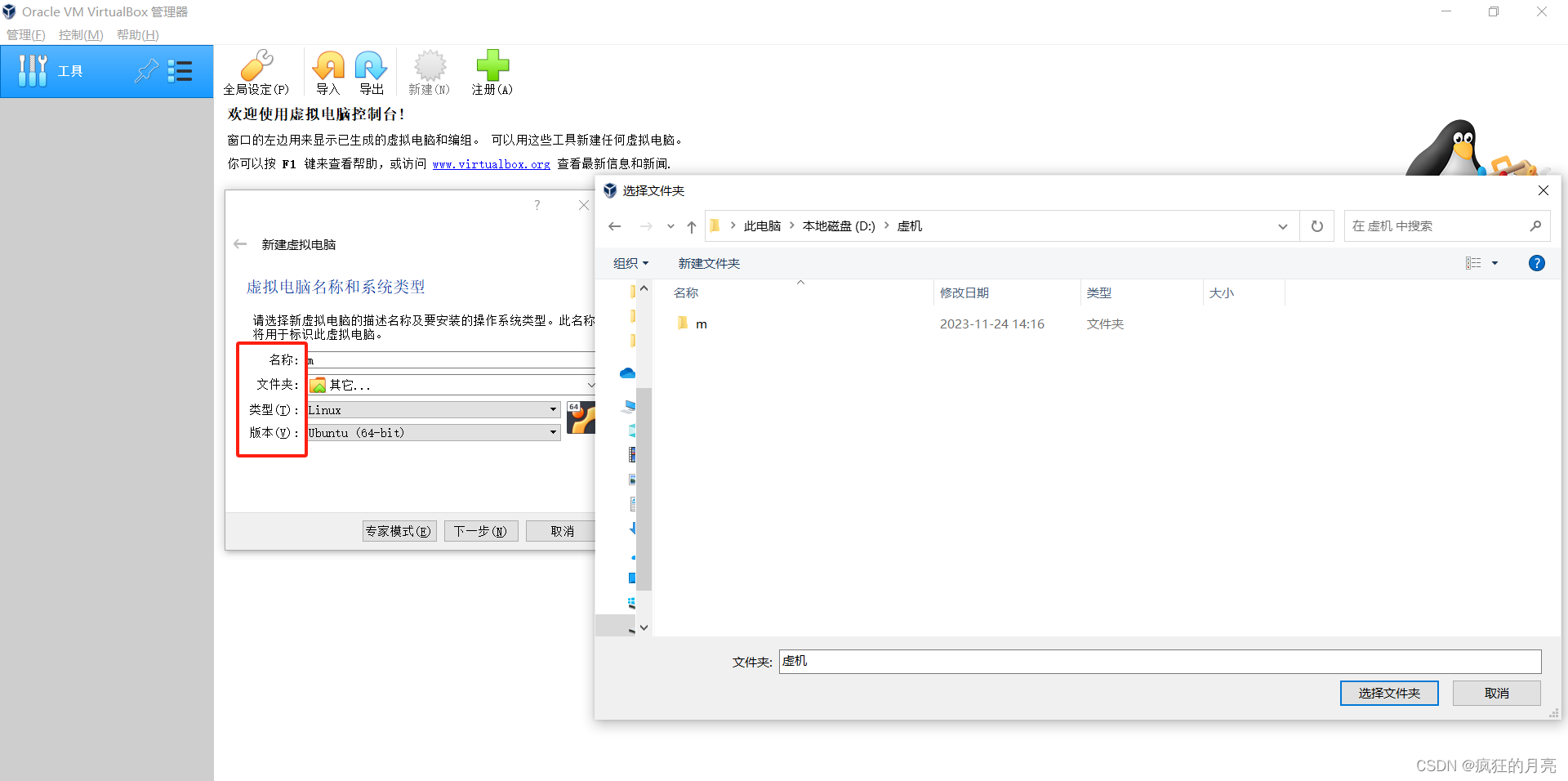
2.3:根据自身电脑配置来设置虚拟机内存大小。

2.4:选择 现在创建虚拟硬盘。
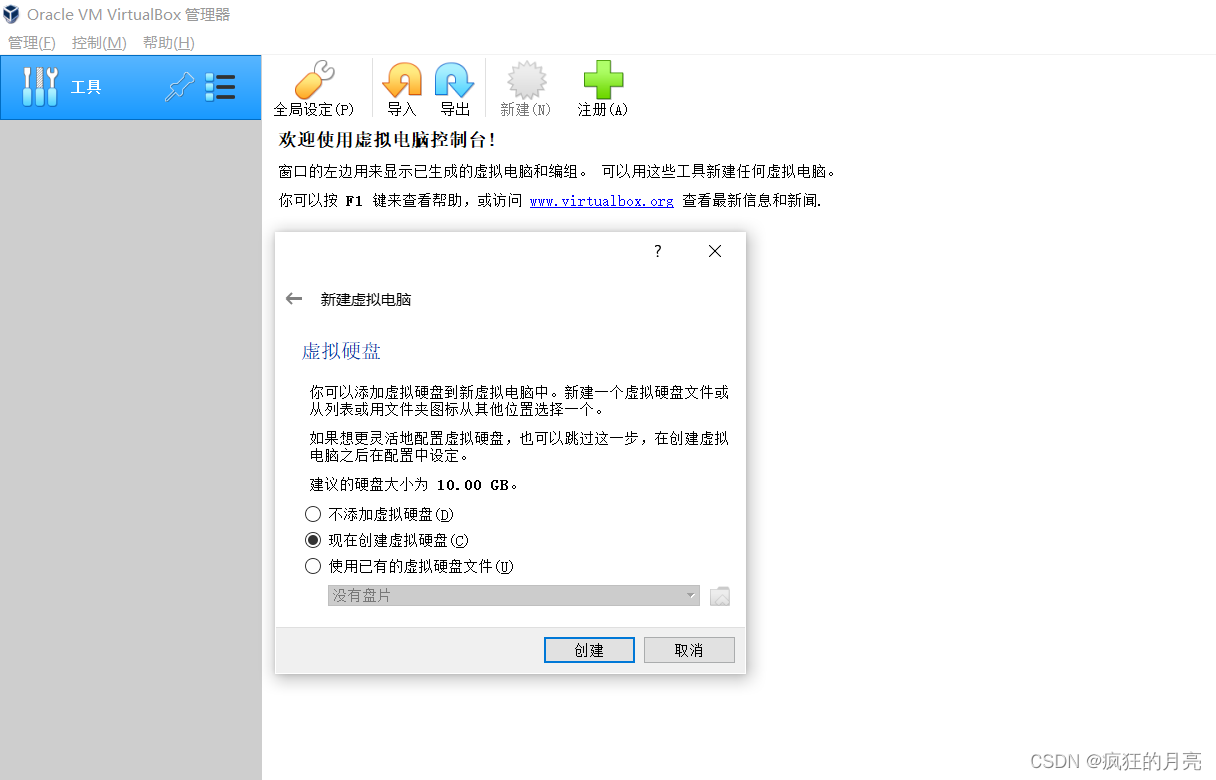
2.5:选择 VDI 磁盘映像。
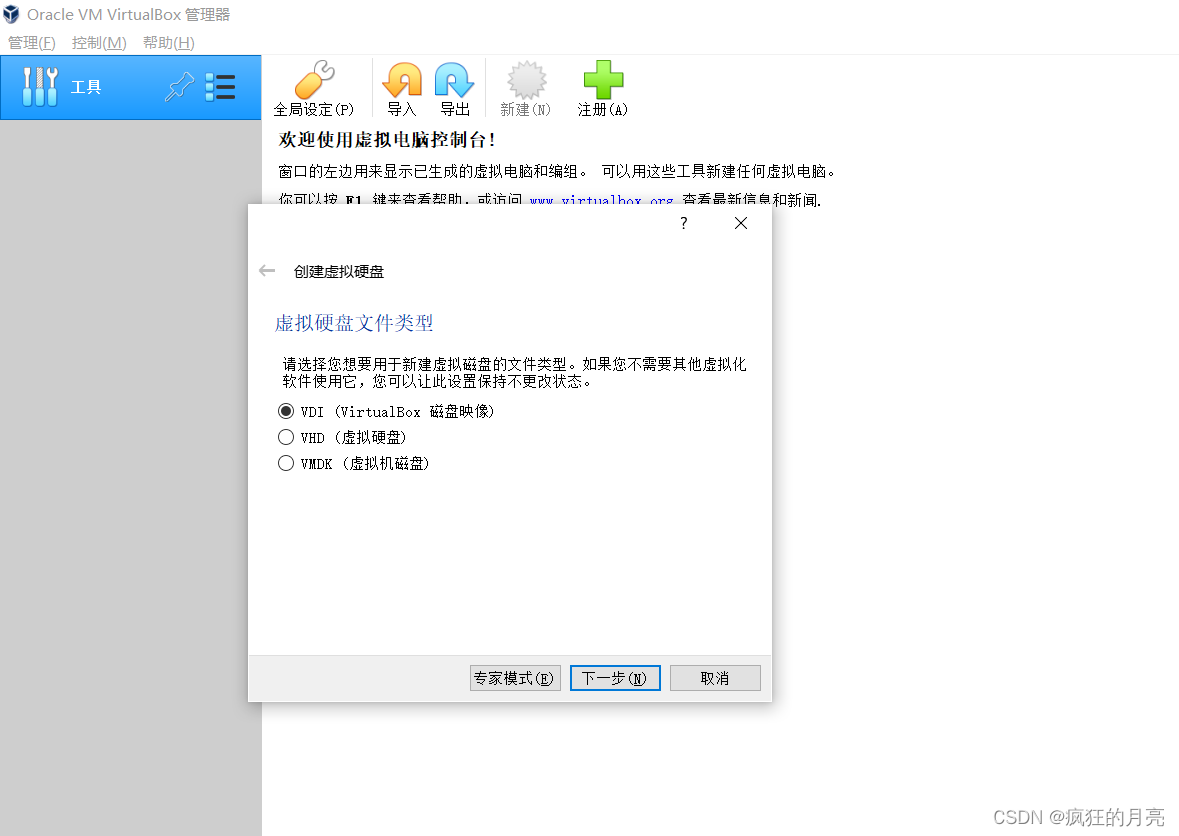
2.6:选择动态分配。

2.7:设置虚拟机硬盘大小,自行根据自己本机配置来调整。
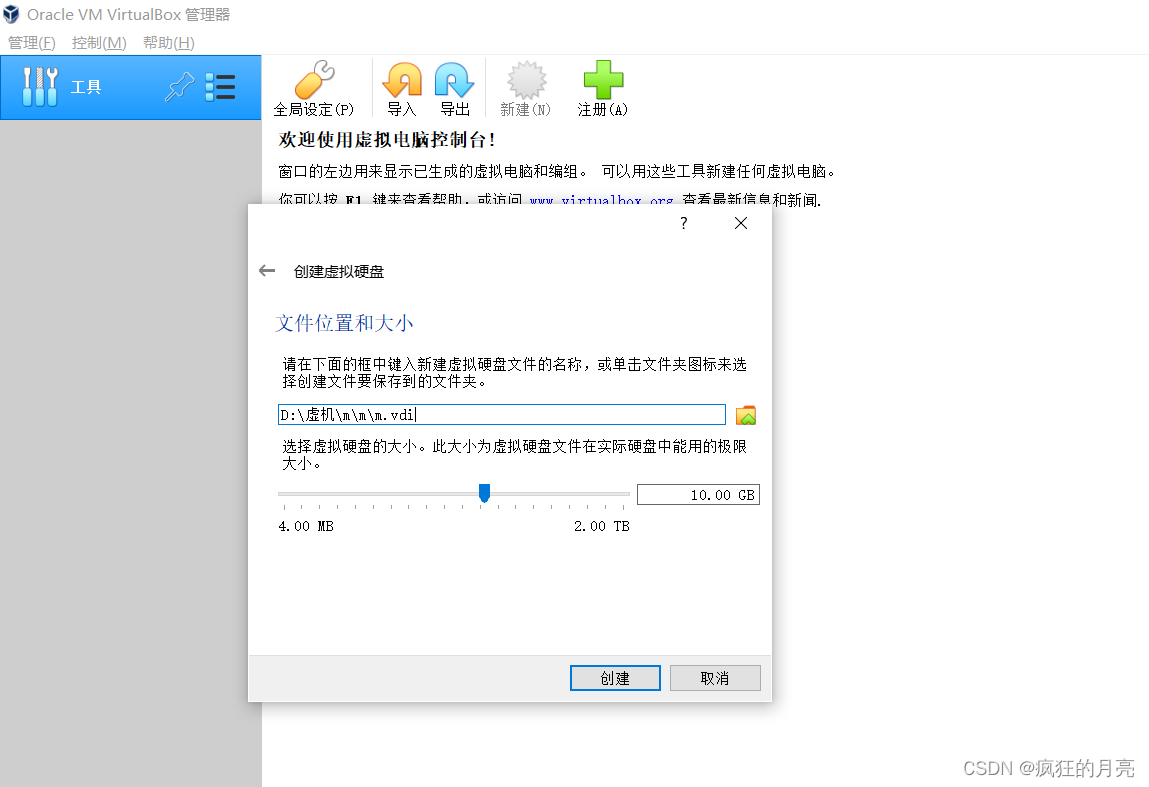
2.8:点击 “创建”按钮后,会到当前初始页面
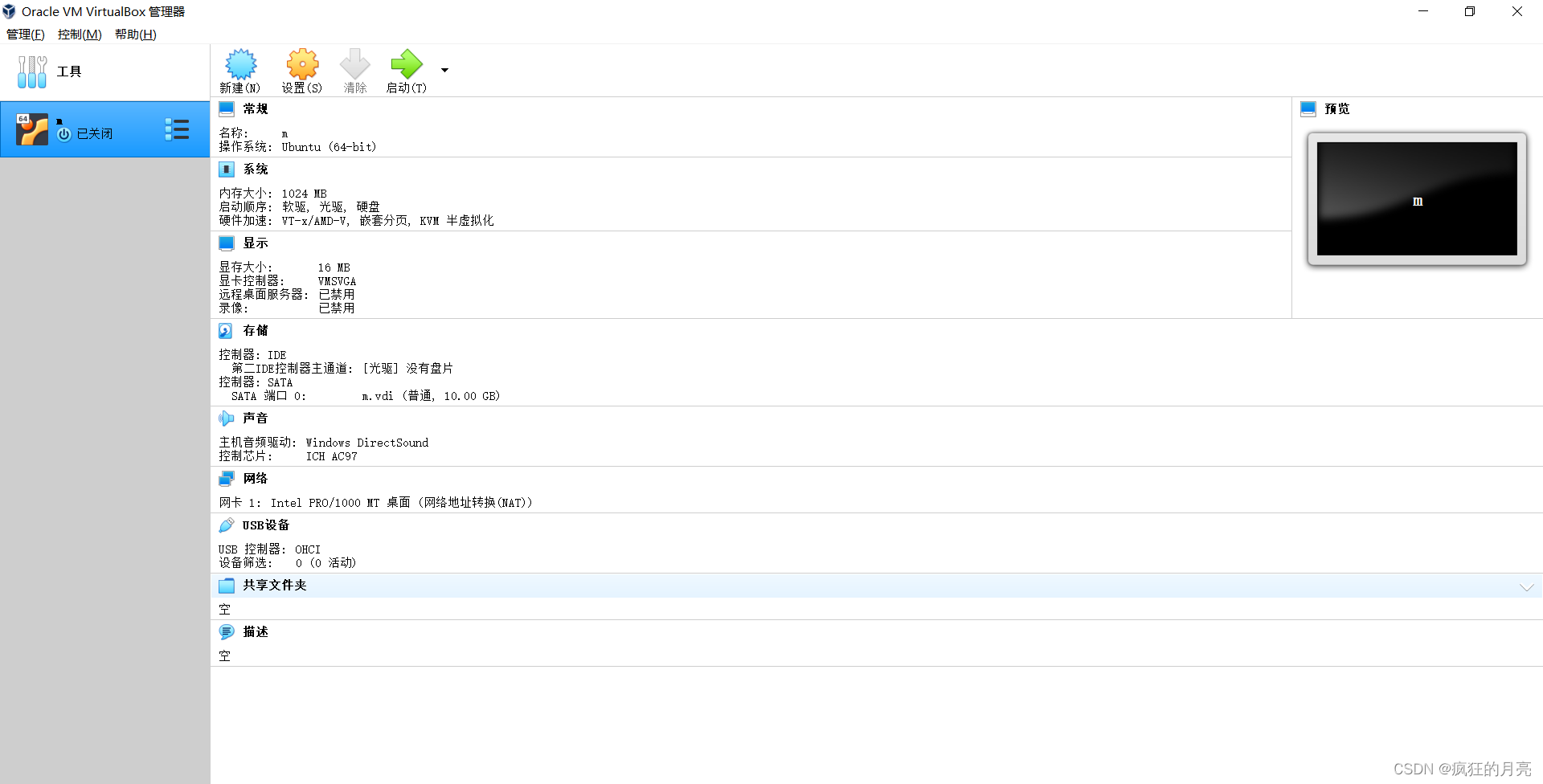
2.9:点击 “新建” 按钮,配置虚拟机网络,网络1 选择 “仅主机(Host-Only)网络” ,点击 OK 按钮,然后点击 “启动” 按钮。
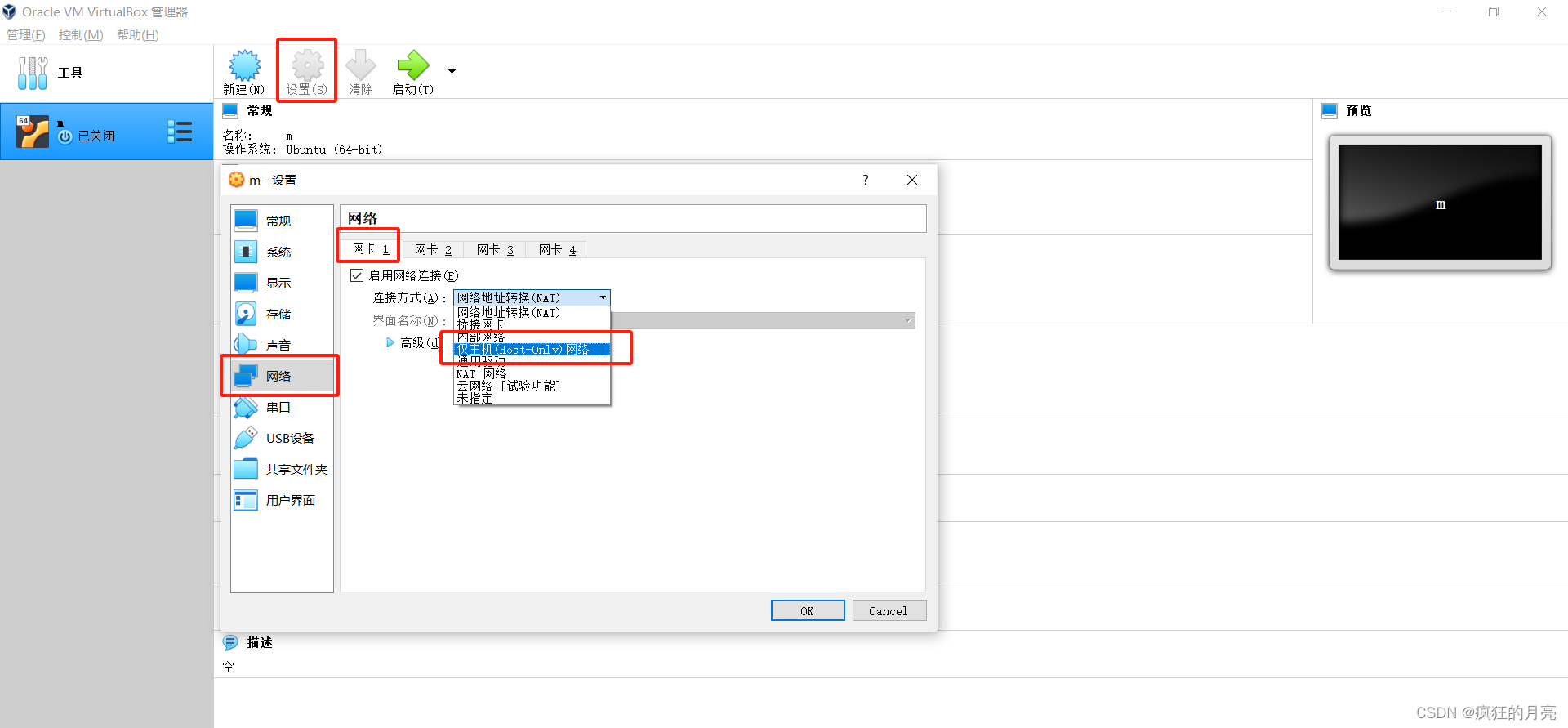
2.10:点击 “启动” 后,选择镜像文件,我用的是ubuntu-20.04.6-live-server-amd64 镜像文件,
下载地址: Ubuntu 20.04.6 LTS (Focal Fossa) http://releases.ubuntu.com/focal/
http://releases.ubuntu.com/focal/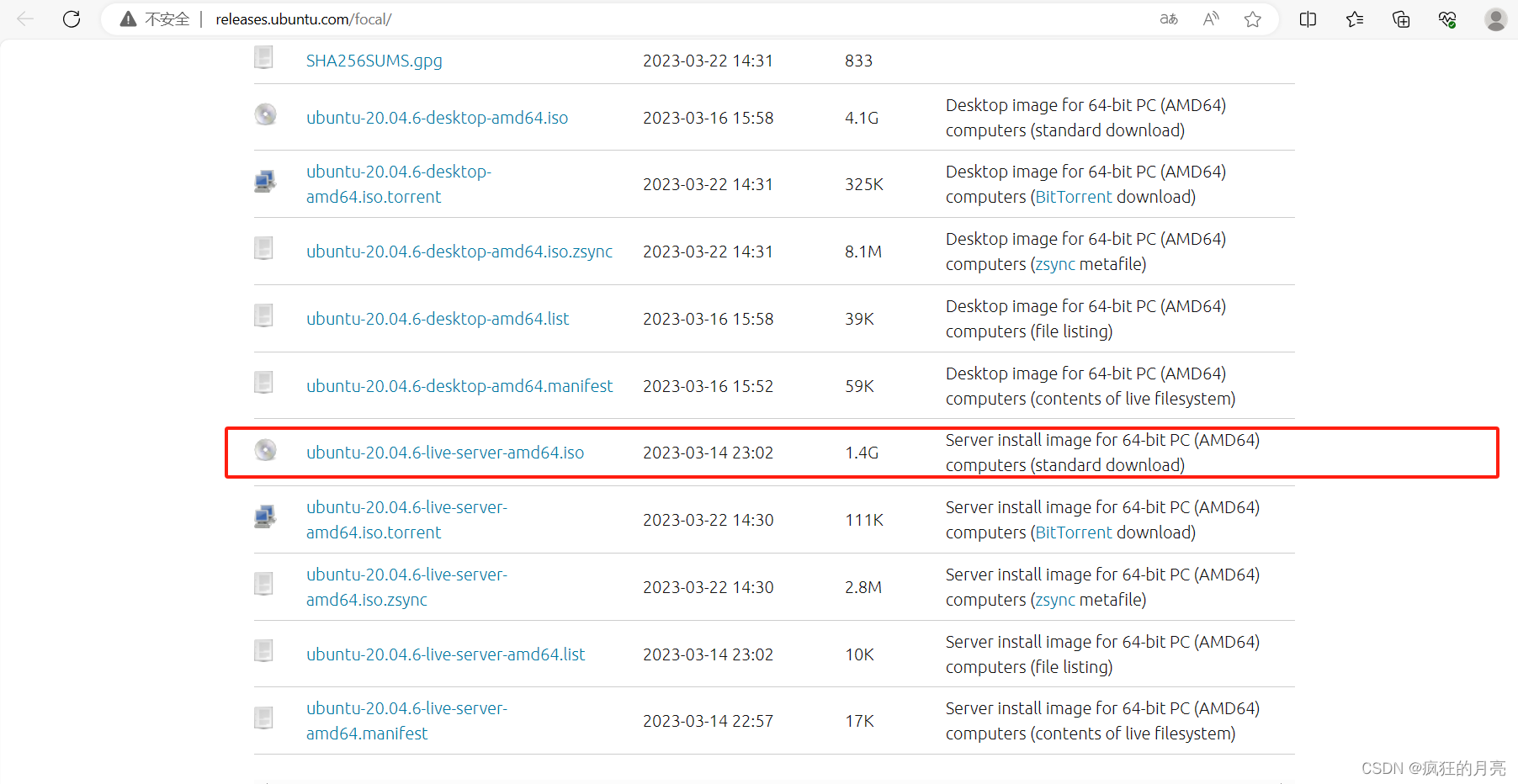
2.11:选择后点击 “启动按钮”
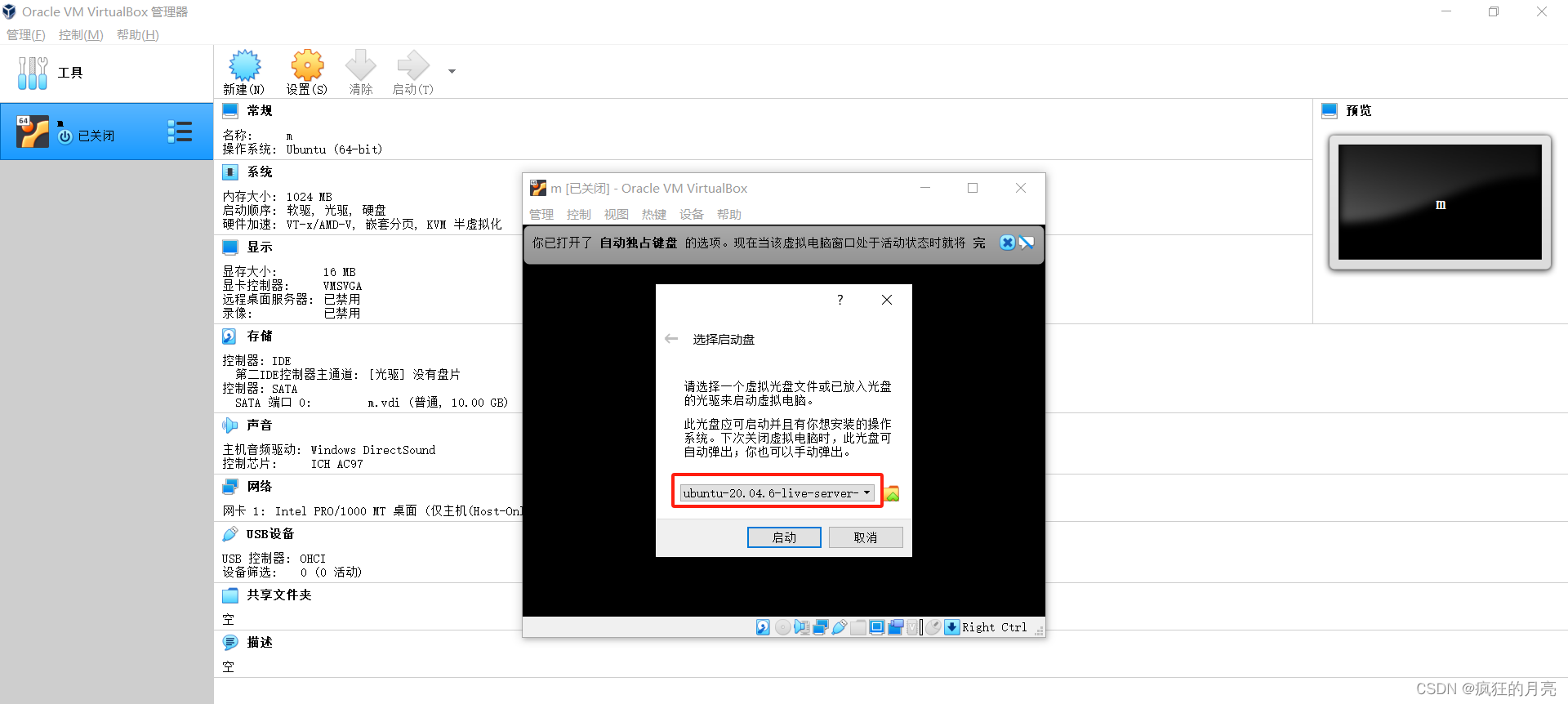
2.12:进入界面后会默认选中 “English”,点击回车。
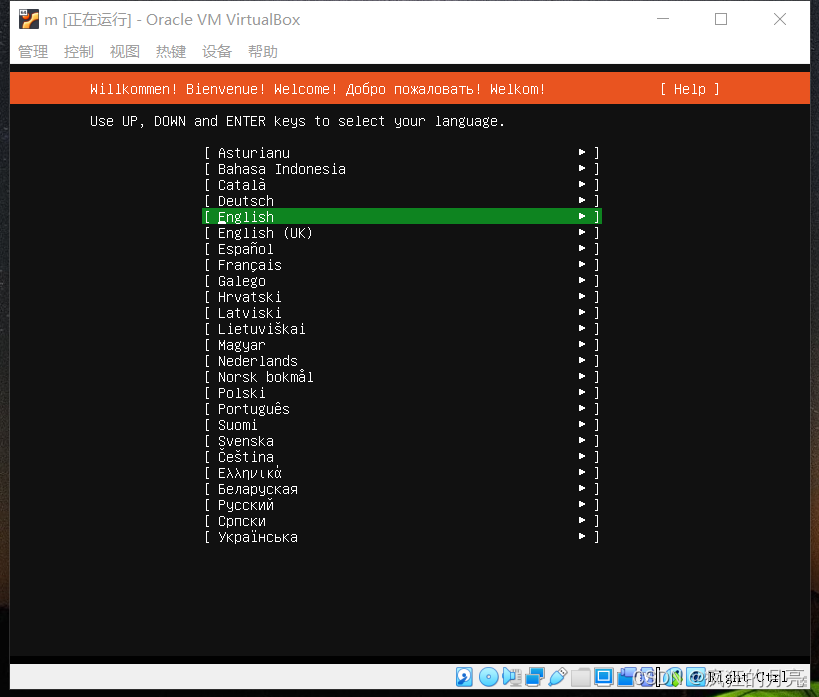
2.13:默认点击回车
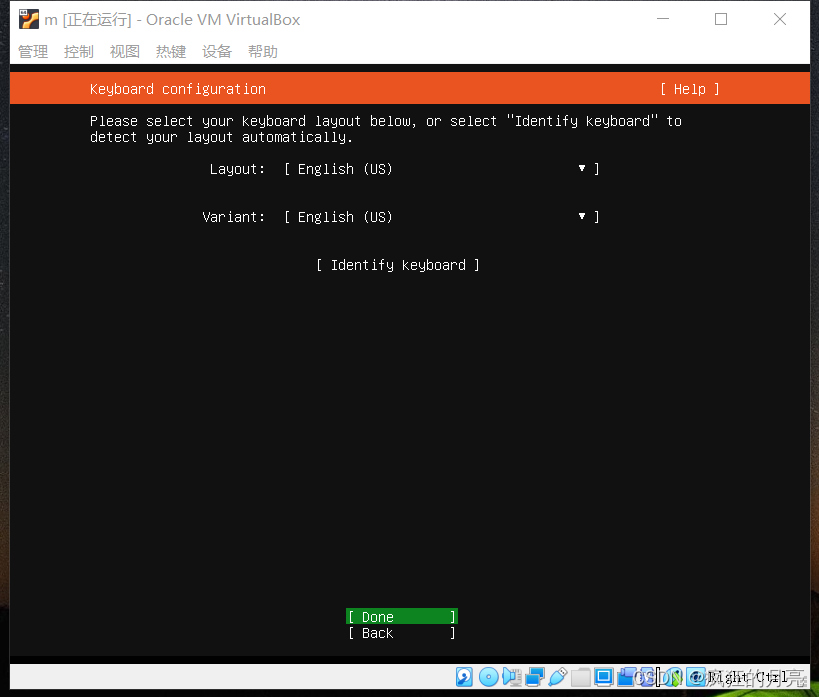
2.14:默认点击回车
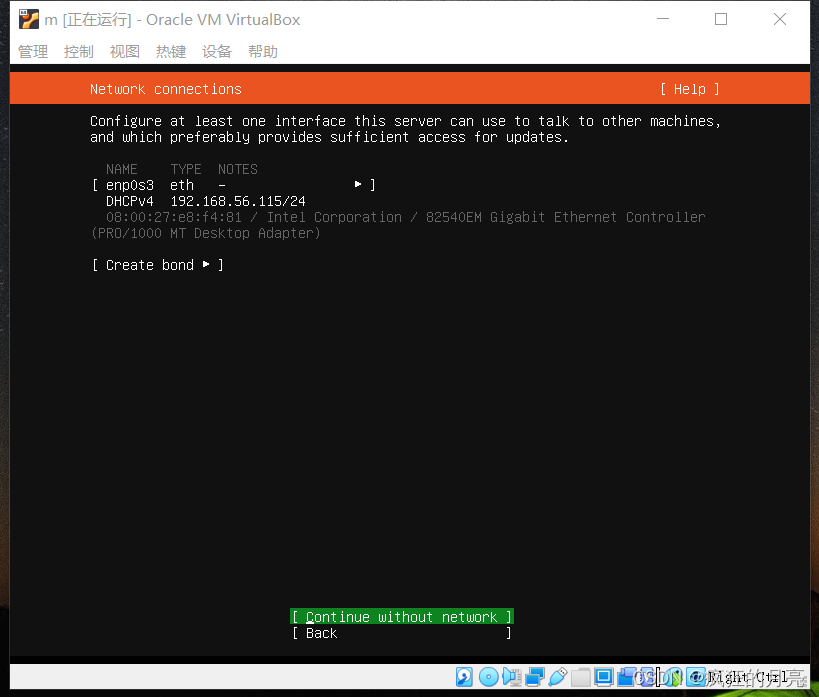
2.15:默认点击回车
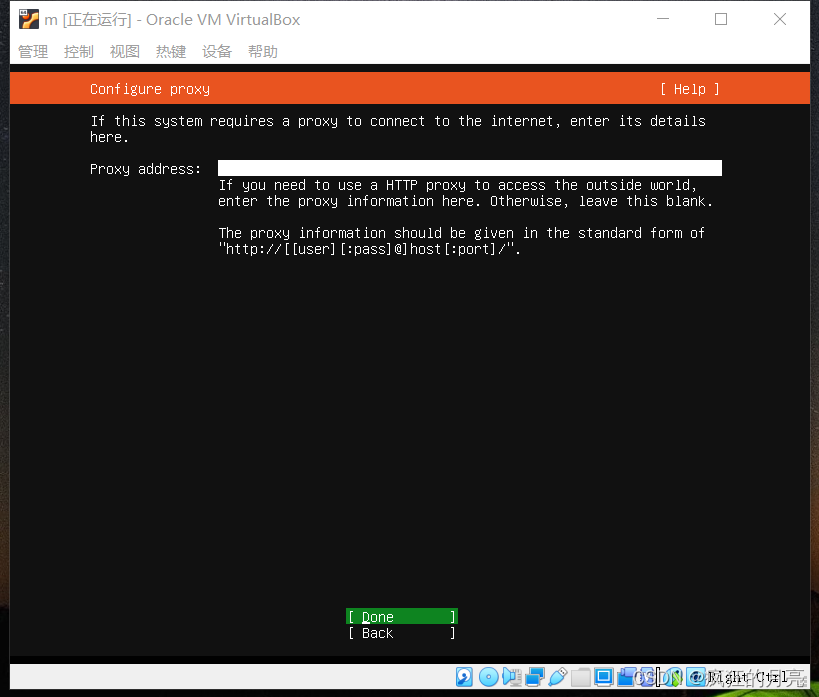
2.16:
点击↑键,然后把框中地址修改为空,这里是换源,先为空后续会指出怎么配置源地址(持续关注),然后点击↓键回车。
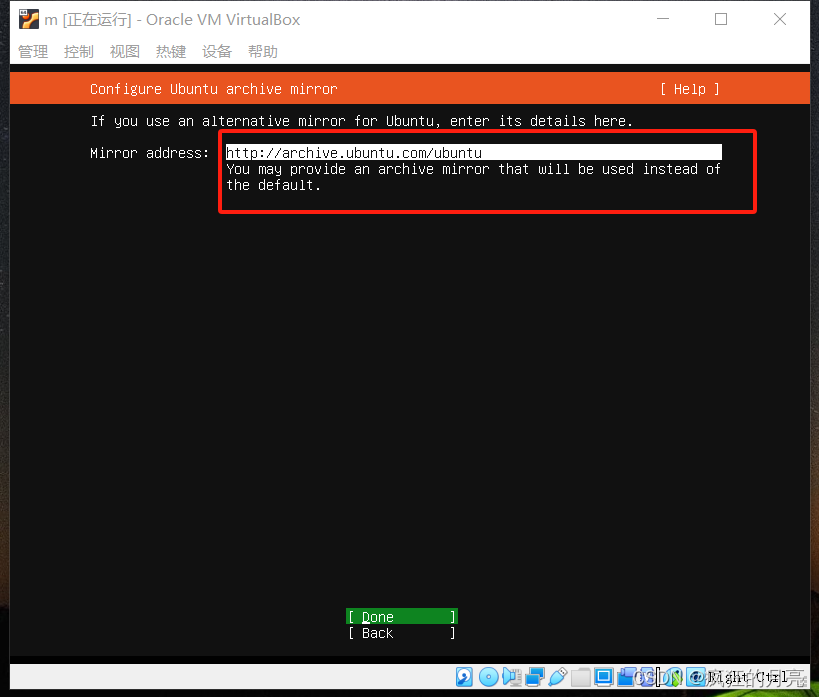
2.17:进入此页面,点击↓键,一直到光标指向 “Done” 点击回车。
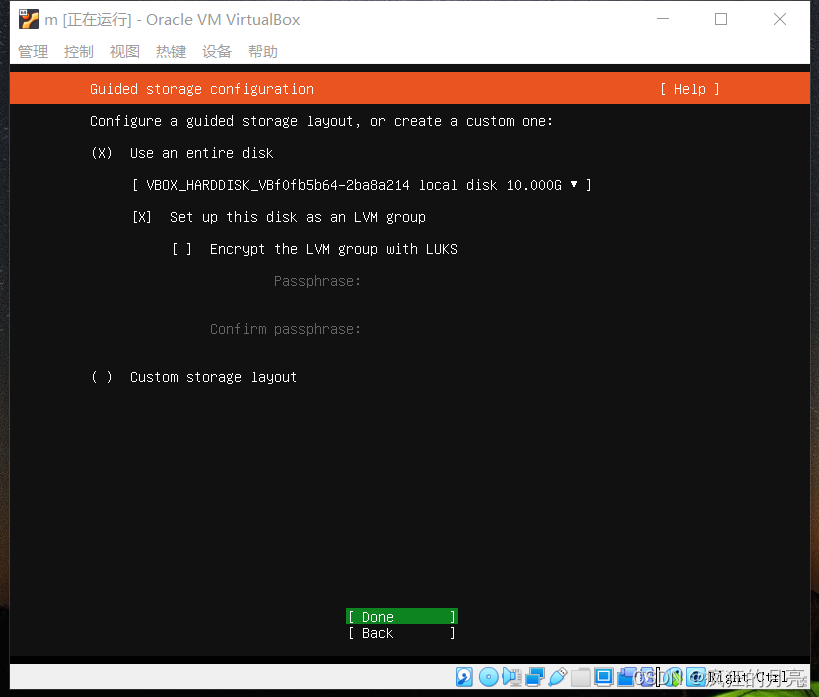
2.18:默认点击回车。

2.19:进入进面后,点击↓键,光标指向 “Continue” 点击回车。
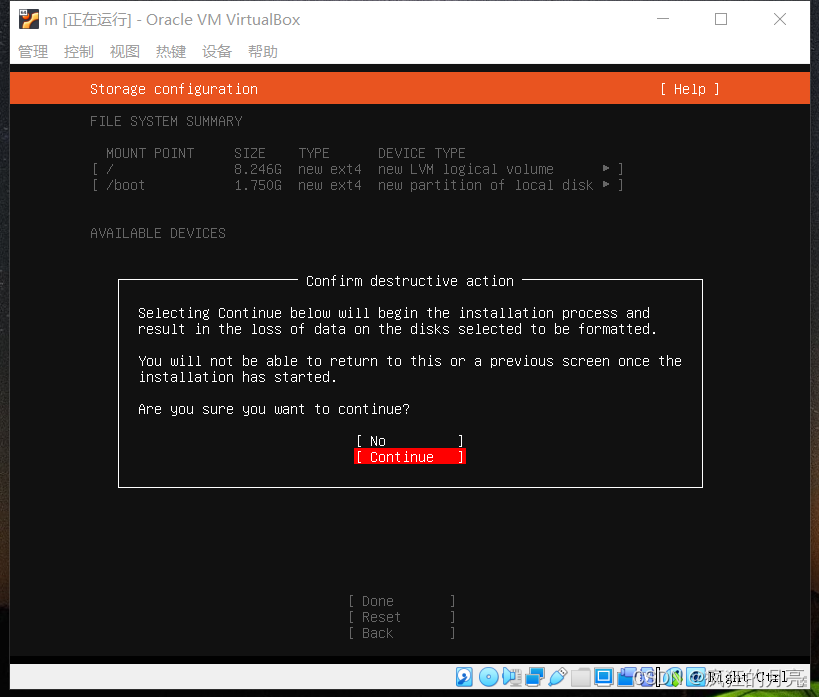
2.20:输入必填项,图片均已解释
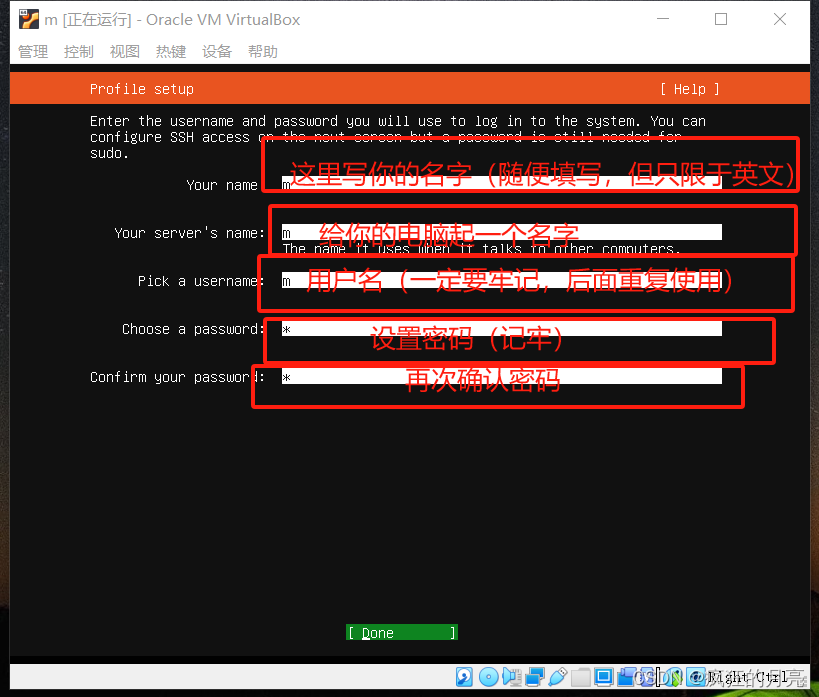
2.21:进入界面后选中行在Install OpenSSH server ,点击空格,点击后按下键,点击回车。
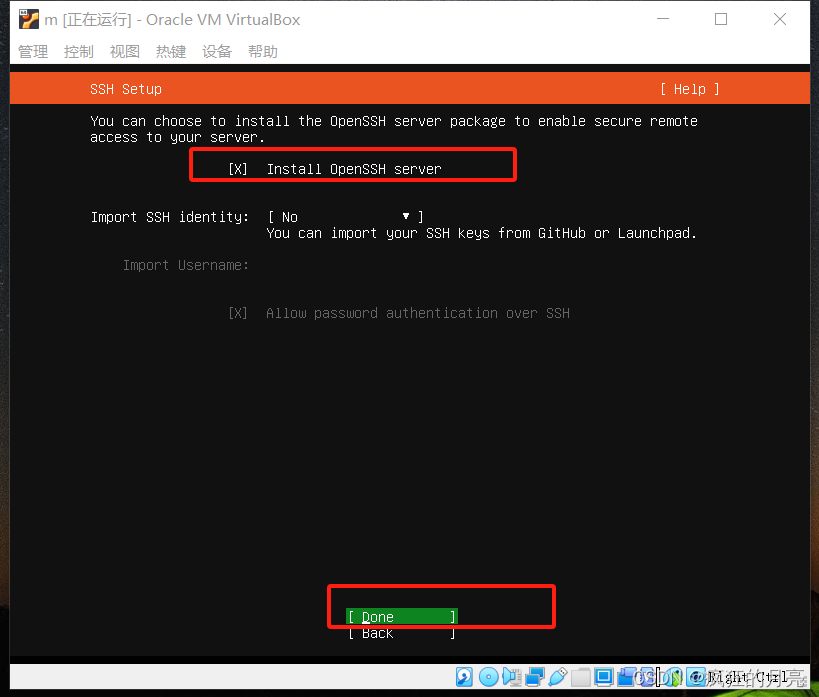
2.22:这个时候就到了安装界面,系统开始安装。
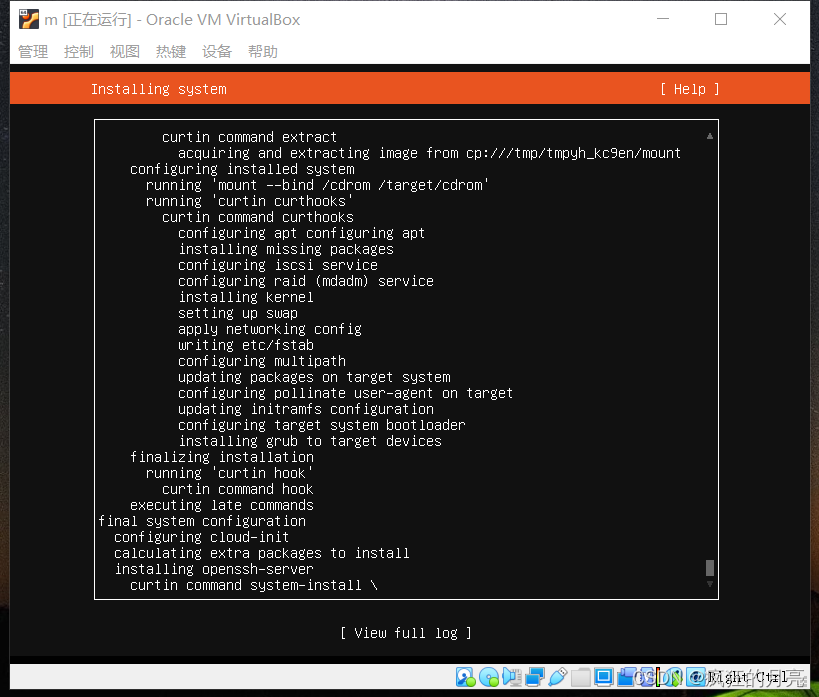
2.23:当你看到 Reboot Now 的时候,系统就已经安装完成了,这时候点击↓键,选中 Reboot Now 回车,这个时候就会重启系统。虚拟机安装就完成了。
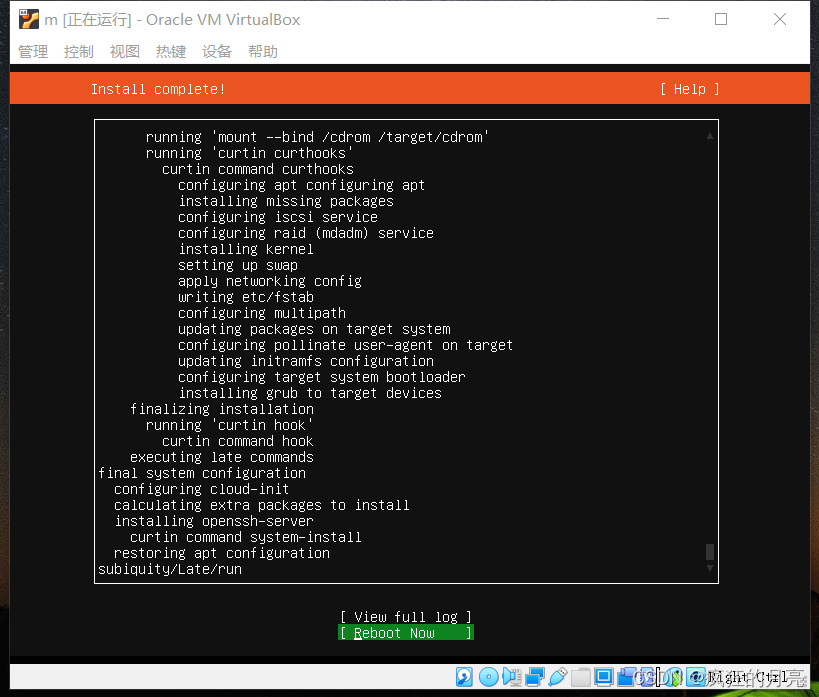
下一篇文章我会继续更新虚拟机网络配置,怎么配置内外网环境,以及更新源(请勿转载)
请大家持续关注,谢谢