轻松设置CentOS IP地址的最终指南
一、引言二、准备工作三、手动设置IP地址四、自动分配IP地址(DHCP)五、使用网络管理工具设置IP地址5.1、使用nmtui工具进行图形化设置5.2、使用nmcli命令行工具进行设置 六、常见问题和解决方案七、总结
一、引言
CentOS操作系统是一种基于Linux的开源操作系统,被广泛用于服务器环境。设置正确的IP地址对于CentOS操作系统来说至关重要,它是网络通信的基础,决定了服务器能否正常与其他设备进行连接和通信。
在服务器环境中,正确配置IP地址可以使服务器能够正确地接收和发送网络数据包,并与其他设备进行通信。而且,正确设置IP地址还是构建可靠和高效网络架构的基础,避免网络故障和安全漏洞的发生。
本文帮助轻松地设置CentOS的IP地址。提供几种设置IP地址的方法,包括手动设置、自动分配(DHCP)和使用网络管理工具。按照具体步骤进行解释,并提供必要的命令和配置信息。
在准备工作部分,了解确保操作系统和网络连接正常运行的重要性,并收集设置IP地址所需的网络信息。接下来详细介绍手动设置IP地址的步骤,包括查看当前网络配置、修改网络配置文件、重启网络服务和验证IP地址设置是否生效。然后,介绍使用DHCP自动分配IP地址的方法。了解如何配置DHCP客户端并通过重启网络服务来检查是否成功获取IP地址。最后,介绍使用网络管理工具设置IP地址的方法,包括图形化工具(nmtui)和命令行工具(nmcli)。
本文还分享一些可能导致IP地址设置不生效的常见问题,并提供相应的解决方法。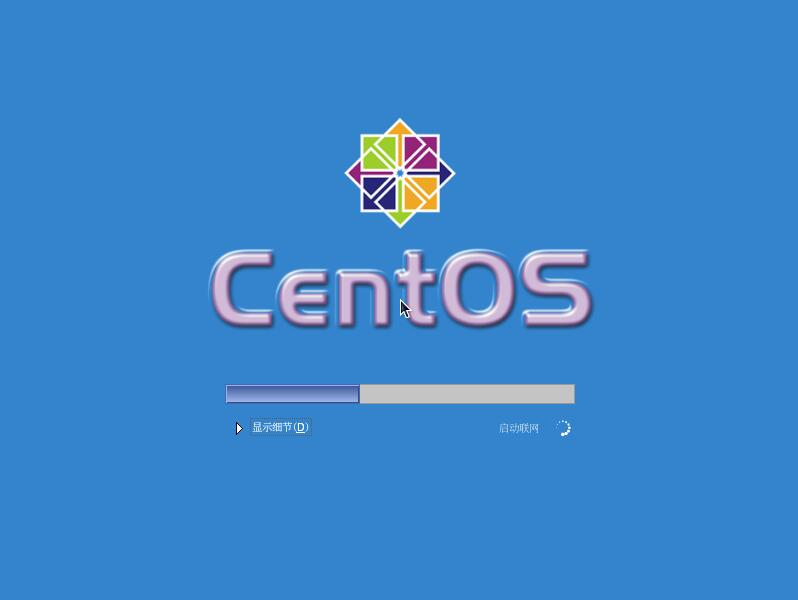
二、准备工作
确保CentOS操作系统和网络连接正常:
检查CentOS操作系统状态:确保CentOS系统已正确安装并正常启动。检查系统日志(如/var/log/messages)查找任何错误或异常。
使用命令ifconfig -a检查系统中的网络适配器。确保适配器有正确的名称(如eth0、eth1)并且状态为UP。
使用命令sudo ifconfig <适配器名称> up启用适配器,如sudo ifconfig eth0 up。检查适配器状态是否变为UP。
使用命令ping <目标IP地址>测试与其他设备的网络连接,如ping 192.168.1.8。如果能够接收到回复,表示网络连接正常。
使用命令cat /etc/sysconfig/network-scripts/ifcfg-<适配器名称>查看适配器的配置文件,如cat /etc/sysconfig/network-scripts/ifcfg-eth0。确认配置文件中的IP地址、子网掩码、网关等信息是否正确。
使用命令sudo systemctl restart network重启网络服务。
使用命令sudo systemctl status network检查网络服务的运行状态。确保网络服务正常运行,并且没有任何错误或警告。
获取必要的网络信息:
使用命令ifconfig或ip addr来查看当前网络适配器的配置信息。例如,使用命令ifconfig eth0或ip addr show eth0查看eth0适配器的配置。
使用命令route -n或ip route来查看当前路由表。查找以G标记的默认路由,该路由的目标为0.0.0.0。网关的IP地址在该默认路由的第二列。
使用命令ifconfig或ip addr来查看当前网络适配器的配置信息。查找对应适配器的子网掩码信息,通常以Mask或netmask关键字标识。
使用命令ifconfig或ip addr来查看当前网络适配器的配置信息。查找对应适配器的IP地址信息,通常以inet或inet addr关键字标识。
如果是在使用DHCP自动分配IP地址的情况下,网关、子网掩码等网络信息通常由DHCP服务器自动提供。可以查看DHCP客户端的配置文件(如/etc/sysconfig/network-scripts/ifcfg-<适配器名称>)来获取这些信息。
三、手动设置IP地址
打开命令行终端,以管理员身份使用编辑器(如vi或nano)打开网络适配器的配置文件。例如,对于eth0适配器,可以使用以下命令编辑文件:
sudo vi /etc/sysconfig/network-scripts/ifcfg-eth0在配置文件中,找到以BOOTPROTO开头的行,并将其值更改为static,表示要使用静态IP地址。如果该行不存在,则可以直接添加以下行:
BOOTPROTO=static添加以下几行来配置所需的IP地址、子网掩码、网关和DNS服务器等信息。
IPADDR=<IP地址>NETMASK=<子网掩码>GATEWAY=<网关地址>DNS1=<首选DNS服务器地址>DNS2=<备用DNS服务器地址(可选)>例如:
IPADDR=192.168.0.100NETMASK=255.255.255.0GATEWAY=192.168.0.1DNS1=8.8.8.8DNS2=8.8.4.4IPADDR是要设置的静态IP地址,NETMASK是相应的子网掩码,GATEWAY是网络的网关地址,DNS1和DNS2是用于域名解析的DNS服务器地址。
保存并关闭文件。
重新启动网络服务以使更改生效。使用以下命令重新启动网络服务:
sudo systemctl restart network至此,CentOS系统应该已经配置了静态IP地址。以通过使用ifconfig命令或ip addr命令来验证IP地址是否已成功设置。
四、自动分配IP地址(DHCP)
打开命令行终端,以管理员身份使用编辑器(如vi或nano)打开对应适配器的配置文件。例如,对于eth0适配器,可以使用以下命令编辑文件:
sudo vi /etc/sysconfig/network-scripts/ifcfg-eth0在配置文件中,找到以BOOTPROTO开头的行,并将其值更改为dhcp,表示要使用DHCP自动分配IP地址。如果该行不存在,则可以直接添加以下行:
BOOTPROTO=dhcp确保配置文件中没有手动设置IP地址、子网掩码、网关和DNS服务器等行,或者将其注释掉。例如,注释掉如下:
# IPADDR=192.168.0.100# NETMASK=255.255.255.0# GATEWAY=192.168.0.1# DNS1=8.8.8.8# DNS2=8.8.4.4保存并关闭文件。
使用以下命令重新启动网络服务,使更改生效:
sudo systemctl restart network至此,CentOS系统应该已经配置为自动获取IP地址。网络适配器将通过DHCP服务器自动获取IP地址、子网掩码、网关和DNS服务器等信息。
使用ifconfig命令或ip addr命令来验证是否已成功获取到IP地址。通过查看相关适配器的配置文件(如/etc/sysconfig/network-scripts/ifcfg-<适配器名称>),也可以确认是否设置为BOOTPROTO=dhcp。
五、使用网络管理工具设置IP地址
5.1、使用nmtui工具进行图形化设置
如果喜欢使用图形界面来配置网络连接,可以使用nmtui工具。nmtui提供了一个用户友好的文本菜单界面,轻松地配置网络连接。
打开命令行终端。
输入以下命令以启动nmtui工具:
sudo nmtuinmtui工具将显示一个菜单界面,在该界面中,使用键盘上下箭头键导航到"Edit a connection"选项,然后按下Enter键。
在下一个屏幕上,将看到现有的网络连接列表。使用上下箭头键定位到要配置的连接上,并按下Enter键。
在接下来的屏幕上可以使用方向键导航到各个配置选项,并按下Enter键编辑它们。例如,使用箭头键找到"IPv4 CONFIGURATION"选项,按下Enter键。
在IPv4配置屏幕上,可以选择使用 DHCP 或静态IP地址来配置网络连接。如果要使用静态IP地址可以选择"Manual"选项,并按下Enter键。
当选择"Manual"选项后,可以看到可以配置的IP地址、子网掩码、网关和DNS服务器等字段。使用箭头键导航到对应字段,并按下Enter键进行编辑。
编辑完这些字段后,使用Tab键导航到"OK"选项,并按下Enter键以保存更改。
返回到连接列表屏幕后,使用方向键选择"Back"选项并按下Enter键。
在下一个屏幕上,选择"Quit"选项以退出nmtui工具。
5.2、使用nmcli命令行工具进行设置
使用网络管理工具nmcli来管理和配置网络连接,包括设置IP地址。
打开命令行终端。
使用以下命令列出当前的网络连接:
nmcli connection show找到要配置的网络连接的名称,并记下该名称。
使用以下命令以静态方式设置IP地址、子网掩码、网关和DNS服务器等信息(将<连接名称>替换为实际的连接名称):
sudo nmcli connection modify <连接名称> ipv4.address <IP地址/子网掩码> ipv4.gateway <网关地址> ipv4.dns <DNS服务器地址> ipv4.method manual例如,设置名为eth0的连接为静态IP地址为192.168.0.100/24,网关为192.168.0.1,DNS服务器为8.8.8.8,可以使用以下命令:
sudo nmcli connection modify eth0 ipv4.address 192.168.0.100/24 ipv4.gateway 192.168.0.1 ipv4.dns 8.8.8.8 ipv4.method manual重新加载网络管理器以应用更改:
sudo systemctl restart NetworkManager使用nmcli connection show <连接名称>命令验证是否已成功设置IP地址和其他相关网络配置。
六、常见问题和解决方案
如果在设置IP地址后发现它不生效,有几个可能原因:
在设置IP地址时,确保语法正确且参数正确。请检查IP地址、子网掩码、网关和DNS服务器等参数是否正确输入,并且没有拼写错误或其他错误。
在使用nmcli命令或nmtui工具设置IP地址后,还需要重启网络管理服务才能应用更改。确保已使用适当的命令重启NetworkManager 或其他网络管理服务,如sudo systemctl restart NetworkManager。
在设置IP地址时,确保修改的是正确的网络连接。可以使用nmcli connection show命令或nmtui工具来确认要修改的连接的名称。
确保IP地址不与其他设备或网络中的其他IP地址发生冲突。如果IP地址已被其他设备使用,会发生IP冲突并导致连接问题。确保设置的IP地址在网络中是唯一的。
存在与其他网络配置(如网络脚本、网络管理器配置文件等)冲突的情况。确保网络配置文件中没有冲突的设置,或者尝试重新配置网络连接以解决冲突。
客户端无法连接到网络的调试和解决方法:
首先确保网络连接(如Wi-Fi或以太网)已正确插入并处于活动状态。检查电缆是否插好,Wi-Fi是否启用。
重新启动设备可以解决网络连接问题,并查看是否可以重新连接到网络。
检查客户端设备的IP地址、子网掩码、网关和DNS设置是否正确。
防火墙和安全软件可能会阻止客户端连接到网络。暂时禁用防火墙或安全软件,然后尝试重新连接网络。
确保客户端设备的网络驱动程序已正确安装并正常工作。可以更新或重新安装设备的驱动程序以解决潜在的驱动程序问题。
如果其他设备或路由器(如网络交换机)出现问题,可能会影响客户端的网络连接。检查其他设备是否能够正常连接,并重新启动路由器(如果需要)。
检查客户端设备的网络设置(如IP地址分配、DHCP等)是否正确配置。如果使用DHCP,确保DHCP服务器正常工作。
使用网络故障排除工具(如ping、traceroute或nslookup)来检测网络连接中的问题,并查看是否有任何网络故障或延迟。
七、总结
《计算机网络故障诊断与排除》是一本涵盖网络故障排除基础知识、常见问题和解决方法的详细指南书。它介绍了网络架构、协议、IP地址、路由、防火墙等概念,并提供了故障排除策略和工具的讲解。
Wireshark网络分析。Wireshark是一款常用的网络分析工具,可以捕获、分析和解密网络数据包。Wireshark官方网站提供了详细的教程和文档,涵盖了从基础到高级的网络分析技术。
