君衍.
一、环境准备二、配置VScode三、远程连接Ubuntu
平常远程连接服务器的工具有很多,比如Moba、Xshell、putty、甚至CRT都可以进行远程连接服务器,但是他们的本质是相同的,都是使用ssh来进行远程连接。
这里我们之所以要使用VScode远程连接,最大的好处就是写代码方便,平常我们使用那些工具,我们需要在本地上写好代码然后上传给服务器上执行,但是VScode恰好就可以解决这个问题。其核心组件都运行在远程环境中,本地完全不需要拥有远程开发环境的源代码。
所以,本篇是将通过VScode实现远程连接配置。
一、环境准备
首先我们第一步便要准备的是确保Win操作系统安装了ssh,一般电脑都是安装了ssh的。如果成功安装ssh,那么我们可以进行测试,输入:
ssh返回以下内容即安装过: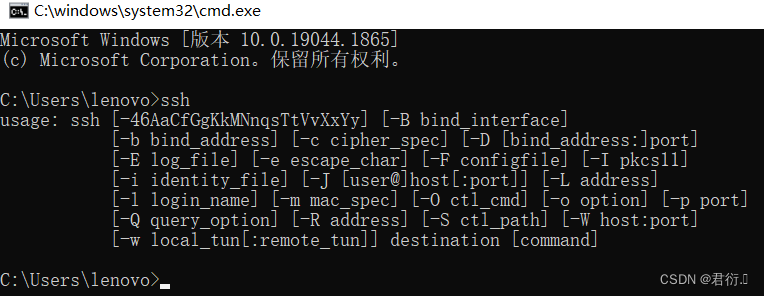
这里你如果安装过了,那么直接跳过第一步。如果没有安装,那么首先我们需要在Win系统安装openssh。
首先我们打开Win PowerShell点击管理员身份运行: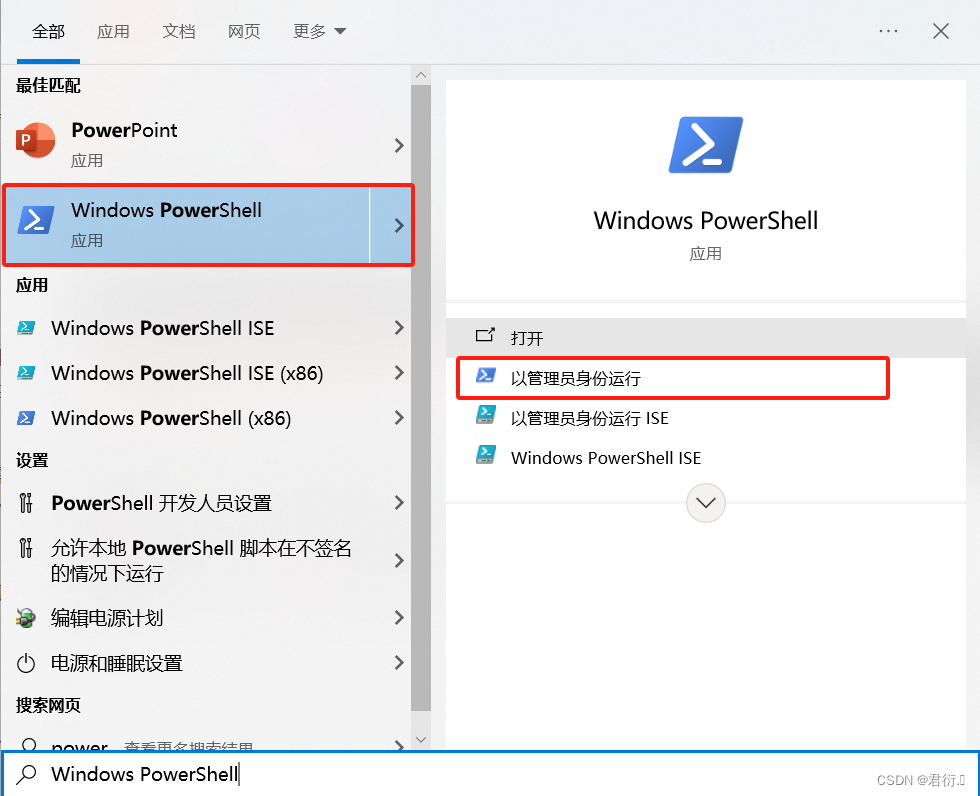
打开之后输入以下命令:
Get-WindowsCapability -Online | ? Name -like 'OpenSSH*'这里我们可以看到输出的结果就是没有安装SSH,所以下面我们需要进行安装,即输入以下命令:
Add-WindowsCapability -Online -Name OpenSSH.Client~~~~0.0.1.0安装成功后,在打开命令执行界面,输入:
ssh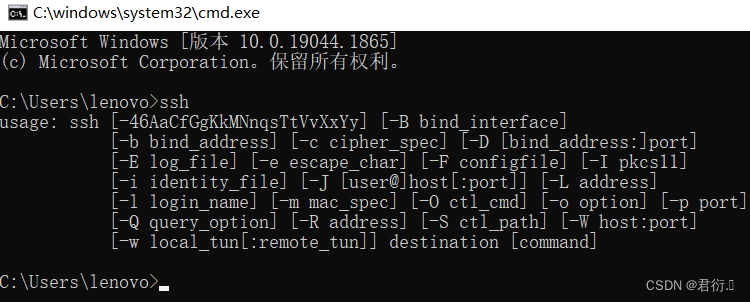
下面我们使用VScode来配置SSH。
二、配置VScode
这里我们需要在Win操作系统上安装VScode,安装成功后并打开。
下面我们点击左侧工具栏的扩展,搜索SSH,选择Remote - SSH进行安装: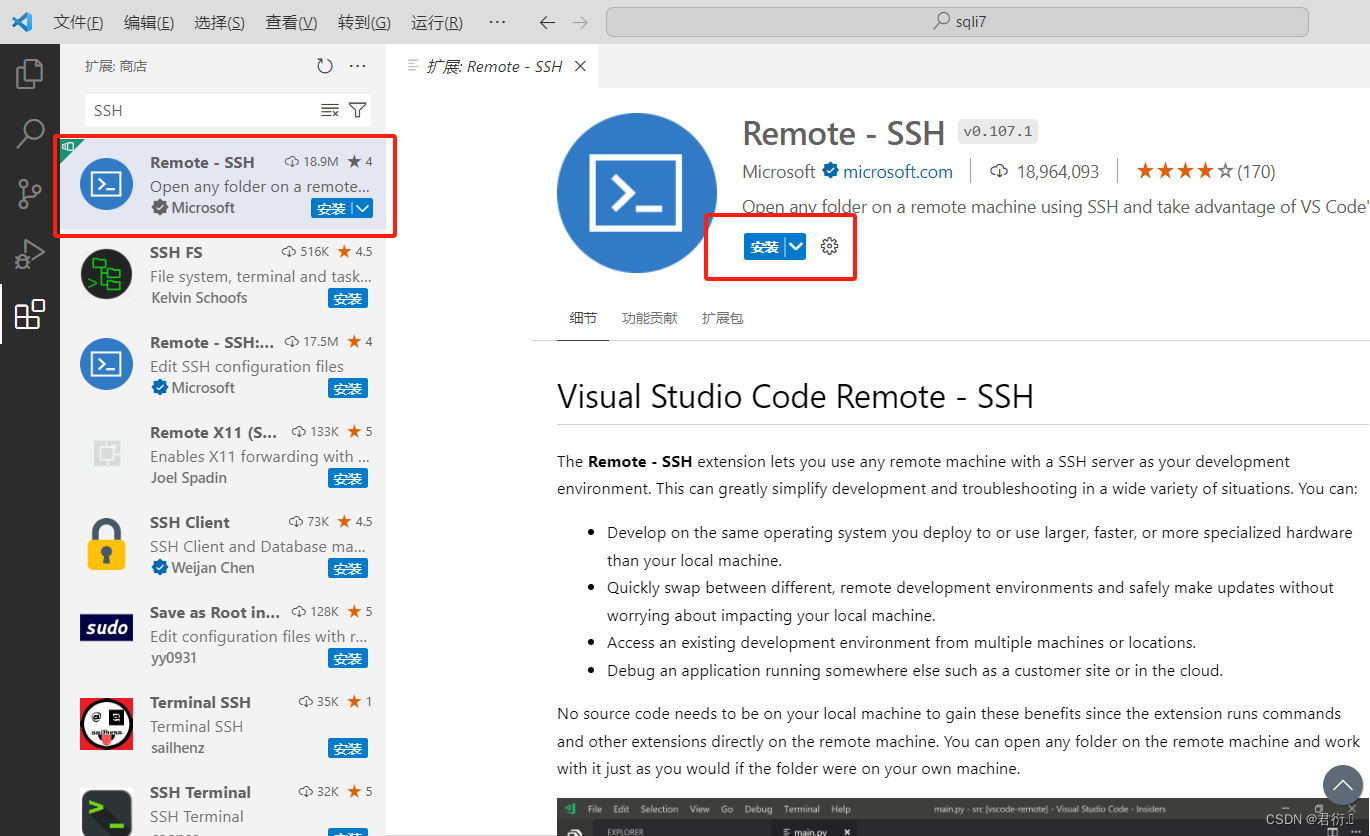
点击安装即可安装成功: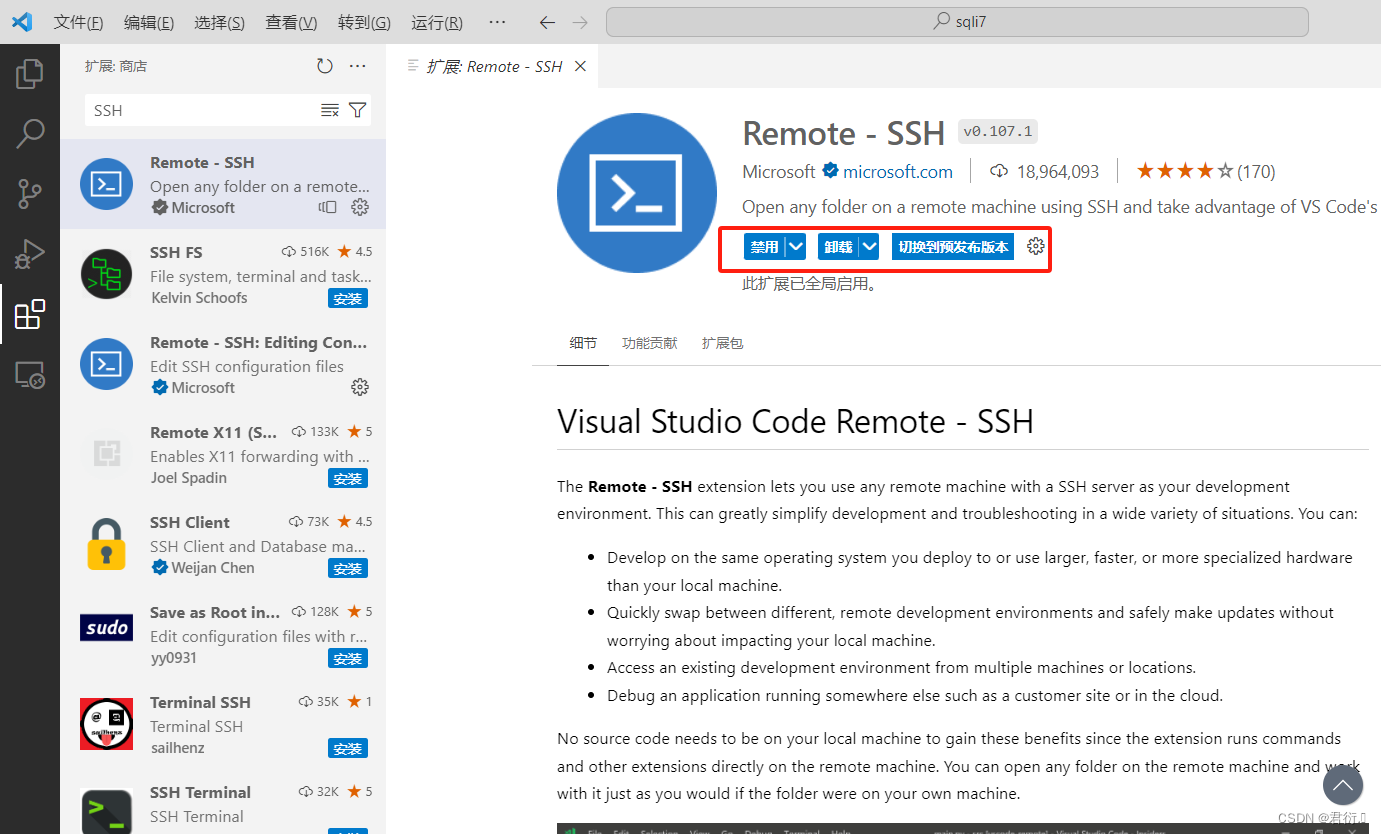
然后点击左下角的设置: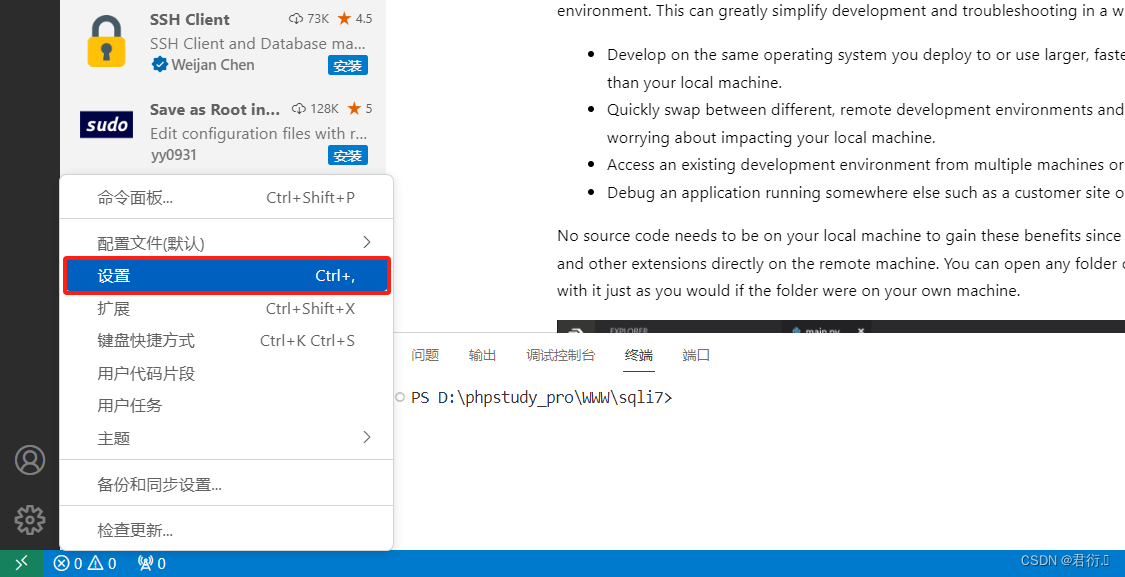
点击扩展: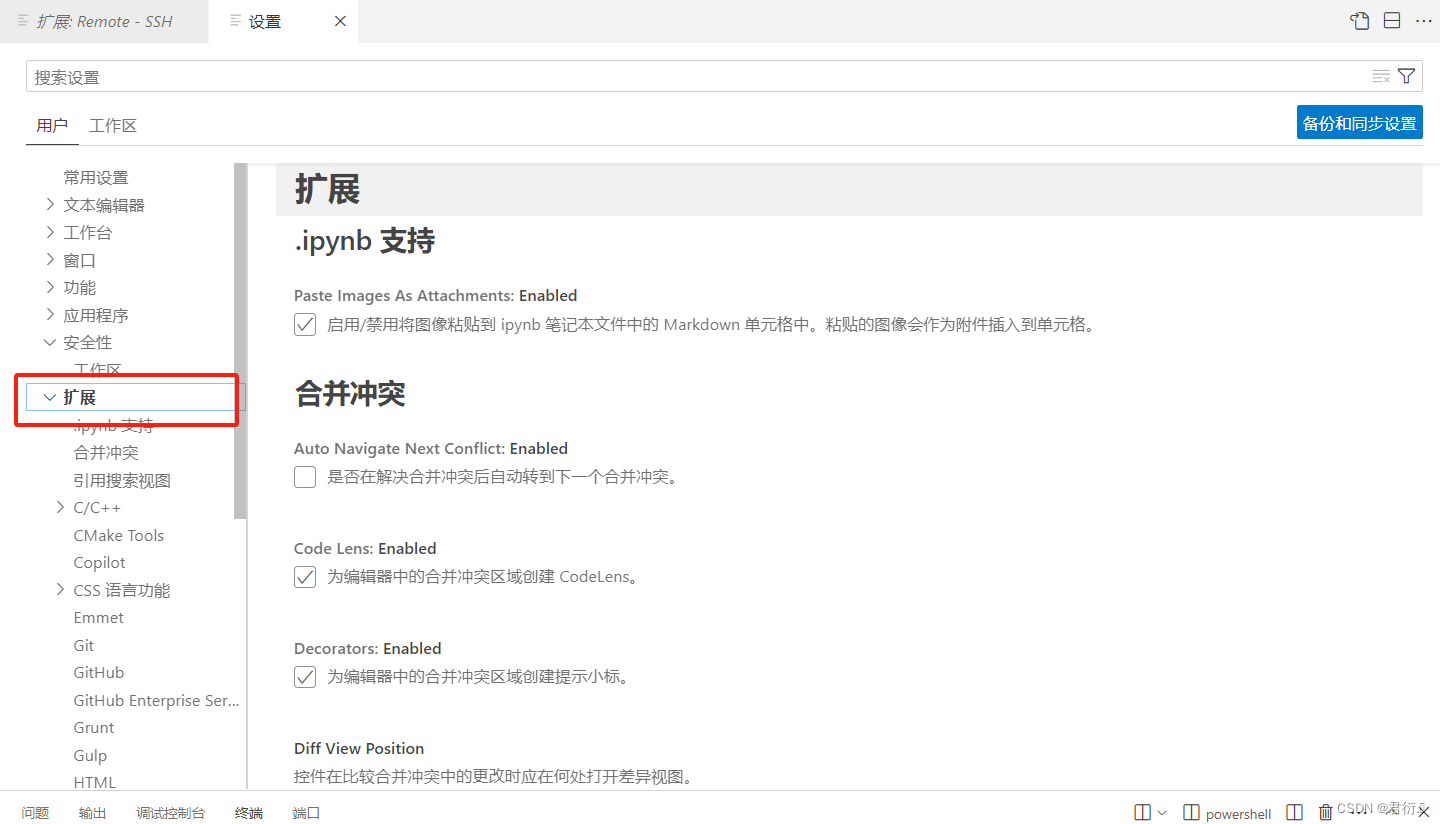
找到Remote-SSH,同时勾选: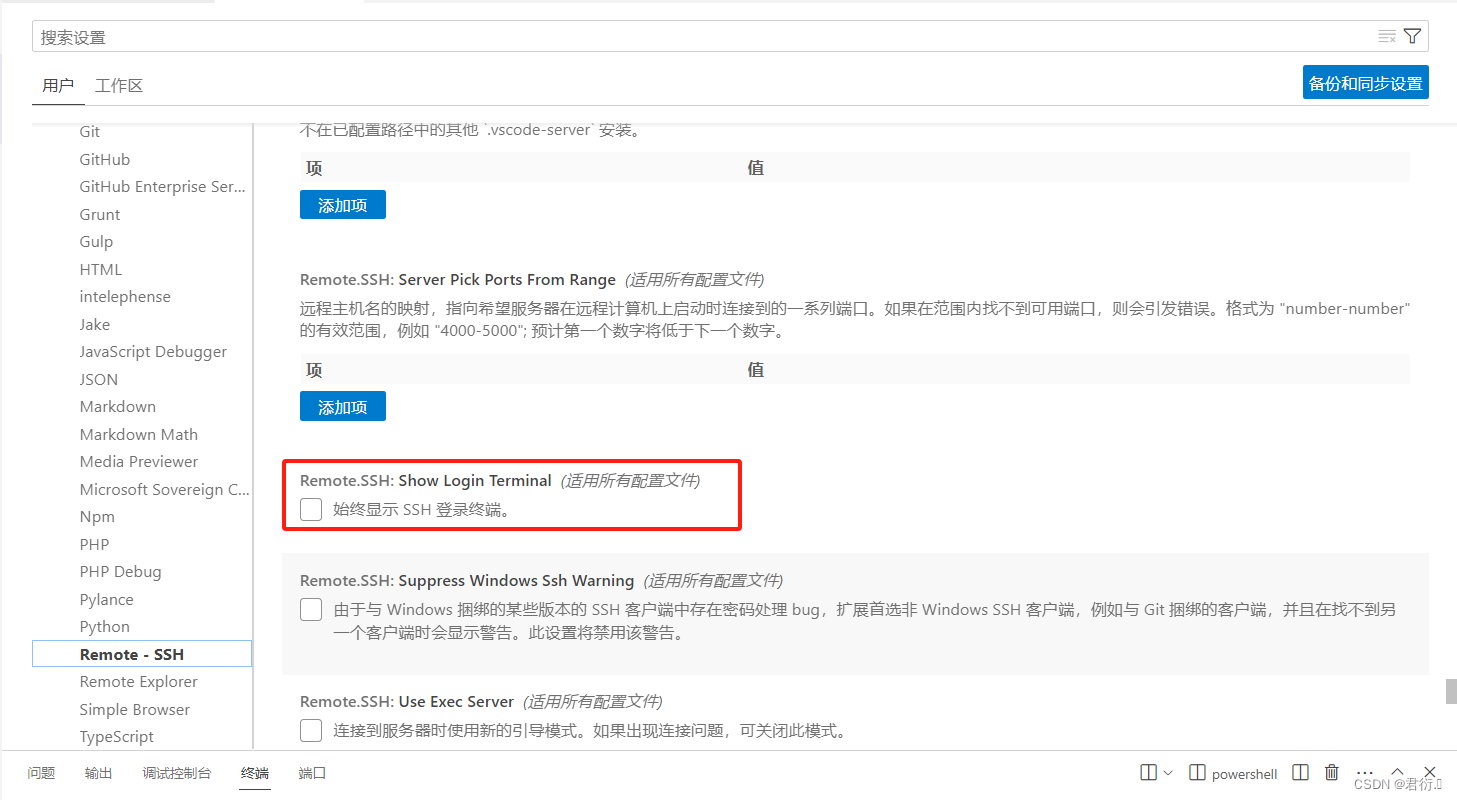
这里我们的左侧工具栏的远程按钮,就可以进行远程来连接。下面我们来看使用过程。
三、远程连接Ubuntu
下面我们用SSH连接Ubuntu为例,打开VScode后,使用ssh远程连接物理机上的Ubuntu虚拟机。
ssh username@ip -A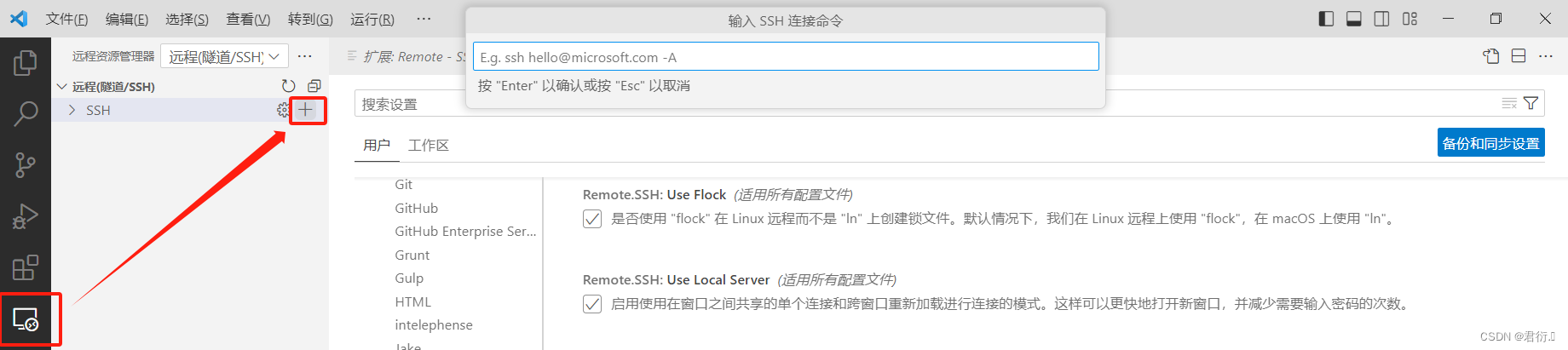
我这里IP地址为192.168.217.152,同时使用root进行登录。
ssh root@192.168.217.152 -A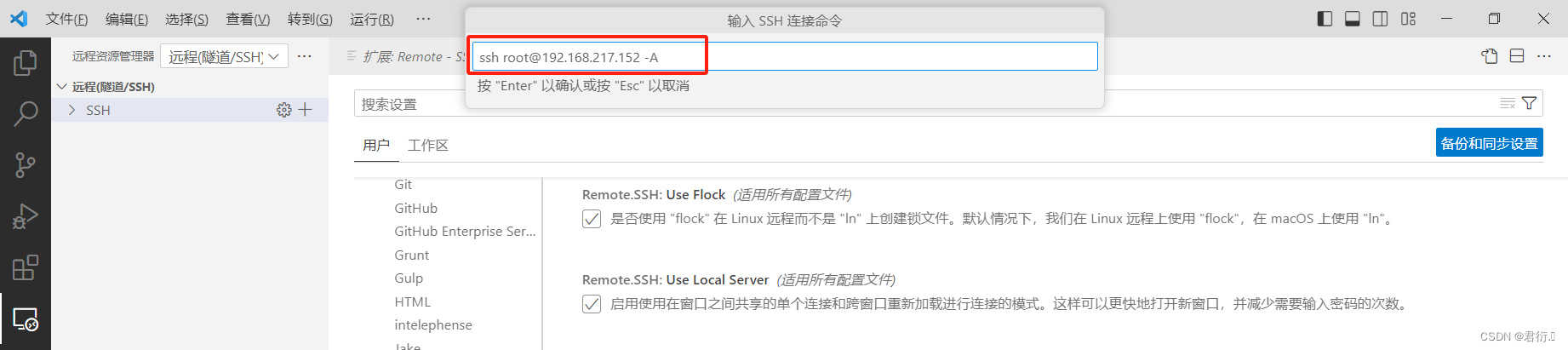
回车后,我们选择配置文件:
回车后: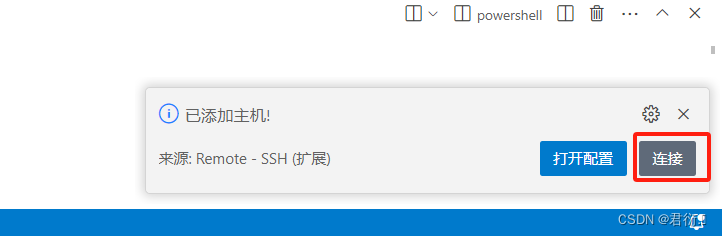
点击连接:
这里选择一个平台,由于这里我远程连接的是Ubuntu,所以自然是Linux。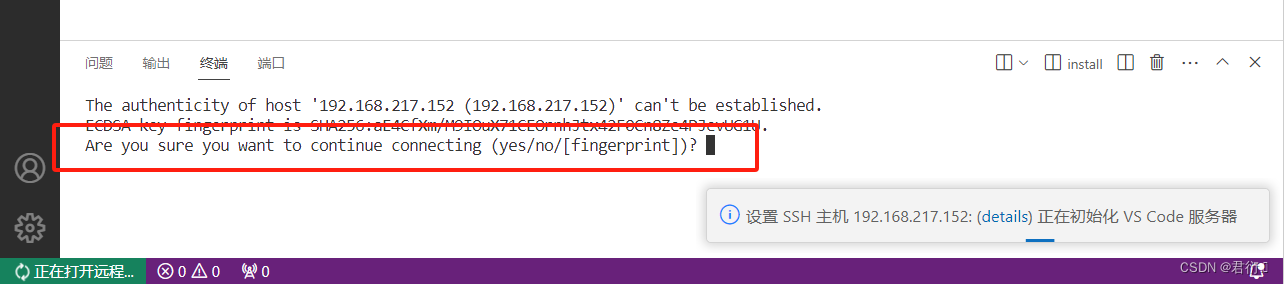
这里我们可以看到问你是否想要继续连接,所以我们输入yes:
这里我们输入登录密码,完成登录。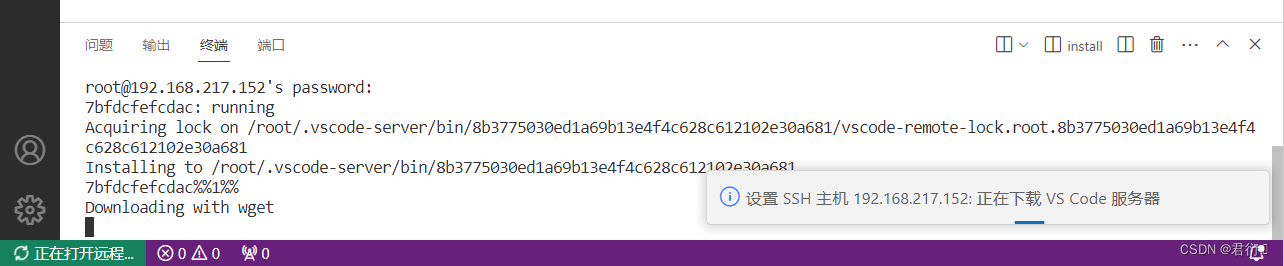
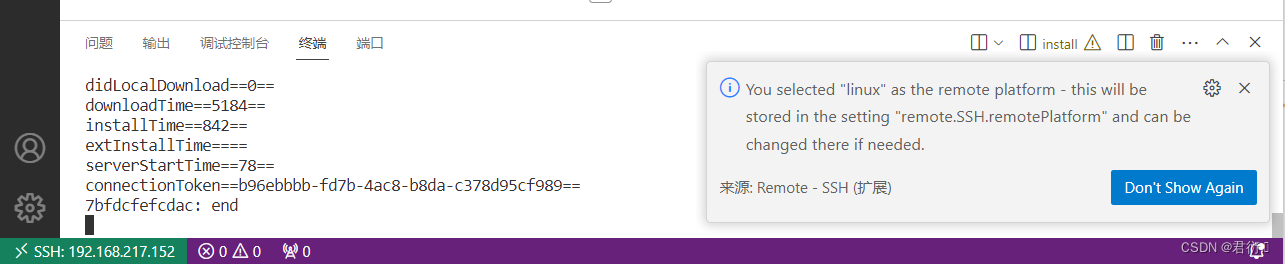
到这里我们就已经连接上了我们这台Ubuntu虚拟机。下面我们可以去打开一个配置文件: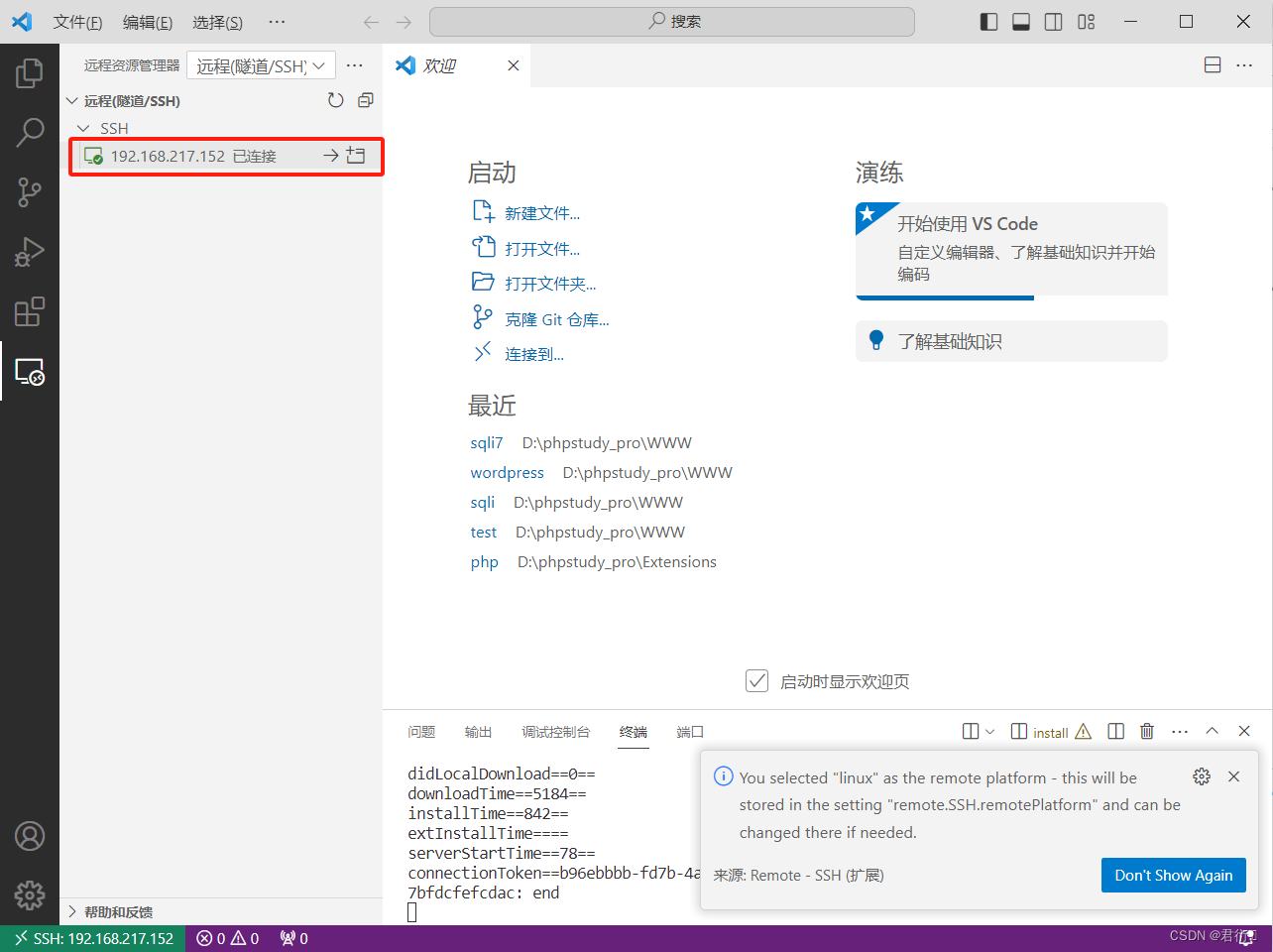
这里我们随便选个文件,就可以成功打开,方便我们进行编辑: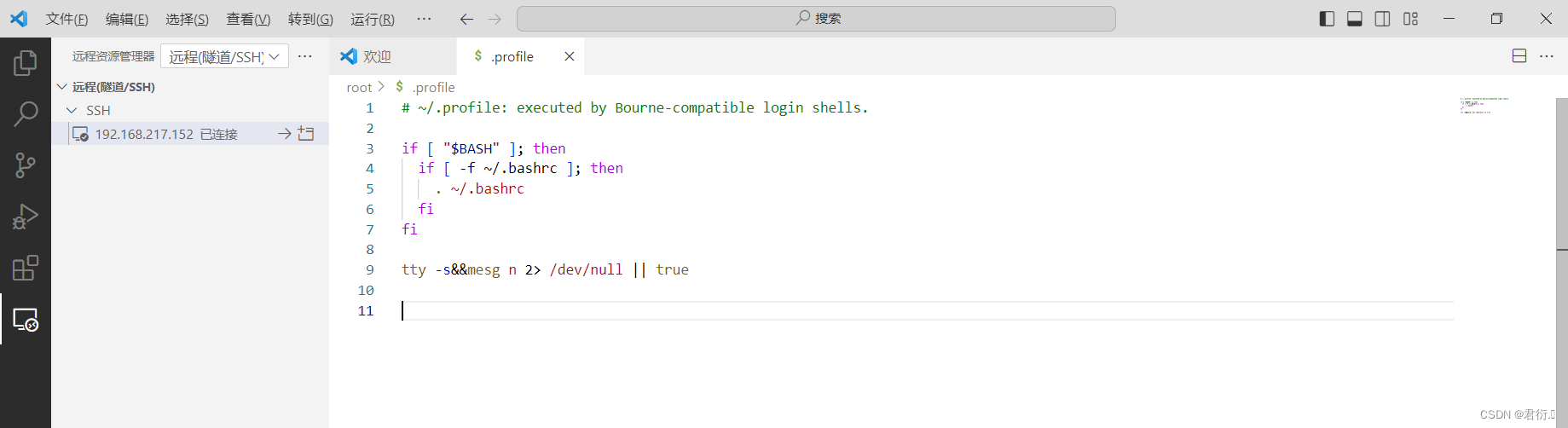
好的,到这里我们就成功在VScode上远程连接Ubuntu系统,方便我们对文本文件以及配置文件,代码等进行编写更改,希望可以帮助到您。