Windows系统C盘空间优化进阶:磁盘清理与Docker日志管理
文章目录
Windows系统C盘空间优化进阶:磁盘清理与Docker日志管理磁盘清理工具 使用“运行”命令访问磁盘清理利用存储感知自动管理空间清理WinSxS文件夹结合手动清理策略 小结删除临时文件总结:Windows系统C盘空间优化全攻略使用“磁盘清理”释放空间利用“运行”命令快速访问存储感知自动管理WinSxS文件夹维护Docker日志文件管理 结论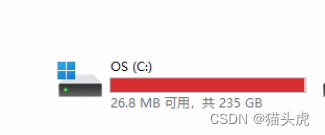
当您的Windows系统C盘空间告急时,除了深入挖掘并清理隐藏的大文件,如Docker日志外,不要忽视了Windows自带的“磁盘清理”工具。这是一个强大的工具,可以帮助您释放磁盘空间,让系统运行更加流畅。以下是如何结合使用“磁盘清理”和手动清理策略,彻底优化您的OS(C:)驱动器空间。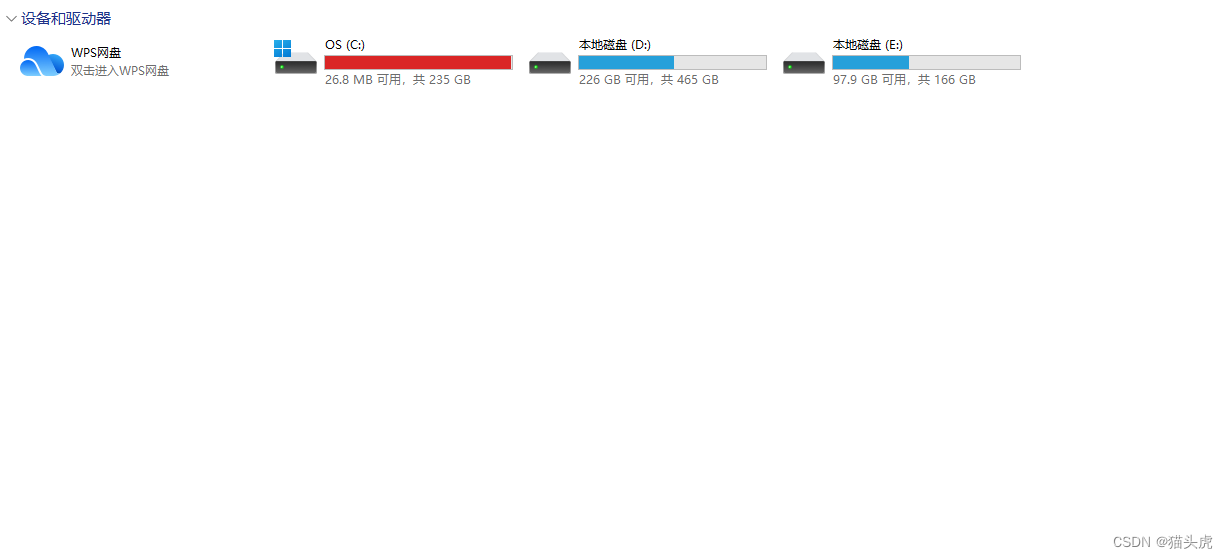
磁盘清理工具
“磁盘清理”是Windows内置的一个实用工具,它可以帮助您删除不再需要的文件并释放磁盘空间。这包括临时文件、系统文件、缩略图以及各种日志文件等。
如何使用“磁盘清理”:
打开磁盘清理:在搜索栏输入“磁盘清理”,选择出现的选项来打开工具。
选择驱动器:如果系统询问哪个驱动器需要清理,选择OS(C:)驱动器。
选择文件以清理:磁盘清理将会计算可以释放的空间量,并显示一系列可以删除的文件类型。您可以查看并选择您希望删除的文件类型,例如:
已下载的程序文件:包括ActiveX控件和Java小程序,这些是您在浏览特定网页时从Internet下载的。临时Internet文件:网页浏览器存储的用于加速网页加载的临时文件。DirectX着色器缓存:用于存储常用的游戏和视频渲染着色器,以提高性能。传递优化文件:Windows用于更新过程中的文件,有时这些文件在更新后不再需要。回收站:已删除但未永久移除的文件,这些文件仍然占用磁盘空间。执行清理:选择了要清理的文件后,点击“确定”并确认您的选择,磁盘清理工具将开始工作,释放出宝贵的磁盘空间。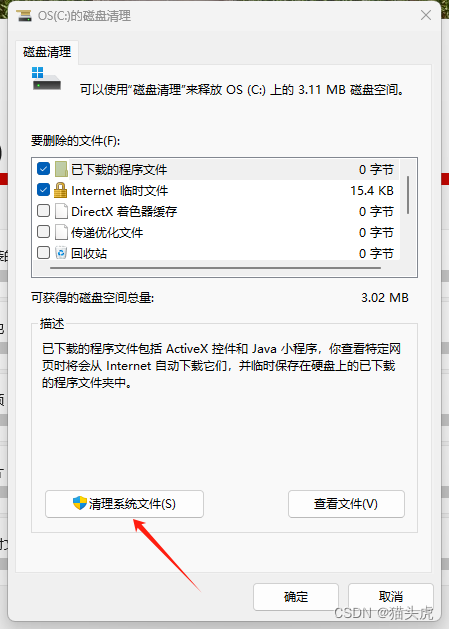
除了上述提到的方法,Windows提供了一个快捷且高效的途径来访问各种系统工具和设置,包括“磁盘清理”工具。这个方法就是使用“运行”对话框(Windows + R)。让我们来看看如何利用这种方式进一步优化我们的C盘空间。
使用“运行”命令访问磁盘清理
打开“运行”对话框:
按下Windows键 + R来打开“运行”对话框。 启动磁盘清理:
在“运行”框中输入cleanmgr,然后按Enter键或点击“确定”。这会启动磁盘清理工具。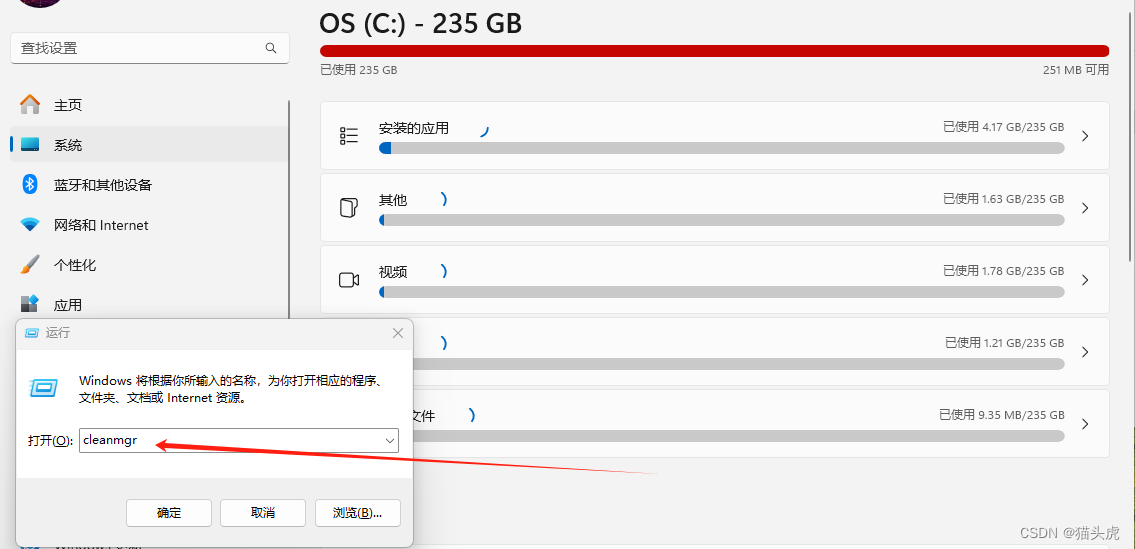
选择驱动器:
如果系统提示选择一个驱动器进行清理,请选择C:驱动器。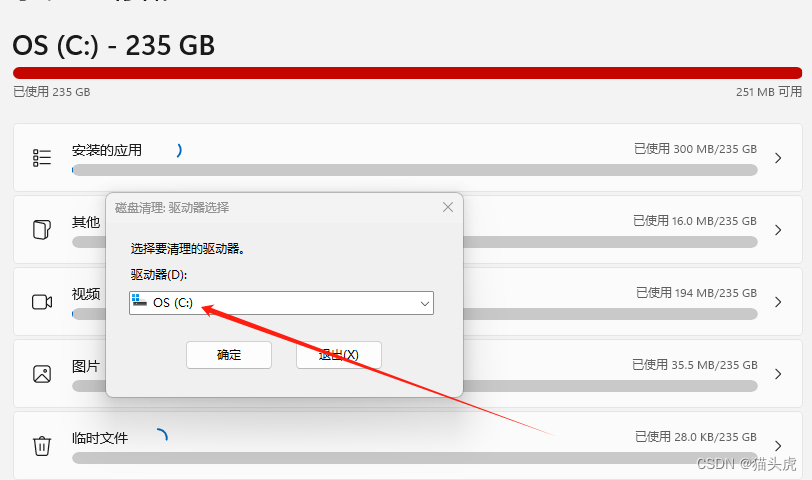
选择清理选项:
“磁盘清理”工具将会计算可以释放的空间,并展示出一系列可供清理的文件类型。您可以勾选对应的文件类型来进行清理,比如临时文件、系统缓存文件等。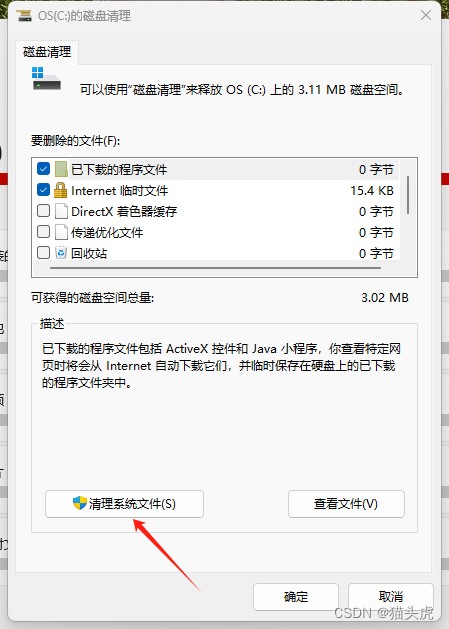
利用存储感知自动管理空间
Windows 10和更新版本的Windows还引入了“存储感知”功能,这是一个自动空间释放工具,可以帮助管理系统驱动器的空间。要访问并配置它:
打开设置:
按Windows键 + I打开“设置”。 访问系统存储设置:
点击“系统” > “存储”。在这里,您可以看到“存储感知”选项。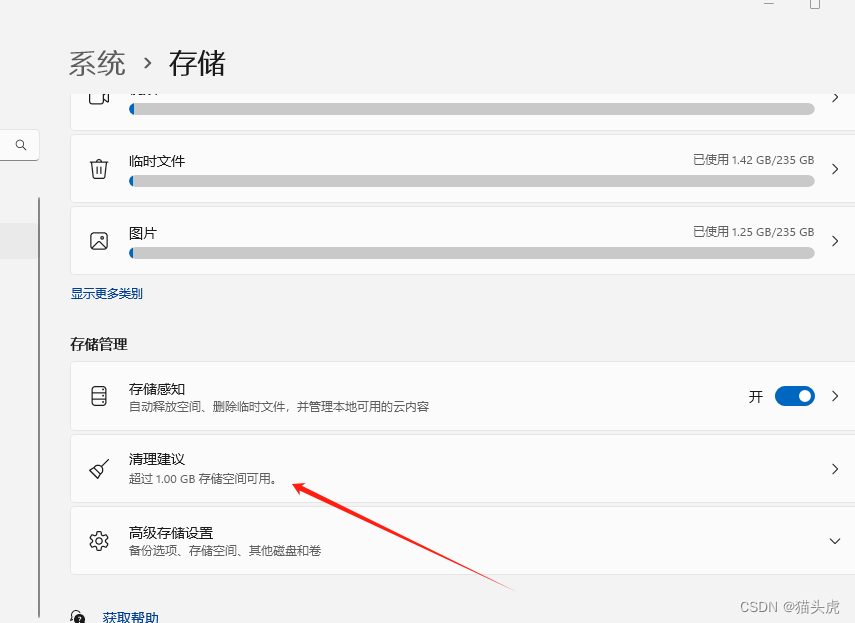
配置存储感知:
通过配置存储感知,您可以设置它自动清理临时文件,以及在磁盘空间低时自动删除已下载的Windows更新文件等。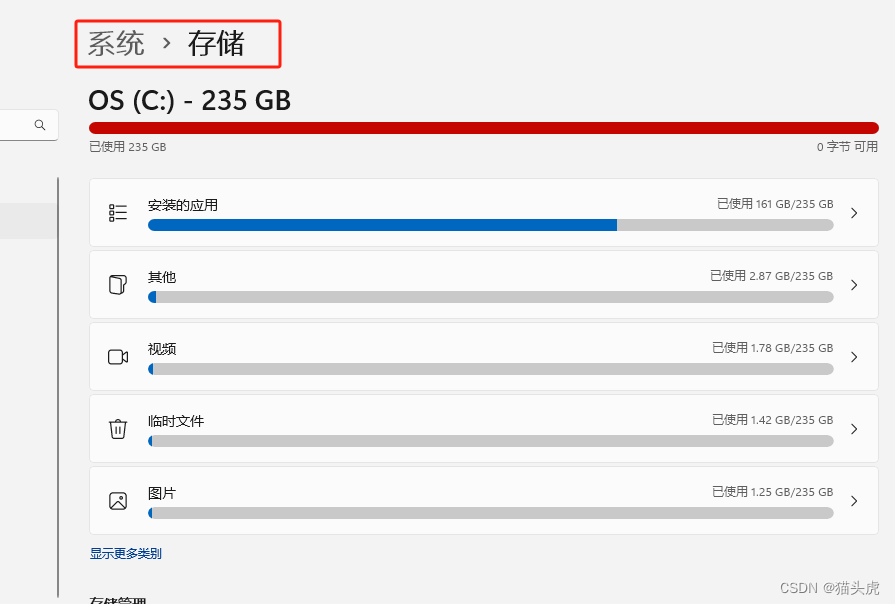
清理WinSxS文件夹
WinSxS文件夹存储Windows系统可能需要的所有组件。随着时间的推移,这个文件夹可能会变得相当大。幸运的是,您可以通过“运行”命令启动一个工具来清理此文件夹:
以管理员身份打开命令提示符:
搜索“cmd”,右键点击“命令提示符”,选择“以管理员身份运行”。执行清理命令:
输入Dism.exe /online /Cleanup-Image /StartComponentCleanup,然后按Enter键。 通过结合使用这些方法,您可以从多个角度优化和释放C盘空间,确保您的Windows系统运行更加高效、稳定。
结合手动清理策略
除了使用磁盘清理工具外,手动检查并清理特定目录下的大文件也是非常必要的,尤其是对于使用Docker等开发工具的用户。Docker日志文件可以在C:\Users\<用户名>\AppData\Local\Docker目录下找到,并可能占用大量空间。
结合使用“磁盘清理”和手动清理策略,您可以更全面地管理C盘空间,确保系统的高效运行。记得定期执行这些任务,维护您的系统以获得最佳性能。
小结
优化Windows系统C盘空间需要综合运用不同的工具和策略。通过定期运用“磁盘清理”工具,结合手动审查和清理大文件或频繁增长的日志文件(如Docker日志),您可以有效管理磁盘空间,避免不必要的空间紧张情况。这样不仅可以提升系统性能,还能确保您的工作环境保持在最佳状态。
删除临时文件
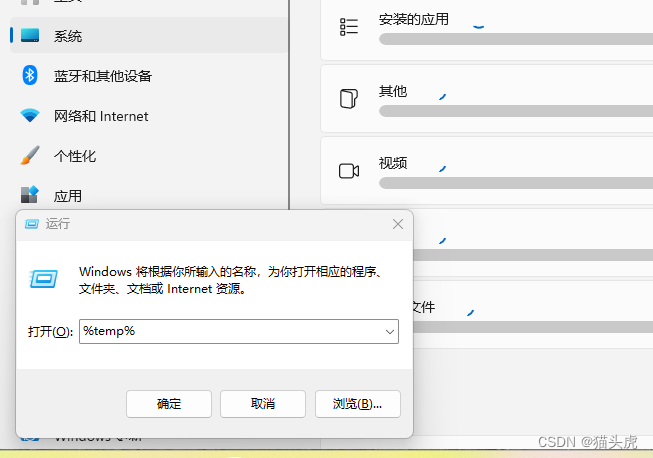
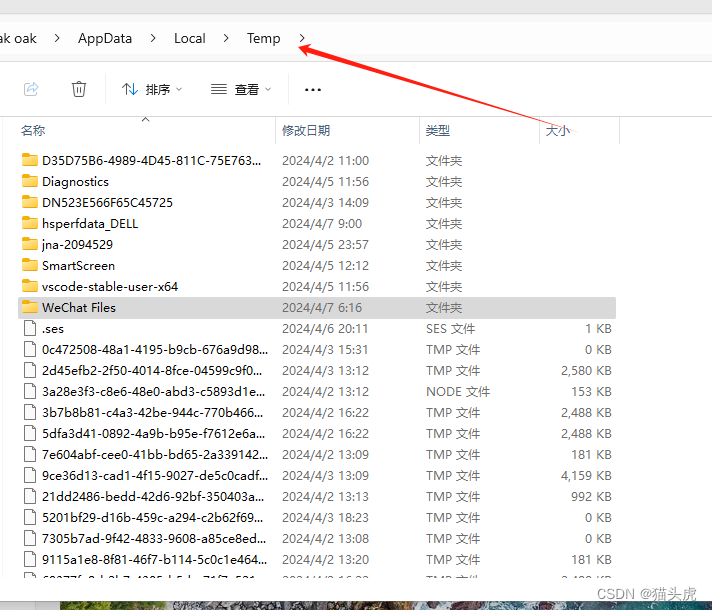
总结:Windows系统C盘空间优化全攻略
Windows系统的C盘空间管理是保持电脑高效运行的关键。随着时间的推移,无论是日常使用还是专业开发工作,都可能导致C盘空间逐渐紧张。特别是对于开发者使用Docker等工具时,未经管理的日志文件可能悄无声息地消耗掉大量磁盘空间。幸运的是,Windows提供了多种工具和策略来帮助用户释放磁盘空间,保持系统的流畅运行。
使用“磁盘清理”释放空间
“磁盘清理”工具是Windows系统内置的强大工具,可以帮助用户删除临时文件、系统文件、缩略图等不再需要的文件,从而释放磁盘空间。通过简单的步骤,用户可以轻松选择并清理特定类型的文件,有效回收C盘空间。
利用“运行”命令快速访问
通过Windows键 + R快捷键调出“运行”对话框,输入cleanmgr命令,用户可以迅速启动“磁盘清理”工具,进一步选择和清理C盘中的不必要文件。
存储感知自动管理
Windows 10及更新版本引入的“存储感知”功能,为用户提供了一个自动化的磁盘空间管理方案。通过配置存储感知,Windows可以自动清理临时文件和下载的更新文件,进一步简化了磁盘空间的管理。
WinSxS文件夹维护
WinSxS文件夹,作为系统更新和组件的存储库,随着时间的积累可能变得庞大。通过特定的命令行工具,用户可以清理这个文件夹,释放被旧组件版本占用的空间。
Docker日志文件管理
对于开发者而言,Docker日志文件的管理不容忽视。通过手动检查C:\Users\<用户名>\AppData\Local\Docker目录,并清理不再需要的日志文件,可以有效减少无谓的空间占用。
结论
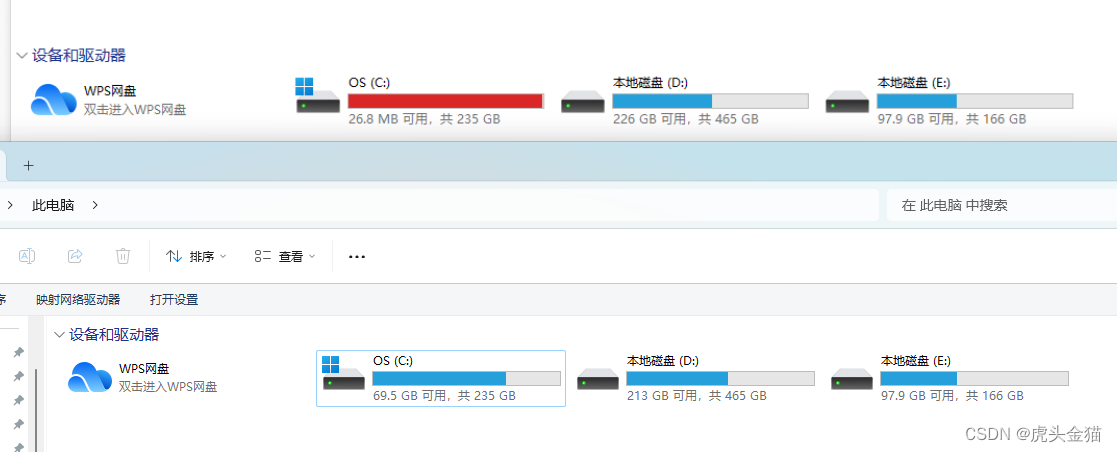
综合利用Windows提供的各种工具和功能,如“磁盘清理”、“运行”命令、存储感知以及手动管理策略,用户可以有效管理C盘空间,避免因空间不足而导致的系统性能问题。定期进行这些维护工作,将有助于保持Windows系统的最佳性能和稳定性。通过这些策略,不仅可以提升系统的运行效率,还能为用户的工作和娱乐提供一个更加流畅和高效的环境。