文章目录
0 背景0.1 电脑配置0.2 电脑磁盘的初始情况 1 准备空闲的磁盘1.1 文件整理1.2 压缩卷和扩展卷的操作 2 准备系统启动盘3 设置电脑的模式(未验证)并进入Ubuntu安装4 安装Ubuntu5 Ubuntu的配置6 其他
0 背景
之前一直在虚拟机上使用Ubuntu系统,但是由于电脑本身的配置不是太好,并且在Ubuntu上做的事情又很费系统资源,导致很卡,于是我就计划安装双系统。
这篇文章是我安装好之后根据记忆来写的(我安装了两遍所以很熟悉),99%应该是符合的,但是一些极细微的细节可能没记住。
0.1 电脑配置
DELL G3 3500游戏本
内存32G
磁盘容量512G(实际可用空间也就470多个G)
0.2 电脑磁盘的初始情况
C盘共94G,可用15GD盘共120G,可用110GE盘共120G,可用90GF盘共120G,可用117G
可见还是有很多空闲空间的,于是我打算分出200G来给Ubuntu用。
1 准备空闲的磁盘
1.1 文件整理
由于最初不是我自己分的盘,以为CDEF是连着的,但是没想到是下面这种构造: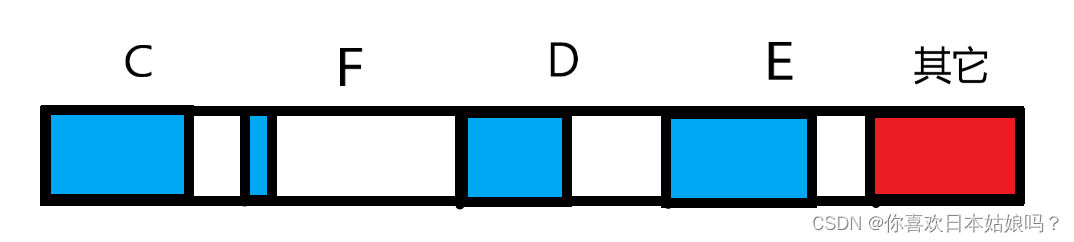
而我的软件在D盘和E盘都有安装,为了避免重装软件和更改路径带来的麻烦,我决定保留D盘和E盘,所以我打算将D盘和E盘的文件先都移动到F盘去,再在后面分出一个新的D盘和新的E盘以及一个连续的空闲空间给另一个系统。(其中有许多小插曲,比如某管家的文件不能被移动啊,F盘的可压缩空间远远小于可用空间啊之类的,这里不再展开)
经过了耗时很长的文件移动后,最后将DEF三个盘的可压缩空间全部移到了最后,并保留了原来的盘符不变(因为环境变量这些都会用到文件路径,所以不能贸然地移动文件所在目录),最终的构造图如下: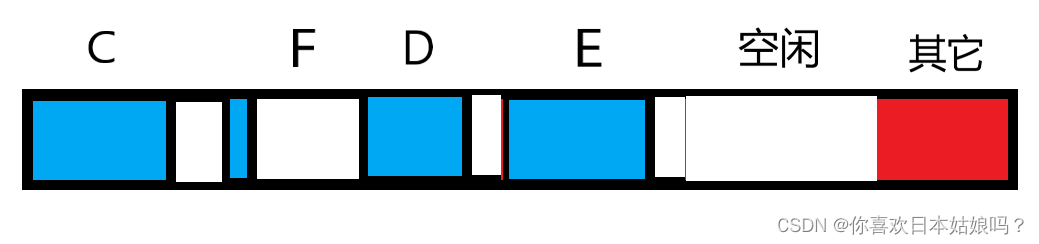
1.2 压缩卷和扩展卷的操作
找到“此电脑”并右键,点击“管理”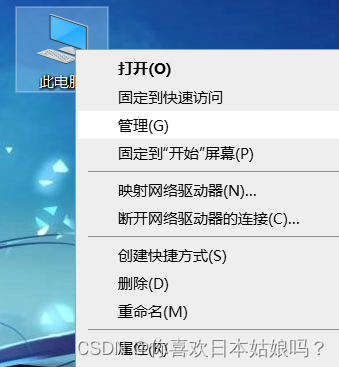 点击左侧的“磁盘管理”
点击左侧的“磁盘管理”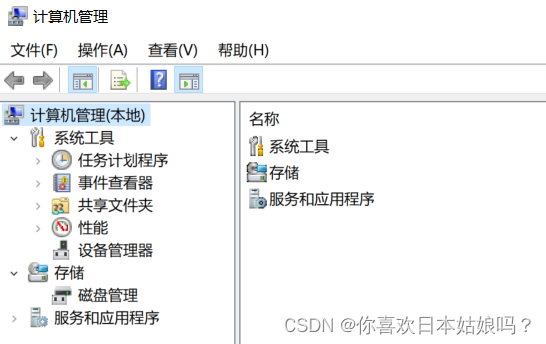 选择想要进行压缩或者扩展的分区,右键即可
选择想要进行压缩或者扩展的分区,右键即可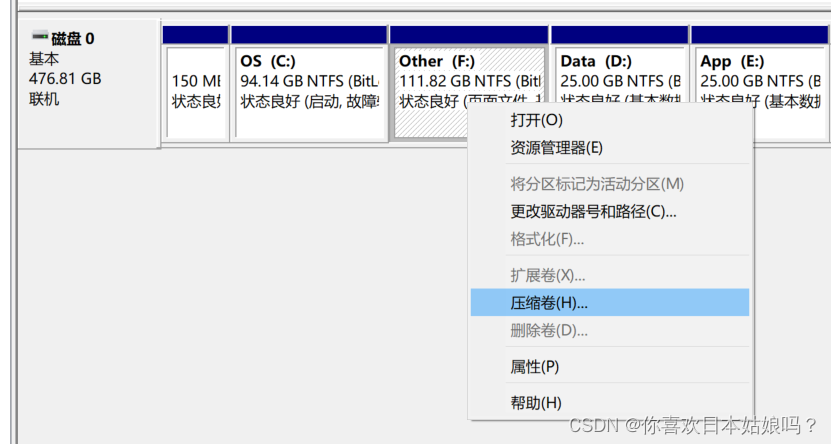
为什么有时候扩展卷(压缩卷一般不会)是灰色的无法点击呢?
这是因为想要扩展一个卷(分区),在紧挨着它的右边必须要有一块未分区的空间。否则就只能压缩卷(只要卷没满,理论上都可以压缩)。
在进行文件的压缩之后,就只需要右键最右边的一个盘,然后压缩,分出来的空闲分区大概有209G。这个未分配的空闲区就不要管它了,千万不要右键然后新加卷!!
2 准备系统启动盘
准备一个大小至少为8GB的U盘(注意里面原有的数据是要被格式化的),我准备的是32G的空U盘下载Ubuntu22.04LTS的光盘映像文件,即.iso文件,访问官网或者清华镜像,我直接访问镜像网站,就10来秒。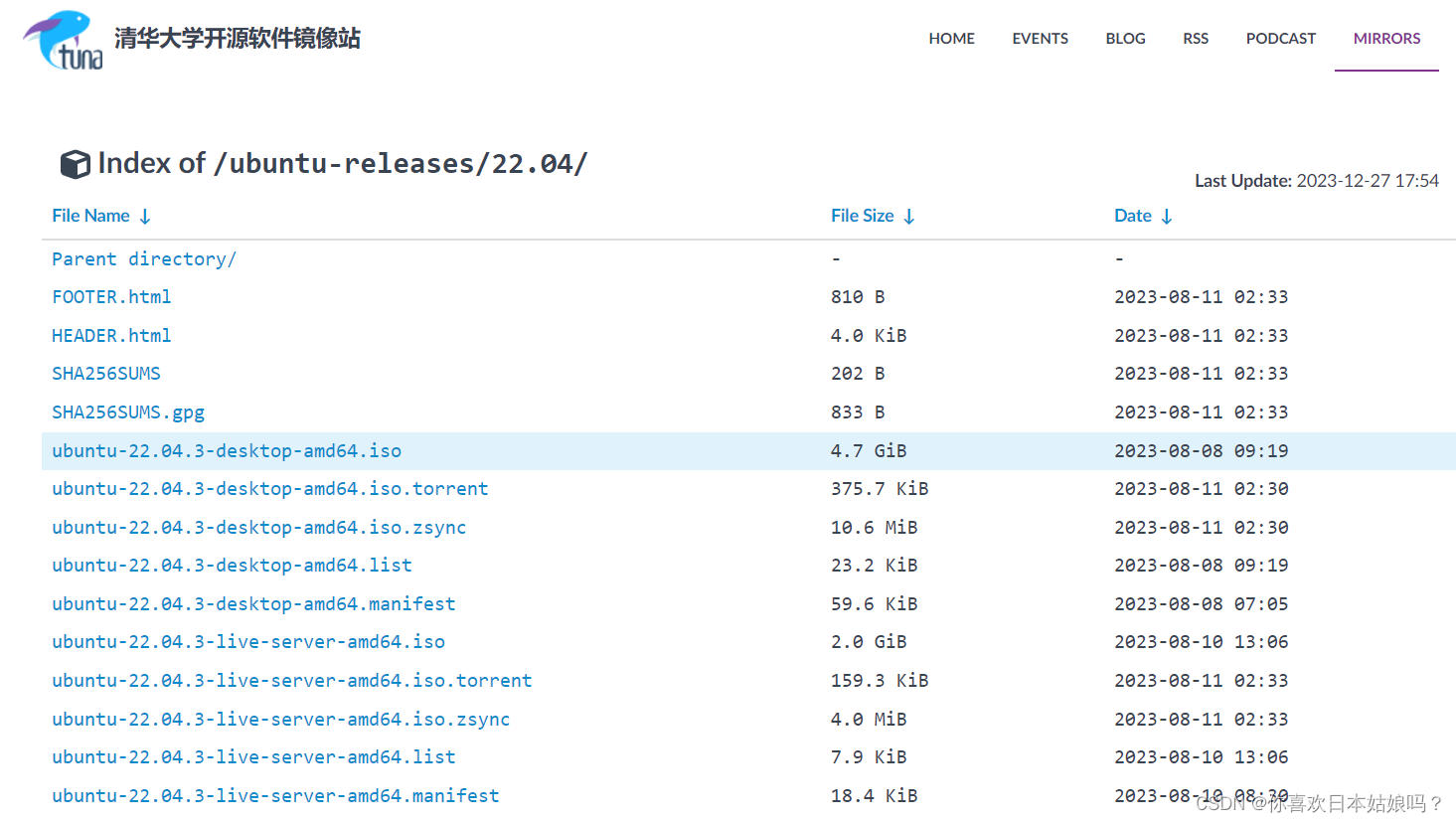 下载
下载Rufus软件,这个软件是不需要安装的,下载下来就是一个.exe文件,直接用就行了,界面如下: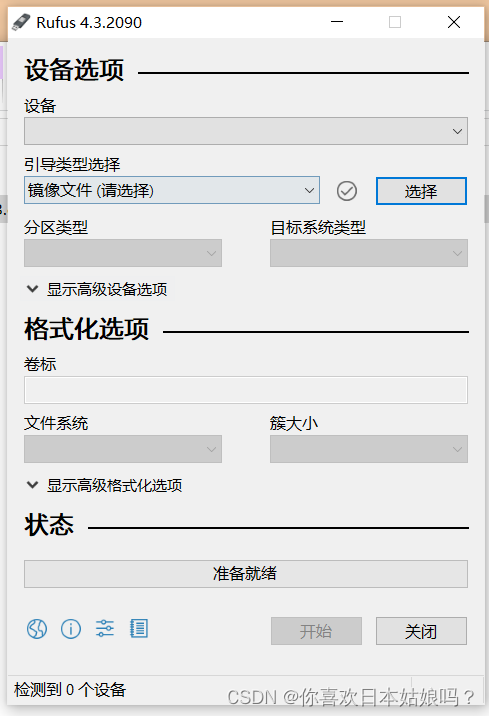 插入U盘,
插入U盘,Rufus会自动检测到U盘,在“设备”一栏选取即可(如果有多个U盘的话)然后选择镜像文件,就是你下载的.iso文件,然后其它的内容都会自动填充,不要去修改!!可能分区类型那里显示的是MBR,但是也不要去改(在当前Rufus版本下,后续我不知道会不会改变)然后“开始”按钮就会变绿,点击即可,一切默认。等待较为漫长的写入过程,写入完后,直接关闭Rufus即可(不要再去点那个绿色的“开始”,只会重来一遍)到这一步,启动盘就备好了。 3 设置电脑的模式(未验证)并进入Ubuntu安装
这一步我不确定是不是必要的,但是我这样做了之后没毛病,如果能直接安装系统那最好,如果不能的话,就做这一步的操作吧
先将电脑的引导设置为安全引导:首先
win+r唤出运行输入框,输入msconfig回车即可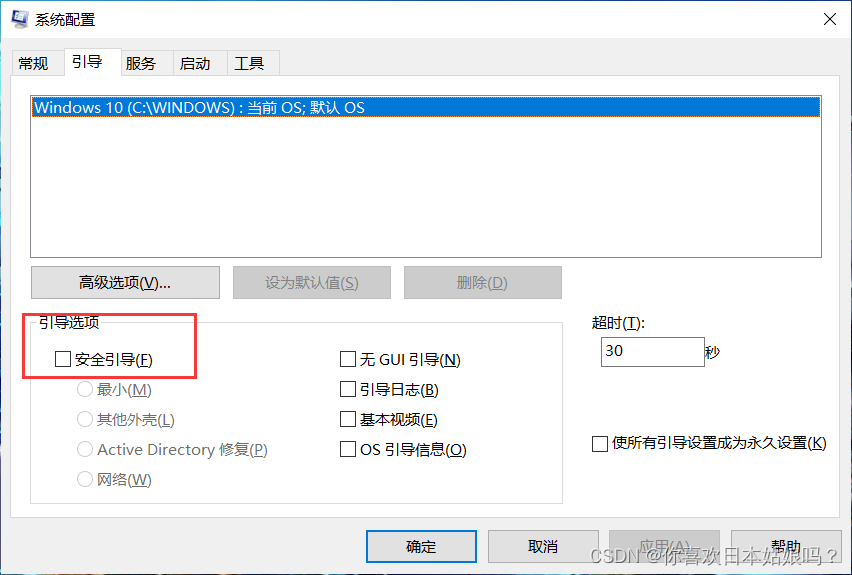
勾选图中方框然后点击确定即可。重启电脑(注意U盘在Ubuntu系统安装好之前都是不能取的),疯狂按
F12(使用笔记本键盘的话不需要加fn键),进入BOOT界面【可选】如果让你选择“从哪个设备启动”的列表里面有看起来像是你的U盘的设备,那么就选择一下试试(这条路线我没走过,不知道能不能成功安装,也不知道安装之后系统稳不稳定),我的当时也有,但由于是第一次安系统(Windows也不是我本人安装的),所以没敢直接选。如果不自己尝试一下的话,那就按我的经验来吧:使用上下左右键选择到系统配置里面(界面是全英文的,我记得是右边有一个表格,是里面的第一个格子),进去之后左边是一列选项,第一个是oerview然后找到关于AHCI和Raid on的设置,应该默认是选中的Raid on,将其改为AHCI(没记错的话应该是中间那个)电脑继续启动,如果开机之后你发现你的电脑界面字很大,背景是全黑的,那说明你成功了。然后按最开始的方法,将“安全引导”那个框取消勾选再确定,然后重启。依然像上面的步骤那样进入BOOT界面,这个时候再选择像是你的U盘的那个设备来启动。10.不出意外的话,这个时候就会出现Grub界面让你选择
Try and install ubuntu 了,就选这个,进入Ubuntu的安装。 4 安装Ubuntu
第一个是选择尝试还是安装,废话不多说,直接安装!第二个选时区,点中国,就会自动定位到上海然后就是选语言,先默认英语,之后再改其它的基本是默认即可,但是有一个很重要的是磁盘分区,这一步要选择第三个选项“其他”,然后就会进入磁盘分区界面。分区具体操作不多说,和Windows上一样,只能对空闲的区域划分,由于在最开始我准备了200多个G的空闲分区,所以这一步的时候就直接定位到空间比较大的那个分区即可,先用鼠标选中,再点击左下角的加号,重复添加即可:1. 第一个分区应该是
efi系统分区,选择下拉框,找到开头是EFI字样的选项,选择即可,分配空间200~500MB,我选择分配256MB,分配之后它会变成255MB,并且左边的目录那里后面会多一个efi字样2. 交换分区(swap),由于我的内存足够大,所以我没有给这个分配空间,如果要分的话,应该找到带"swap"字样的选项,分好之后左边的目录那里后面会多一个
swap字样3. 主分区(根目录/),剩余空间全部给它即可,选择项也是默认的
Ext4即可。至于为什么只留一个区,这也是我走“重装系统一次加重新分区一次”的弯路的原因。我最开始是给根目录(/)20G,然后给家目录(/home)180G,剩余空间未分配。然后在里面安装各种软件,发现软件直接就是安装在/目录下的,家目录使用的空间很小,所以我就直接重装系统,重装系统的过程中,我在Windows下使用DiskGenius删除分区,然后发现剩余空间只有200G,比之前莫名其妙少了9个G!然后我就疯狂的查,也没查出什么,然后我接受了现实,200G就200G吧,也够用了,然后我就重装系统,然后发现空间根本没有消失,在Ubuntu分区的时候磁盘大小两次是一样的,然后我给了根目录100G,家目录剩余空间。然后又安装软件,结果还是根目录的消耗比家目录大多了(因为只是我一个人用,如果是很多人用的话不一定),有强迫症的我就直接决定将其合并,然后我又使用Ubuntu下的分区工具Gparted来合并分区。在这次合并中,我先将/home全部备份到/中(这其中还要先创建root用户),然后直接格式化/home那个分区,结果当时系统提醒我要重启怎么的,然后我就重启了,结果就进入了紧急模式(原因通过查看日志,意思就是加载时找不到/home那个分区)。让你输入root密码才能进去,也不能用图形化界面,然后我进入磁盘分区的那个文件,直接把/home那个分区的那一行注释掉。然后再把之前备份的/home重新移到根目录中(因为你不能直接备份成/home),使得有正常的/home目录。然后重启,注意不能用他给你提示的systemctl reboot,而是直接reboot即可,然后进去之后发现界面是有了,但是不能叫出终端,也就是说这个用户不能用了,所以我就直接进入root用户,重新分一次区(分区也有坑,不是直接就分了,还要把磁盘左边那个钥匙去掉,使其不是只读的),这次终于合区成功!!,然后再新建一个用户即可(其实吧,之前安装的软件还在,只是需要你再重新配置一下,而不需要去重新安装了)4. 所以在Ubuntu中,就只需要一个分区即可,不需要分区。
5. 分好区之后,就是安装启动引导器的设备(下面的那个下拉框),选择带有
efi字样的那个设备名即可,然后继续下一步。分好区之后,应该是设置用户名和密码,自己设置即可。然后就是安装。。。。。。然后它会提示你拔出U盘并回车,照做就行。然后应该就会进入grub的选择界面,第一个就是Ubuntu,选择即可然后就是Ubuntu的欢迎程序了(如果在这里卡死,那么你一定要等待,不然的话下一次你进来它还会有,直到某次它成功显示完。。)接下来就开始配置Ubuntu吧 5 Ubuntu的配置
第一件事就是给自己这个用户设置权限并设置sudo时不要输入密码,方法就是打开/etc/sudoers文件并编辑,找到关于root那一行,照搬一行复制在下面,把root改为你的用户名即可,并在最后一个ALL之前添加NOPASSWD:使其成为NOPASSWD:ALL,其余的也可以设置成不要密码。检查一下WIFI连接有没有问题,我的没问题设置好之后更新apt/apt-get,输入sudo apt-get update即可,你会发现使用sudo不要密码是很爽的更新好之后,就同步双系统的时间:sudo apt install ntpdatesudo ntpdate time.windows.comsudo hwclock --localtime --systohcConsolas和微软雅黑字体(从Windows上复制到Ubuntu中再设置)设置正确的区域,选择设置中的时间和区域,全部改为和中国/中文有关的,并重启,不出意外的话应该会问你需不需要改变你的家目录下面的那些目录的英文名,选择保留英文名顺便安装搜狗输入法(这里也需要稍微配置一下,并重启)安装git、vim、gcc、JDK、Python3.11(Ubuntu22.04默认的是Python3.10,已经很高了)、MySQL等安装并配置vscode找点好看的图片做背景,美化一下终端界面可以使用自带的Thunderbird配置网易邮箱,这样就不用再去安装什么软件可以卸载掉自带的libreoffice那一套,有几百兆呢,游戏的话可以不必卸载,也就几百KB,有空还可以玩玩呢界面左边不出意外的话应该会出现windows上的盘,这个在设置的“外观”里面就可以设置它不显示然后还可以设置一下dock,让它不要拉伸到整个屏幕,你就会发现瞬间好看了些安装其它软件,做一做美化应该就差不多了。有必要的话就创建个root用户 6 其他
Windows切Ubuntu:可以直接重启,也可以按住shift键之后点击"重启",选择你要启动的设备(其实和直接重启差不太多)Ubuntu切Windows,直接重启,到grub界面选择即可(一般是第3个带有windows boot …的那个)两个系统的文件传递可以用邮件传输,也可以U盘直接拷贝个人认为没必要在Ubuntu上安装QQ微信这种软件 这是我个人安装Ubuntu系统得到的经验和教训,其中可能某些地方的顺序和细节描述得不到位,但是重要的点我是描述到了的。希望能帮助到一些和我一样第一次一个人装双系统的人。