文章目录
前言一、下载所需版本的 CentOS二、创建虚拟机三、安装 CentOS
前言
本文在虚拟机上安装 CentOS Linux release 7.6.1810 版本的操作系统,仅作为安装记录。
一、下载所需版本的 CentOS
1、进入 CentOS 官网:https://www.centos.org/download/
2、鼠标向下拉,点击 alternative downloads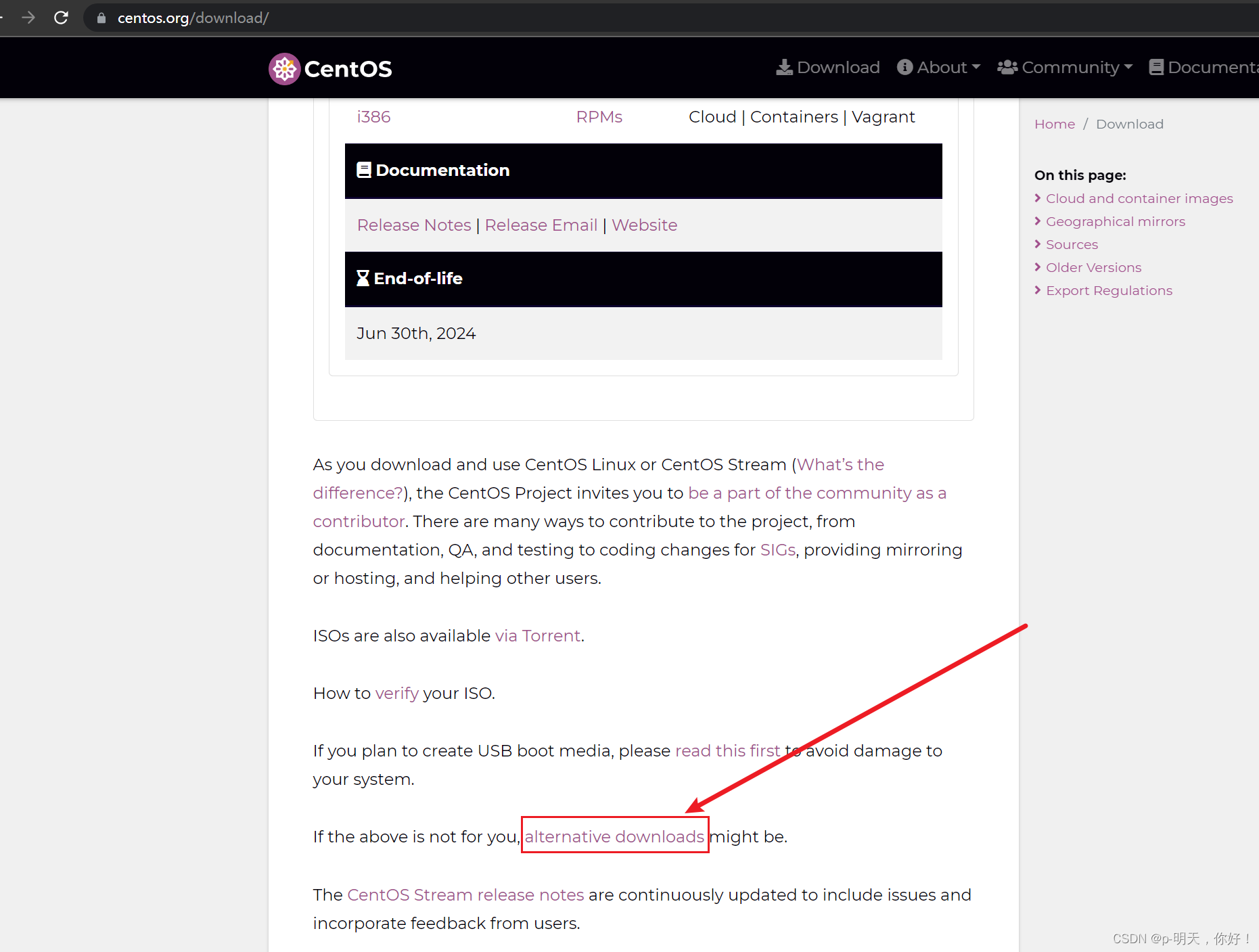
3、鼠标向下拉,找到想要安装的版本,点击 Tree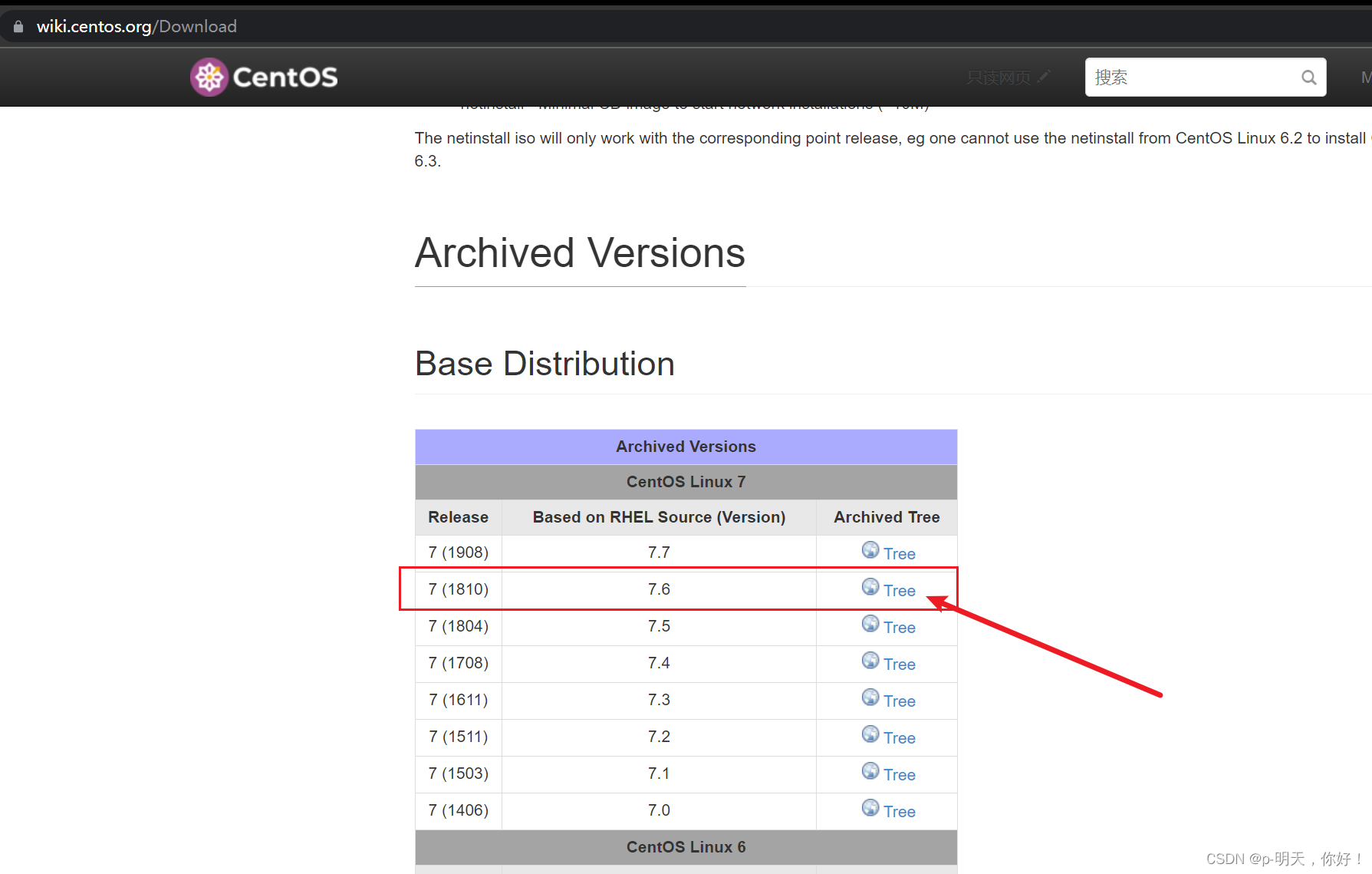
4、进入到 isos/ 目录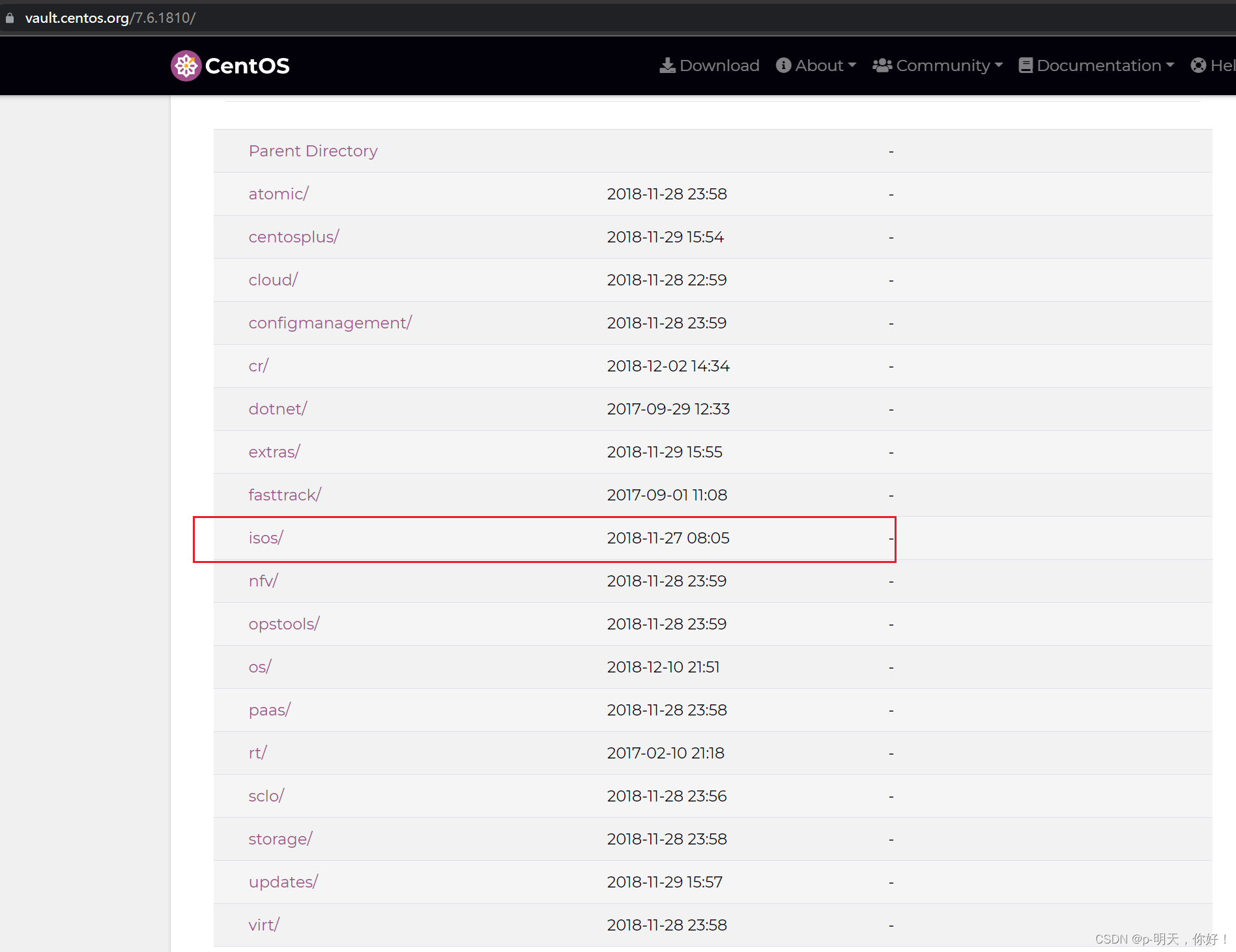
5、进入到 x86_64/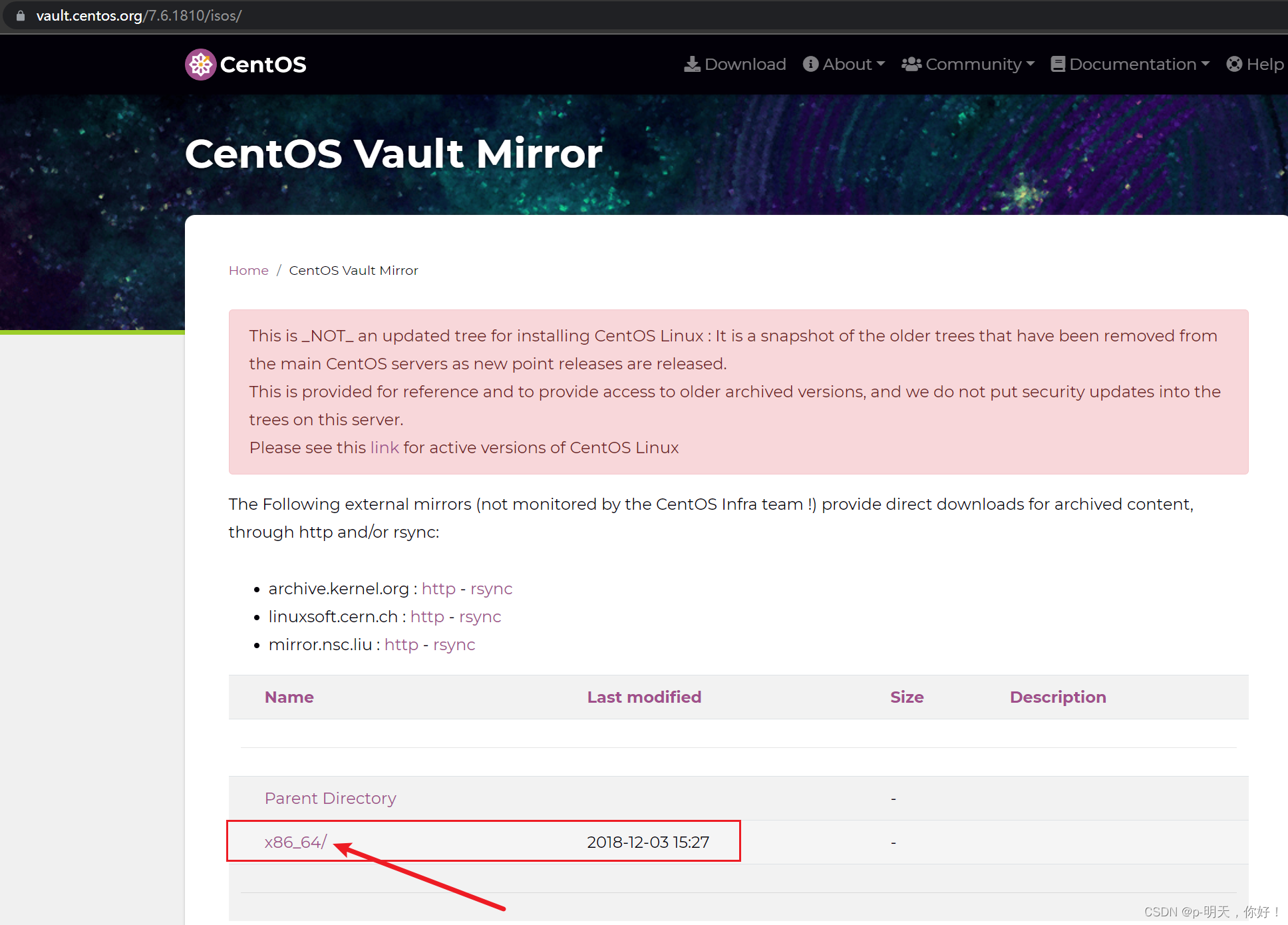
6、选择对应的镜像文件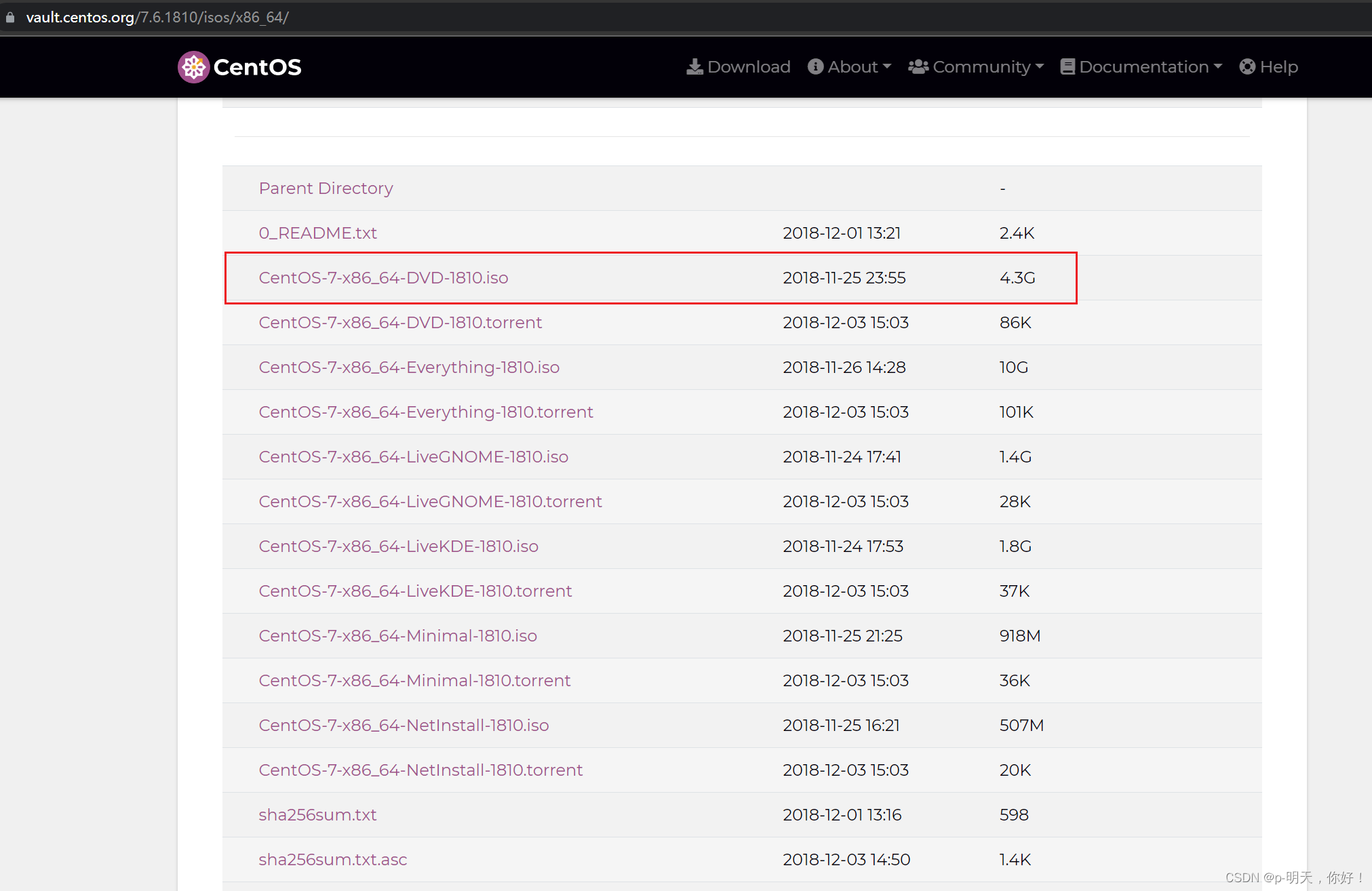
我这里使用科学上网才下载成功。
如有需要可自取,百度网盘:
链接:https://pan.baidu.com/s/1UThk-xVlDY4A6xxrVRyagg
提取码:l7mx
二、创建虚拟机
1、打开 VMware Workstation Pro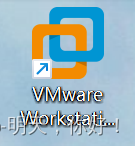
2、创建新的虚拟机
3、选择典型
4、稍后安装操作系统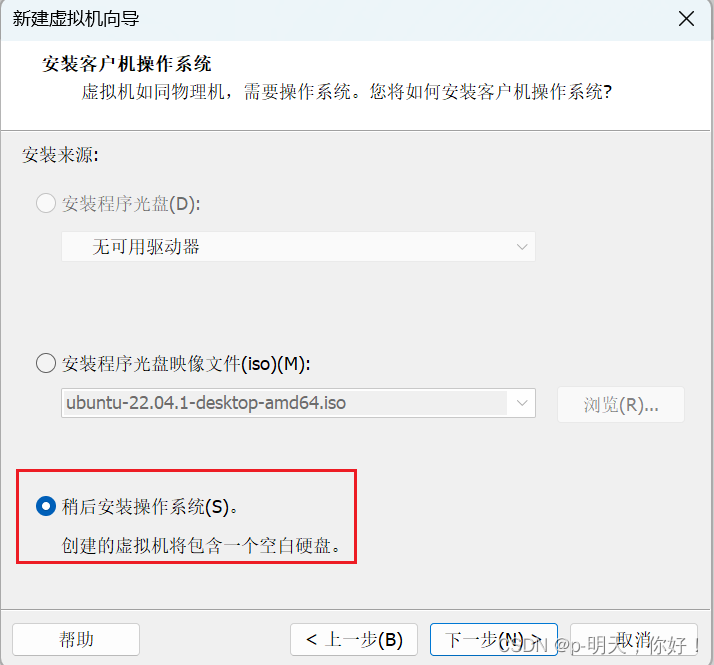
5、选择 Linux 和 CentOS 7 64位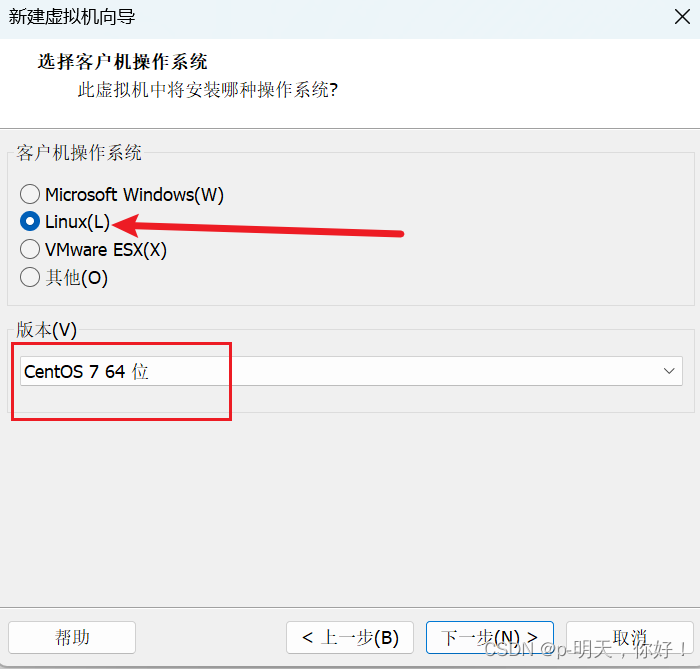
6、更改主机名,自定义安装路径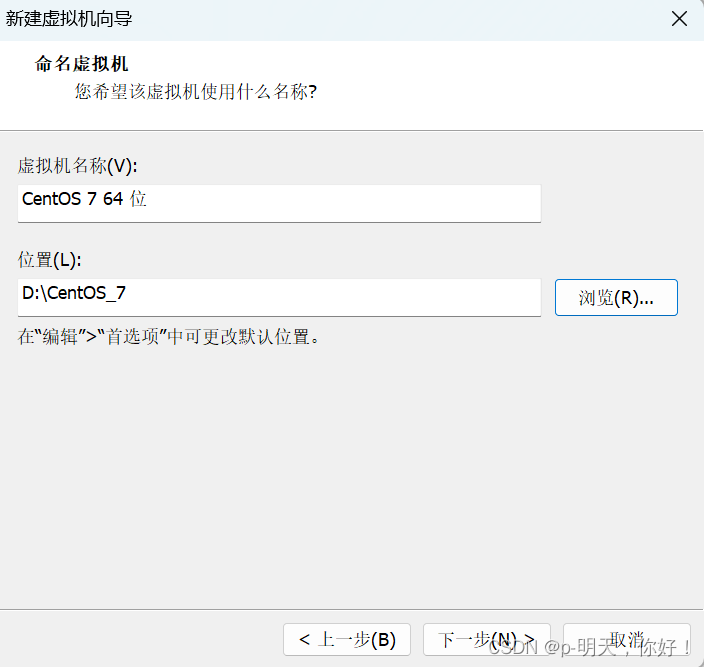
7、保持默认即可
8、自定义硬件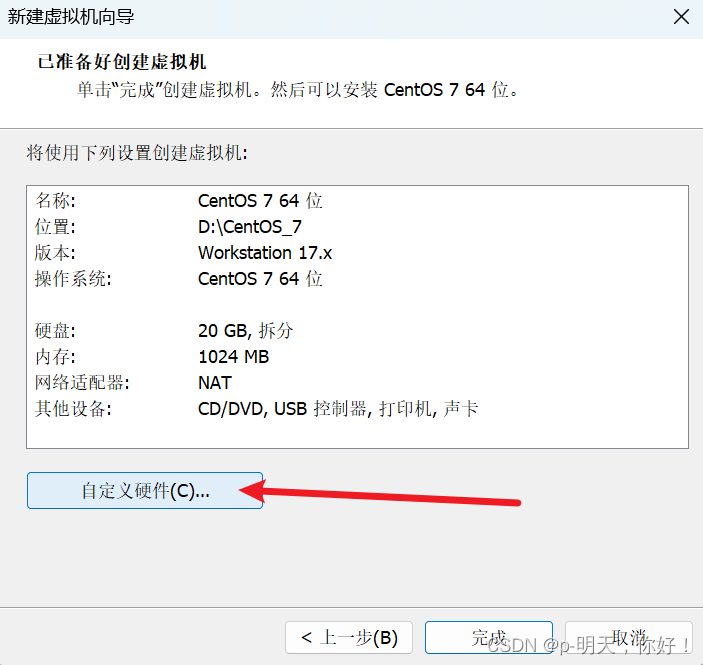
9、按照下图配置硬件信息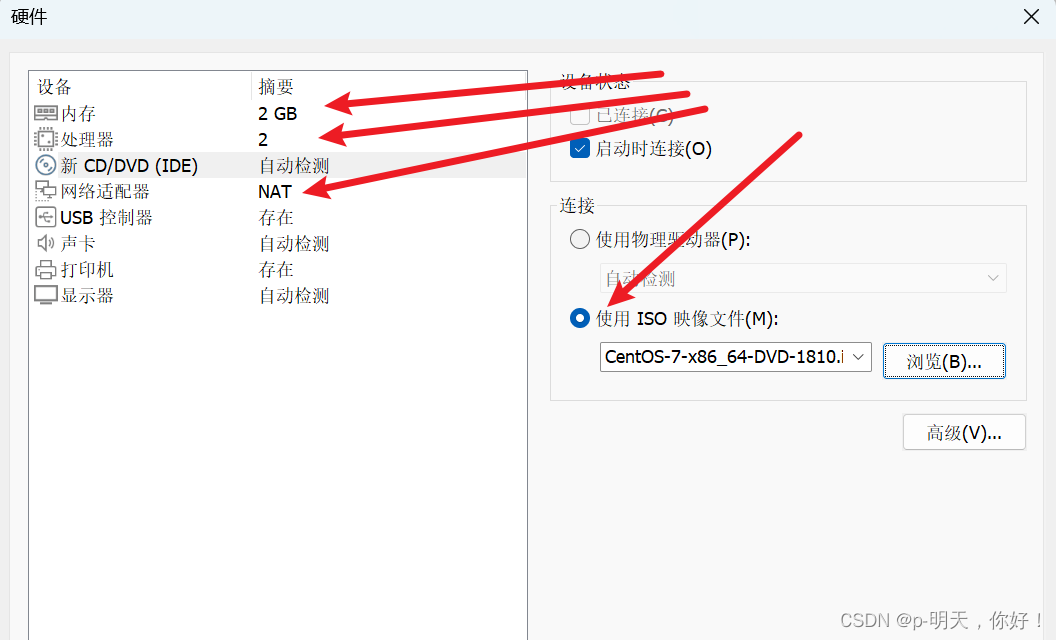
三、安装 CentOS
1、开启虚拟机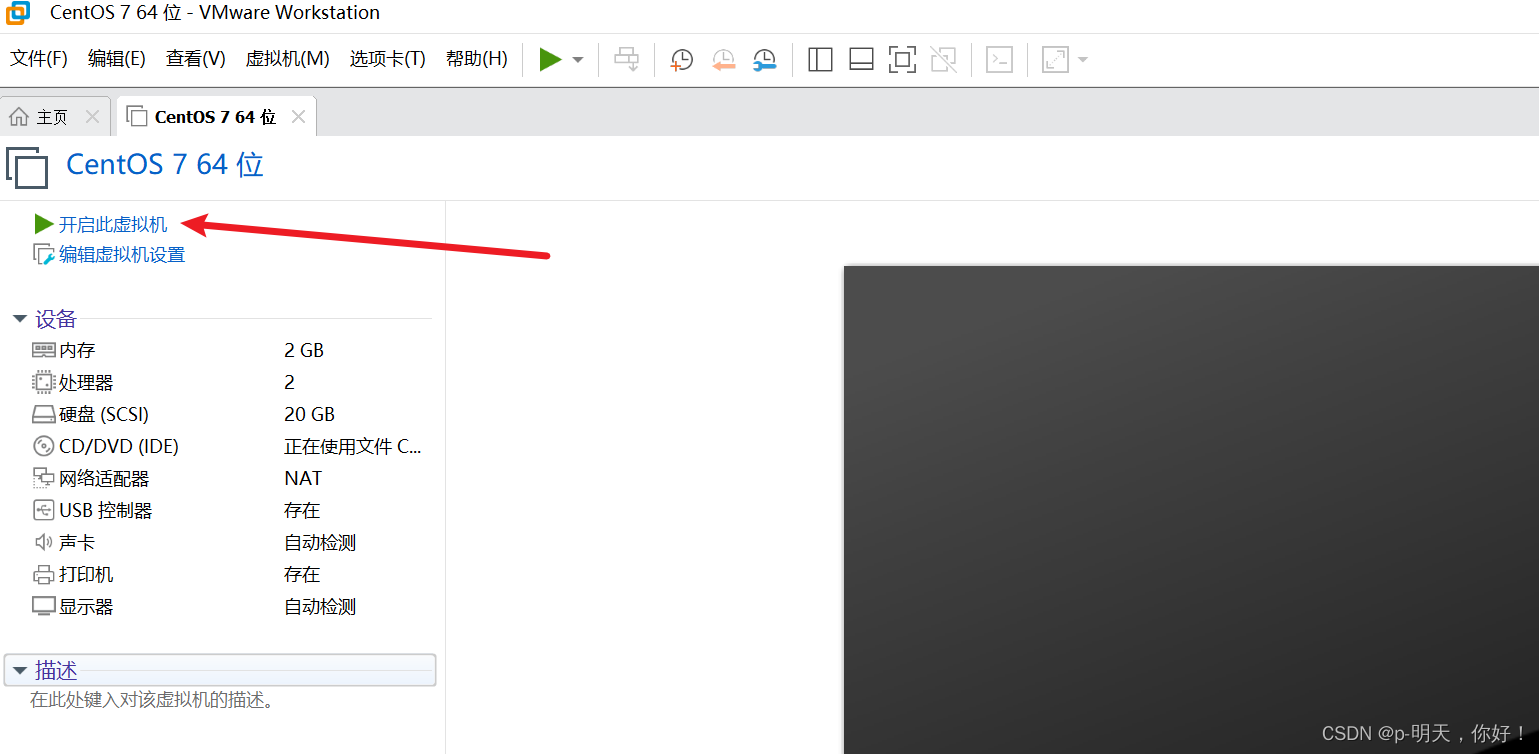
2、键盘移动到 Install CentOS 7,按下 Enter 键进行安装
3、选择语言,中文 -> 简体中文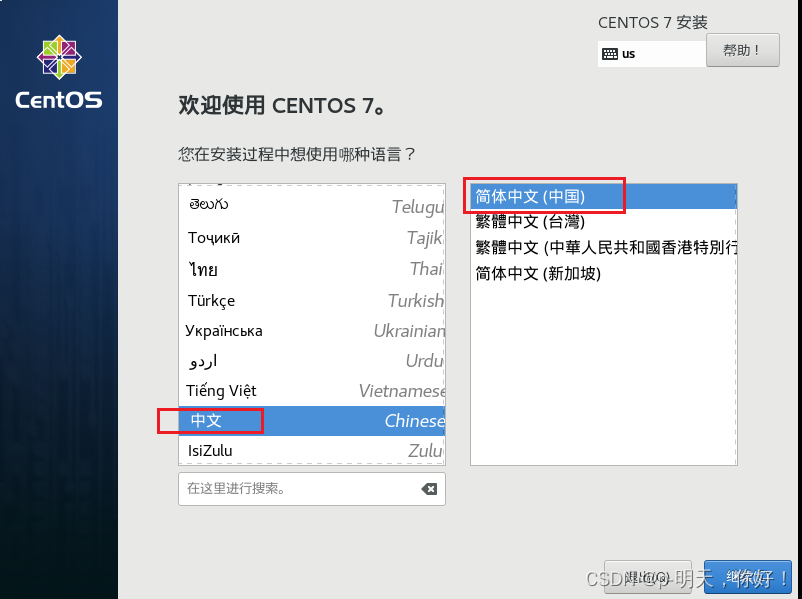
4、选择软件安装
5、选择桌面环境,并勾选兼容性程序库和开发工具
6、这里自动分区即可,点击开始安装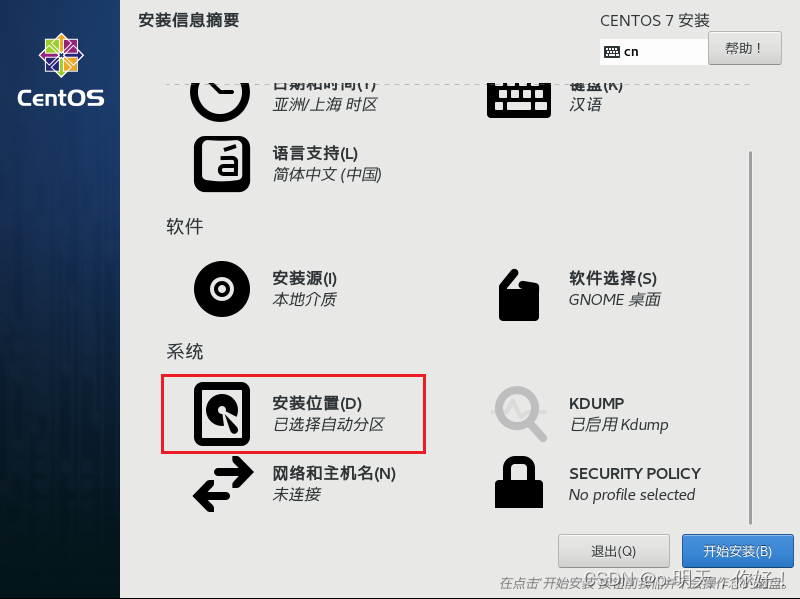
7、设置 ROOT 密码及创建用户,等待安装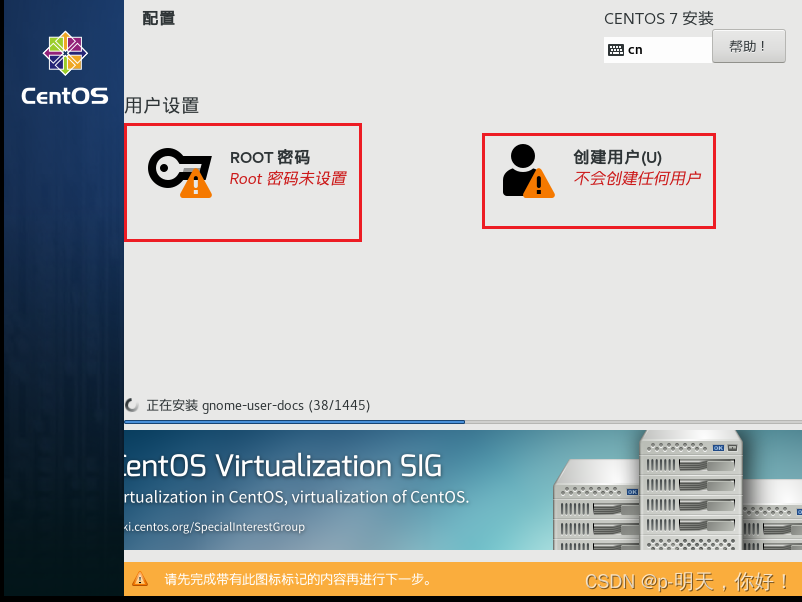
8、点击重启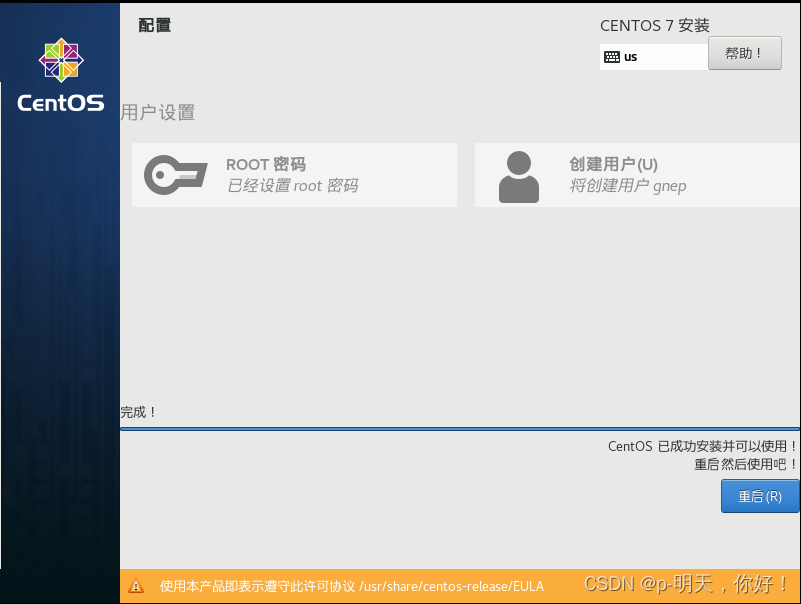
9、接受许可协议并设置网络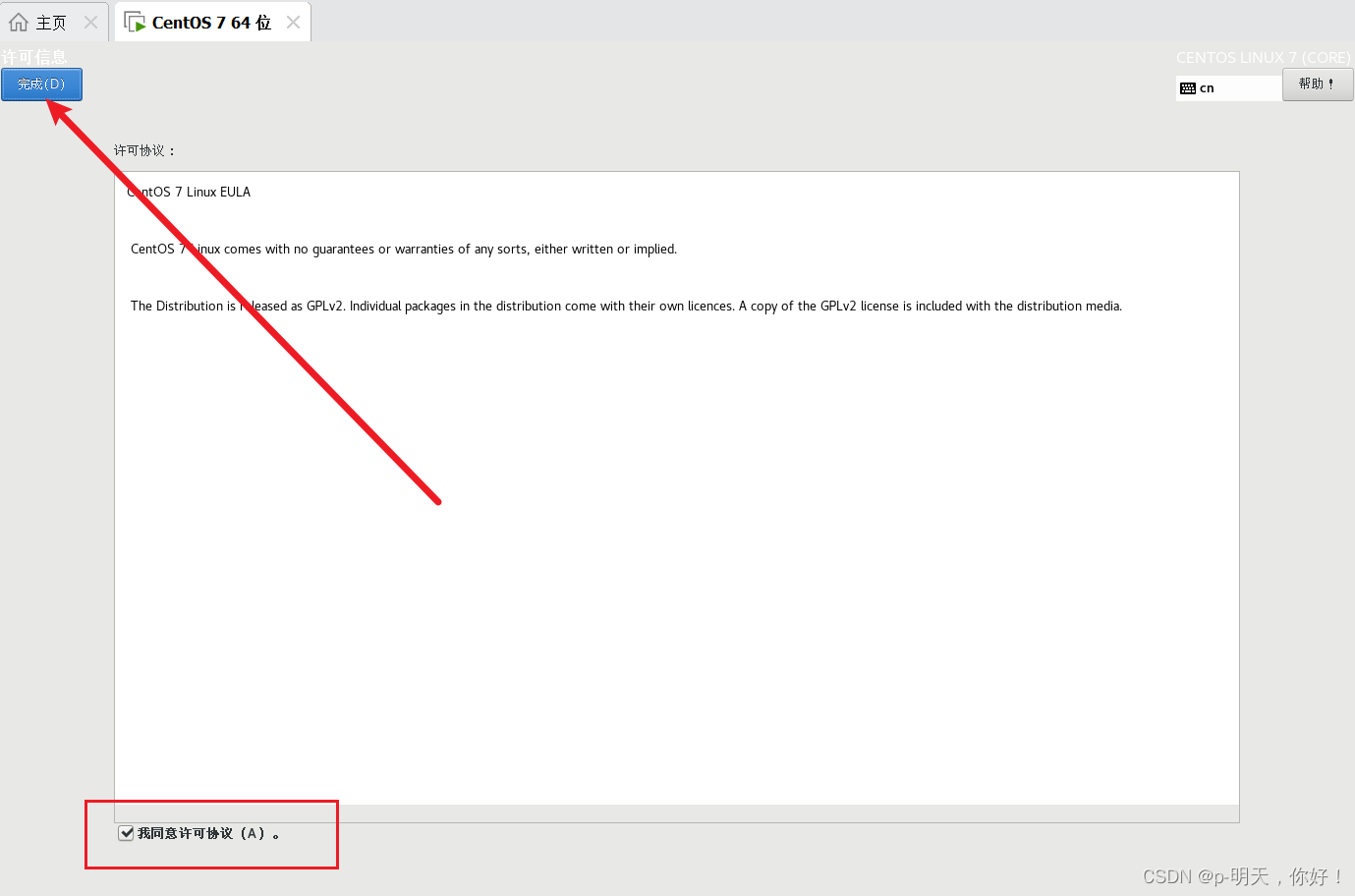
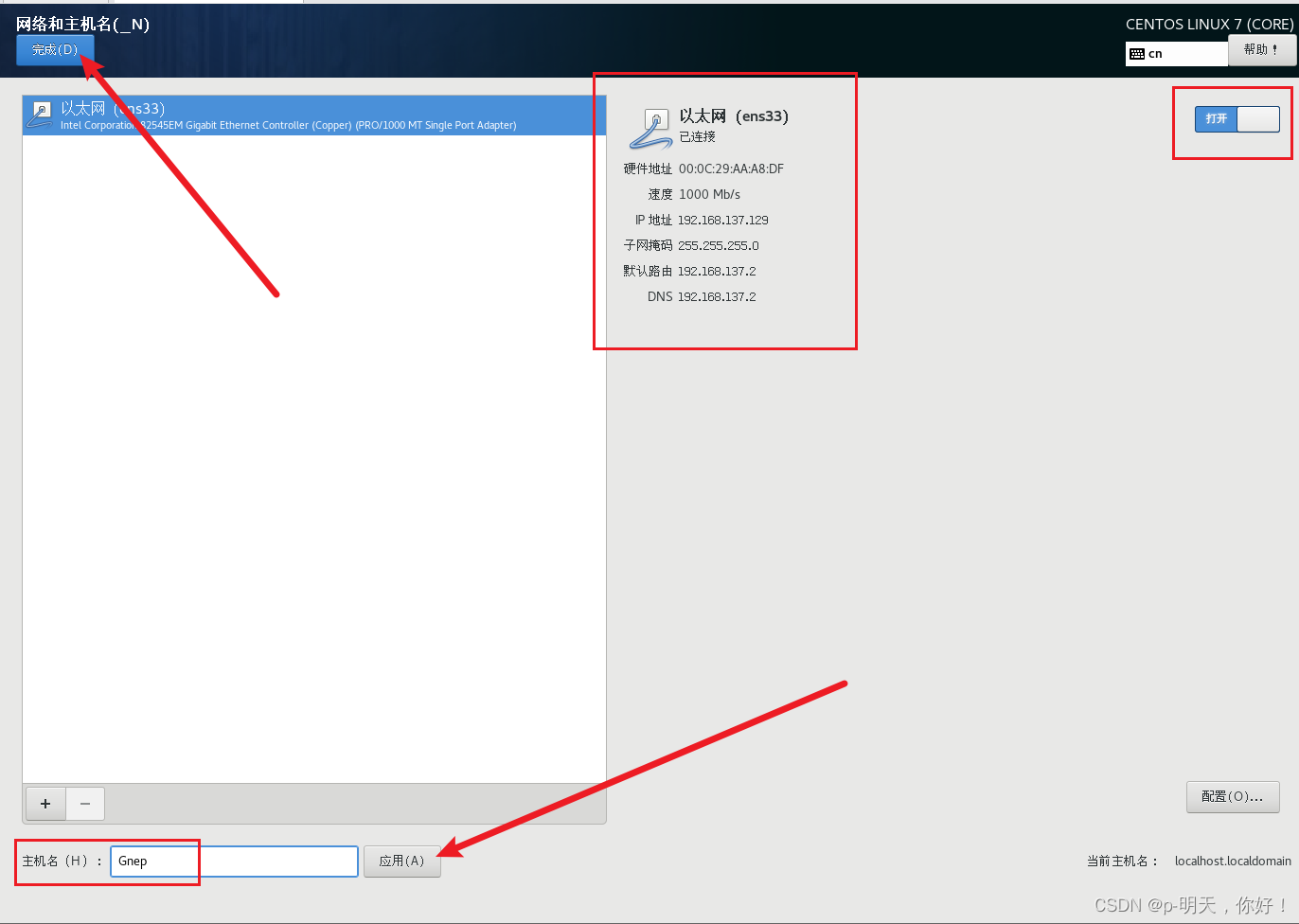
10、点击完成配置,稍后便可出现下图
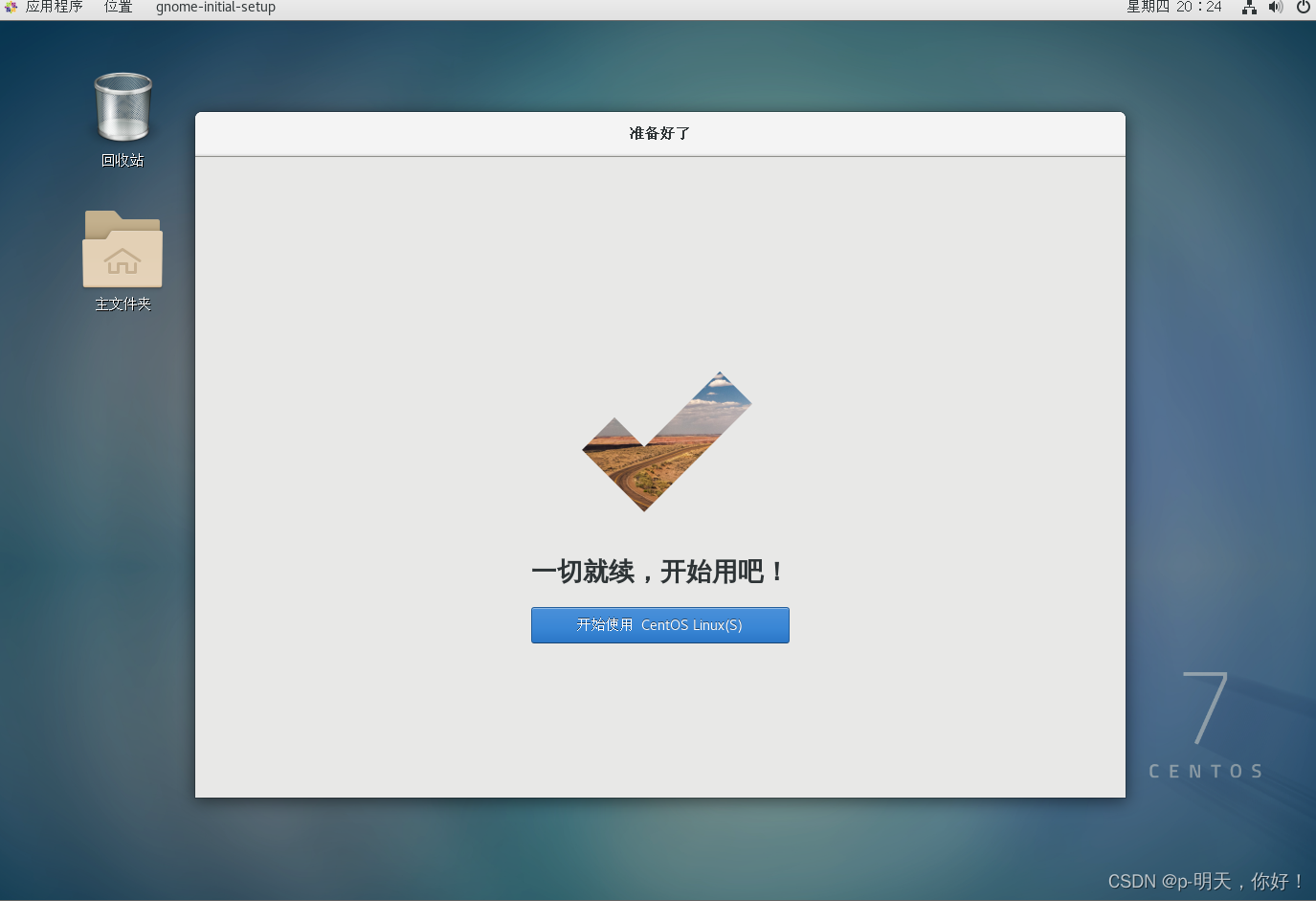
11、设置中文输入法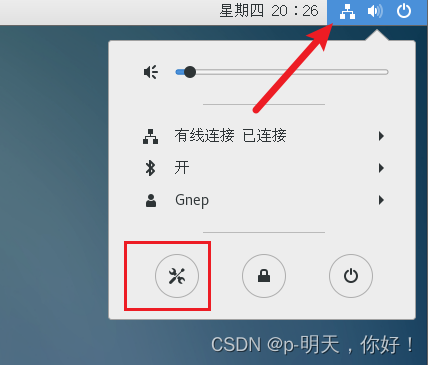


设置切换输入法的快捷键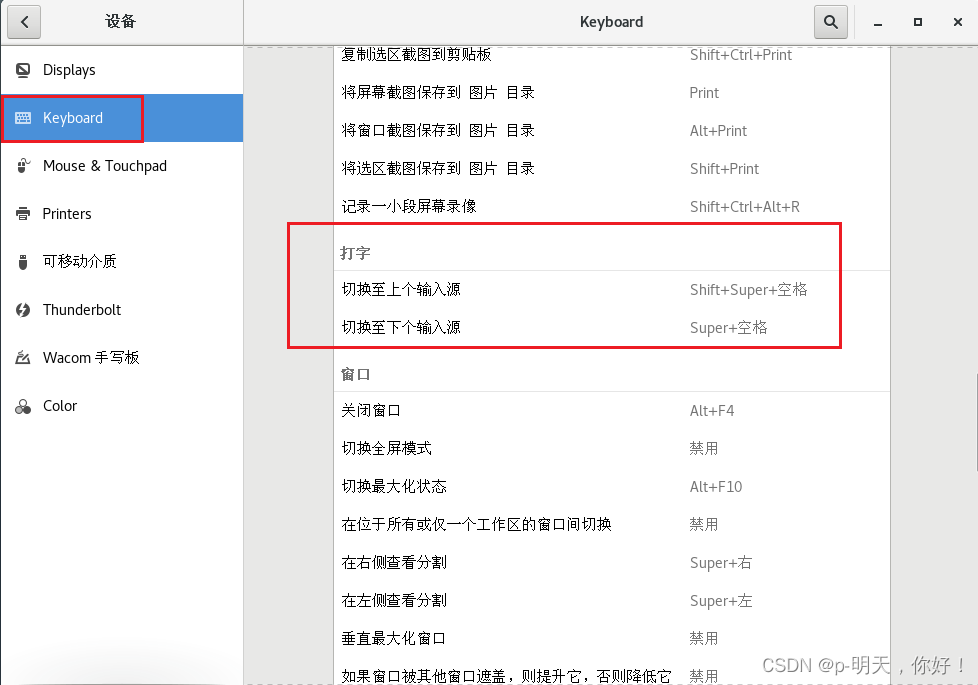
改成 shift + ctrl +space 和 ctrl + space
测试
12、设置打开终端快捷键(ctrl + alt +t)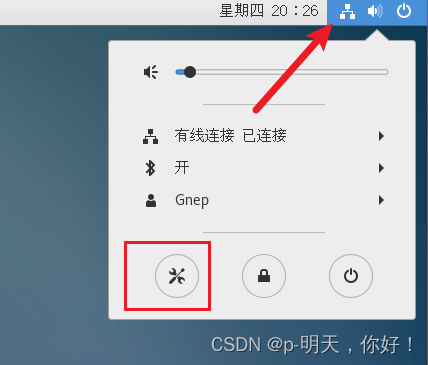
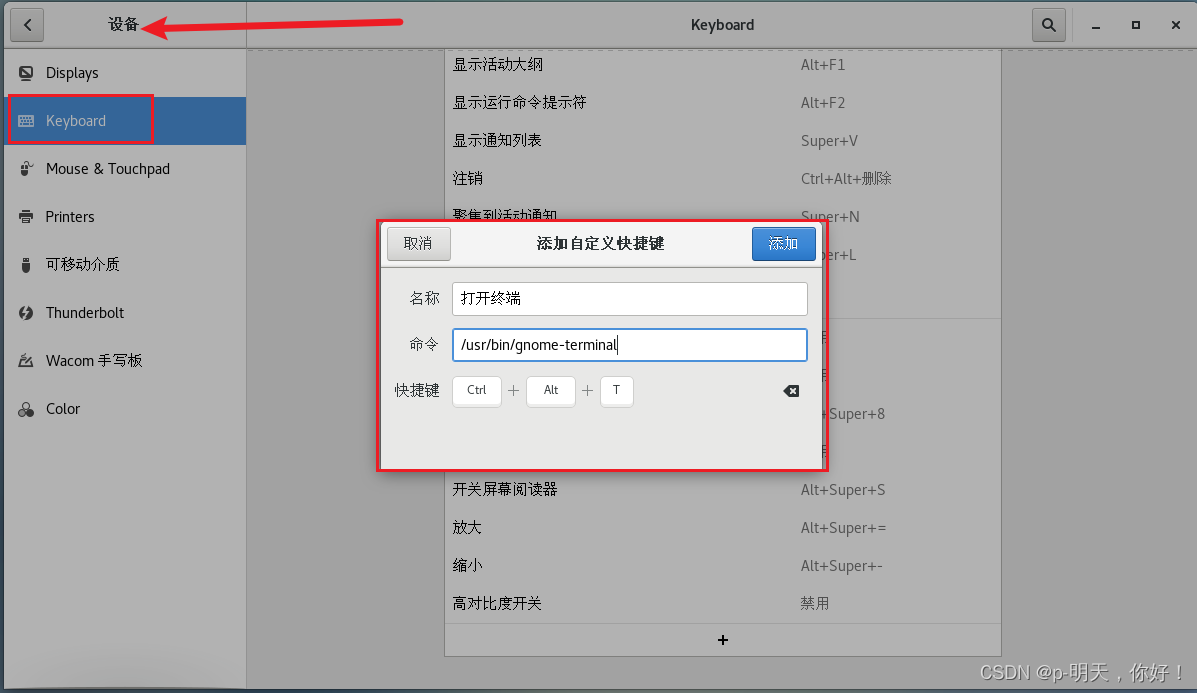
12、ctrl + alt +t 打开终端 ping 百度测试网络
我的qq:2442391036,欢迎交流!