JDK的环境配置——超详细教程
一、下载java安装包
我们可以去官网下载java,进入官网页面,然后点击Download Java。
网站:https://developer.oracle.com/languages/java.html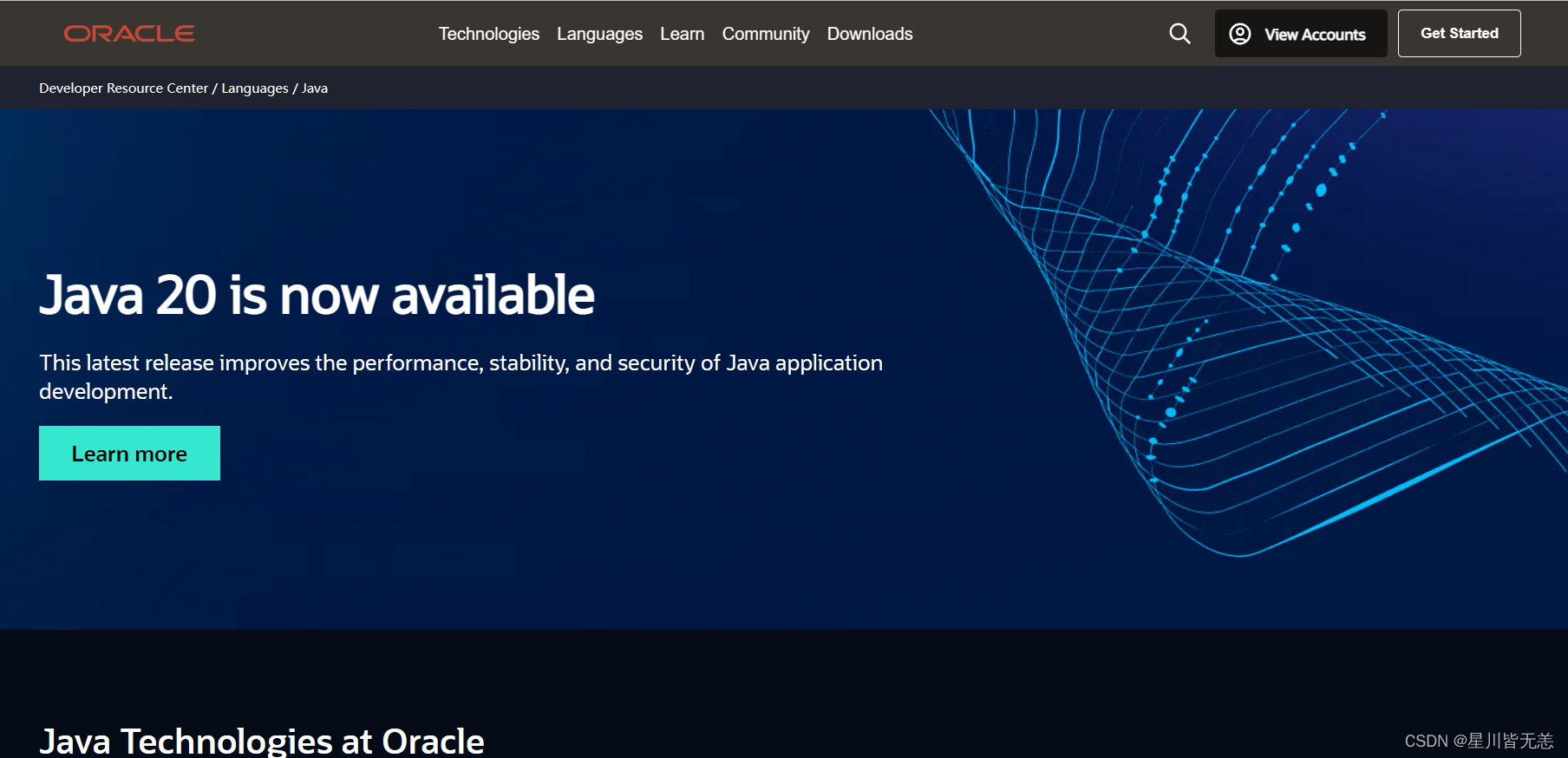
里面有各种版本的jdk可供选择。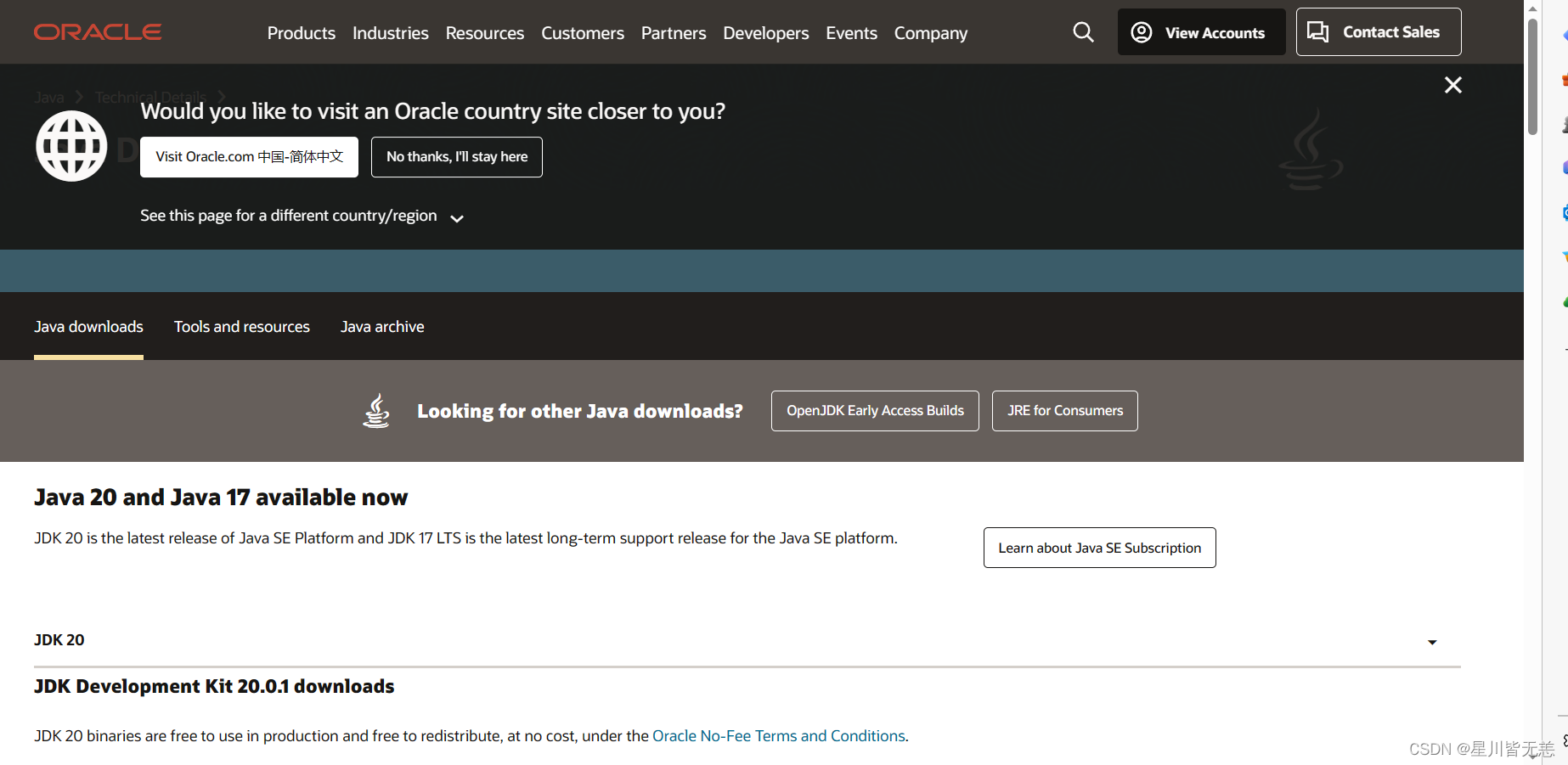
二、安装JDK
这里我选择安装的java文件:
jdk-18_windows-x64_bin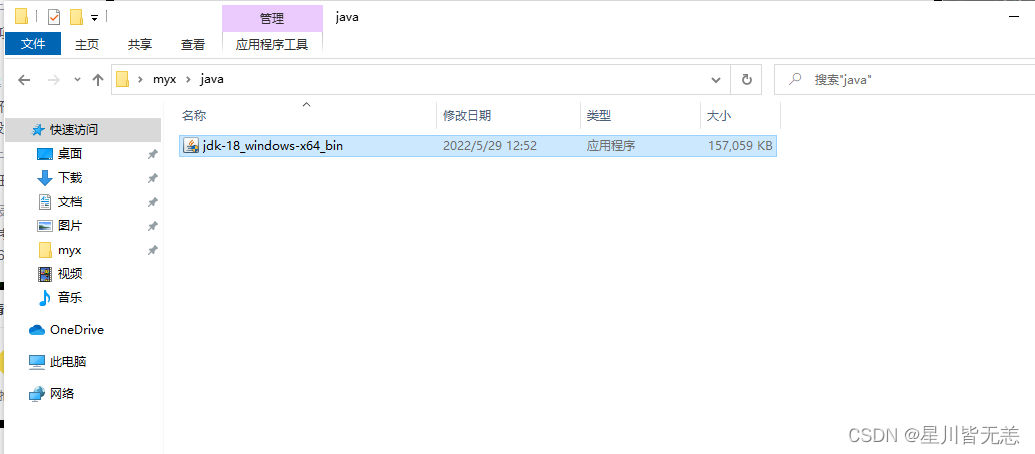
接下来我们开始安装,一直点next(下一步)就行: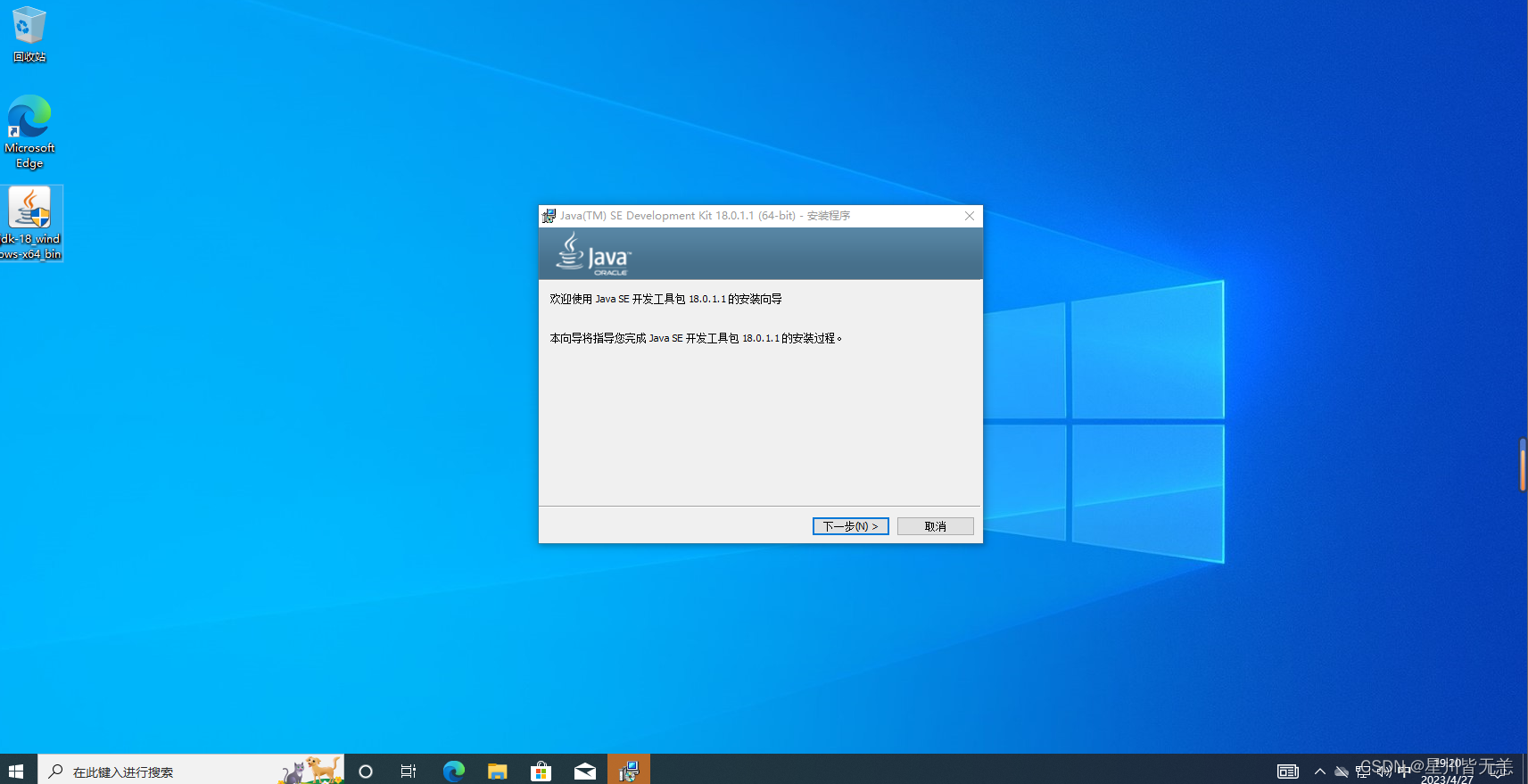
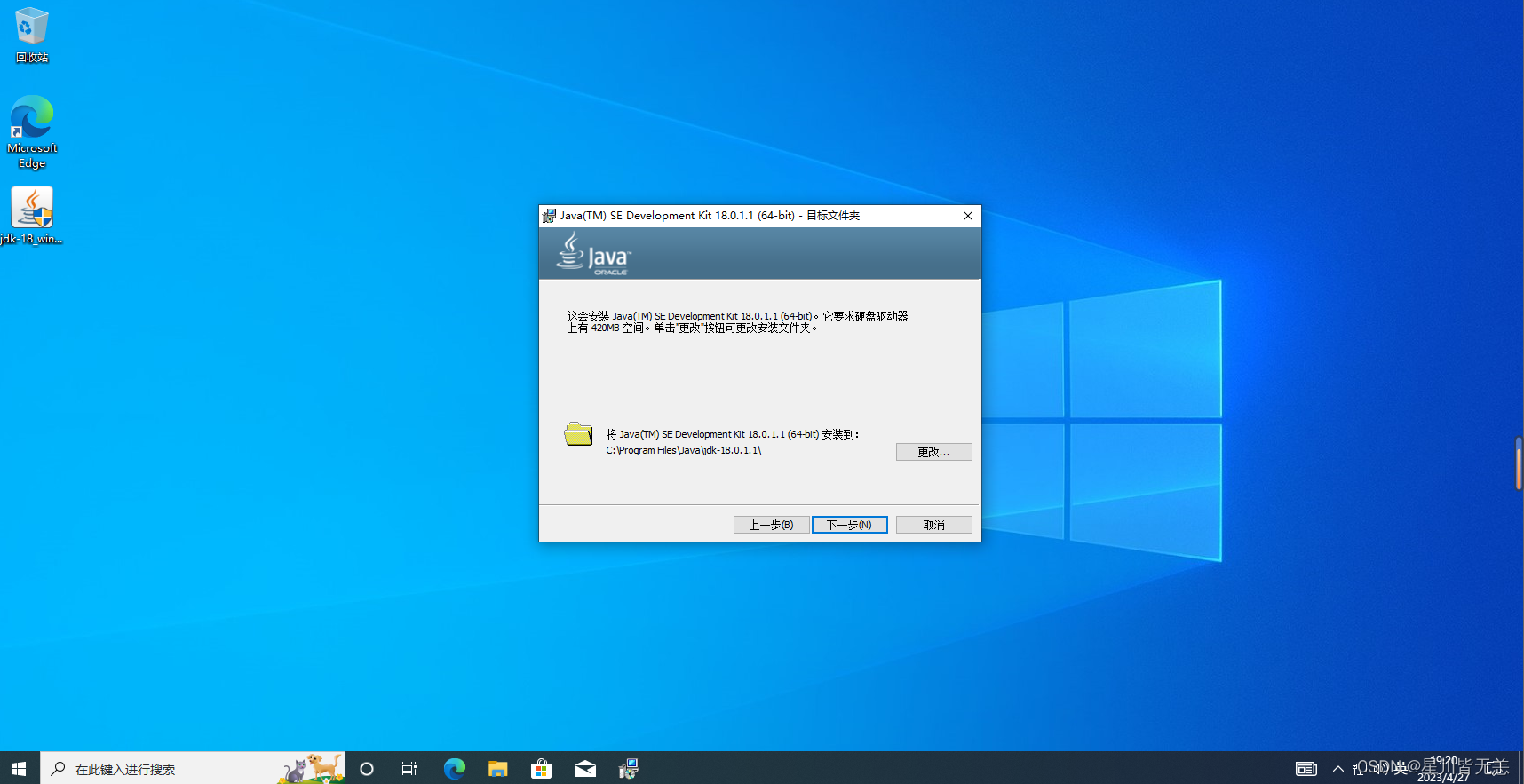
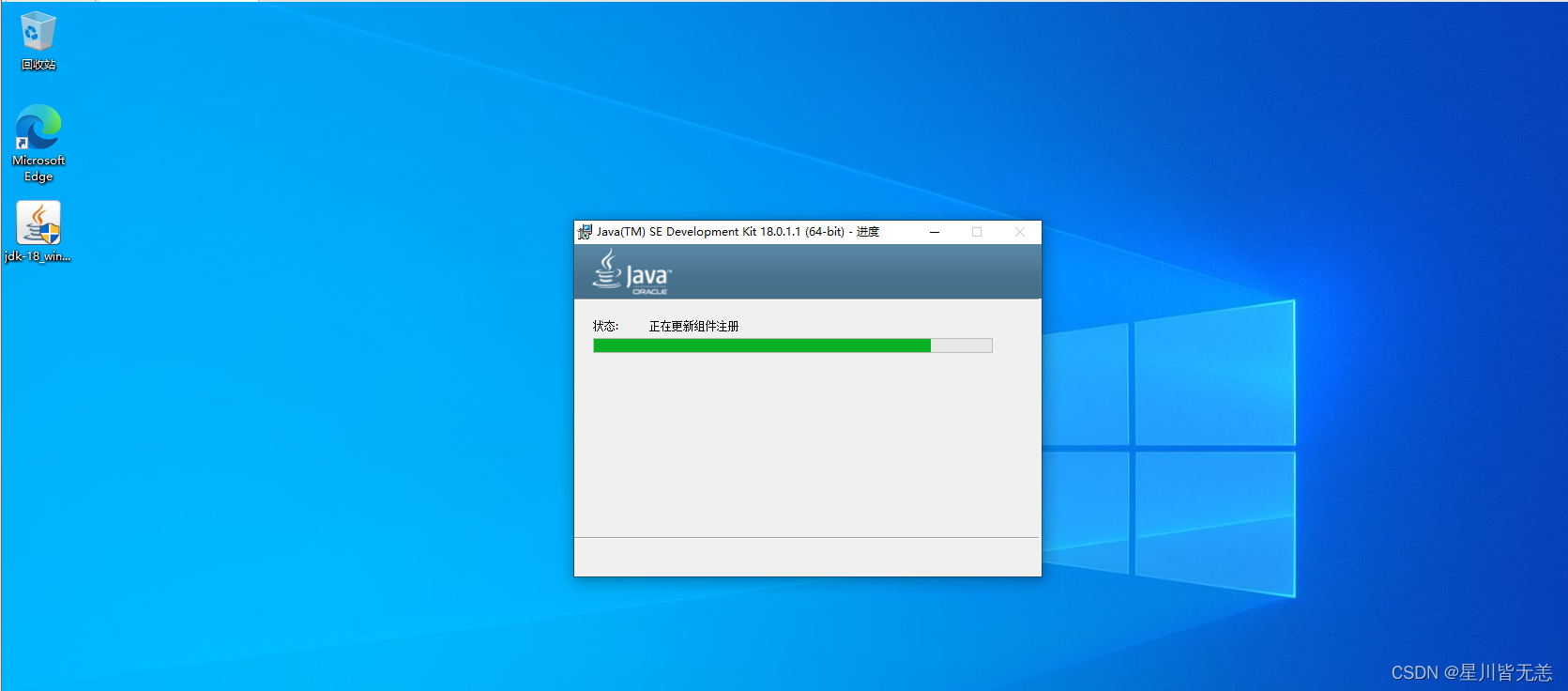
安装成功后,我们开始进行java的环境变量配置。
三、设置环境变量
然后我们点击桌面“我的电脑”右键“属性”: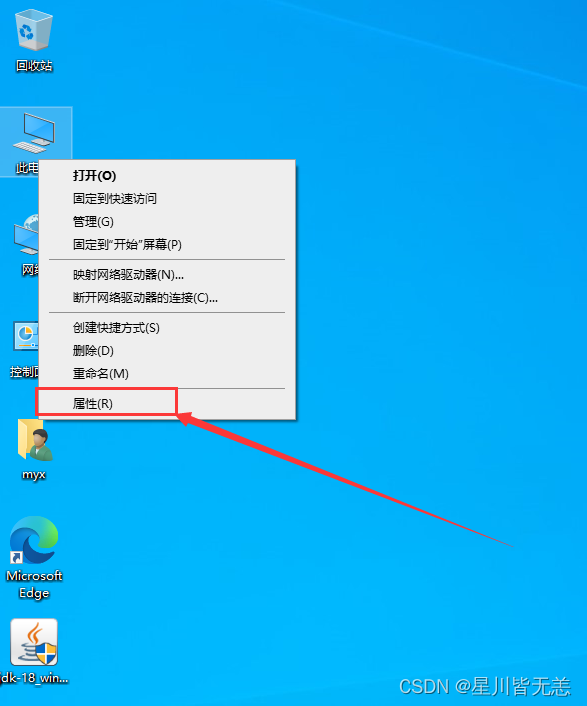
点击“高级系统设置”: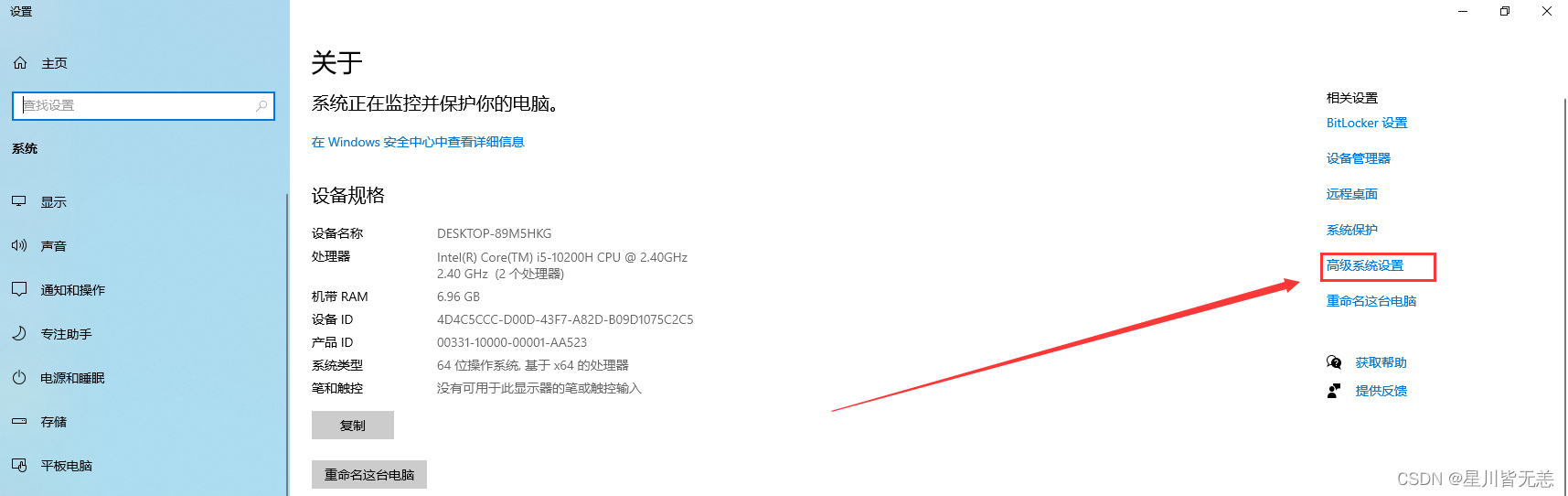
点击“环境变量”:
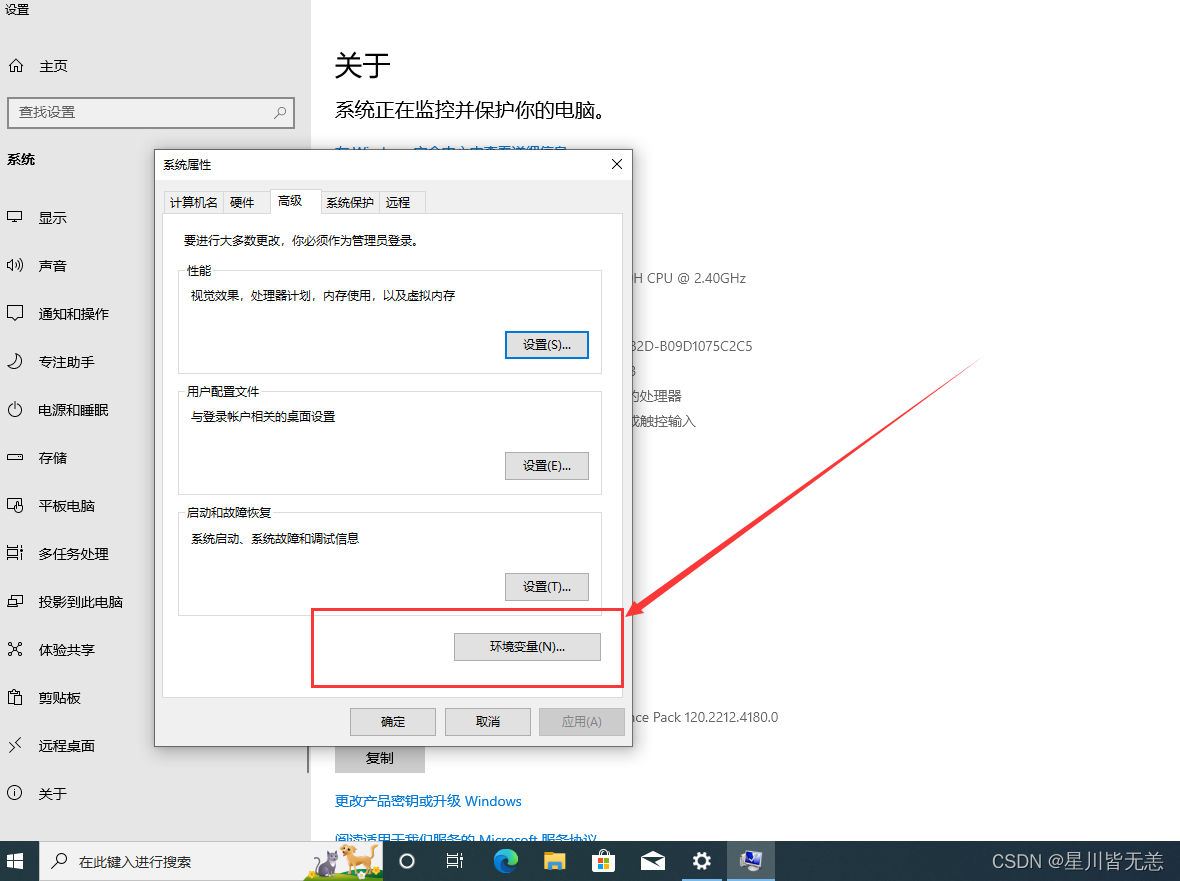
直接加入系统变量: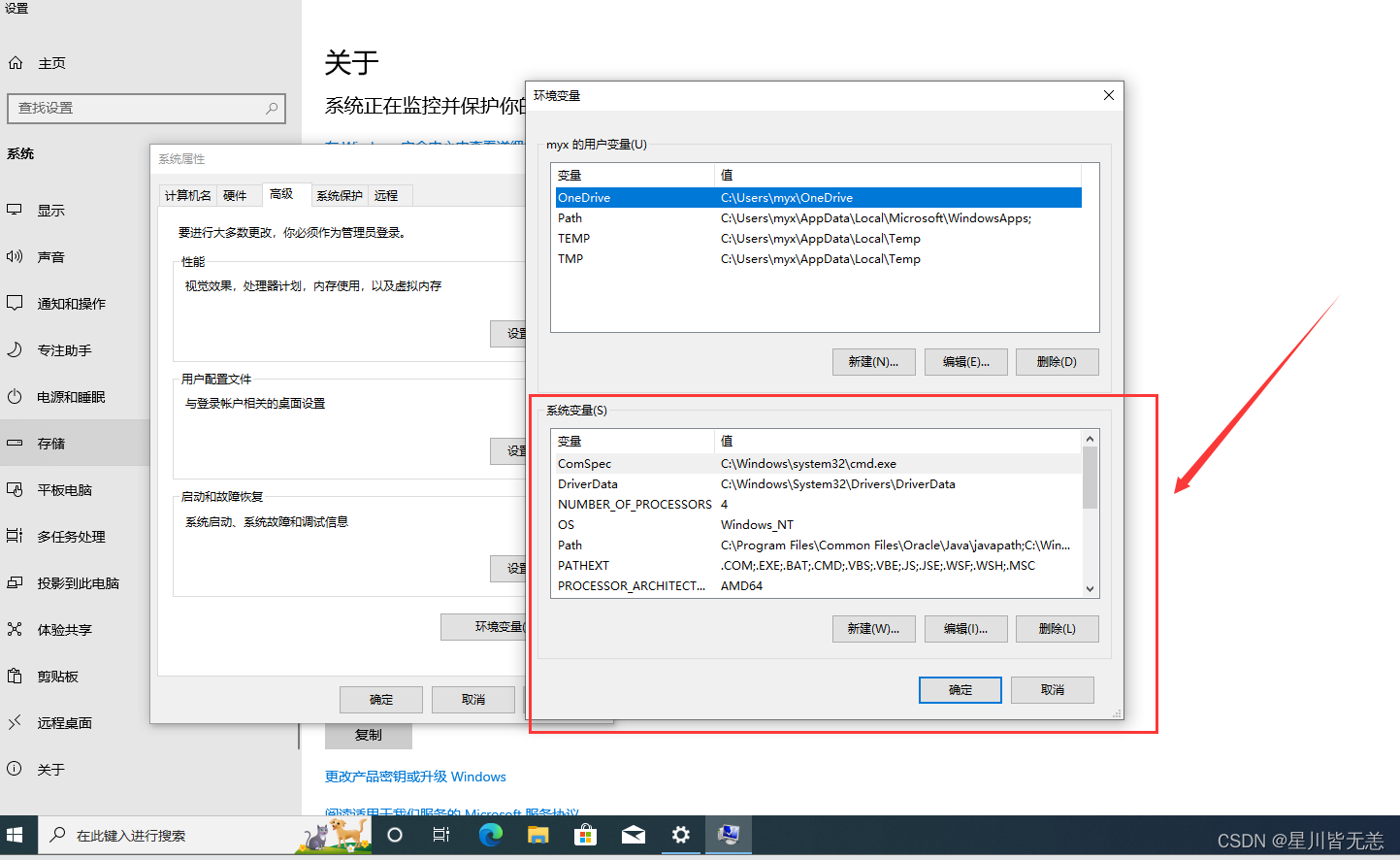
找到jdk路径: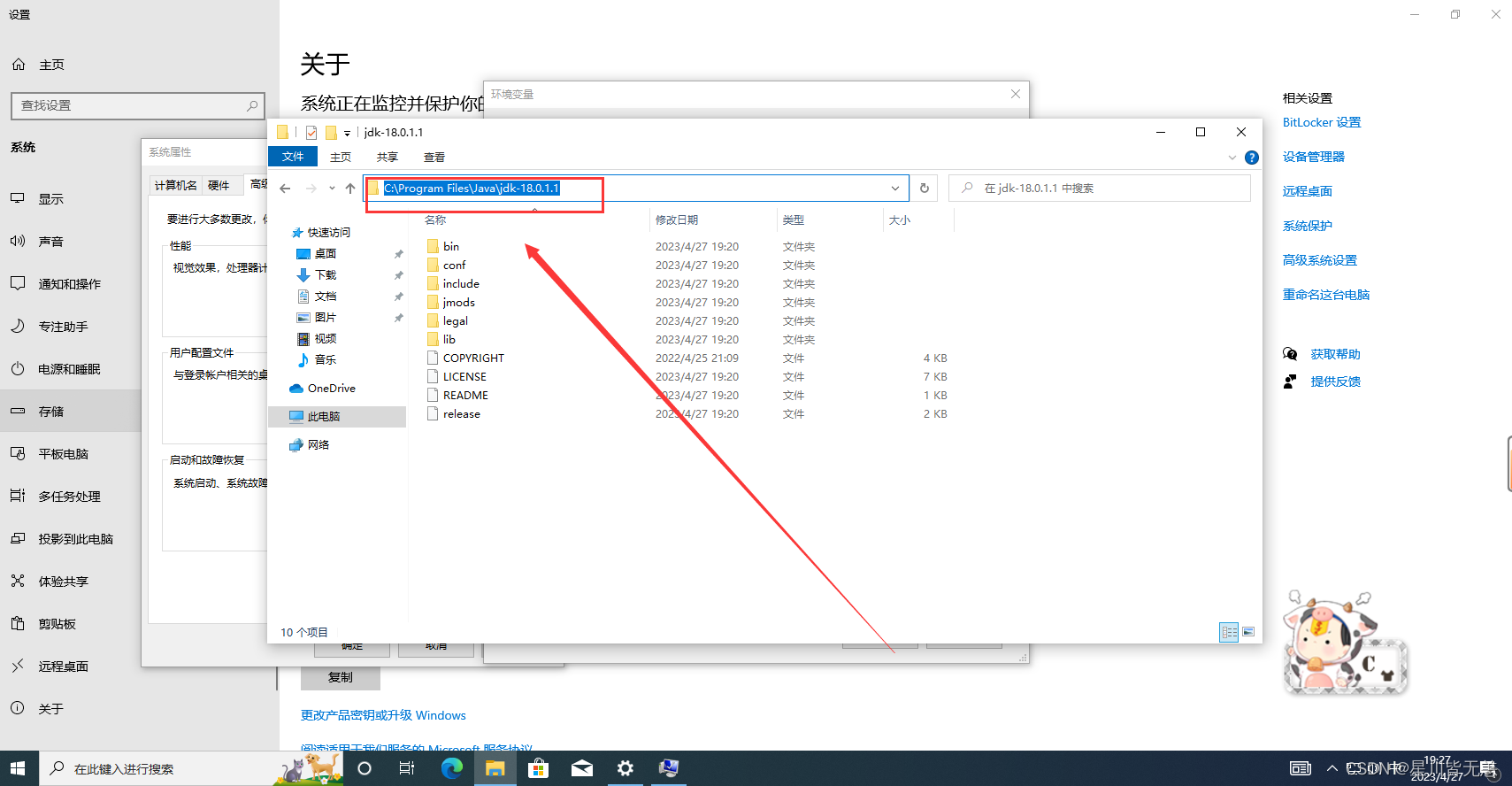
然后添加JAVA_HOME环境变量:
在“环境变量”对话框中,点击“新建”按钮,并输入“JAVA_HOME”为变量名,JDK的安装路径为变量值。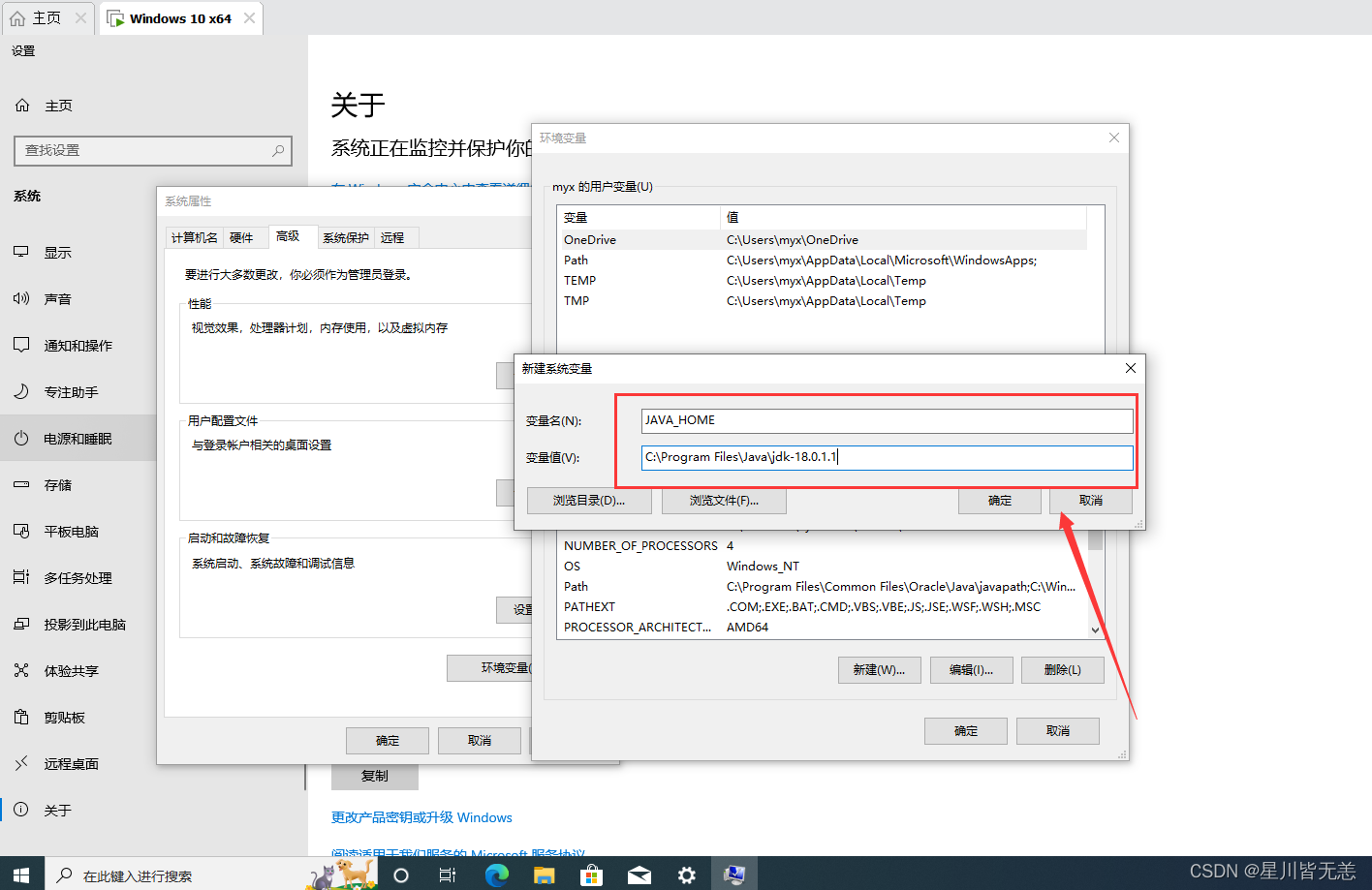
然后新建CLASSPATH环境变量: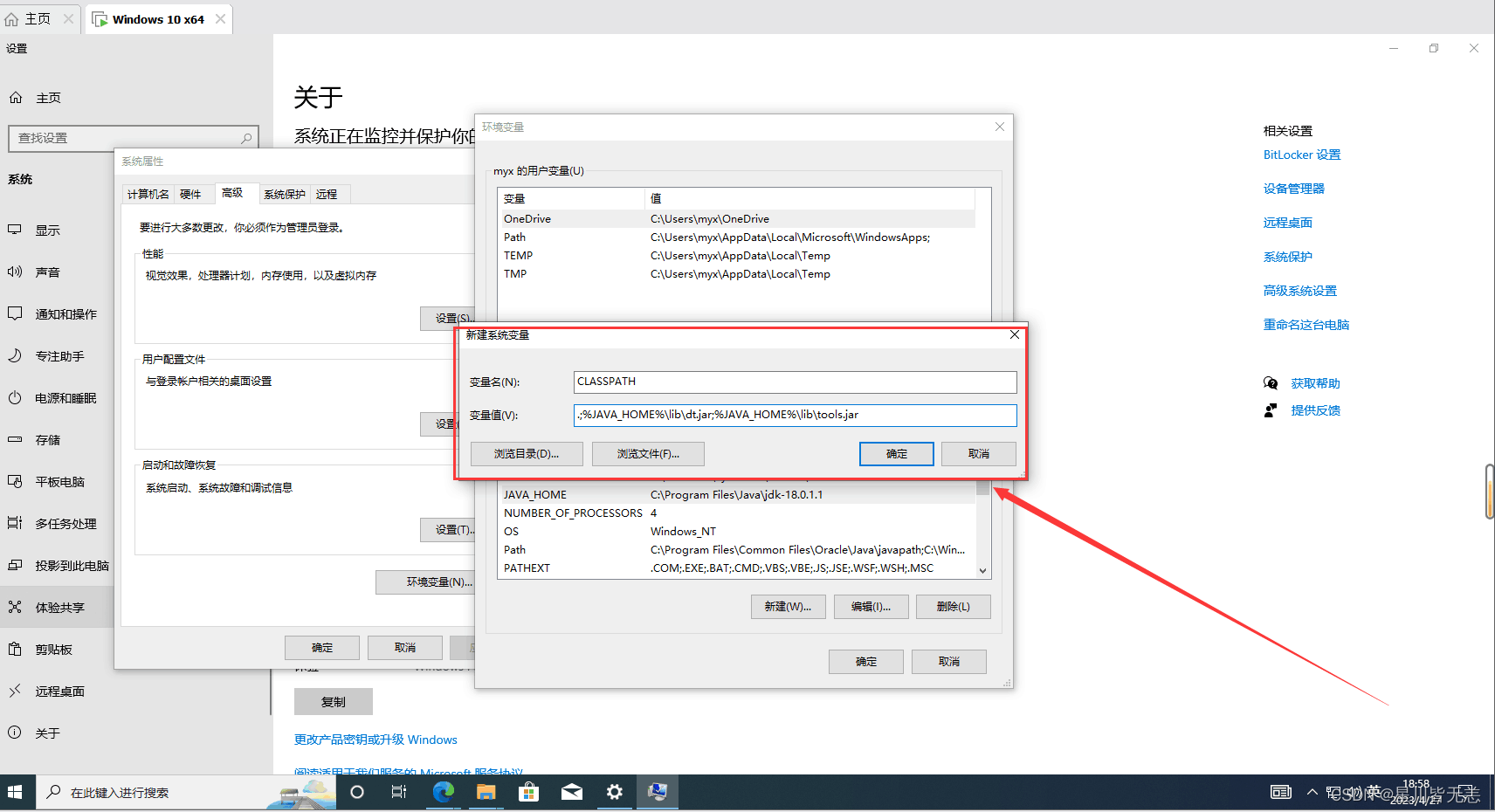
变量名: CLASSPATH变量值: .;%JAVA_HOME%\lib\dt.jar;%JAVA_HOME%\lib\tools.jar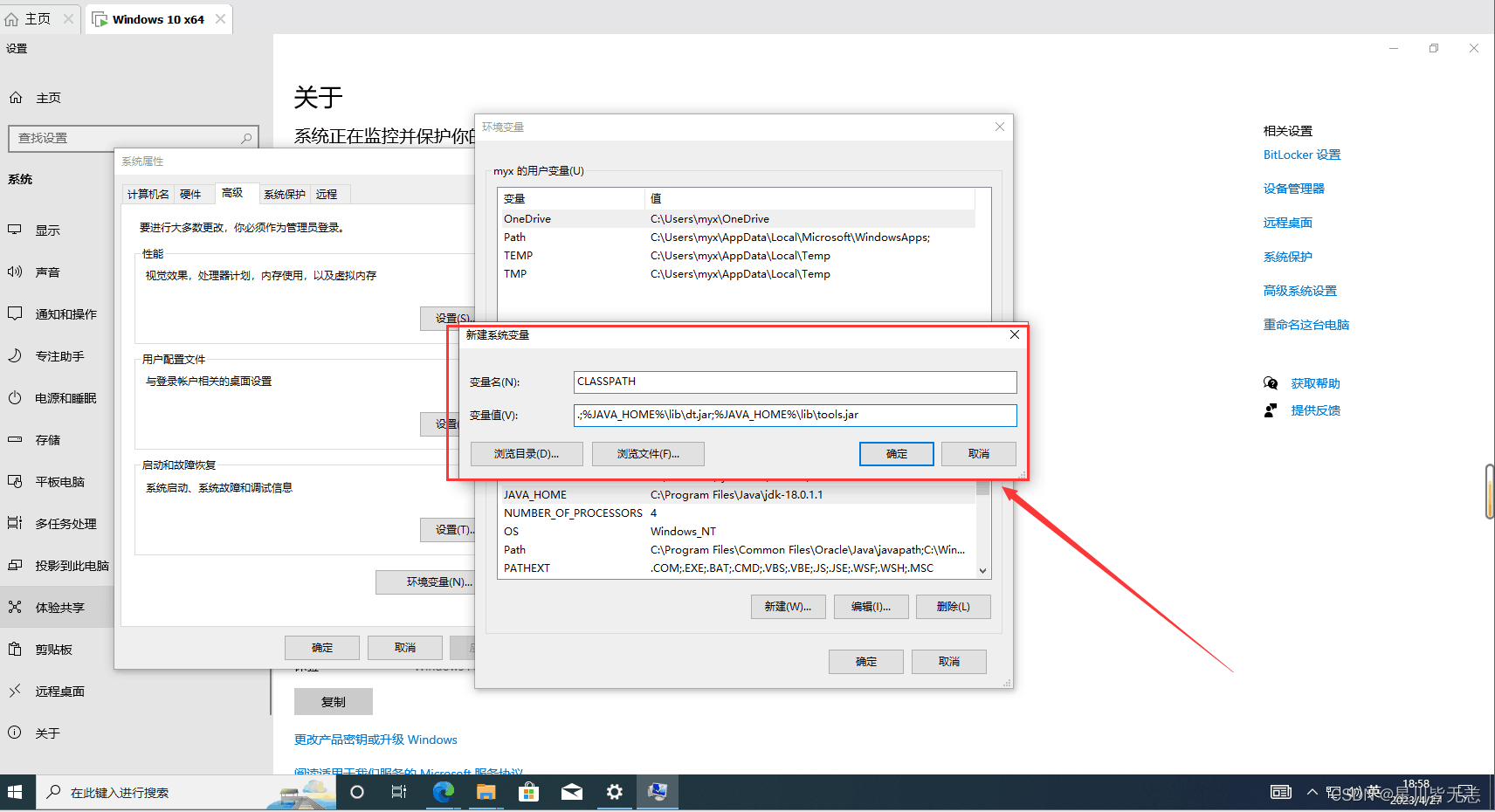
添加到path变量: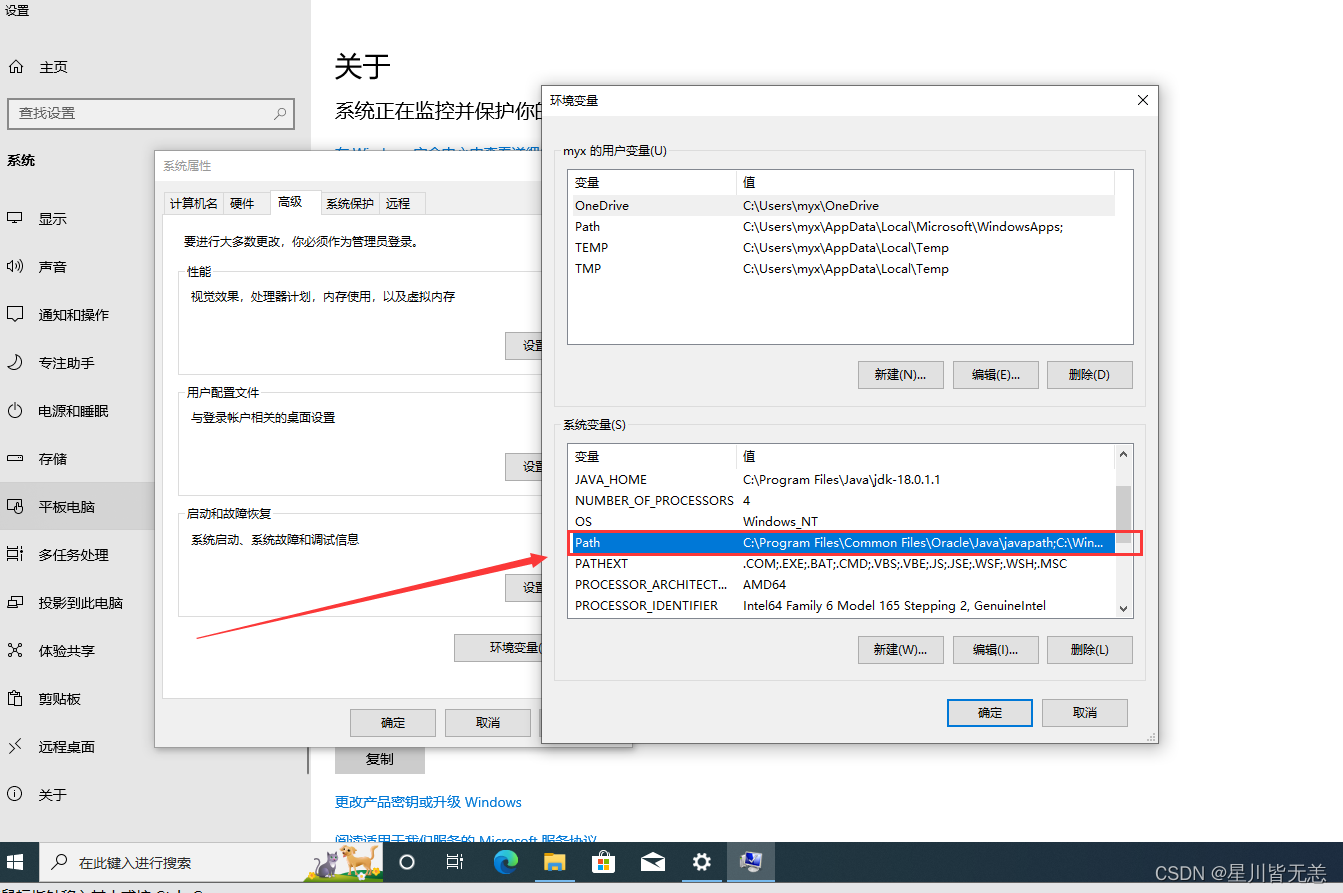
点击编辑,然后选择新建,加入下面变量值:
%JAVA_HOME%\bin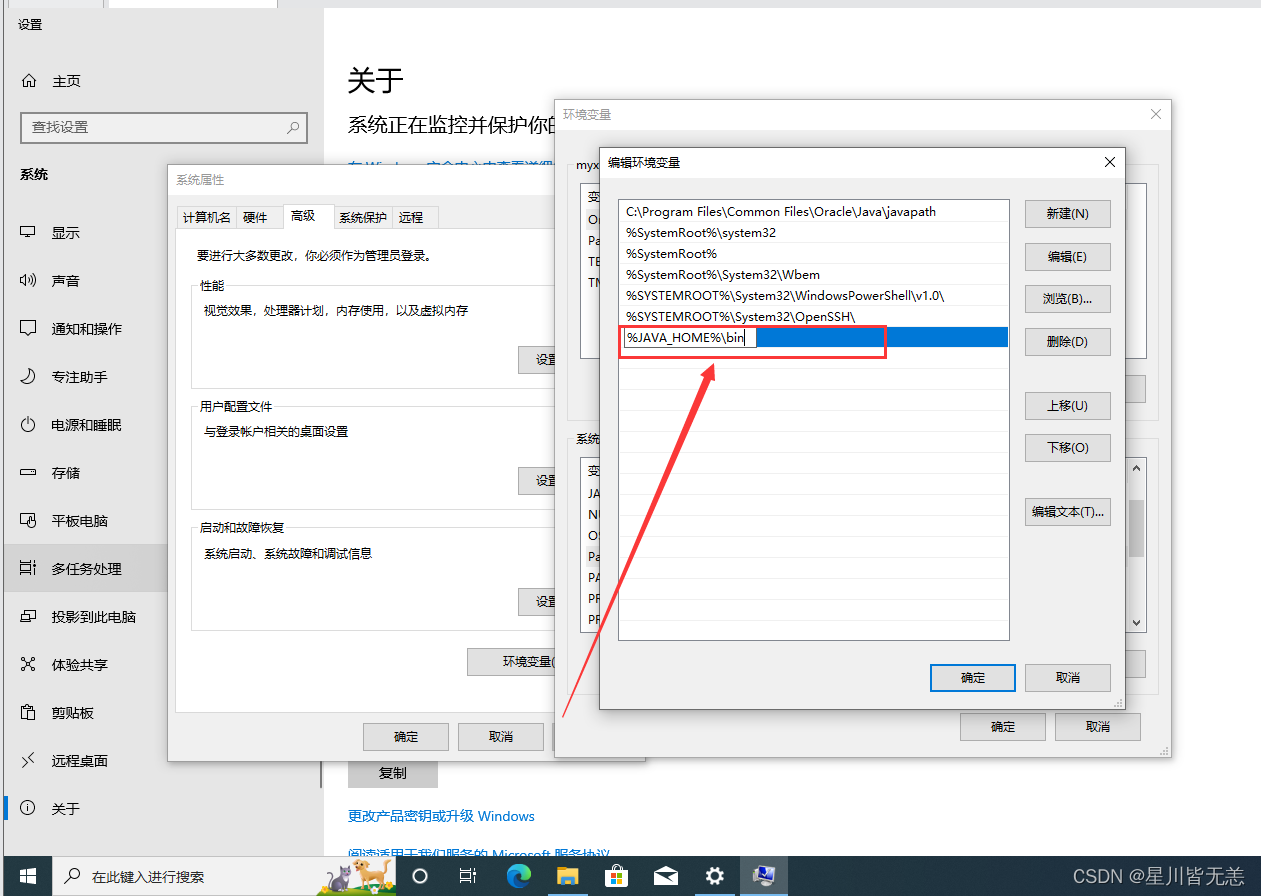
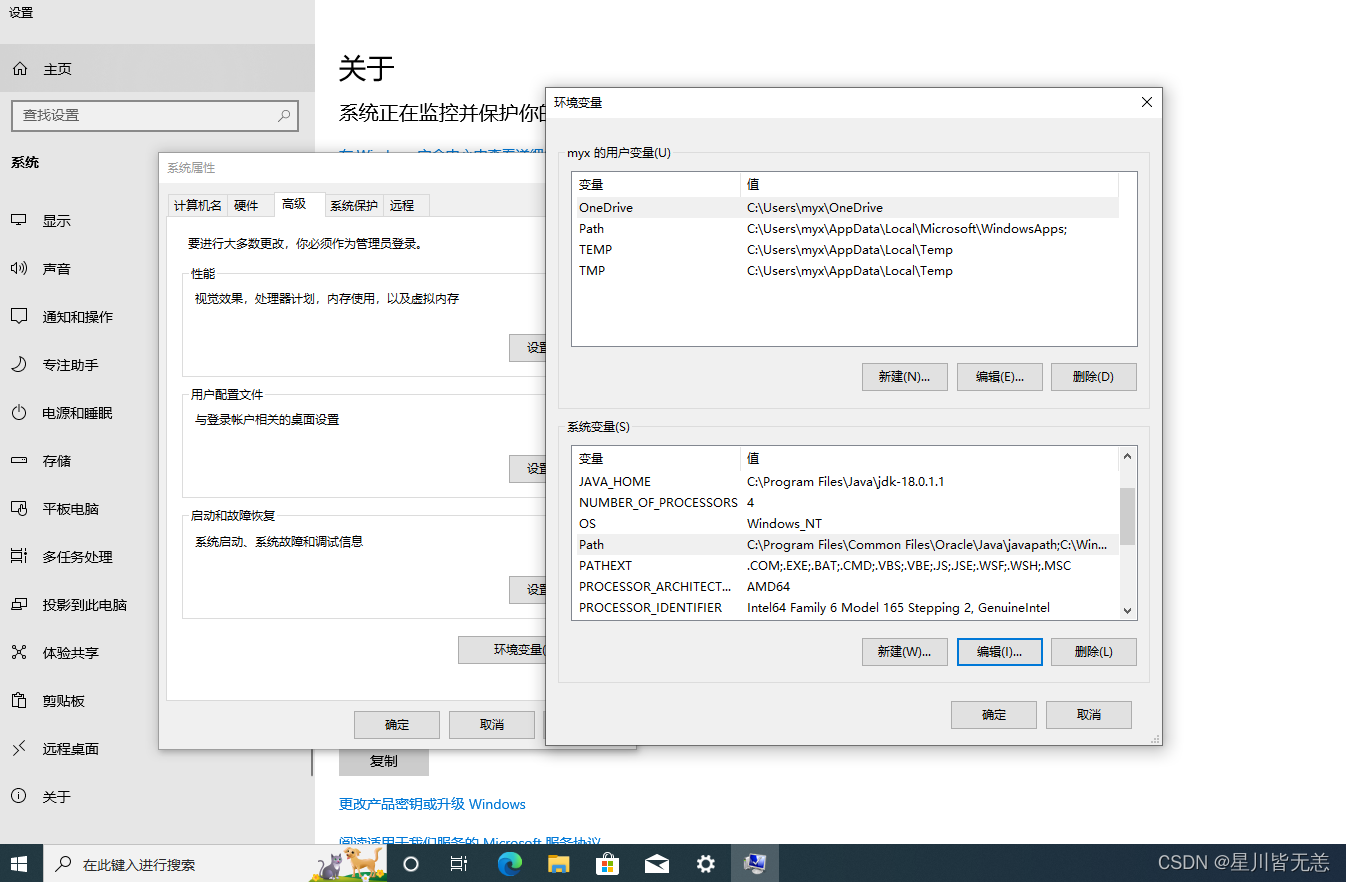
四、验证安装
这样我们的java环境变量就完成了!我们开始验证一下:
在Windows搜索栏中输入“cmd”并打开命令提示符。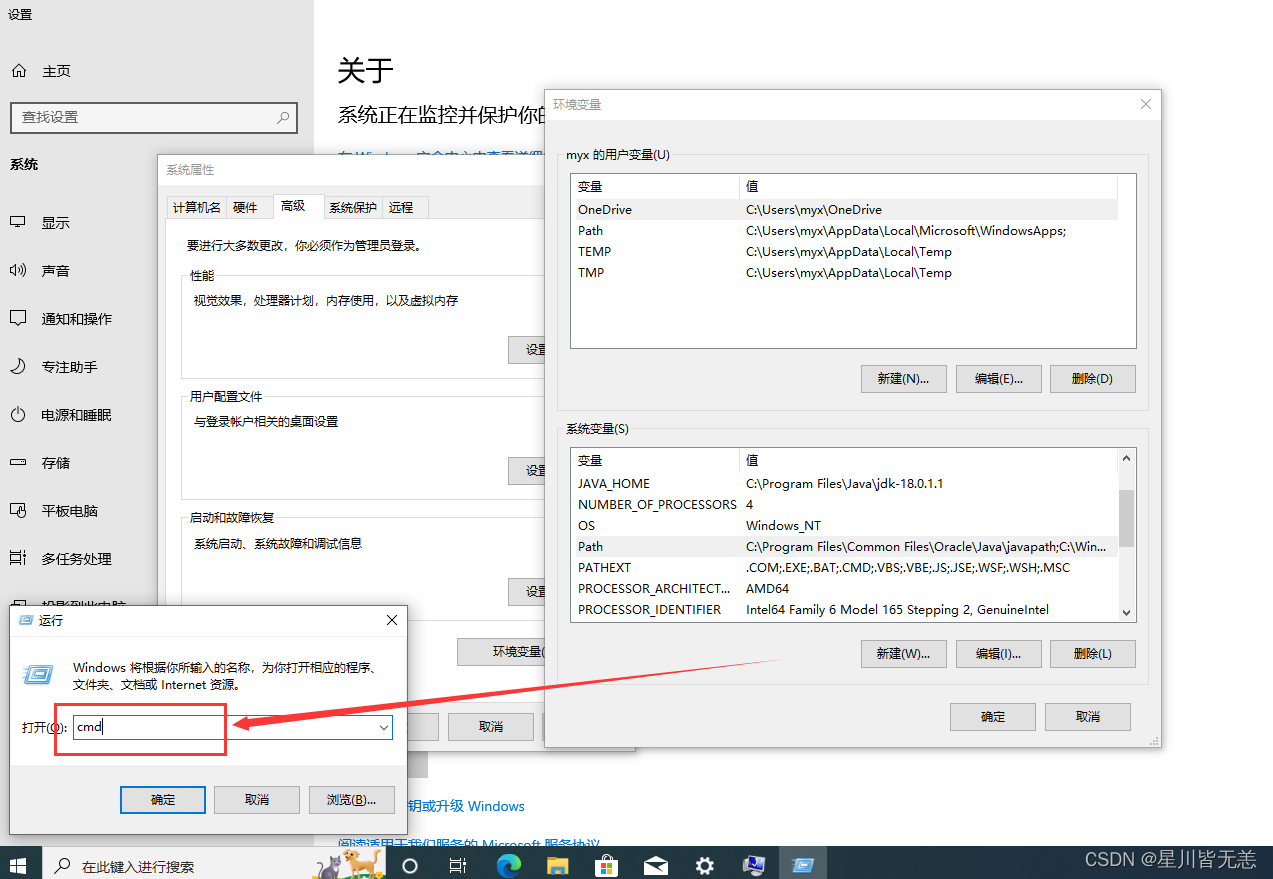
在命令提示符中输入“java -version”并按下回车键。
java -version在命令提示符中输入“java -version”并按下回车键。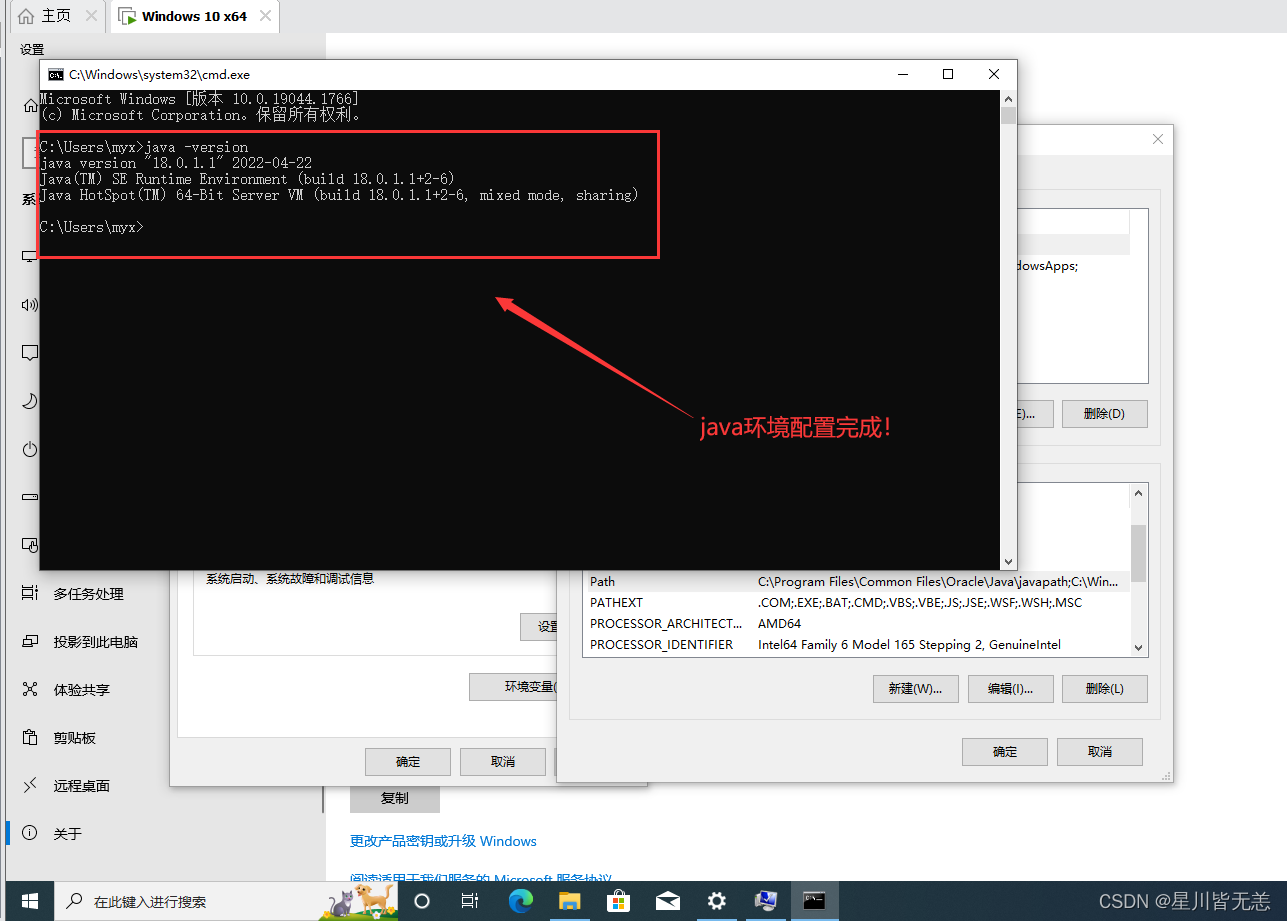
检验java命令,输入java按回车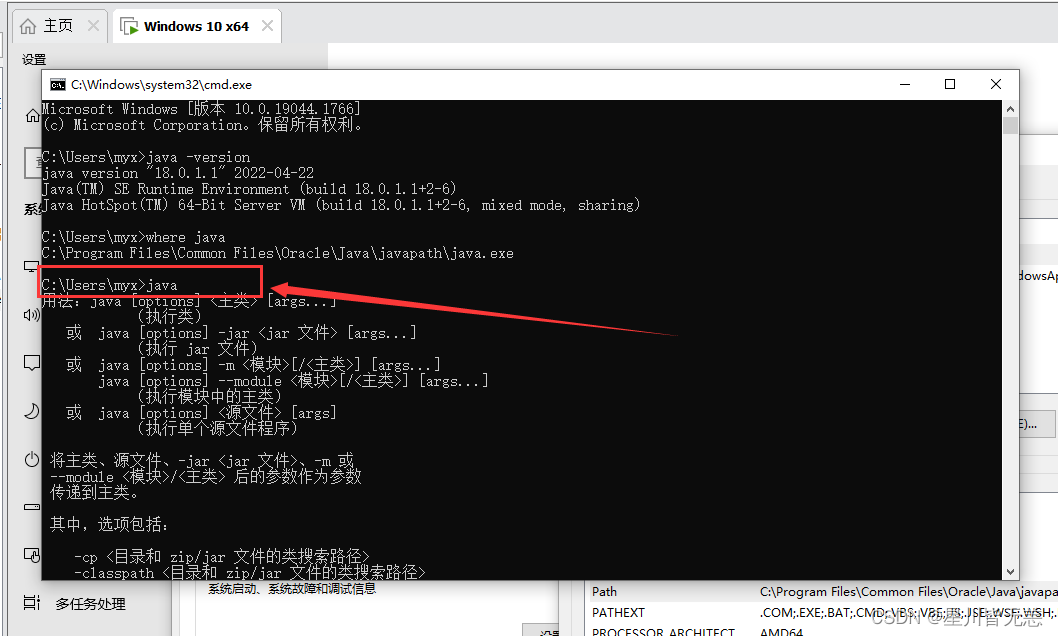
如果运行没有出任何问题的话,那么恭喜你,JDK已经配置成功了!