目录
Win11 + Ubuntu 双系统安装流程(暗夜精灵9)简介Ubuntu20.04.6 系统安装流程安装前需要进行的配置关闭 Bitlocker (可选)关闭安全启动状态调整 BIOS 启动项顺序关闭 Windows 快速启动(可选) 准备 Ubuntu20.04.6 启动U盘下载 Ubuntu 系统镜像使用 Rufus 刻录启动U盘 留出安装 Ubuntu 系统的空间重启电脑安装 Ubuntu 双系统安装后的设置选择不更新系统更新软件源同步双系统时间双系统启动界面美化grub 启动项的修改配置 安装过程中可能会遇到的各种问题切换回 Windows 时出现蓝屏,要求输入 Bitlocker 恢复密钥系统安装过程中出现问题,打算重装系统删除 Ubuntu 系统后,Windows 无法正常进入先进入 Windows 系统重新设置引导类型,或者删除 Ubuntu 的引导 参考连接后记
Win11 + Ubuntu 双系统安装流程(暗夜精灵9)
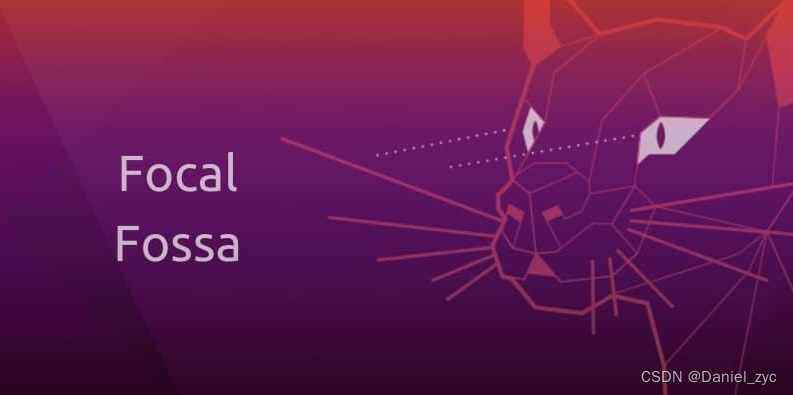
简介
本片博客主要记录我个人在 Windows11 基础上安装 Ubuntu20.04.6 时遇到的各种问题及解决方法。
本人电脑为 暗夜精灵9,64 位,BIOS 模式:UEFI,安装两条固态硬盘(1T + 1T),其中一条中的约 640G 空间留给 Ubuntu 系统。
Ubuntu20.04.6 系统安装流程
安装前需要进行的配置
关闭 Bitlocker (可选)
如果安装在被 Bitlocker 加密的硬盘上,貌似在切换成 Windows 系统的时候,经常需要输入恢复密钥才行(未测试具体什么情况下需要输入密钥,只是本人在使用过程中出现过几次)。
本人在多次被要求输入密钥之后索性放弃了保留 Bitlocker,选择将其关闭。
可以在设置界面搜索 Bitlocker,并将其关闭。
或者通过设置 ==> 系统 ==> 存储 ==> 磁盘和卷 ==> 选择一个硬盘,点击属性。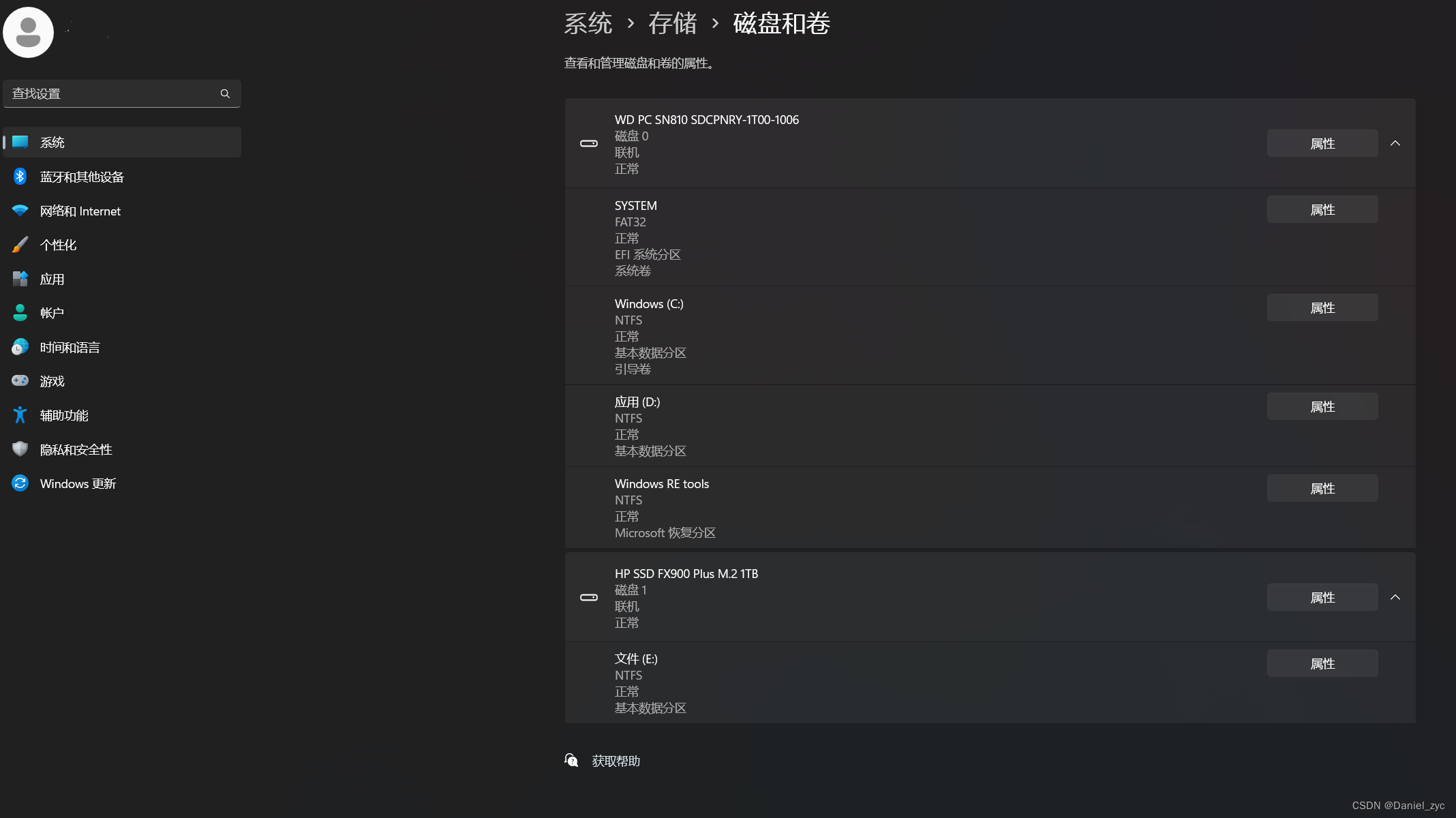
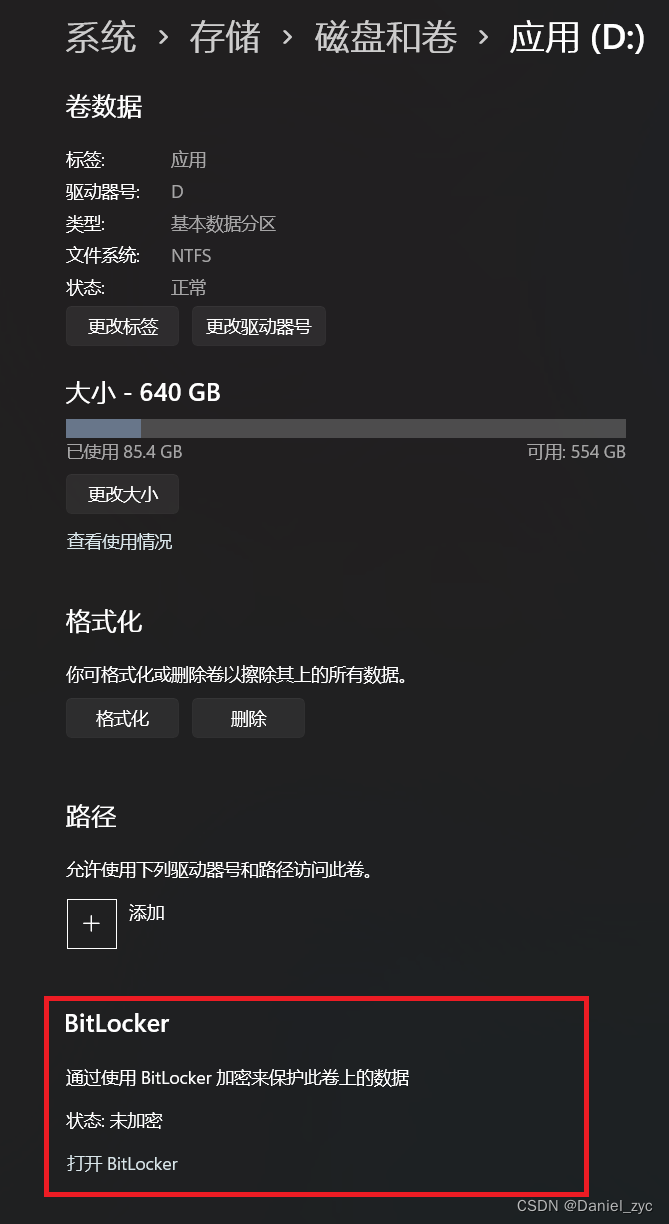
更新: 还请各位关闭之前三思,我发现我无法重新把Bitlocker再打开了貌似需要电脑是专业版的才能再打开,而我的自己的是家庭版。
关闭安全启动状态
开机时进入 BIOS 界面,将安全启动选项关闭。不同电脑的 BIOS 界面以及进入BIOS 的方式不同。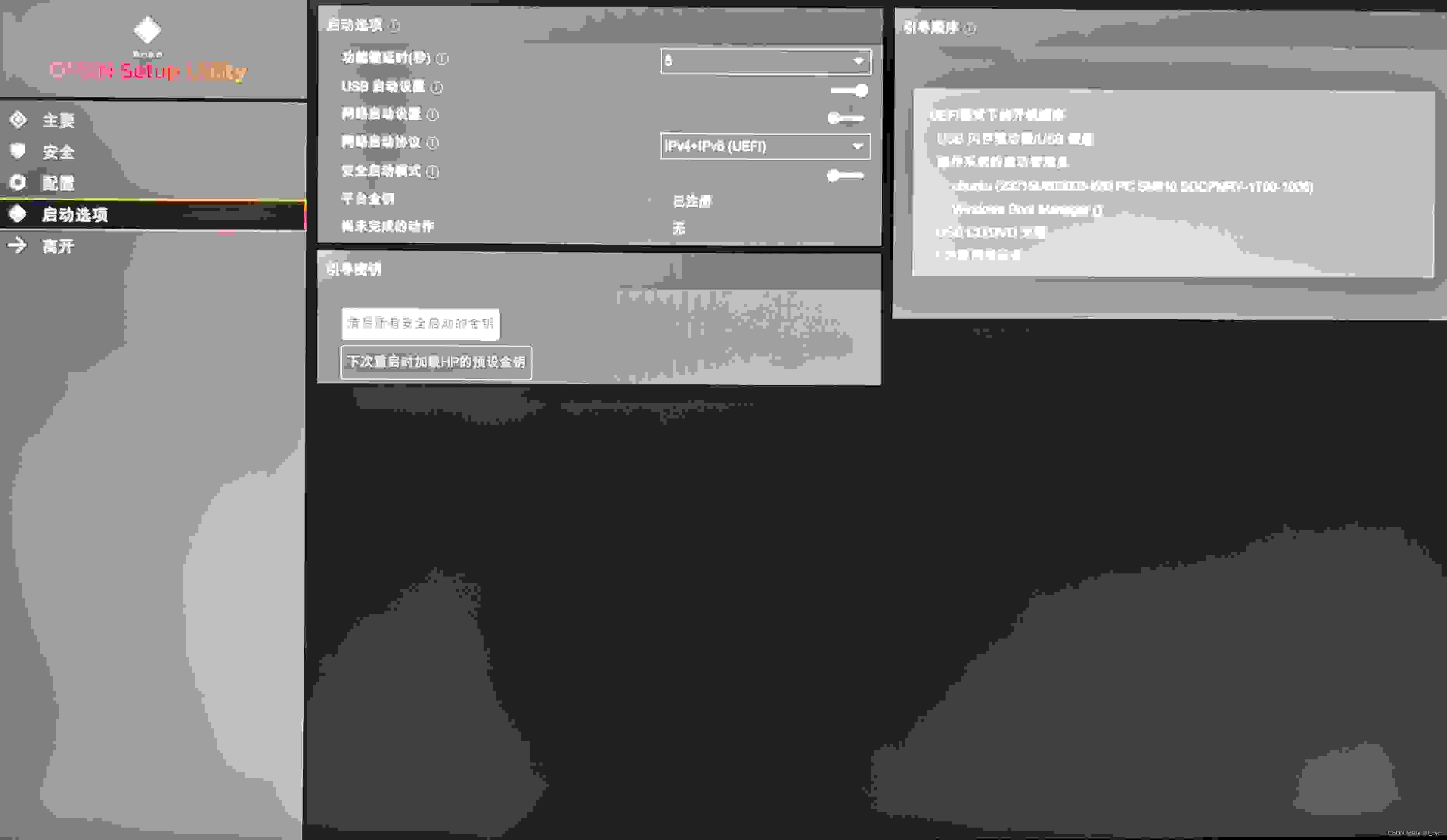
可以通过快捷键 Win+R 打开运行,输入 msinfo32 来查看状态。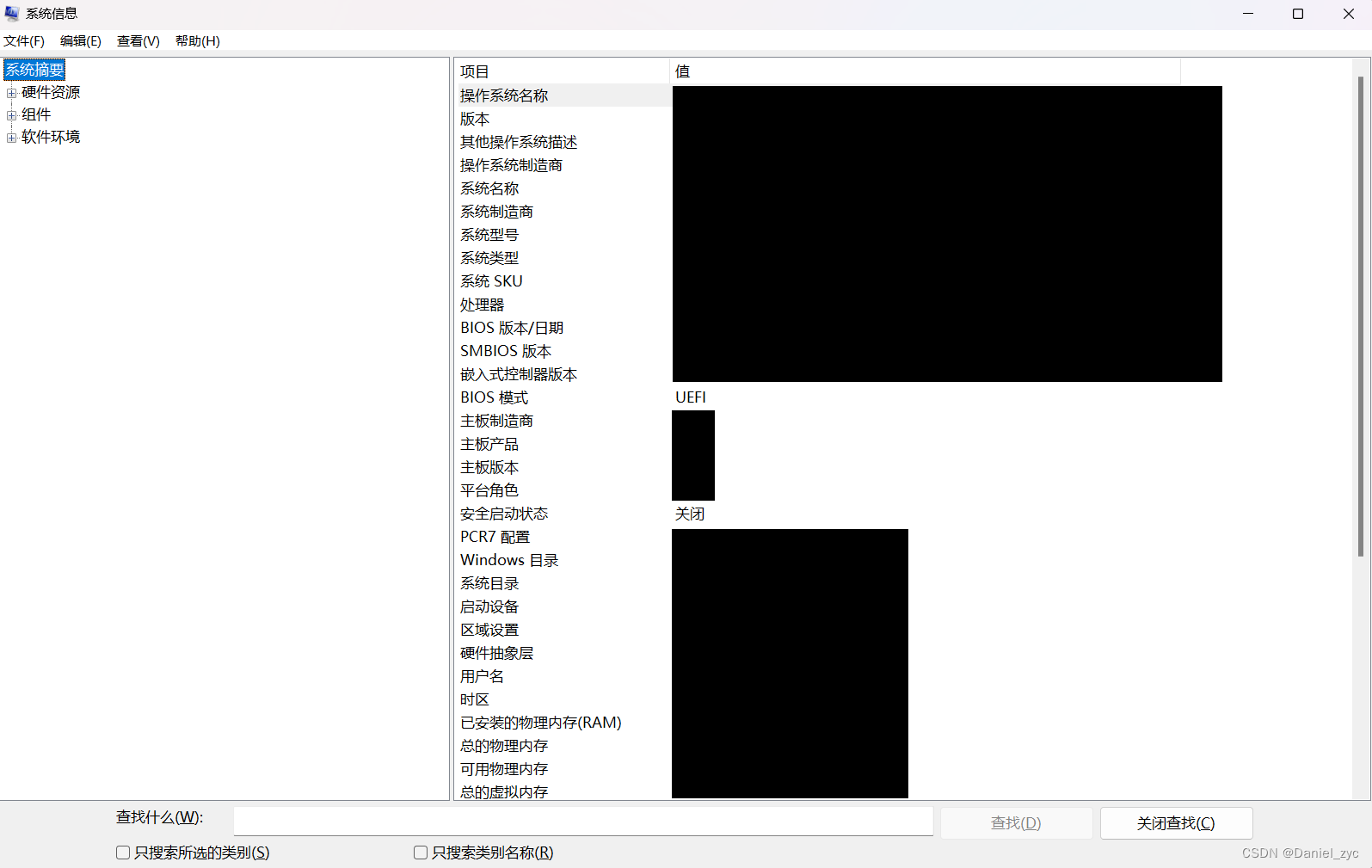
暗夜精灵9进入 BIOS 的方法时在开机的时候按 F10。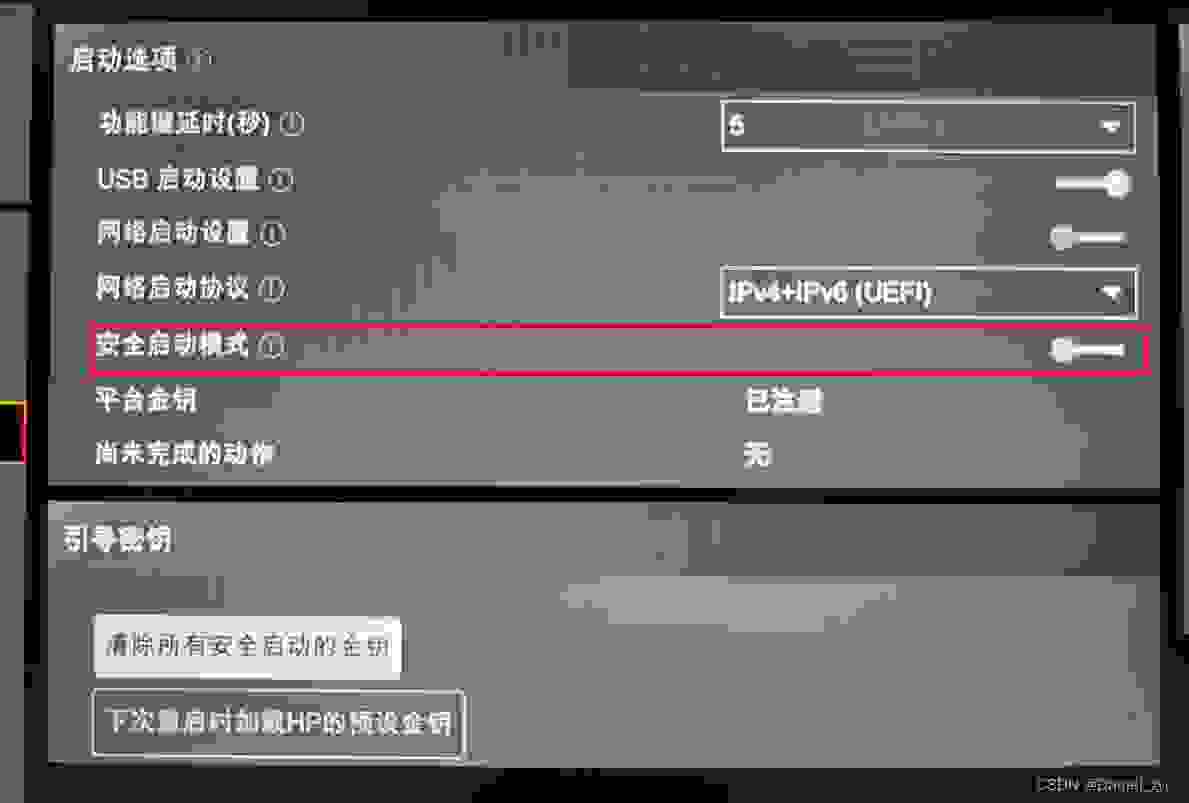
调整 BIOS 启动项顺序
在 BIOS 面板,将 从USB/闪存盘启动 这一项放到最前面。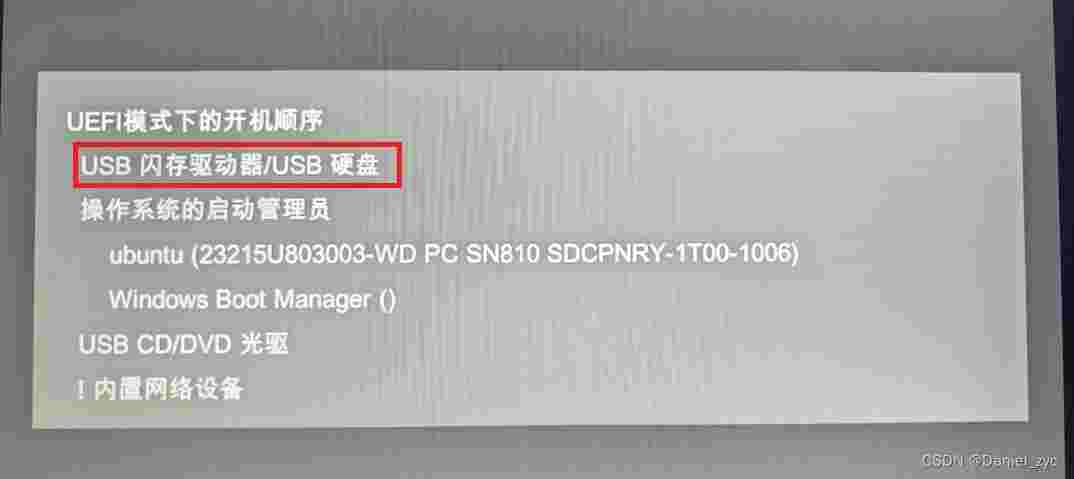
不同 BIOS 面板显示不一样,具体情况具体分析,可能有的 BIOS 需要插入启动U盘之后才会显示多个启动项。
关闭 Windows 快速启动(可选)
具体影响未经验证,听说打开快速启动可能会产生一些错误。
关闭方法:控制面板 ==> 系统和安全 ==> 电源选项 ==> 选择电源按钮的功能 ==> 点击更改当前不可用的设置 ==> 取消勾选启用快速启动。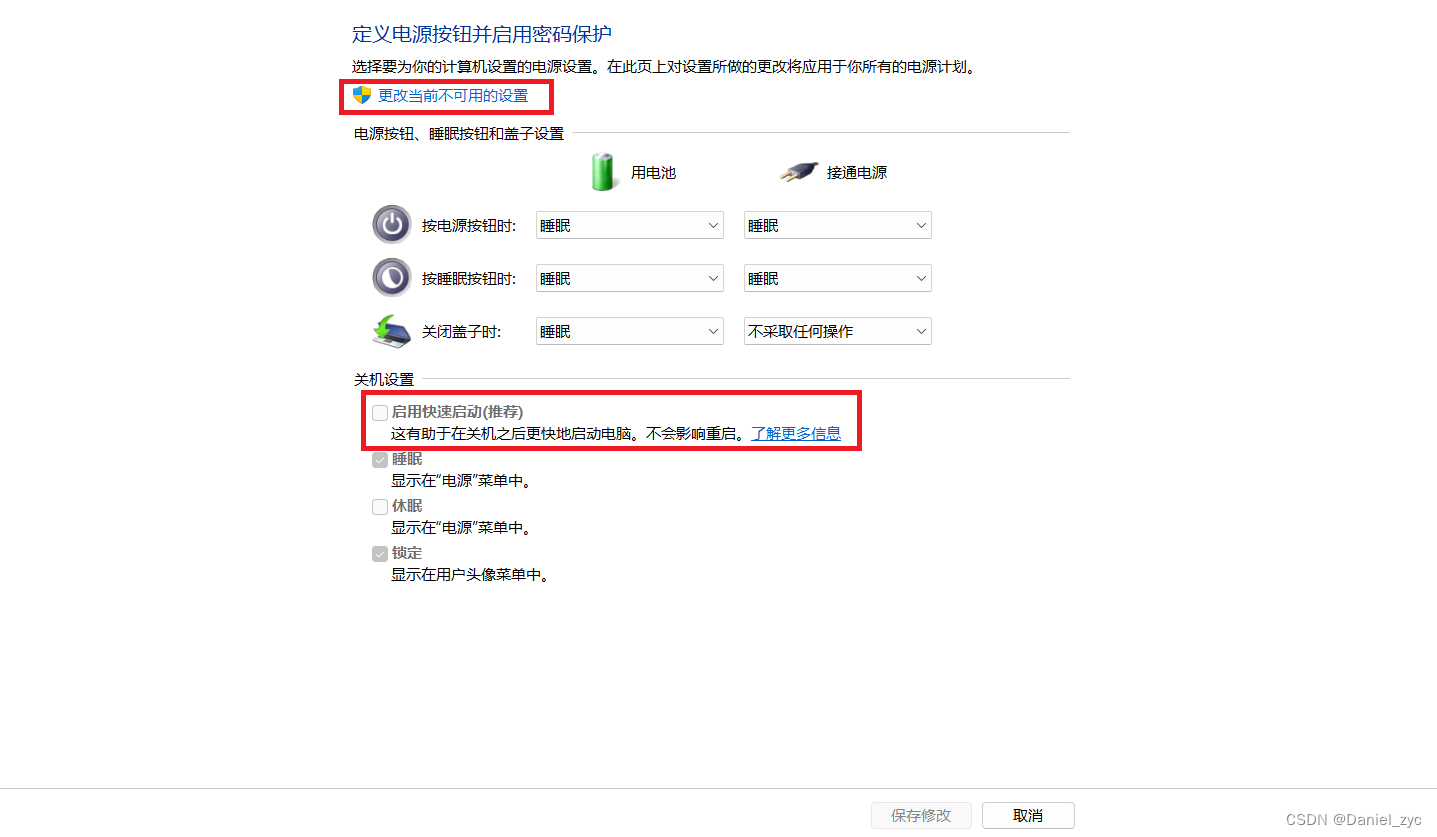
准备 Ubuntu20.04.6 启动U盘
下载 Ubuntu 系统镜像
使用清华的镜像源 mirrors.tuna.tsinghua.edu.cn/ubuntu-releases ,里面的 20.04.6 版本。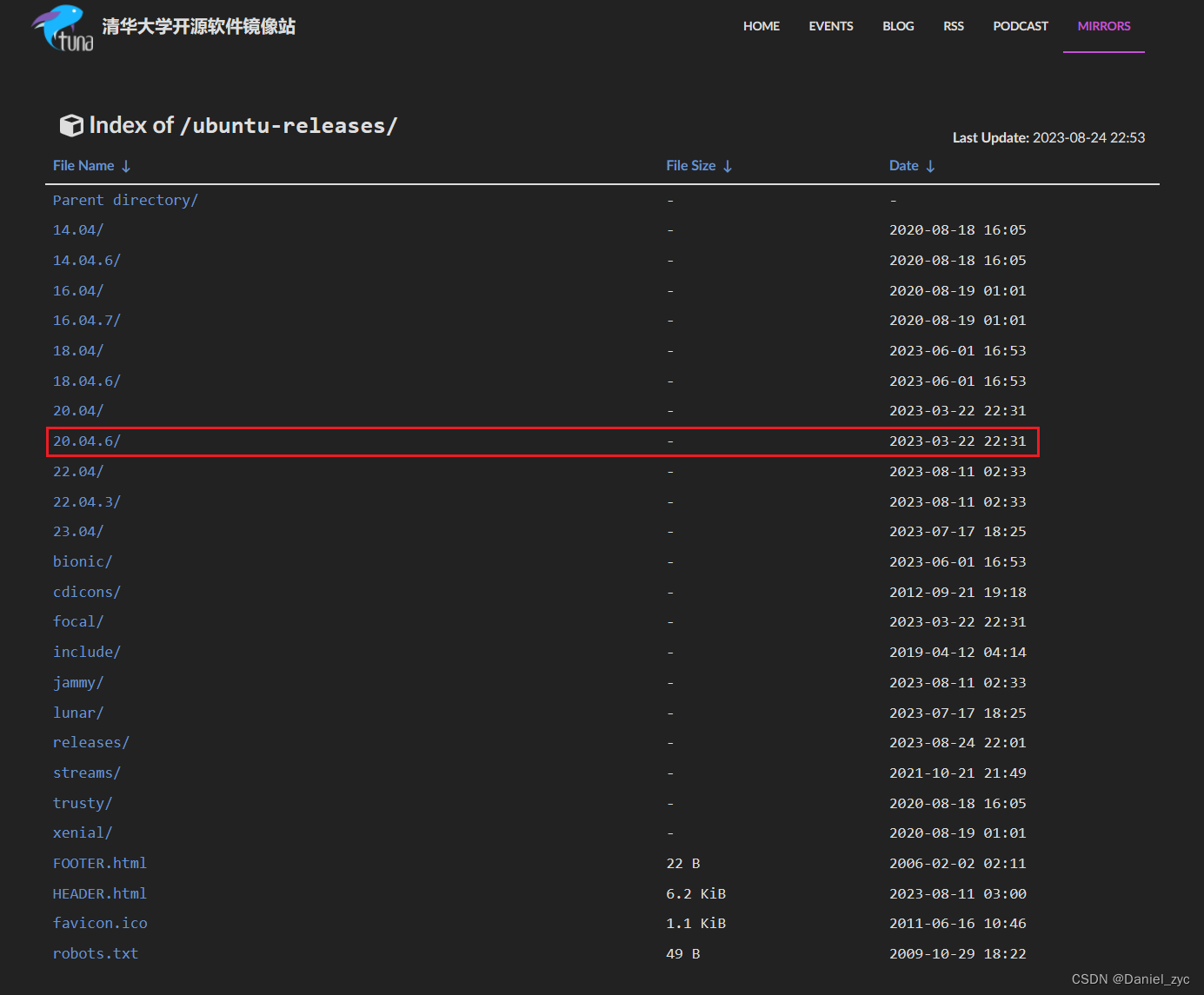
选择 ubuntu-20.04.6-desktop-amd64.iso,点击即可下载。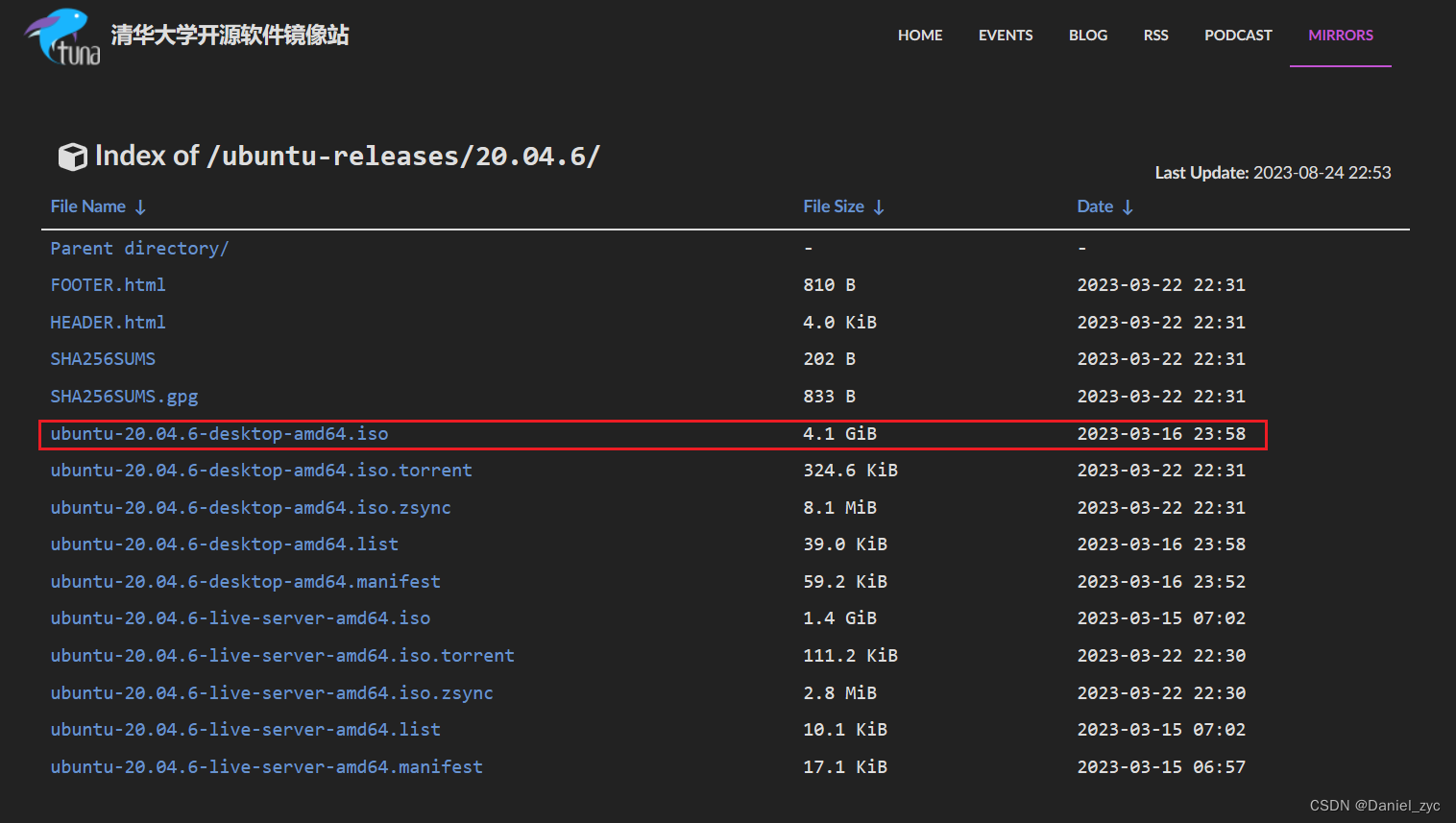
使用 Rufus 刻录启动U盘
U盘在刻录过程中会被格式化,请确保U盘中数据不需要或者已经备份。
在 Rufus 的网站 rufus.ie下载软件,下载下来是 .exe 文件,不需要安装,可以直接使用。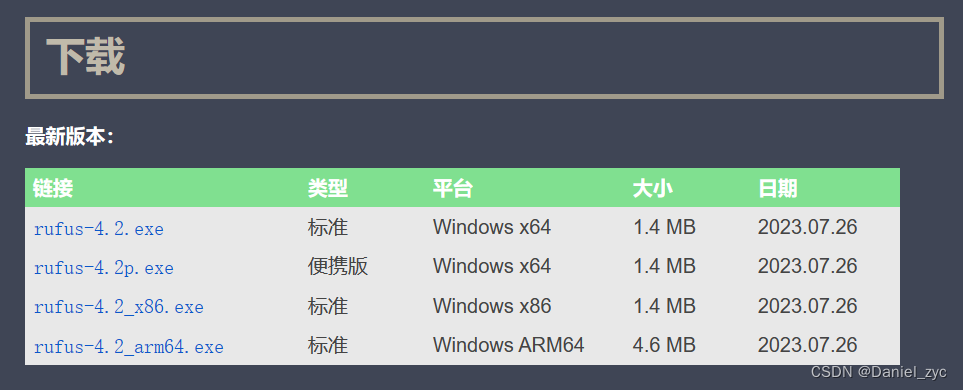
根据自己电脑的指令集来选择。
插入U盘,双击打开 Rufus,界面如图。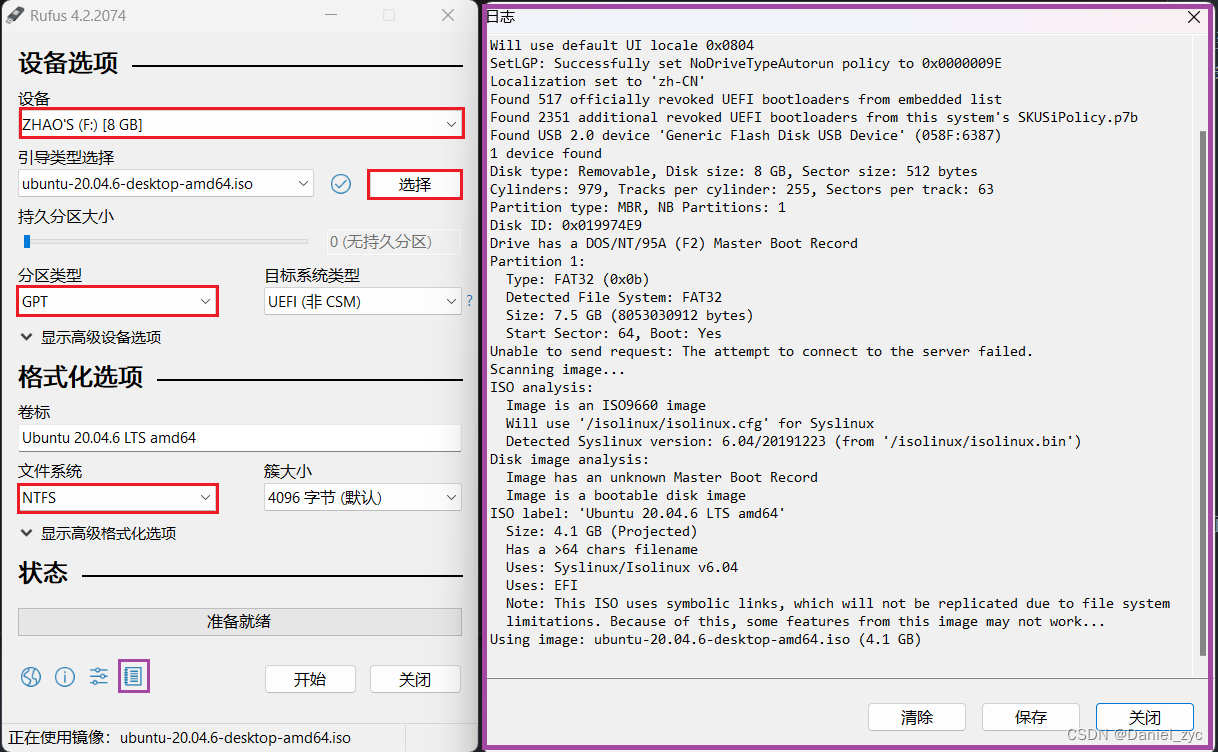
设备处选择要进行刻录的U盘(这里使用了一个 8G 的U盘作为演示,但是最好使用大一点的U盘)。
点击引导类型选择里的选择(左侧默认显示镜像文件,不用调整),选择刚才下载的镜像文件。
分区类型选择 GPT,右侧会自动改为 UEFI。
文件系统选择 NTFS,右侧使用默认的 4096 字节。
之后点击开始,选择以 ISO 镜像方式写入。
刻录过程中可能会有进度条卡顿,是正常现象,可以点击左下角四个图表中最右侧的图标打开日志。
留出安装 Ubuntu 系统的空间
右键此电脑 ==> 显示更多选项 ==> 管理 ==> 磁盘 ==> 存储 ==> 磁盘管理。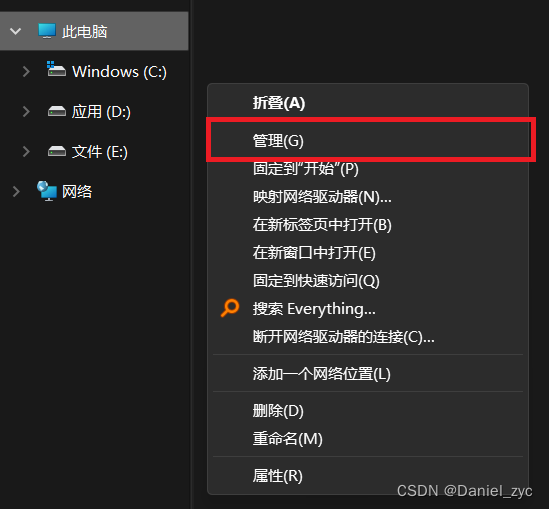
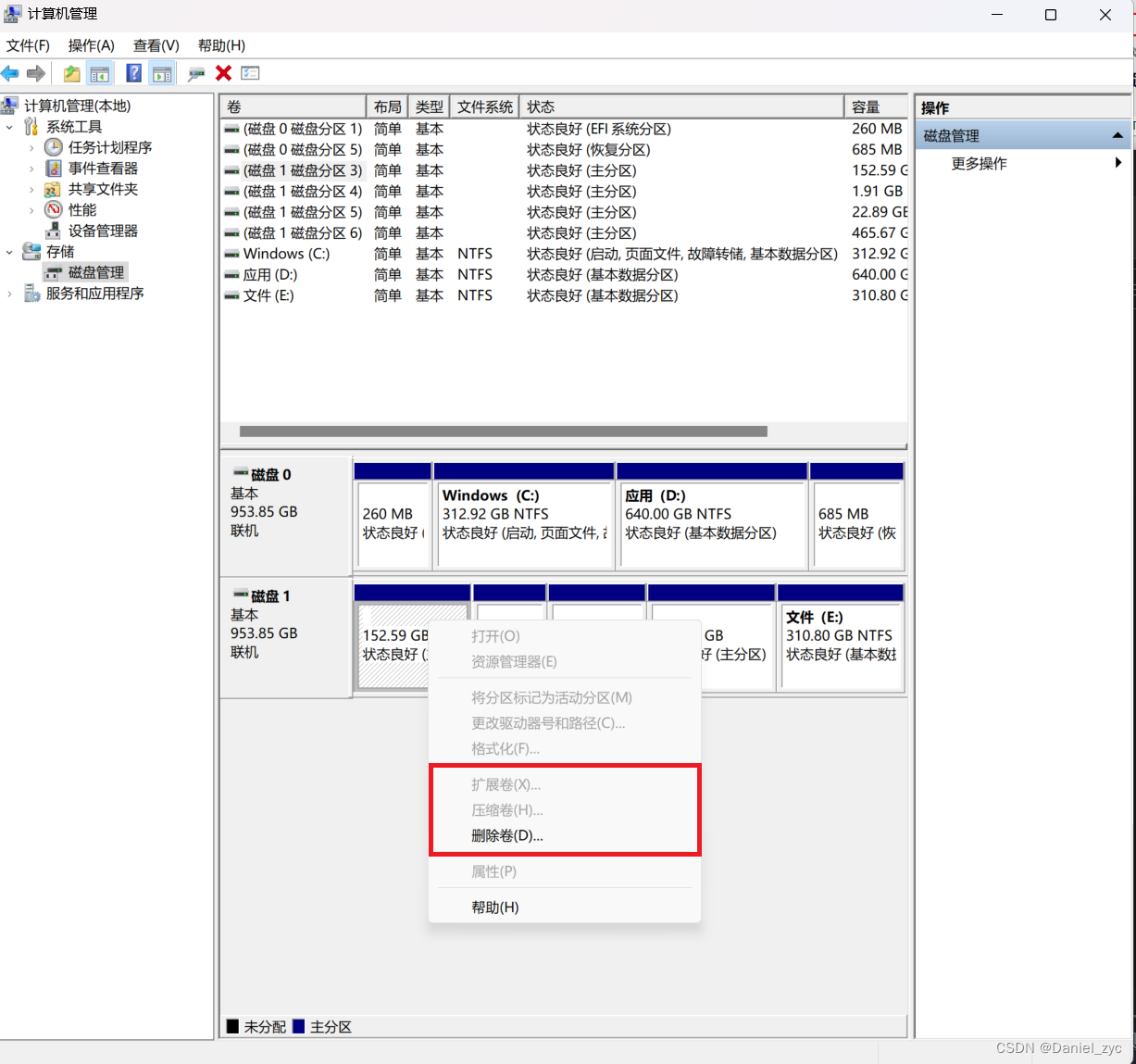
关于三个磁盘操作:压缩卷,删除卷和扩展卷
压缩卷: 从已经分配的磁盘空间中(蓝色),压缩出一部分空闲空间,变为未分配(黑色),压缩出来的空间会在原来空间的右侧,原数据不受到影响。
删除卷: 将已分配的磁盘空间(蓝色),变为未分配空间(黑色),原有数据丢失。
扩展卷: 将已分配的磁盘空间(蓝色),与右侧相邻的未分配空间(黑色)合并,原数据不受到影响。
通过以上操作留出合适的未分配空间(黑色)作为之后安装 Ubuntu 系统的位置。
重启电脑安装 Ubuntu
重启电脑之后选择 Try or install Ubuntu 选项。
进入 Ubuntu 安装界面之后,选择语言为中文。(如果安装的时候选择英文,安装完成之后在设置中更改为中文可能会失败。如果安装选择中文的话,可以在安装完成之后,在设置里设置为英文,重启之后选择将文件夹更名为英文,之后再在设置中调整为中文,再重启之后选择不将文件夹更名,即可保留英文文件夹,同时使用中文的系统。)
键盘布局默认即可。
选择暂时不进行网络连接(如果已经连接到有线网的话这个界面会跳过)。
选择正常安装(本人推荐),也可以选择最小安装。
取消勾选 安装 Ubuntu 的时候下载更新。
安装类型选择其他类型。
进入创建分区界面创建分区,有多种可行的分区方式,可以百度 Ubuntu 的分区方式自行选择。(一般至少两个分区,根目录分区和交换空间)
先单击之前分配出的空闲的空间,之后点击左下角 + 号创建分区。
我个人的设置如下:
| 分区大小 | 主分区/逻辑分区 | 起始位置/结束位置 | 用于 | 挂载点 | 备注 |
|---|---|---|---|---|---|
| 160G | 主分区 | 起始位置 | ext4 | / | 根目录 |
| 2G | 主分区 | 起始位置 | ext4 | /boot | 系统引导 |
| 24G | 逻辑分区 | 起始位置 | 交换空间 | 无 | 虚拟内存 |
| 余下所有 | 主分区 | 起始位置 | ext4 | /home | 普通用户数据 |
在我这种分区情况下,安装的各种软件会放到根目录( / )下,还可以将安装软件的空间独立出来,具体一些其它的分配方式以及各个分区的意义可以自行搜索。
此表仅供参考:
| 挂载点 | 存储内容 | 推荐大小 |
|---|---|---|
/ | 根目录,存放系统指令和用户数据等 | 可以分配大一些 |
/usr | 系统存放软件的地方 | 尽可能分配大一些 |
/home | 用户目录,存放普通用户数据 | 根据使用用户数量和未来要存放的文件数量来做决定 |
/boot | 启动分区,包含操作系统内核和启动过程中需要的文件 | 200MB 左右即可,可以分配大一点 |
/var/log | 系统日志存放分区 | 可以大一点 |
/tmp | 用来存放临时文件的分区,对多用户系统和服务器来说有必要 | 适当 |
/bin | 存放标准系统实用程序 | 适当 |
swap | 虚拟内存交换分区 | 内存大小左右,不超过内存的两倍 |
如果系统比较小可以选择只使用根目录( / )和 swap 两个分区。
更多内容以及参考可以查看 Ubuntu Wiki 。
调整安装启动引导器的设备为 /boot 所在的分区。
位置选择为 Shanghai。
设置设备名称,账户名称密码等。(最好构思好,设定一个合适的名称和密码,不然之后修改起来可能会比较麻烦)
等待安装完成重启。
等待屏幕提示拔掉启动U盘,并按 Enter。
双系统安装后的设置
选择不更新系统
既然都选择安装 20.04.6 了那肯定是不更新系统了,不然可以选择直接装 22.04 的系统。
根据自己的使用需求来决定是否更新软件。
更新软件源
强烈推荐使用 Ubuntu 自带的软件管理器来更换源,自己换容易换错,版本问题之类的。(来自本人血的教训,因为源换错了导致更新有些软件的时候直接把系统给删没了,重装了好几次,直到后来才意识到是源换错了)
推荐刚装完系统换成阿里的源,阿里的源使用的是 http,可以直接使用。
清华源使用的是 https,需要安装相关的协议才能使用。
同步双系统时间
Ubuntu 系统认为 BIOS 上的时间应该是格林威治时间,也就是 0时,而 Windows 认为 BIOS 上的时间是当地时间。
因此在两个系统之间切换会导致时间错乱的现象,需要每次都联网获取时间。
可以使用 ntpdate 来进行时间同步,命令如下:
sudo apt-get update # 更新源sudo apt-get install ntpdate # 安装ntpdatesudo ntpdate time.windows.com # 从网络上更新一下时间sudo hwclock --localtime --systohc # 设置为localtime模式并将时间更新到BIOS双系统启动界面美化
可以在 gnome-look.org 的 GRUB Themes 来找一些好看的 grub 主题。
这里本人推荐一个 Sleek GrubBootloader themes 。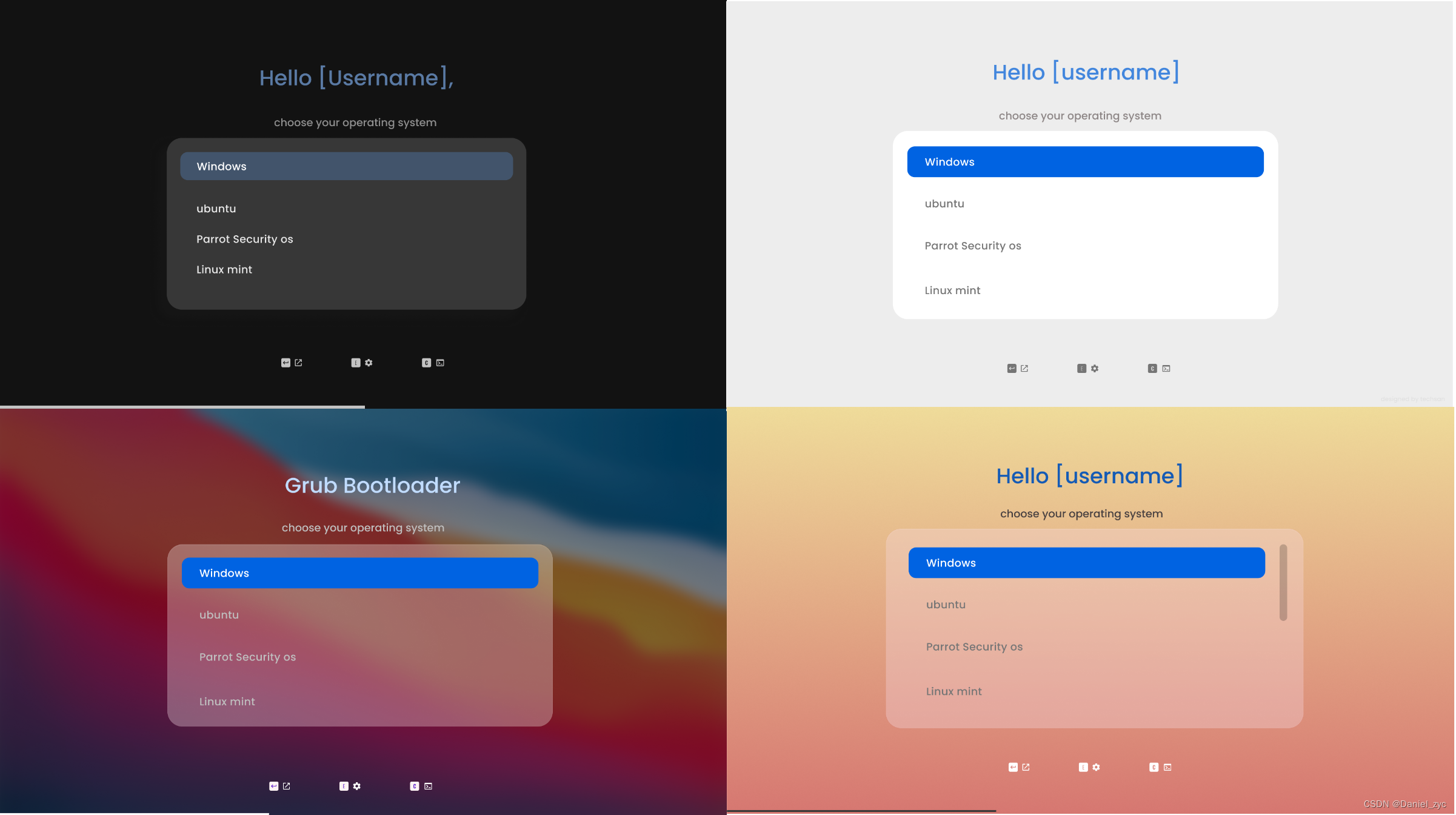
下侧的条是选项的倒计时,上册可以自定义用户名,同时显示了快捷键和图标。
安装方式可以查看网页下方的 description,简而言之就是解压时候运行 install.sh 即可,不需要额外手动配置很多的内容。
grub 启动项的修改配置
# 使用 vim 进行修改sudo vi /etc/default/grub# 此处为 vim 内进行更改sudo update-grub其中 grub 文件内
GRUB_DEFAULT=0 # 表示默认启动项是第一个(从0开始数) # 本人安装完之后 Window Boot Manager 在第三个 # 我又想让 Windows 作为默认启动的操作系统 # 那就将此值设为2GRUB_TIMEOUT=10 # 表示等待时间为10秒,设置为-1表示无限安装过程中可能会遇到的各种问题
切换回 Windows 时出现蓝屏,要求输入 Bitlocker 恢复密钥
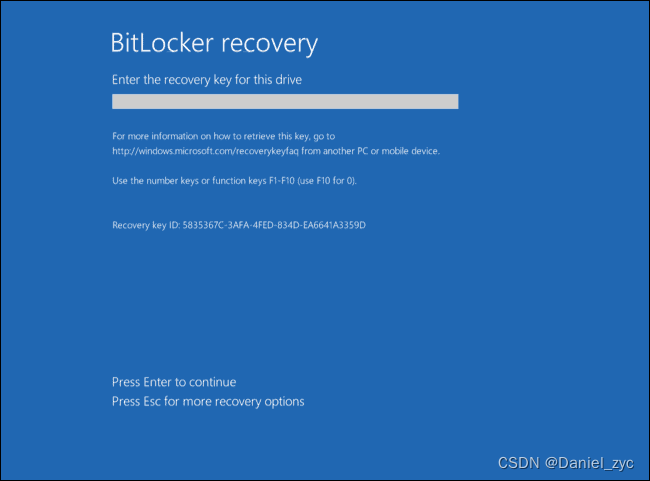
此时需要使用手机或者另一台电脑登陆自己的微软账号,网址为:account.microsoft.com。
登陆自己的账号之后,可以看到有一栏为设备,找到自己的设备,点击查看详细信息。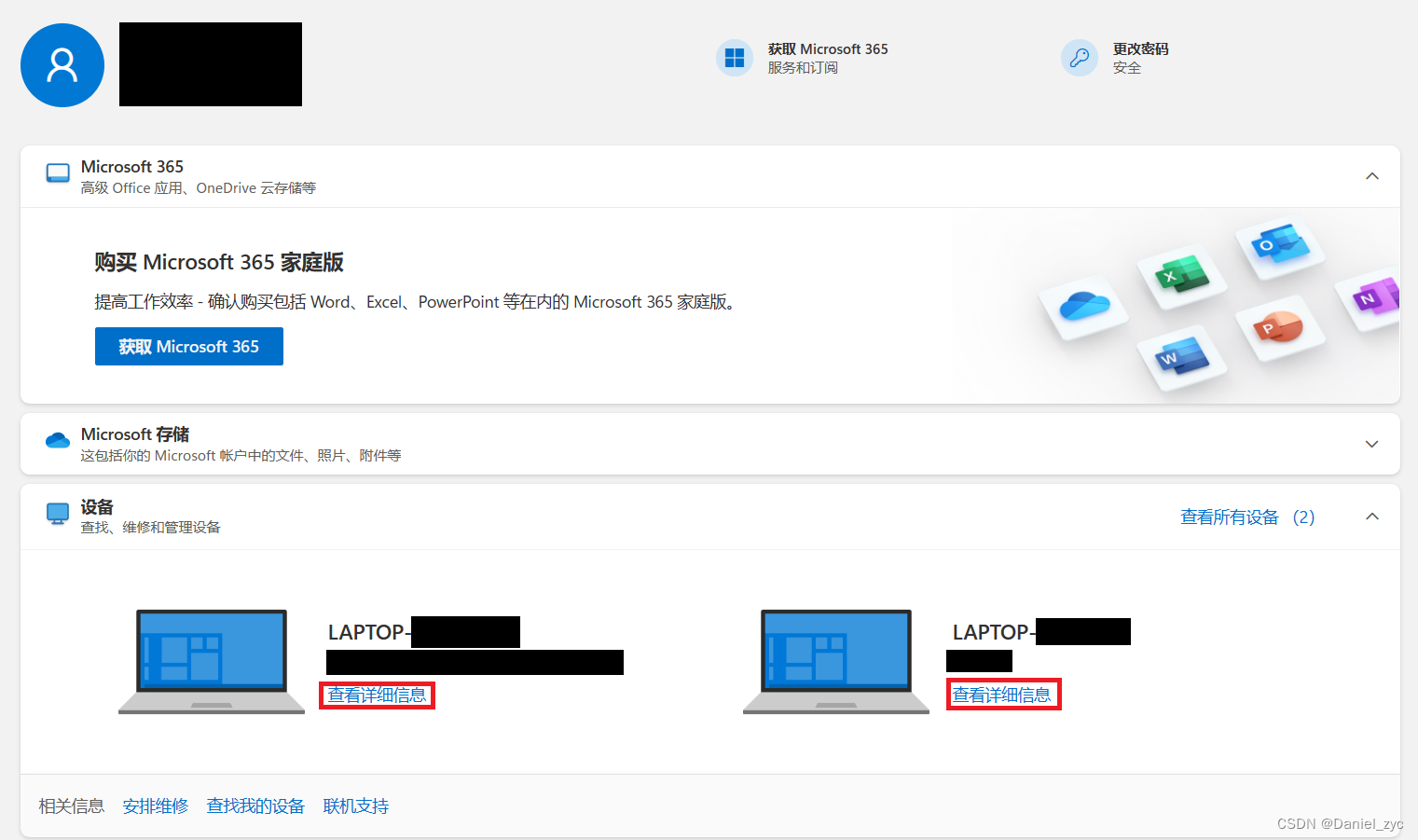
之后点击管理恢复密钥。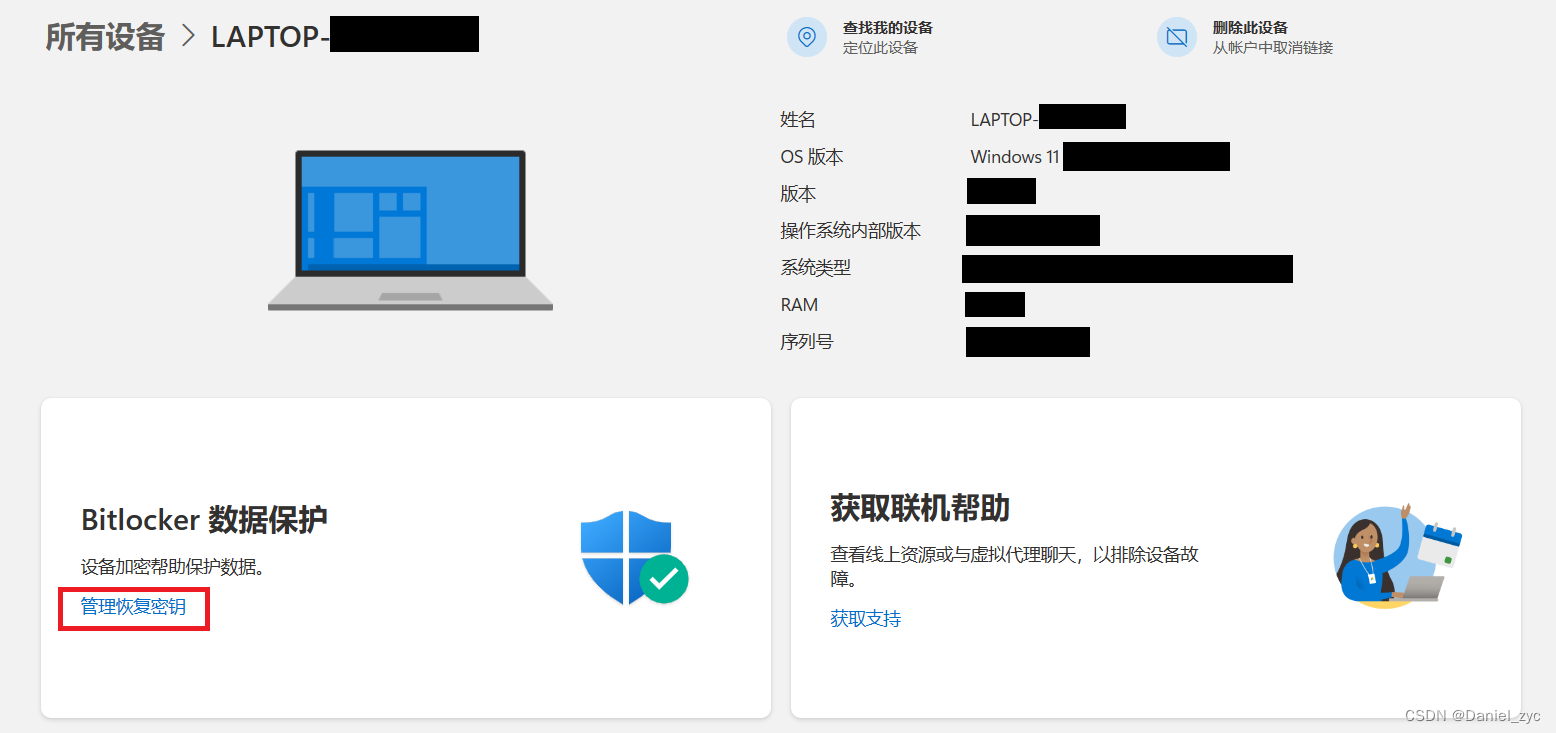
之后根据蓝屏界面上显示的密钥 ID 找到对应的恢复密钥输入(蓝屏界面上显示需要使用 F1 到 F10,来代替数字 1~9 和 0,但是在本人电脑上使用键盘数字键或者小键盘数字键都可以)。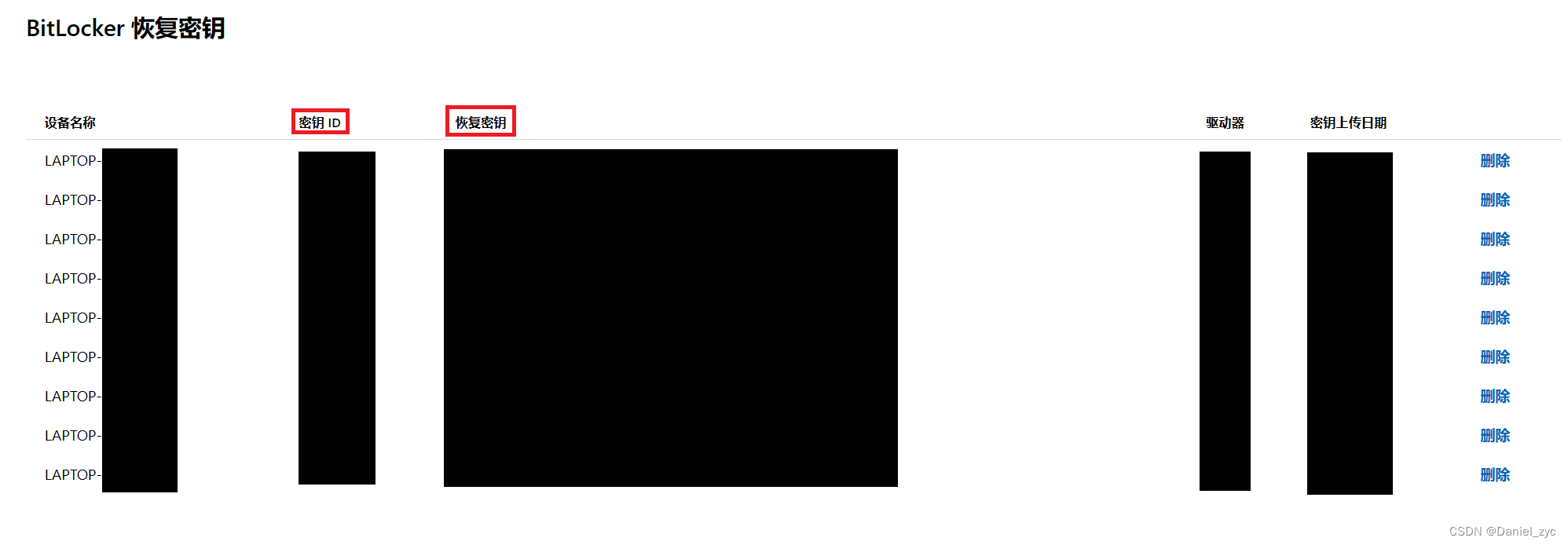
系统安装过程中出现问题,打算重装系统
先正常打开 Windows 系统,同样准备好启动U盘。进入磁盘管理界面,将之前安装 Ubuntu 系统的磁盘区域进行删除卷操作,将空间空闲出来。(注意: 一定要准备好启动U盘再重启,不然会发现 Windows 系统无法正常进入,再进行处理比较麻烦)关机,插入U盘,重启并重装。删除 Ubuntu 系统后,Windows 无法正常进入
具体现象为,电脑黑屏,左侧显示有 grub 的字样。
产生原因为,安装 Ubuntu 会将主引导类型由 Windows NT 更换为 grub,但是 grub 找不到 Ubuntu 的配置文件列表。
先进入 Windows 系统
如果磁盘的分区类型为 MBR,可以使用以下命令:
grub> ls(hd0) (hd0,msdos3) (hd0,msdos2) (hd0,msdos1) # hd0表示第一块硬盘,msdos表示分区grub> ls (hd0,1)/bootmgr # 使用ls命令找到引导所在的分区bootmgr # 表示(hd0,1)下存在bootmgr,如果不存在则尝试2, 3等grub> ls (hd0,2)/bootmgrerror: file '/bootmgr' not found # 表示文件不存在grub> set root=(hd0,1)grub> chainloader +1grub> boot如果磁盘的分区类型为 GPT,可以使用一下命令:
grub> ls(hd0) (hd0,msdos3) (hd0,msdos2) (hd0,msdos1) # hd0表示第一块硬盘,msdos表示分区grub> ls (hd0,1)/efi/microsoft/boot/bootmgfw.efi # 使用ls命令找到引导所在的分区bootmgr # 表示(hd0,1)下存在bootmgr,如果不存在则尝试2, 3等grub> ls (hd0,2)/efi/microsoft/boot/bootmgfw.efierror: file '/efi/microsoft/boot/bootmgfw.efi' not found # 表示文件不存在grub> set root=(hd0,1)grub> chainloader +1grub> boot如果不知道磁盘的分区类型那就都试一下。
磁盘的分区类型可以在磁盘管理界面,右键点击下面的磁盘0 ==> 属性 ==> 卷,来查看。
重新设置引导类型,或者删除 Ubuntu 的引导
使用 bootice 或者 easyUEFI 等软件进行引导修复。
使用 bootice 的话将引导由 grub 换为 Windows NT 6.x。
使用 esayUEFI 的话将 ubuntu 的引导删除即可。
参考连接
Win11 Ubuntu20.04 双系统安装
Ubuntu22.04双系统在华硕天选3(Win11)下的安装、重装及配置
深度学习双系统搭建:Ubuntu22.04+Windows11
Windows安装Ubuntu双系统(Win11+最新Ubuntu22.04.1LTS)
关于Win11和Ubuntu20.04时间同步
Windows11安装Ubuntu 20.04.3 LTS双系统(详细过程)
如何双启动 Ubuntu 22.04 LTS 和 Windows 11 | Linux 中国
后记
本文未来还会继续更新,还有一些图片等内容有待补充,以及一些问题有待学习和求证。