vscode配置c语言环境
前言一、下载vscode和MinGW-W64和安装过程1. vscode部分1.1 vscode下载安装过程1.2 vscode下载插件 2. MinGW-W64部分2.1 MinGW-W64下载安装过程 二、配置mingw64的环境变量三、配置vscode运行C语言的文件四、编写C文件,并运行五、增加C语言代码片段总结
前言
本文大概内容:
为了保持良好的笔记习惯,我决定做一期自己学习C语言的笔记,在帮助一些基础较弱的小伙伴的同时,我希望可以巩固自己。
这篇文章主要为学习C语言配置一个基础环境,方便后面学习。
本文章为保姆式教学,请放心食用!
以下是本篇文章正文内容:
一、下载vscode和MinGW-W64和安装过程
1. vscode部分
vscode作用
vscode是代码编译器,同时它提供了许多插件,可以帮助你方便的编写代码。
通过配置vscode的开发环境,可以实现多种语言编译。
总而言之,装了一个vscode就相当于装了多个IDE(集成开发环境)。
后面,我们编写C语言代码就要依靠vscode了
1.1 vscode下载安装过程
vscode下载链接
1.官网点击下载
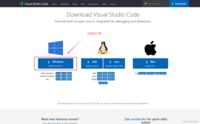
2.下载完成点击安装程序,勾选同意协议后点击下一步
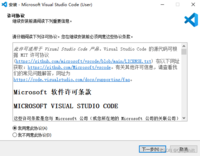
3.默认就行,点击下一步
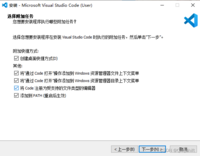
4.点击安装
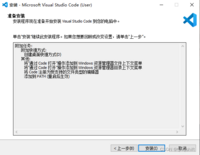
5安装完成
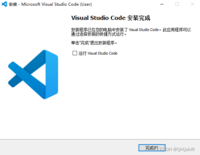
1.2 vscode下载插件
运行vscode
1.安装中文翻译插件(右边的两个大妹妹是我使用的另一个插件,原生的是没有的哦QAQ)
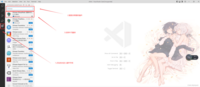
2.安装后重启生效(这样vscode就变成中文界面了)
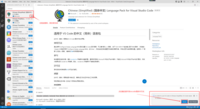
3.安装C语言插件
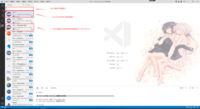
自此,vscode下载以及相关插件的下载就结束了。
2. MinGW-W64部分
MinGW-W64作用
MinGW 的全称是:Minimalist GNU on Windows ,实际上是将gcc(c/c++编译器)移植到了 Windows 平台下,并且包含了
Win32API ,因此可以将源代码编译为可在 Windows 中运⾏的可执⾏程序。⽽且还可以使⽤⼀些 Windows 不具备的,Linux平台下的开
发⼯具。
由于vscode无法编译C语言文件,所以我们需要让其借助gcc来进行编译。
2.1 MinGW-W64下载安装过程
MinGW-W64下载链接
1.官网点击下载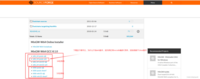
2.下载后打开压缩包
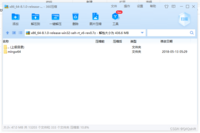
3.将mingw64文件解压到你的D盘中(我这里是新建了一个tools文件夹,然后把它放进来)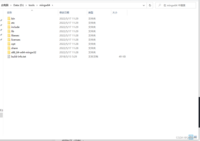
二、配置mingw64的环境变量
1.记录bin文件的路径(我的是 D:\tools\mingw64\bin)
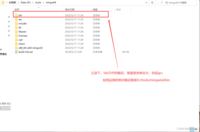
2.点击设置
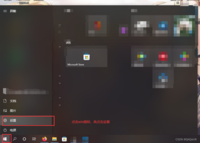
3.点击编辑系统环境变量
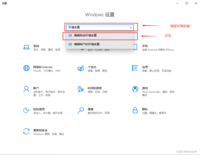
4.编辑系统环境变量的path变量
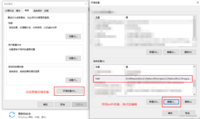
4.新建全局路径
填入你自己的文件路径
这里稍微讲一下配置环境变量的作用:
正常情况,我们要运行一个命令(假设在cmd中输入),在命令行输入: [命令程序所在的绝对路径] [操作]
而配置环境变量则可以在命令行直接输入:[命令程序名(.exe无后缀)] [操作]
这样我们就不用每次执行命令的时候,还要去输入命令程序的所在路径了(毕竟你自己可能后面都忘了你安装在哪了)
命令输入举例
配置环境变量前:D:\Java\bin\java.exe -v
配置环境变量后:java -v
这样一看是不是就通俗易懂
5.验证环境变量是否配置成功
打开cmd
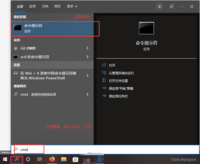
输入gcc -v
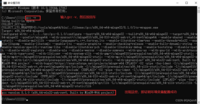
mingw64相关的配置,到这里就结束了
三、配置vscode运行C语言的文件
1.新建文件夹
文件夹随意建,建好后最好在桌面创建一个快捷方式,方便我们以后打开(以后我们都使用vscode打开这个文件即可)
以后我们就要在这个文件里面写C语言了
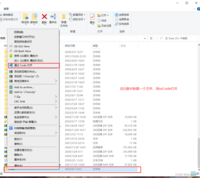
2.添加配置文件
点击导航栏的运行,再点击添加配置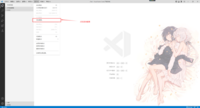
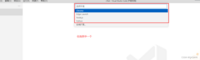
3.复制下面我配置好的文件到launch.json中
把系统默认生成的清除,将下面的复制过去
miDebuggerPath选项根据你自己的bin文件路径进行修改(注意:千万别照搬我的)
{ "version": "0.2.0", "configurations": [ { "name": "(gdb) Launch", "type": "cppdbg", // c/c++类型 "request": "launch", //fileDirname 当前文件所在文件夹绝对路径 fileBasenameNoExtension 当前文件不带后缀的文件名 "program": "${fileDirname}/${fileBasenameNoExtension}.exe",//要运行的文件 "args": [], "stopAtEntry": false, //workspaceFolder 当前workspace文件夹路径 (如D:\cWork) "cwd": "${workspaceFolder}", "environment": [], "externalConsole": true, "MIMode": "gdb", "miDebuggerPath": "D:\\tools\\mingw64\\bin\\gdb.exe",//gdb程序所在路径,前面的路径就是我们配置环境变量的路径 "setupCommands": [ { "description": "Enable pretty-printing for gdb", "text": "-enable-pretty-printing", "ignoreFailures": true } ], "preLaunchTask": "complie" // 调试会话开始前执行的任务,类似于Ant,这里为我们的编译任务 } ]}launch.json是关于运行的一些配置
4.添加任务文件
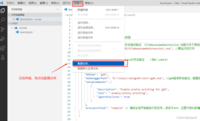


5.复制我配置好的文件到tasks.json中
把系统默认生成的清除,将下面的复制过去
{ "tasks": [ { "label": "complie", "type": "shell", //shell中运行,即cmd "command": "g++", //g++命令 //命令操作 //${file} 指 执行文件的绝对路径(带文件名加后缀) //${fileDirname} 指 执行文件的父路径 //${fileBasenameNoExtension} 指 执行文件的文件名(不带后缀) "args": [ "-g", "${file}", "-o", "${fileDirname}\\${fileBasenameNoExtension}.exe" ], "presentation": { "reveal": "silent" }, "problemMatcher": "$msCompile" } ], "version": "2.0.0"}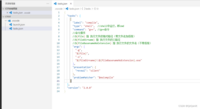
tasks.json 主要帮助我们生成命令来把.c文件编译成.exe文件
后期,我们还需要按要求对其进行修改
关于配置C语言相关文件就到此结束,接下来让我们测试一下
四、编写C文件,并运行
1.新建 1.helloworld 文件,并在其中新建一个helloworld.c文件
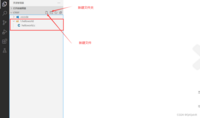
2.在helloworld.c文件编写以下内容(复制我的即可)
#include <stdio.h> //io头文件用于调用 printf函数#include <stdlib.h> //lib头文件用于调用system函数//主函数int main(){ printf("hello world\n"); //打印hello world \n为换行符 system("pause"); //暂停运行,否则直接运行完程序会直接关闭窗口(vscode需要,其他编译器看情况) }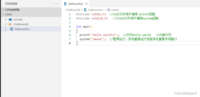
3.运行helloworld.c
进入helloworld.c文件,在你的键盘上按F5
接着就会把helloworld.c编译成helloworld.exe,并且执行helloworld.exe文件
效果如下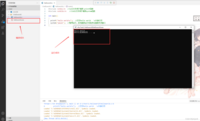
ok,到这里就大功告成了。
五、增加C语言代码片段
在编写c语言的时候,一般都要先写一个基本的结构,而我常用的模板如下
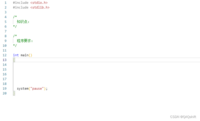
为此,我这里建议增加一个关于我们编写C语言的代码片段(不偷懒的程序员不是好程序员),这样我们使用快捷键,就能生成这样一个上面一样的模板
1.点击用户代码片段
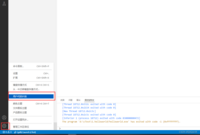
2.新建全局代码片段
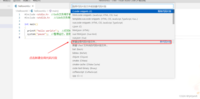
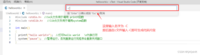
3.复制我的配置到代码片段配置文件中
{"C codes": {"scope": "c,c++",//在哪些语言中生效"prefix": "-C",//快捷键"body": ["// QAQshfit专用模板","#include <stdio.h>","#include <stdlib.h>","","/*","\t知识点:","*/","","/*","\t程序要求:","*/","","int main()","{","","","\t$0","","","\tsystem(\"pause\");","}",],"description": "c语言模板"}}4.使用代码片段
在.c文件中输入 -C (大小写均可)
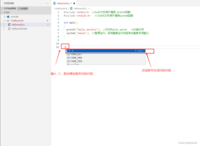
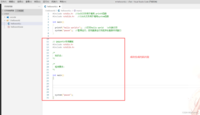
好的,所有配置到这里就结束了,写博客是真的耗时间,如果觉得帮助到你的话,可以点个关注哦,持续更新中…
总结
这篇文章是我的C语言初级阶段学习的起始篇,主要进行初始的一些配置,为了方便后面的学习,以后还会继续更新。整个系列都是面向于初学者,尽量按照操作一步一步来,为了避免初学者出错,同时也会对一些相关的知识进行补充,并不仅仅是让读者按部就班跟着操作然后什么都没学到。希望读者,遇到一些类似的问题,不用再去百度,而是有自己的思路。