目录
1. VMWare简介
2. VMWare个人版与企业版区别
3. VMWare的安装
3. Linux的各个版本
4. ISO镜像文件介绍
1. 安装VMWare
2. centos7安装
2.1 常见问题
3. 查看、设置IP地址
4. 关机与重启
5. 切换为国内源
6. Linux下的目录结构
7. JDK及tomcat安装
7.1 将压缩包上传到linux
7.2 安装JDK
7.3 安装Tomcat
8. 安装mysql
8.1 离线安装
8.2 在线安装
1. VMWare简介
“VMware Workstation 是一款功能强大的桌面虚拟计算机软件,提供用户可在单一的桌面上同时运行不同的操作系统和进行开发、测试 、部署新的应用程序的最佳解决方案。
2. VMWare个人版与企业版区别
vmware workstation,看名字bai就知道他是一个适合于单机工作站du的版本.他的虚拟zhi子系统的安装必须在宿主dao系统里完成.vmware server (前身为vmware gsx server)则主要改进了远程控制方面,适用于工作组.他的子系统安装和控制都可以远程进行.而vmware esx server则是企业级的虚拟化解决方案,功能也是最强大,性能也是最好的.
3. VMWare的安装
课件提供安装程序,在本机上进行安装,注意: 我们安装的是15版本,在安装时不要选择更新。
3. Linux的各个版本
1) Redhat系列
RHEL(Redhat Enterprise Linux,也就是所谓的RedhatAdvance Server,收费版本)、FedoraCore(由原来的Redhat桌面版本发展而来,免费版本)、CentOS(RHEL的社区克隆版本,免费)。
这个版本的特点就是使用人群数量大,资料非常多。
2)Debian系列
Debian系列,包括Debian和Ubuntu等。Debian是社区类Linux的典范,是迄今为止最遵循GNU规范的Linux系统。
3)Gentoo系列
Gentoo是Linux世界最年轻的发行版本。Gentoo是所有Linux发行版本里安装最复杂的,也是在相同硬件环境下运行最快的版本
4)FreeBSD
需要强调的是:FreeBSD并不是一个Linux系统!但FreeBSD与Linux的用户群有相当一部分是重合的,二者支持的硬件环境也比较一致,所采用的软件也比较类似,所以可以将FreeBSD视为一个Linux版本来比较。
FreeBSD的最大特点就是稳定和高效,是作为服务器操作系统的最佳选择,但对硬件的支持没有Linux完备,所以并不适合作为桌面系统
5)OpenSUSE
OpenSUSE:在欧洲非常流行的一个Linux,由Novell公司发放
4. ISO镜像文件介绍
.iso是电脑上光盘镜像(CD Mirror)的存储格式之一,因为其是根据ISO-9660有关CD-ROM文件系统标准存储的文件,所以通常在电脑中以后缀.iso命名,俗称iso镜像文件。它形式上只有一个文件,可以真实反映光盘的内容,可由刻录软件或者镜像文件制作工具创建。
1. 安装VMWare
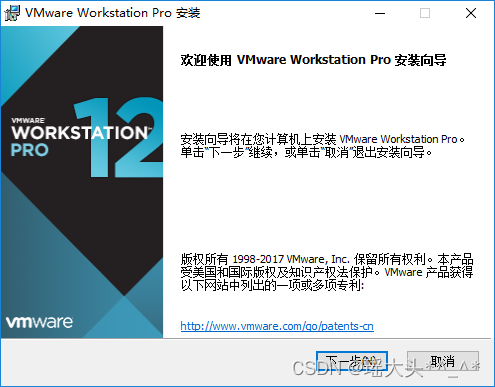

注意:最好不要安装在C盘,会使电脑变得很卡。
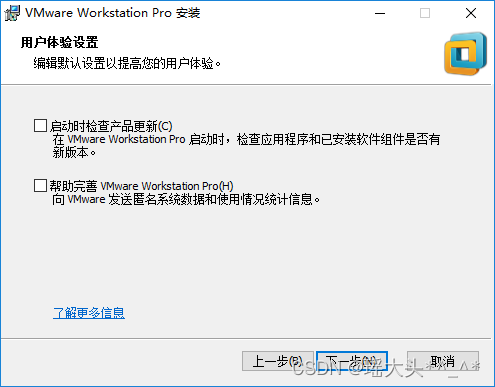
注意:这里去掉“启动时检查产品更新”,每次启动更新麻烦,影响效率
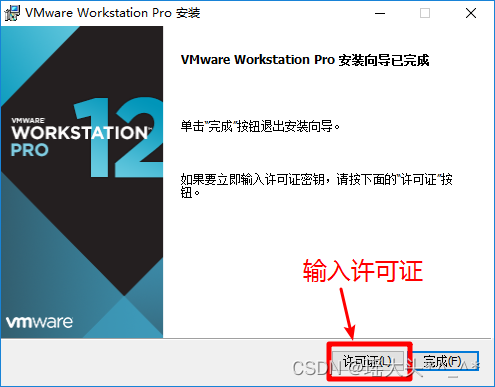
点击“许可证”,输入许可证(即KEY),完成最后的安装。
2. centos7安装
centos7 下载地址
http://mirrors.zju.edu.cn/centos/7.7.1908/isos/x86_64/CentOS-7-x86_64-DVD-1908.iso
https://mirrors.tuna.tsinghua.edu.cn/centos/7.9.2009/isos/x86_64/
参考安装步骤:
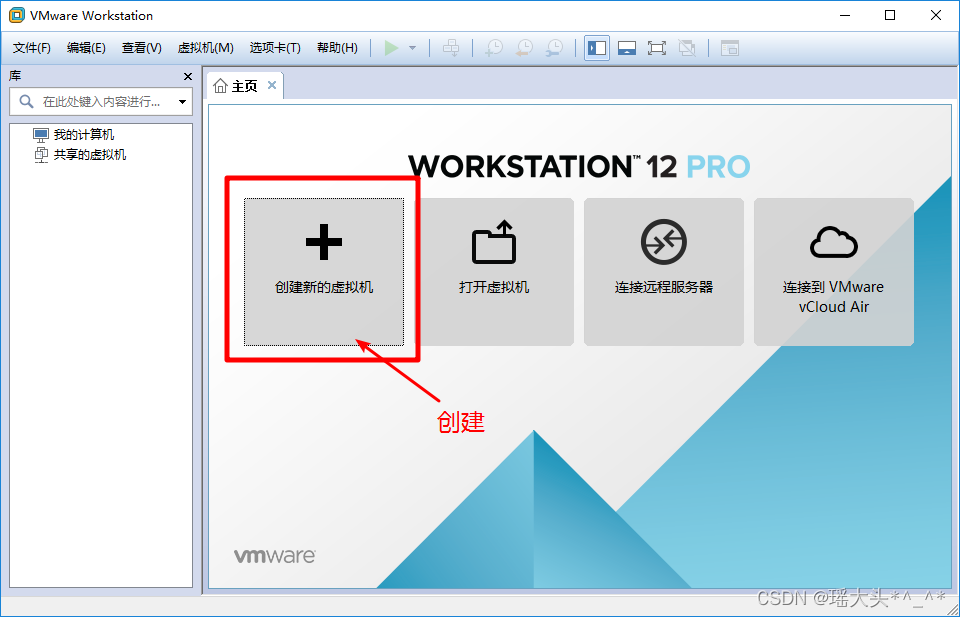
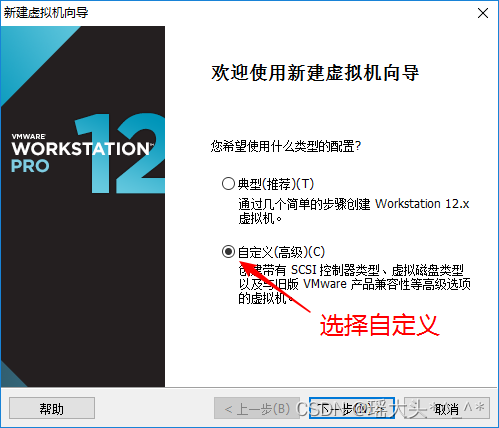
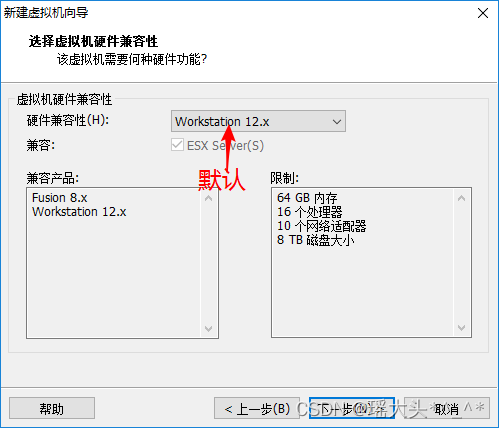
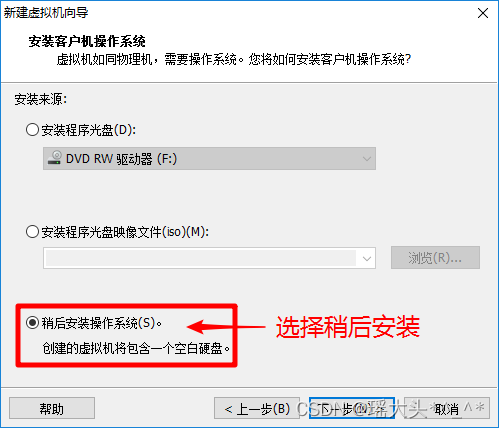
可以选择第二项安装iso镜像
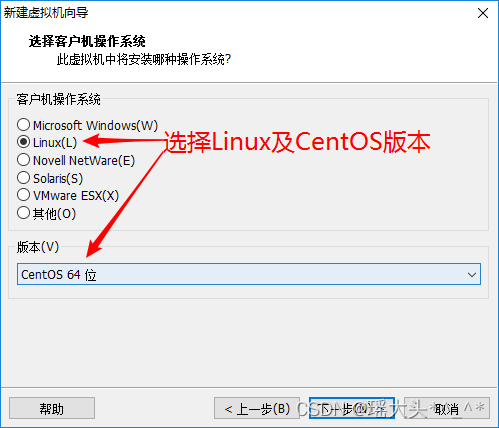
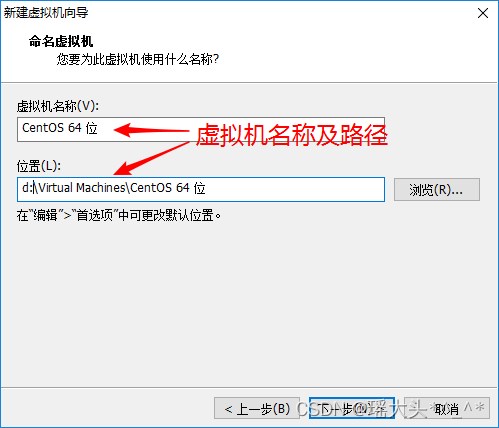
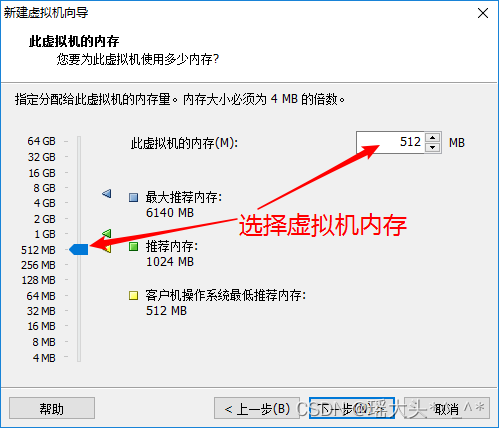
注意:这里虚拟机内存选择512M,如>=1G的默认安装CentOS桌面版,低于<1G的默认安装CentOS 服务器版
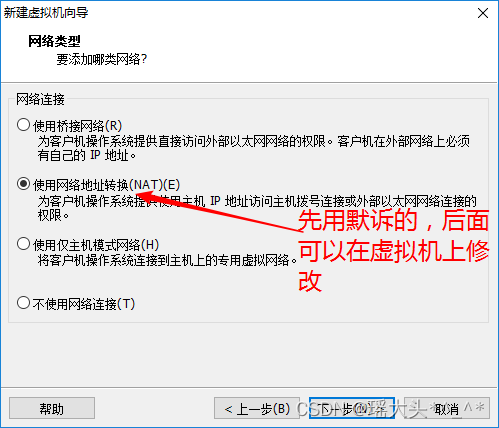
注:NAT网络地址转换,这种方式的会在宿主机创建一个虚拟NAT设备,虚拟机通过虚拟NAT设备使用宿主机的网络地址连接互联网。优点是连接互联网简单不用另外配置。
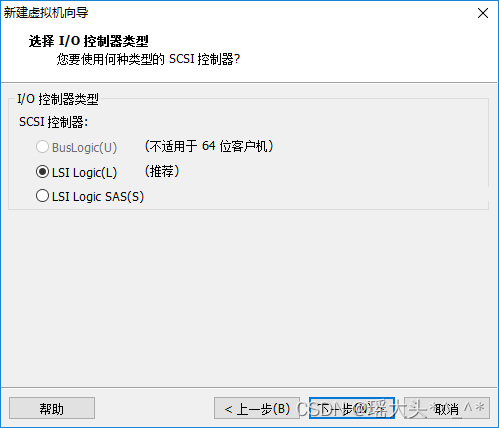
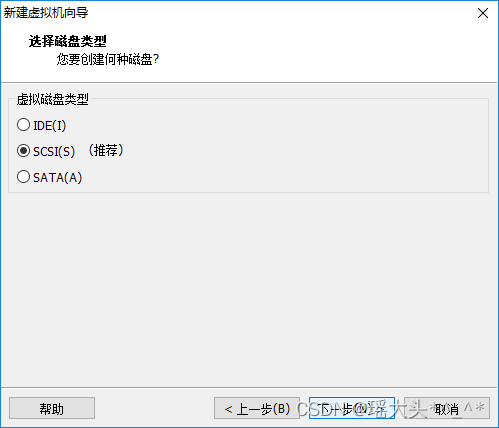
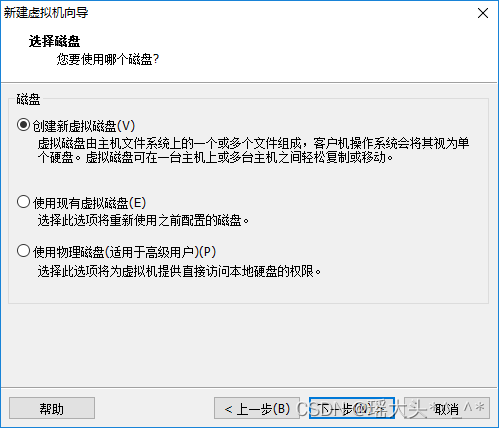
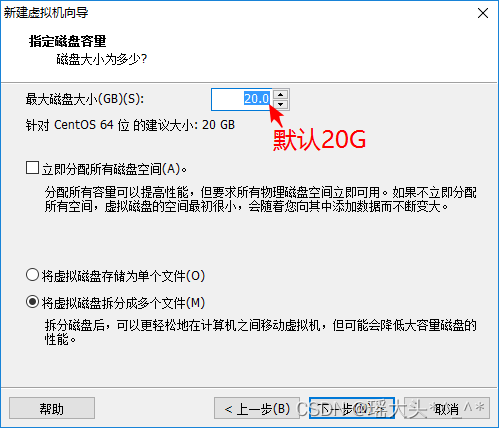
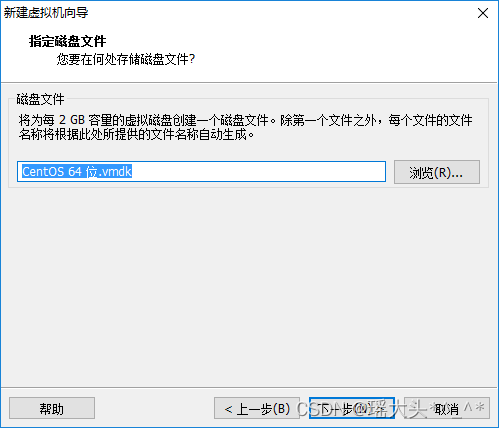
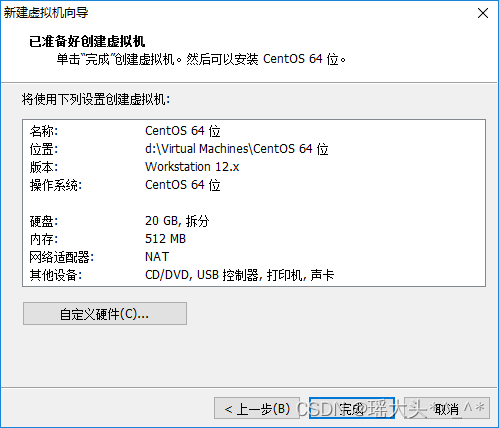
注意:这里只是安装了一个空壳的Linux,因为里面还没有装具体的系统。
正式安装CentOS 7
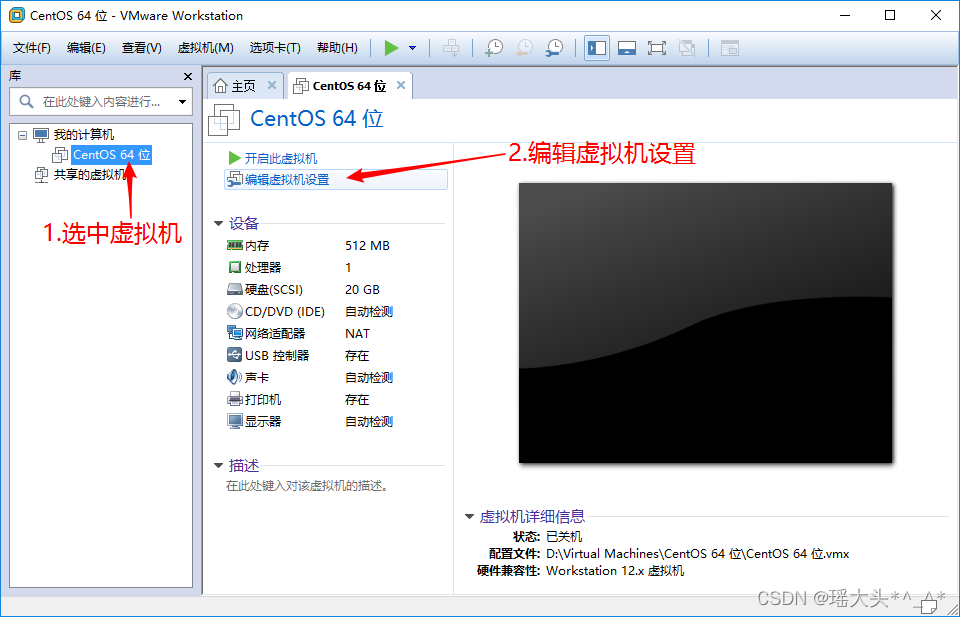
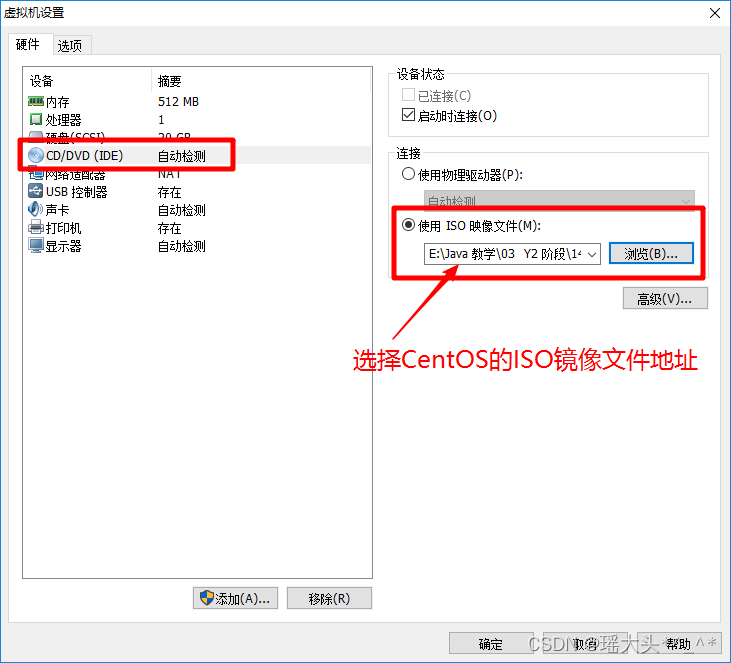
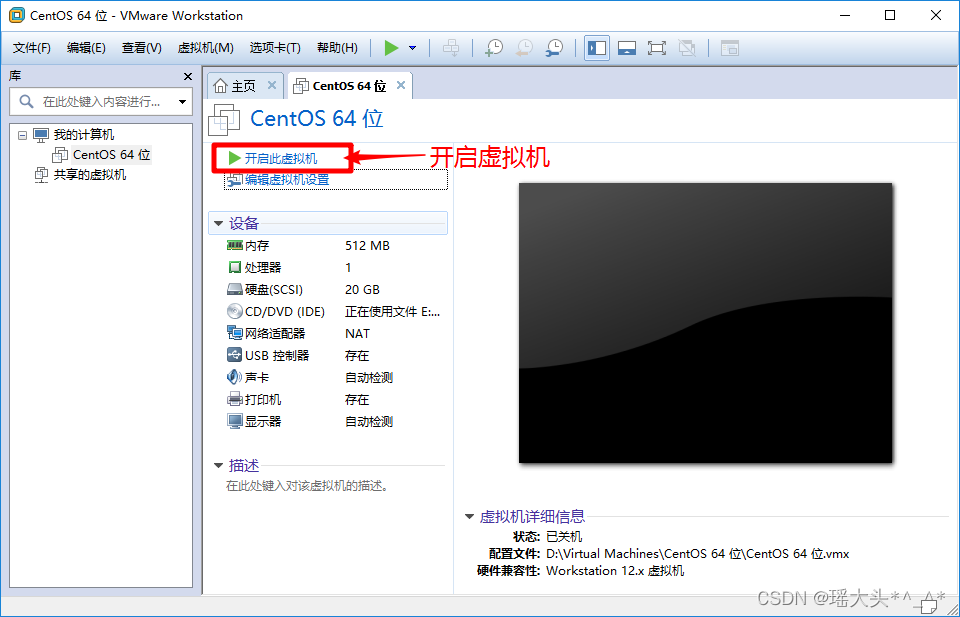
注意:安装过程中保持网络畅通。
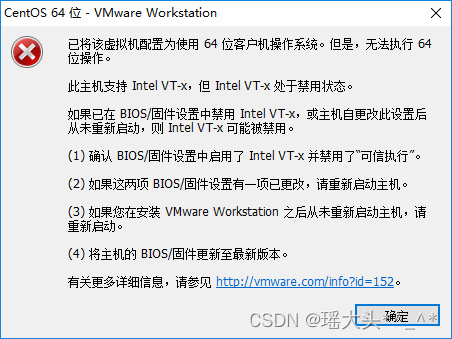
注意:如果出现该错误提示,表示前面选中的“CentOS 64位”安装不了。
原因:电脑BIOS中的Virtualization Technology设置被禁止了。
解决方案:
(1)重启电脑,进入BIOS将其设置为Enabled。(注:不同品牌电脑进入BIOS的方法不尽相同,请网上查阅对应电脑型号的进入BIOS的方法)
(2)进入BIOS后,在Security -> Virtualization -> Inter(R) Virtualization Technology设置为:Enabled。
(3)保存BIOS,重启电脑。
(4)注意:各种品牌的机器设置BIOS配置不同,确定自己的电脑品牌,然后查资料如何配置
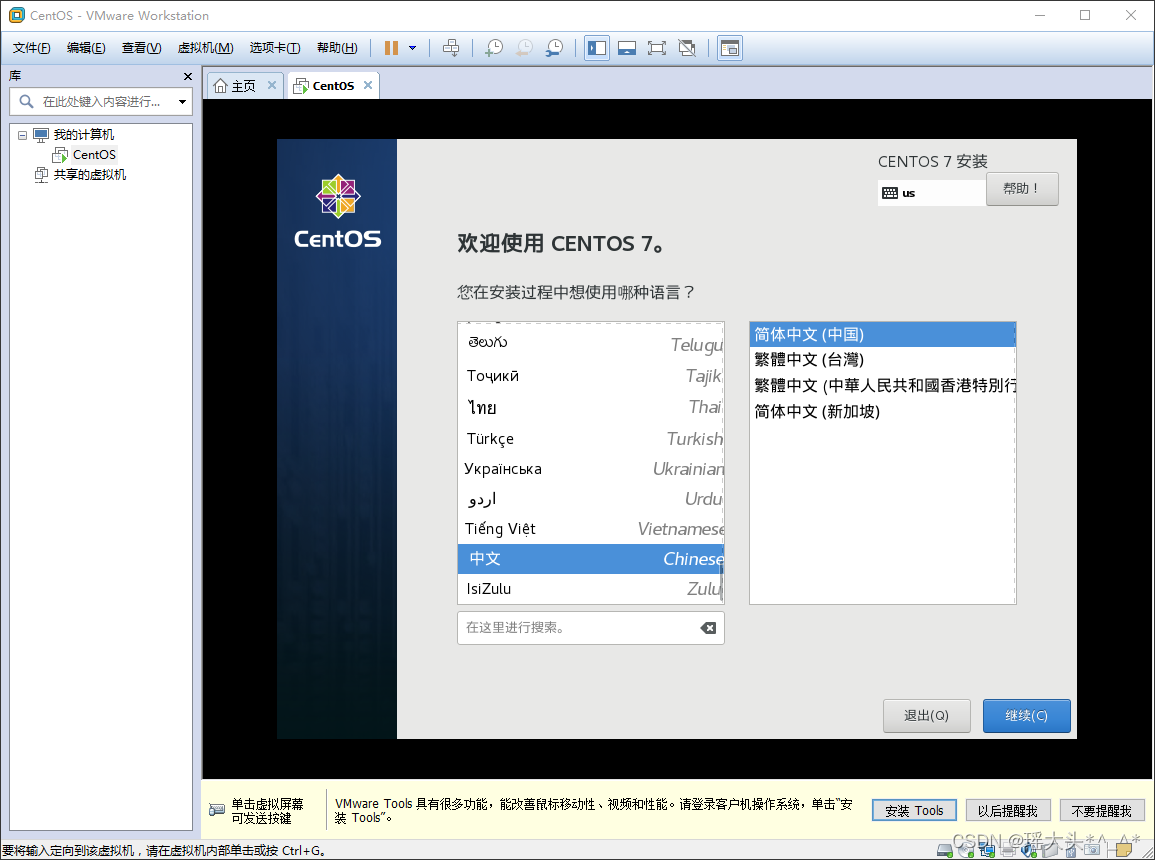
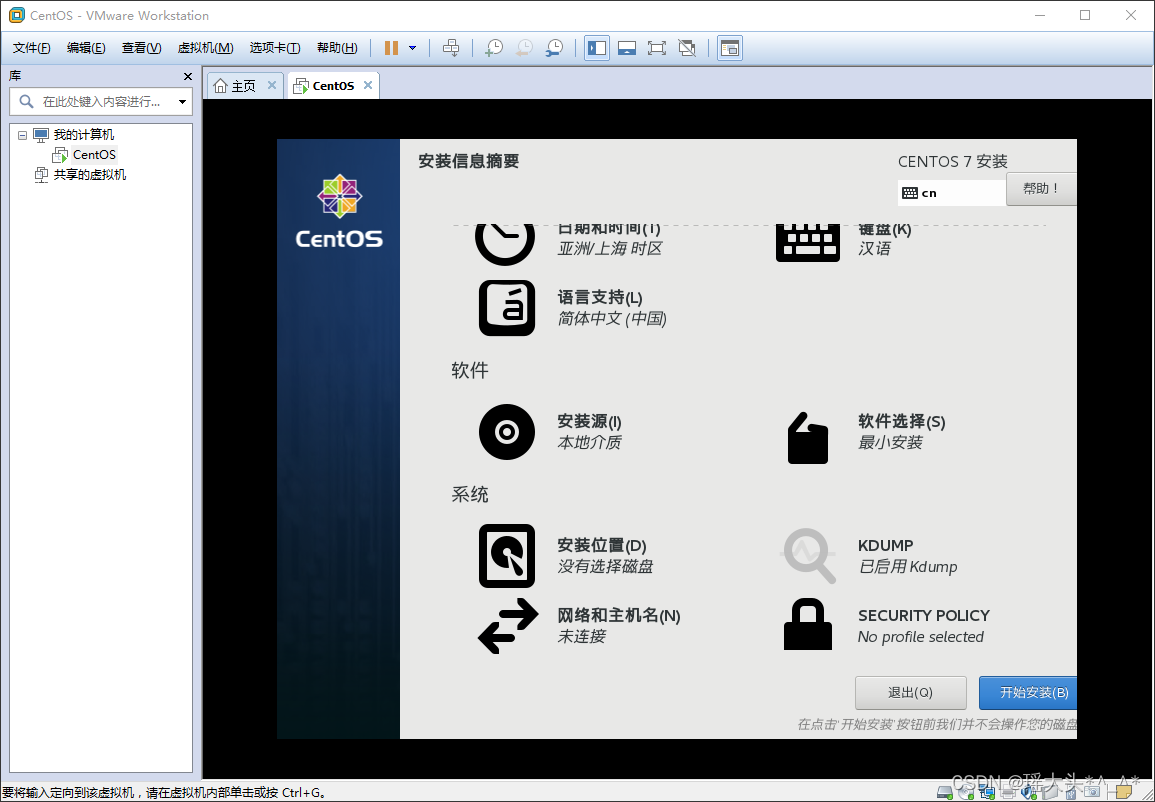
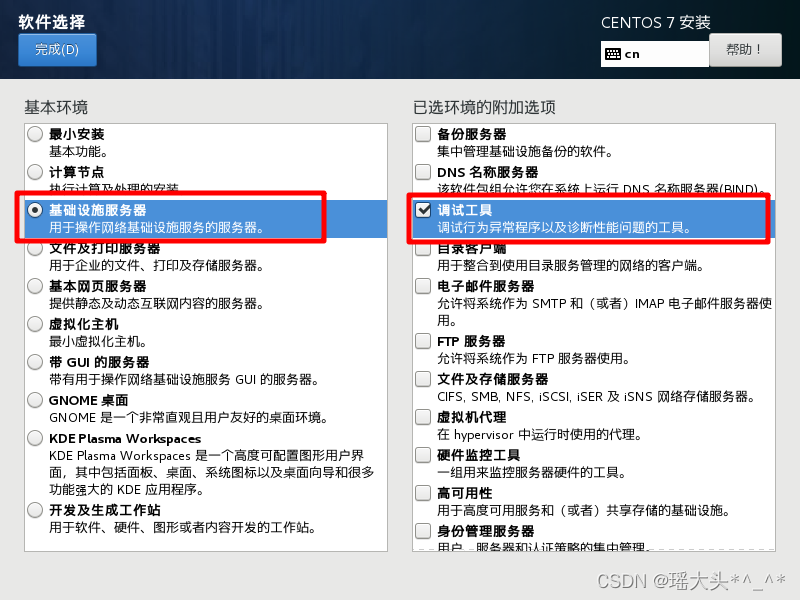
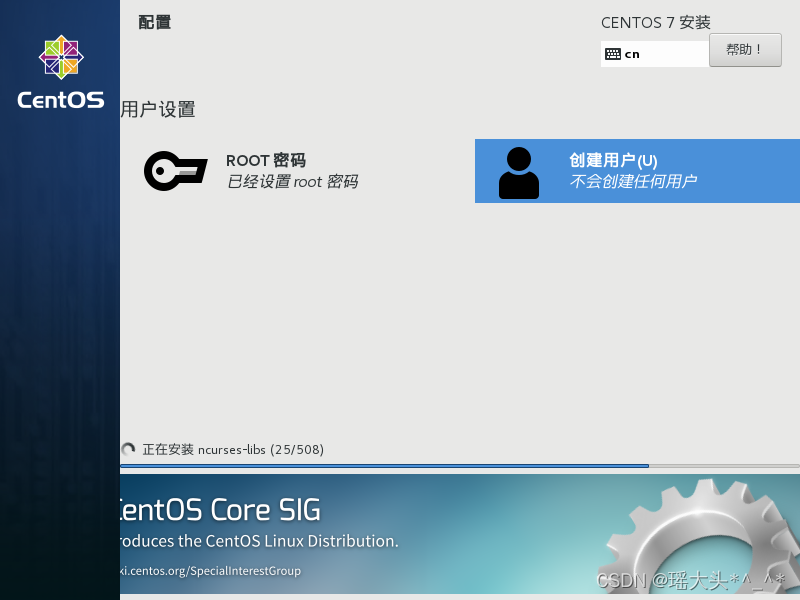
注意:一般我们做为管理员使用ROOT账号来操作,但是在Linux安装完后,应该分配一些用户账号供其他人员使用,不能给ROOT账号。
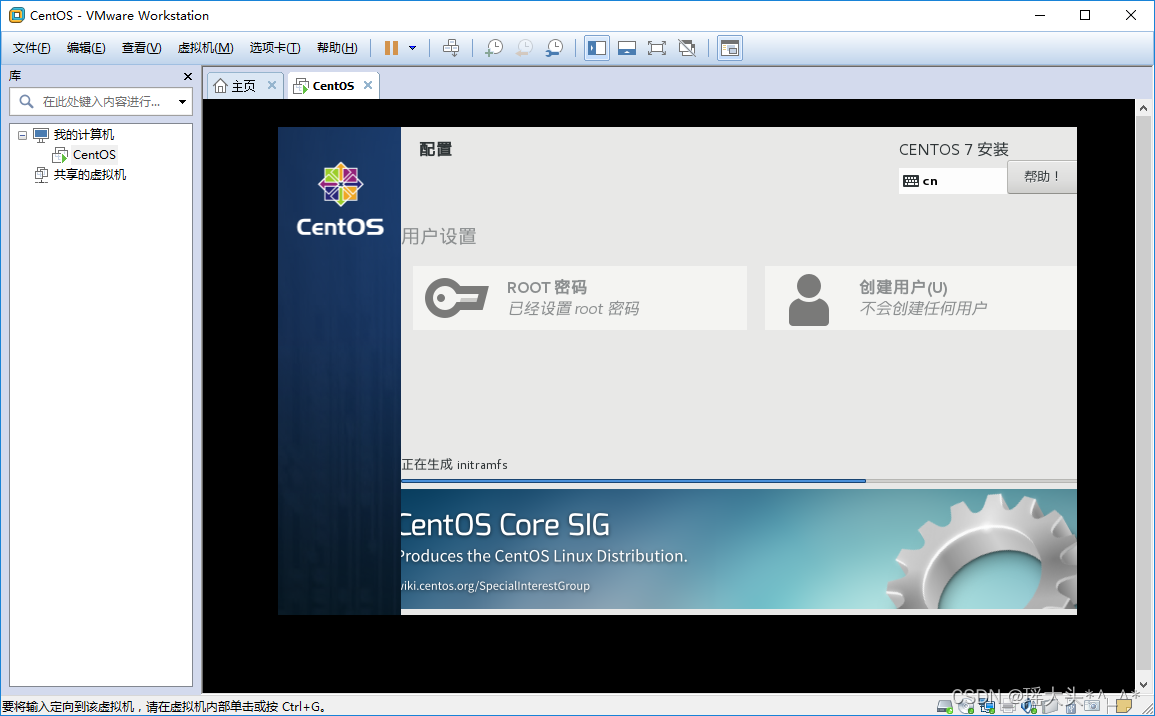
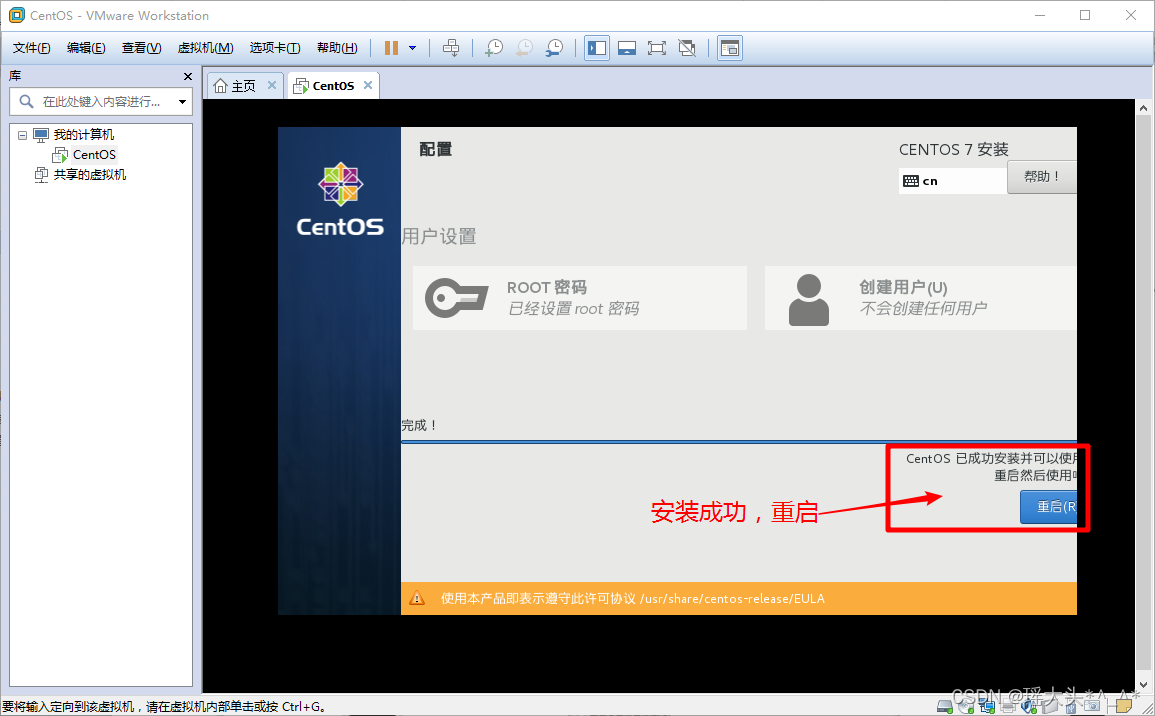
2.1 常见问题
虚拟机开机就黑屏的完美解决办法
首先我们在开始菜单的搜索栏搜索“CMD”,找到命令提示符,我们鼠标右键点击“命令提示符”,弹出菜单之后选择“以管理员身份运行”,如下图所示。

在命令提示符窗口中输入“netsh winsock reset”,然后重启计算机即可解决。
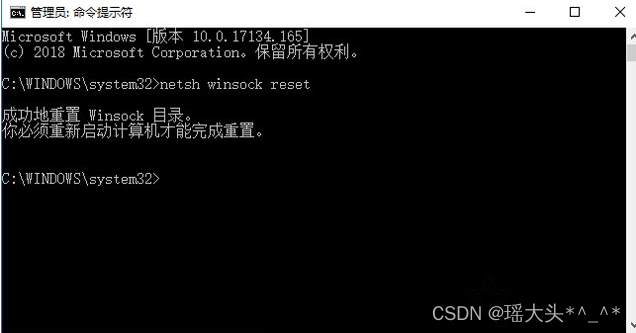
如果不行,在VM->Settings->Hardware->Display在右面的内容栏中将Accelerate 3D graphics 取消打勾,然后重启电脑即可。
3. 查看、设置IP地址
1) 查看IP地址: ip addr 或者 ifconfig, 注意与windows环境的区别,win中是ipconfig
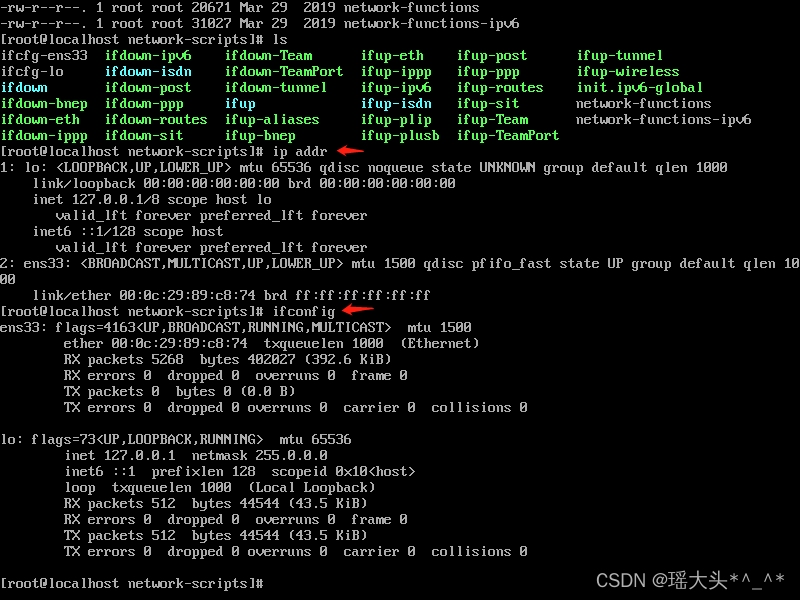
查看ens33中没有inet属性,表示没有为虚拟机指定ip,那么就无法通过ip连接到虚拟机。
注:
新版的CentOS7开始对网卡的编号有一套规则,网卡的代号与网卡的类型有关:
ens33则属于第二种类型,即说明你的网卡是内置的PCI-E网卡
lo:全称loopback,是回环地址,经常被分配到127.0.0.1地址上,用于本机通信,经过内核处理后直接返回,不会在任何网络中出现
link/ether: MAC地址,硬件地址,全球唯一
网络设备状态标识:<BROADCAST,MULTICAST,UP,LOWER_UP>
UP: 网卡处于启动状态
BROADCAST: 网卡有广播地址,可以发生广播包
MULTICAST: 网卡发送多播包
LOWER_UP: L1是启动的,即网线是插着的。
2)使用vi编辑ifcfg-ens33
输入命令: vi ifcfg-ens33,进入编辑界面, (etc/sysconfig/network-scripts)点击i键,进入插入模式, 此时鼠标不可用,使用上下左右按键移动鼠标将ONBOOT值改为yesESC键退出插入模式:wq 表示保存并退出,如果退出不保存则输入 :q!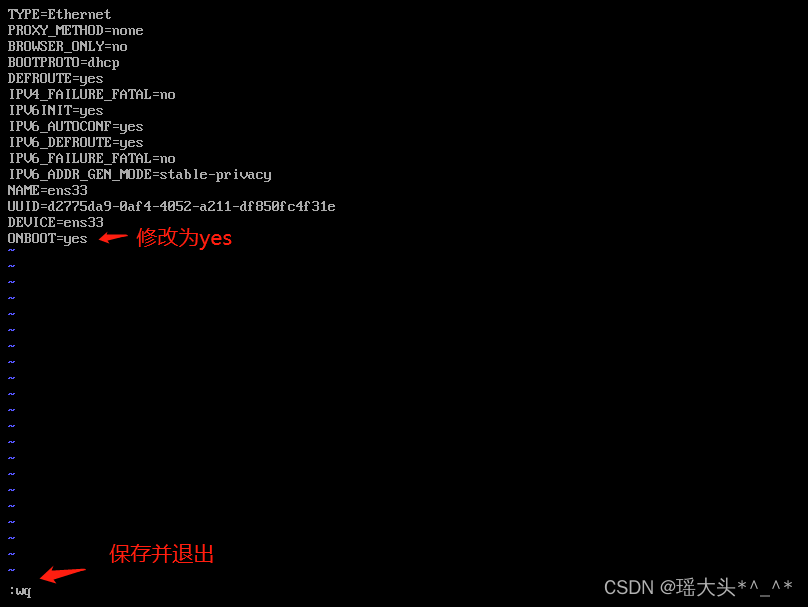
注:
ONBOOT:指明在系统启动时是否激活网卡,只有在激活状态的网卡才能连接网络进行网络通讯
DEVICE:网卡名称
BOOTPROTO=none 表示使用什么样的路由协议,如果值为none/static表示使用的是静态路由,那么接下来必须填写IPADDR(ip地址)、NETMASK(子网掩码)、GATEWAY(网关)、DNS1这几选项,如果是dhcp表示使用的是动态路由,上面提到的几项可以不填,由DHCP服务自动分配,如果填写了则以你填写的为准。
HWADDR:你网卡的物理地址,可以不写,系统自动生成
如果只查看文件可以使用如下命令: cat 文件名 如: cat ifcfg-ens33
3) 重启网络服务
service network restart
重启后再次使用ifconfig / ip addr 命令查看ip地址。
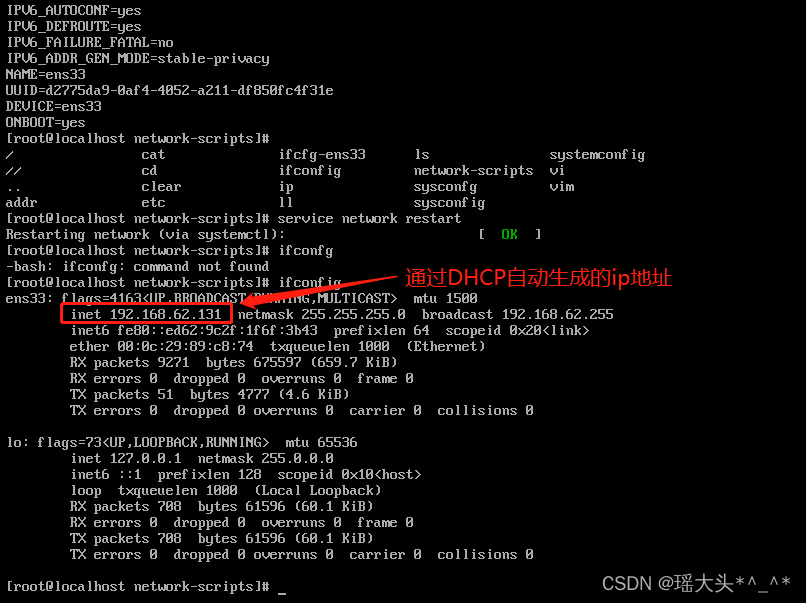
4. 关机与重启
1) 关机
shutdown -h now 立刻关机shutdown -h +1 一分钟后关机poweroff 立刻停止系统,并关闭电源2)重启
reboot 重启shutdown -r now 立刻重启shutdown -r +1 一分钟后重启3) 注销
logoutexitctrl + d5. 切换为国内源
1)备份Linux自带的EPEL源
mv /etc/yum.repos.d/CentOS-Base.repo /etc/yum.repos.d/CentOS-Base.repo.bak注:
Linux中mv命令用来为文件或目录改名,或将文件或目录移动到其他位置
mv [options] source dest 将源文件名修改为目标文件名
mv [options] source directory 将文件移动到目标目录
options说明:
-i 若指定目录已有同名文件,则先询问是否覆盖旧文件
-f 在mv操作要覆盖已有的目标文件时不给任何提示
2)生成阿里源
cd /etc/yum.repos.dwget -O CentOS-Base.repo http://mirrors.aliyun.com/repo/Centos-7.repowget 非交互式的网络文件下载工具
用法: wget [选项]... [url]...
-o --output 后接文件名,将信息写入指定的文件
-a --append-output 后接文件名,将信息添加到指定的文件
-d --debug 打印调试信息
-q --quiet 安静模式
-F --force-html 把输入文件当成html文件
-t --tries=num 设置重试的次数
-nc --no-clobber 不要重复下载已存在的文件
3) 清空缓存
yum clean all4) 重新生成缓存
yum makecache6. Linux下的目录结构
Linux为免费开源的系统,拥有众多发行版,为规范诸多的使用者对Linux系统目录的使用,Linux基金会发布了FHS标准(文件系统层次化标准)。多数的Linux发行版都遵循这一规范。
注: FHS(Filesystem Hierarchy Standard),文件系统层次化标准,该标准规定了 Linux 系统中所有一级目录以及部分二级目录(/usr 和 /var)的用途。发布此标准的主要目的就是为了让用户清楚地了解每个目录应该存放什么类型的文件
常用的目录介绍:
| 目录 | 作用 |
|---|---|
| /usr | 全称(Unix Software Resource),该目录用于存放软件资源,FHS建议开发者,将软件产品的数据合理放在该目录的子目录下,有点类似于Windows中的c:\windows,与c:\Program files的综合体 |
| /usr/bin/ | 存放系统命令,普通用户和超级用户都可以执行 |
| /usr/sbin/ | 存放根文件系统不必要的系统管理命令,如多数服务程序,只有 root 可以使用 |
| /usr/lib/ | 应用程序调用的函数库保存位置 |
| /usr/local/ | 手工安装的软件保存位置。我们一般建议源码包软件安装在这个位置 |
| /usr/share/ | 应用程序的资源文件保存位置,如帮助文档、说明文档和字体目录 |
| /usr/src/ | 源码包保存位置。我们手工下载的源码包和内核源码包都可以保存到这里, (也可以按照自己的习惯,将手动下载的源码包放在/usr/local/src, 内核源码放在/usr/src/linux中) |
| /usr/include | C/C++ 等编程语言头文件的放置目录 |
| /var | 用于存储动态数据,例如缓存、日志文件、软件运行过程中产生的文件等 |
| /var/lib/ | 程序运行中需要调用或改变的数据保存位置。如 MySQL 的数据库保存在 /var/lib/mysql/ 目录中 |
| /var/log/ | 登陆文件放置的目录 |
| /var/run/ | 一些服务和程序运行后,它们的 PID(进程 ID)保存位置 |
| /var/spool/ | 里面主要都是一些临时存放,随时会被用户所调用的数据,例如 /var/spool/mail/ 存放新收到的邮件,/var/spool/cron/ 存放系统定时任务 |
| /var/www/ | RPM 包安装的 Apache 的网页主目录 |
| /var/tmp | 一些应用程序在安装或执行时,需要在重启后使用的某些文件,此目录能将该类文件暂时存放起来,完成后再行删除 |
| /home | 用户家目录,以每个用户的名称命名,存放每个用户的数据 |
| /dev/ | 设备文件保存位置 |
| /etc/ | 配置文件保存位置。系统内所有采用默认安装方式(rpm 安装)的服务配置文件全部保存在此目录中,如用户信息、服务的启动脚本、常用服务的配置文件等 |
| /opt/ | 第三方安装的软件保存位置。这个目录是放置和安装其他软件的位置,手工安装的源码包软件都可以安装到这个目录中。按照个人习惯也可以放在 /usr/local/ |
| /root/ | root 的主目录。普通用户主目录在 /home/ 下,root 主目录直接在“/”下 |
| /sbin/ | 保存与系统环境设置相关的命令,只有 root 可以使用这些命令进行系统环境设置,但也有些命令可以允许普通用户查看 |
| /srv/ | 服务数据目录。一些系统服务启动之后,可以在这个目录中保存所需要的数据 |
| /tmp/ | 临时目录。系统存放临时文件的目录,在该目录下,所有用户都可以访问和写入。建议此目录中不能保存重要数据 |
7. JDK及tomcat安装
7.1 将压缩包上传到linux
1) SecureFX为免安装软件,在课件的资料中提供该软件。也可以使用BvSsh,这两种工具都是liunx终端仿真软件,提供向linux上传文件,及linux命令终端。
2)将apache-tomcat-8.5.20.tar.gz,jdk-8u151-linux-x64.tar.gz上传到linux服务器。
注:
tar包属于打包文件,Unix和类Unix系统上的压缩打包工具,可以将多个文件打包为一个文件,文件后缀为tar
tar.gz包是压缩文件,经过gzip压缩后的tar文件,形成tar.gz包,扩展名为tar.gz
两种文件的用途不同,tar.gz一般情况下是源代码安装包,需要先解压再经过编译、安装才能执行。tar包最初设计目的是将文件备份到磁带上(tape archive),因此得名,一般用于文件备份。
3)解压文件
tar -zxvf 压缩文件名.tar.gz参数说明:
z:指明压缩文件为gzip压缩
x:表示执行解压,如果使用c参数则表示压缩
v:显示详细的处理过程
f:要操作的文件名
-C:解压到指定目录,如:tar -zxf abc.tar.gz -C /root 将abc.tar.gz解压到root目录去。
自己安装的jdk适合安装在哪里?
自己安装的软件一般会放在/usr/local下,该目录与windows中的C:\Program Files类似。
其他常用目录结构:
/usr:系统级目录,类似于c:/windows
/usr/lib: 系统级目录,类型与c:/windows/system32
/opt: 用户级目录,可以近似的理解为d:/software,opt为可选的意思,一般用来安装第三方软件,或者是一些服务程序的安装
7.2 安装JDK
在/usr/local下创建java目录:
mkdir /usr/local/java将jdk解压到/usr/local/java目录:
tar -zxf jdk-8u151-linux-x64.tar.gz -C /usr/local/java4)配置环境变量
运行:
vi /etc/profile在配置文件中加入java环境变量:
export JAVA_HOME=JDK解压路径export CLASSPATH=.:${JAVA_HOME}/jre/lib/rt.jar:${JAVA_HOME}/lib/dt.jar:${JAVA_HOME}/lib/tools.jarexport PATH=$PATH:${JAVA_HOME}/bin保存,让新设置的环境变量生效:
source /etc/profile检查java安装是否成功
java -version7.3 安装Tomcat
1)将tomcat解压到/opt下
tar -zxf apache-tomcat-8.5.20.tar.gz -C /opt2)配置环境变量
vi /etc/profile加入TOMCAT_HOME环境变量:
export TOMCAT_HOME=Tomcat解压路径
3)启动tomcat
来到安装的tomcat的bin目录,执行如下命令:
./startup.shtomcat启动后并不能立即访问,原因是8080端口被防火墙阻止了,可以关闭防火墙(不建议),或将8080端口配置到防火墙中。
#将8080端口加入到防火墙firewall-cmd --zone=public --add-port=8080/tcp --permanent#reload防火墙规则firewall-cmd --reload修改防火墙之后,访问http://192.168.62.131:8080/,如果看到tomcat的管理页面,则说明成功。
4)创建启动脚本
将tomcat目录下bin中的catalina.sh拷贝到/etc/init.d下,重命名为tomcat,为所有用户增加可执行权限。
#将catalina.sh拷贝到init.d目录下cp /opt/apache-tomcat-8.5.20/bin/catalina.sh /etc/init.d#在init.d目录下为catalina.sh重命名mv catalina.sh tomcat#为所有用户赋可执行权限chmod a+x tomcat#编辑tomcatvi /etc/init.d/tomcat#进入编辑界面,加入如下内容,注意根据自己的环境配置#!/bin/sh JAVA_HOME=/usr/local/java/jdk1.8.0_151 CATALINA_HOME=/opt/apache-tomcat-8.5.20#测试启动脚本service tomcat status #查看服务状态,q键退出service tomcat start #启动服务service tomcat restart #重启服务service tomcat stop #停止服务service --status-all #查看服务列表 q键退出5) 配置tomcat随服务器自动启动
#编辑/etc/init.d/tomcatvi /etc/init.d/tomcat#加入如下注释,注意是注释,##chkconfig: 23456 10 90#description: tomcat service如图:
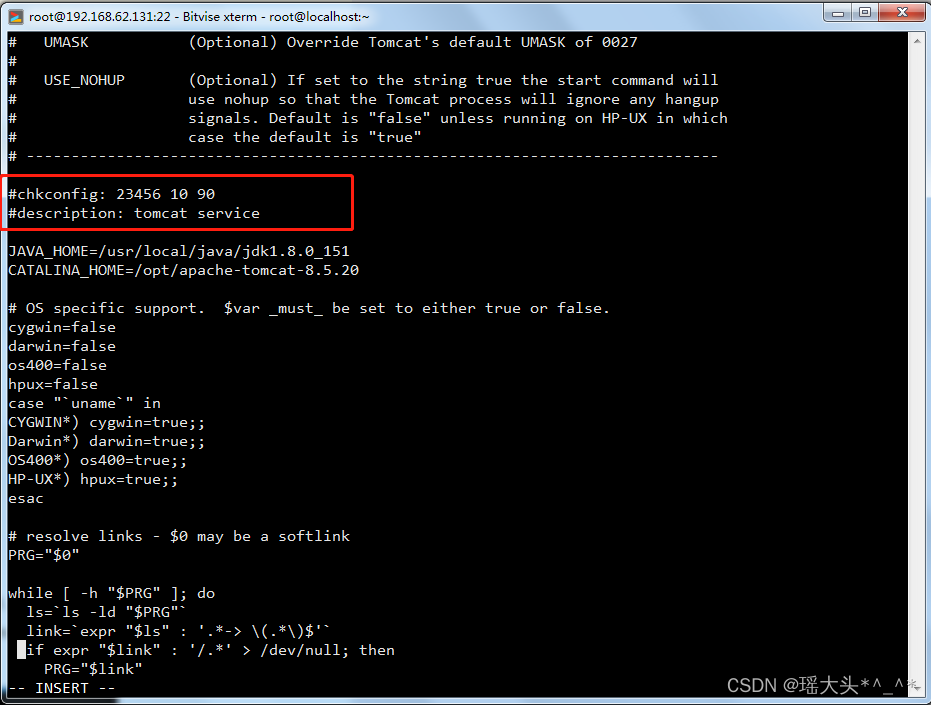
chkconfig: 2345 10 90
其中2345 表示这4个运行级别会开机自启, 10是启动优先级,90是关闭优先级
使用chkconfig --add命令添加服务:
chkconfig -add tomcat完成后即可开机自启。
8. 安装mysql
8.1 离线安装
1) 查看系统中是否存在mariadb,如果存在则安装mysql时会有冲突,需要先卸载mariadb
# 查看是系统中是否存在mariadbrpm -qa|grep mariadb# 卸载mariadbrpm -e --nodeps mariadb2)创建mysql用户及用户组
#创建用户组groupadd mysql#创建用户useradd mysql -g mysql3) 将离线安装包传入liunx,并解压
tar -xvf mysql-5.7.23-1.el7.x86_64.rpm-bundle.tar4) 安装
rpm -ivh mysql-community-common-5.7.23-1.el7.x86_64.rpmrpm -ivh mysql-community-libs-5.7.23-1.el7.x86_64.rpmrpm -ivh mysql-community-client-5.7.23-1.el7.x86_64.rpm//安装之前,请先检查是否安装libaio,如果未安装请先安装之后再装server源rpm -qa|grep libaiorpm -ivh mysql-community-server-5.7.23-1.el7.x86_64.rpm5) 初始化,启动
# 初始化数据库mysqld --initialize#启动数据库服务systemctl start mysqld如果启动失败,可能是因为/var/lib/mysql没有权限导致的。可以通过查看/var/lib下的mysql目录的所属用户及用户组予以确认。如果mysql目录的所属用户及用户组不是mysql,处理方法如下:
# 更改mysql数据库目录的所属用户及用户组chown mysql:mysql /var/lib/mysql -R# mysql目录授权cd /var/libchmod -R 777 mysql6) 启动成功后修改mysql的登录密码
查看安装时生成的随机密码:
grep 'password' /var/log/mysqld.log运行结果如下:

使用随机密码登录
mysql -u root -p#注入随机密码重置密码:
set password = password('密码')7) 授权外网登录权限
grant all privileges on *.* to root@'%' identified by '密码’;all privileges: 表示所有权限
. 表示所有数据库的所有表。
8)刷新权限
flush privileges;9)在防火墙规则中加入3306端口
#配置防火墙规则firewall-cmd --zone=public --add-port=3306/tcp --permanentfirewall-cmd --reload#关闭防火墙,不建议使用systemctl stop firewalld.servicesystemctl disable firewalld.service8.2 在线安装
1)下载并安装MySQL官方的 Yum Repository
[root@localhost ~]# wget -i -c http://dev.mysql.com/get/mysql57-community-release-el7-10.noarch.rpm2) yum安装
[root@localhost ~]# yum -y install mysql57-community-release-el7-10.noarch.rpm3) 开始安装MySQL服务器
[root@localhost ~]# yum -y install mysql-community-server4) 启动数据库
[root@localhost ~]# systemctl start mysqld.service5)查看数据库状态
[root@localhost ~]# systemctl status mysqld.service6)登录数据库
首先获取安装mysql时的初始密码:
[root@localhost ~]# grep "password" /var/log/mysqld.log2020-09-15T17:01:57.020172Z 1 [Note] A temporary password is generated for root@localhost: dsTSIKb2yo:9dsTSIKb2yo:9即为初始密码,
使用初始密码登录,然后修改为自己的密码, mysql默认对密码是有要求的,不能简单的设置为1234等,自己的测试库不用太复杂,可以关闭密码检查
mysql -u root -p......mysql> set global validate_password_policy=0;mysql> set global validate_password_length=1;mysql> ALTER USER 'root'@'localhost' IDENTIFIED BY 'new password';7)赋值权限
mysql> grant all privileges on *.* to root@'%' identified by '123456';mysql> flush privileges;mysql> exit8) 防火墙等相关设置,请大家参照8.1部分的描述。
9)自动启动
#服务状态systemctl status mysqld.service#开机启动systemctl enable mysqld.service