
前言:
软件包管理器 yum和vim编辑器讲解
文章目录
软件包管理器 yum编辑器-vim四种模式普通模式批量化注释和批量化去注释末行模式临时文件
软件包管理器 yum
yum(Yellowdog Updater, Modified)是一个在基于 RPM(管理软件包的格式和工具集合) 的 Linux 发行版中用于管理软件包的工具,它提供了一种简单而强大的方式来安装、更新和删除软件包,同时也能够自动解决软件包之间的依赖关系。类似于应用商城。
yum 实现软件包的下载安装:
软件仓库:yum 的工作是基于软件仓库的概念的。软件仓库是一个集中存放软件包的地方,用户可以从中获取所需的软件包。yum 默认会访问系统预先配置的软件仓库。软件包搜索:用户可以使用 yum 来搜索软件包,yum 会从软件仓库中查找与关键字匹配的软件包。软件包下载:当用户通过 yum 安装或更新软件包时,yum 会检查软件仓库中是否有所需的软件包及其依赖关系。如果有,yum 将自动下载所需的软件包及其依赖关系,并安装到系统中。yum的相关操作
搜索相关软件
通过 yum list 列出系统中的软件包信息,并将输出发送到 grep 命令,然后 grep 命令搜索包含 “sl” 字符串的内容,并将符合条件的结果显示出来。
yum list | grep sl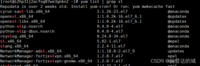
安装软件
安装名为 “sl” 的软件包及其对应的 x86_64 架构版本。安装软件需要sudo指令或者root用户
[sudo/root用户] yum [-y] install sl.x86_64安装成功,可以加上 [-y] 不再询问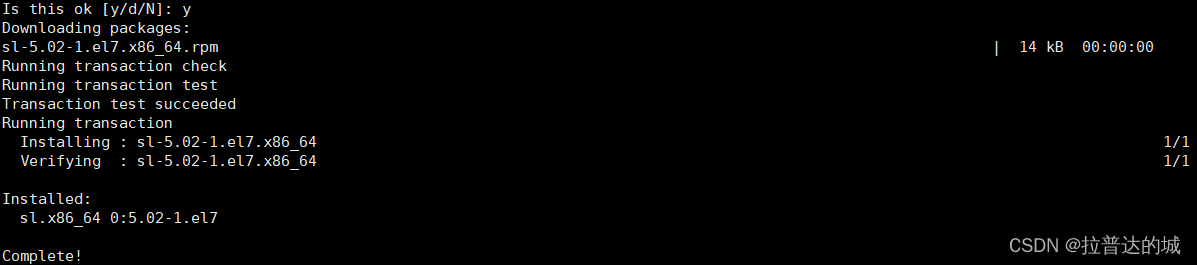
sl执行,小火车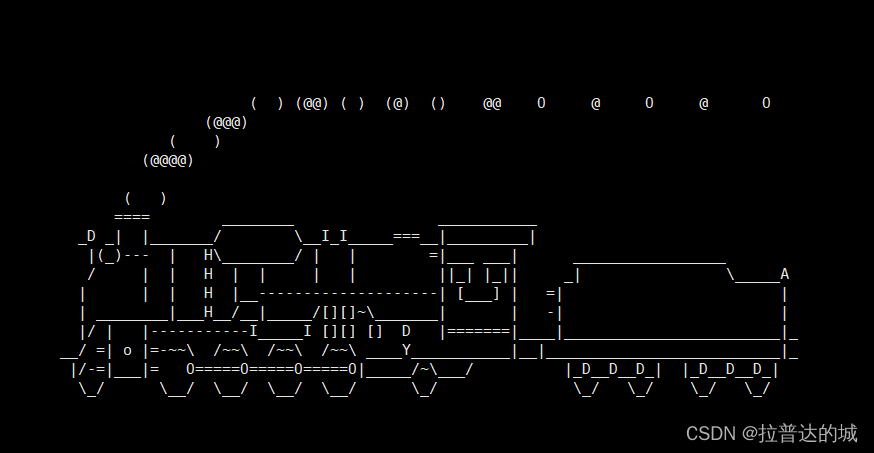
卸载软件
[sudo/root用户] yum remove -y xxx软件名base和epel两个常见的 yum 软件仓库
base:“base” 仓库是 CentOS 发行版的默认软件仓库之一,包含了 CentOS 官方支持的核心软件包。这些软件包经过官方审核和测试,可以被认为是稳定和可靠的。epel:“epel” 是 “Extra Packages for Enterprise Linux” 的缩写,它是一个由 Fedora 社区维护的第三方软件仓库,提供额外的许多不在官方软件仓库中的软件包。一般情况下,epel需要我们自己安装,而base已经内置好了
安装epel仓库
[sudo/root用户] yum -y install epel-releaseyum本地配置
配置云服务器的 yum 源,这里我们以更改 CentOS 的 base 软件仓库为例:
备份原配置文件:
在进行任何更改之前,建议备份 /etc/yum.repos.d/ 目录下所有的 yum 源配置文件,以防止出现意外情况。这里我们仅配置base仓库,所以只备份CentOS-Base.repo即可
mv /etc/yum.repos.d/CentOS-Base.repo /etc/yum.repos.d/CentOS-Base.repo.backup配置新的文件
这里我们先安装wget,是一个命令行工具,用于从网络上下载文件
yum install wget接着我们通过阿里云的镜像站点https://mirrors.aliyun.com/repo,下载配置文件,并将其保存到系统中。-0将下载的文件保存为指定的文件名。
wget -O /etc/yum.repos.d/CentOS-Base.repo https://mirrors.aliyun.com/repo/Centos-7.repo清理 Yum 缓存:
yum clean all重新生成 Yum 缓存:
yum makecache升级系统中的软件包:
yum update编辑器-vim
vim 是一款功能强大的文本编辑器,常用于在终端环境下编辑文本文件。
打开文件
要在 vim 中打开一个文件,可以在终端中输入以下命令:
vim 文件名四种模式
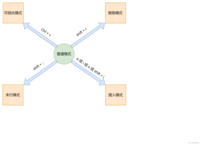
在可视化,替换,末行或插入模式下 esc 返回普通模式
在 vim 中,四种主要模式(普通模式、插入模式、可视模式和末行模式):
普通模式(Normal Mode):
在普通模式下,你可以执行命令来移动光标、删除、复制、粘贴等操作。当你不输入任何命令或按键时,通常就处于普通模式下。插入模式(Insert Mode):
在编辑模式下,你可以输入和编辑文本。进入编辑模式的常见方式是按下i 键,在这之后,你可以开始输入文本; 按下 a 键,光标会移动到当前位置的下一个字符;按下 o 键,会在光标的下方打开一个新的空行,并将光标移动到新行的起始位置,从而可以开始输入文本。 可视模式(Visual Mode):
在可视模式下,你可以选择文本块以进行复制、剪切或其他操作。进入可视模式的常见方式是按下Ctrl + v 键,然后你可以移动光标来选择文本。 末行模式(Command-Line Mode):
在命令行模式下,你可以输入各种命令,如保存文件、退出 Vim 等。进入命令行模式的常见方式是按下shift + ; 键,然后你可以输入命令并按下回车键执行。命令行通常位于编辑区域的底部。 普通模式
普通模式下的主要操作:
移动光标:
使用箭头键或h、j、k、l 键来分别向左、下、上、右移动光标。gg 将光标定位在整个文本的开头,shift + g 将光标定位在整个文本的最后一行,n +shift + g 将光标定位到整个文本的任意一行。shift + 4 将光标定位到当前行的结尾, shift + 5 将光标定位到当前行的开头。w移动到下一个单词的开头、b移动上一个单词的开头、e 移动当前单词的末尾等位置。 删除文本:
n +x 键删除光标所在位置及以后的共n个字符。n + shift + x 键删除光标所在位置及之前的共n个字符。dw、db、de 等键删除当前单词、光标前一个单词、从光标位置到当前单词末尾的文本等。n +dd 删除当前行及后面的n行。 复制和粘贴:
n+yy 复制当前行及后面的n行。n+p 粘贴n次。 撤销和重做:
u 撤销上一步操作。Ctrl + r 重做上一步被撤销的操作。 替换字符
n +r 对当前光标所在位置的字符替换为你输入的字符,并且重复该操作 n 次,每次替换一个字符。 切换大小写
shift+ ` 切换大小写。 保存并退出
shift + zz 批量化注释和批量化去注释
Ctrl + v 进入可视化模式,h j k l 区域选择,shift + i 进入插入模式,// 在第一行加上,esc 一次Ctrl + v 进入可视化模式,h j k l 区域选择(仅包含//),shift + i 进入插入模式,dd
末行模式
w:保存q:退出!:强制set nu:打开行号nonu:关闭行号/关键字:搜索!command:不退出vim,执行命令vs filename:分屏,多文件操作,Ctrl + ww 切换窗口 临时文件
在 Vim 中,临时文件通常是以 .#filename 的形式存在,其中 filename 是你正在编辑的文件名。这些临时文件存放在同一目录下,并以 .# 开头,用来保存 Vim 的临时编辑信息,包括未保存的更改等。这些临时文件在 Vim 正常退出时会被自动删除,但在异常退出或者编辑过程中可能会残留下来。
如果你想要查找和处理临时文件,你可以执行以下步骤:
在文件所在目录中查找:在你的文件所在的目录中使用文件管理器或者终端,查找以 .# 开头的文件。
清理临时文件:一旦找到了临时文件,可以将其删除,或者备份到其他地方以便之后检查。在删除之前,确保你不需要其中的任何信息。
恢复未保存的更改:如果你在异常退出前有未保存的更改,可以尝试使用 :recover filename 命令来恢复。如果找到相应的临时文件,Vim 将尝试加载其中的内容并恢复未保存的更改。

这个提示是 Vim 在打开文件时检测到已存在相同名称的交换文件(Swap file)。交换文件通常用于在编辑期间保存未保存的更改,以便在 Vim 异常退出或者编辑过程中丢失时进行恢复。
根据提示,你可以选择以下操作:
[O]pen Read-Only:以只读方式打开文件,这样你就可以查看但不能编辑文件。(E)dit anyway:无论交换文件是否存在,强制打开文件进行编辑。(R )ecover:恢复之前的编辑会话,加载交换文件中的内容并继续编辑。(Q)uit:退出 Vim,不打开文件。(A)bort:中止打开文件的操作。
如果你喜欢这篇文章,点赞?+评论+关注⭐️哦!
欢迎大家提出疑问,以及不同的见解。