使用VUE和webrtc-streamer实现rtsp实时监控
前言一、webrtc-streamer是什么?二、使用步骤1.下载[webrtc-streamer](https://github.com/mpromonet/webrtc-streamer/releases),本机测试我下载的最新window版本2.解压下载的安装3.双击webrtc-streamer.exe启动服务4.将下载包html文件夹下webrtcstreamer.js文件和html/libs文件夹下adapter.min.js文件复制到VUE项目public目录下 、在index.html文件里引入这两个js文件5.编写测试页面6.运行项目可查看监控视频播放效果7.另外把页面放到初始(根目录)公共页面(app.vue)可实现不登录的实时检测8.关于截图的部分代码,有需要的可以参考9.部分用到的参考文章简介 总结
前言
项目中遇到过的问题:通过 前端 Vue 或者后端Java 实现对监控的实时预览播放,截图等,刚开始肯定是没有头绪,通过多方面的查找和验证,就有了这篇文章。
提示:以下是本篇文章正文内容,下面案例可供参考
一、webrtc-streamer是什么?
webrtc-streamer是一个使用简单机制通过 WebRTC 流式传输视频捕获设备和 RTSP 源的项目,它内置了一个小型的 HTTP server 来对 WebRTC需要的相关接口提供支持。二、使用步骤
1.下载webrtc-streamer,本机测试我下载的最新window版本
下载地址:https://github.com/mpromonet/webrtc-streamer/releases
2.解压下载的安装

3.双击webrtc-streamer.exe启动服务
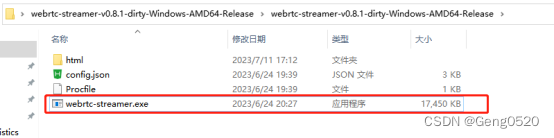
如下图则启动成功,此时在浏览器访问127.0.0.1:8000可以看到本机监控画面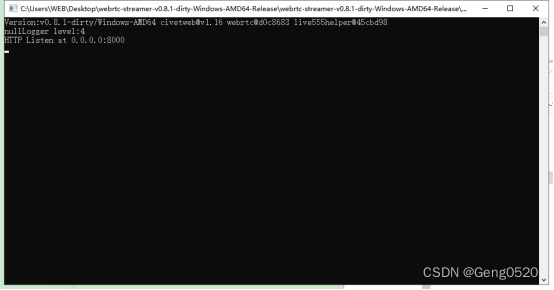
当你同时打开多个视频流/访问窗口时,会发现本地CPU会快速上涨,cpu太高的话打字都非常卡。所以在cmd里命令启动exe时,需要加上这个配置参数 -o
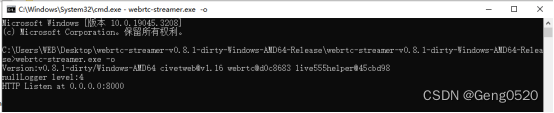
4.将下载包html文件夹下webrtcstreamer.js文件和html/libs文件夹下adapter.min.js文件复制到VUE项目public目录下 、在index.html文件里引入这两个js文件
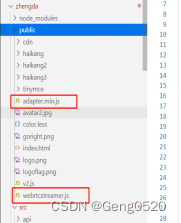
5.编写测试页面
注意:第三步在本机启动服务所以 new WebRtcStreamer(id,serverUrl)中URL传入127.0.0.1端口可
见第三步截图为8000;各监控设备厂商有自己的RTSP地址格式connect要传入正确的rtsp地址。
<template><div><a-button @click="handleChange">切换</a-button><video id="video" autoplay width="900" height="900"></video></div></template><script>export default {name: 'index1',data() {return {webRtcServer: null}},mounted() {//video:需要绑定的video控件ID//127.0.0.1:8000:启动webrtc-streamer的设备IP和端口,默认8000this.webRtcServer = new WebRtcStreamer('video', location.protocol + '//127.0.0.1:8000')//需要查看的rtsp地址this.webRtcServer.connect('rtsp://user:password@ip:port/cam/realmonitor?channel=1&subtype=0')//rtsp://user:password@ip:port/h264/ch1/main/av_stream--海康//rtsp://user:password@ip:port/cam/realmonitor?channel=1&subtype=0--大华},beforeDestroy() {this.webRtcServer.disconnect()this.webRtcServer = null},methods: {handleChange() {this.webRtcServer.connect('rtsp://user:password@ip:port/h264/ch1/main/av_stream')}}}</script><style scoped></style>6.运行项目可查看监控视频播放效果
以上为本机测试webrtc-streamer实现实时视频播放效果的全过程,后续还要验证服务器运行服务、局域网公网访问以及性能等。
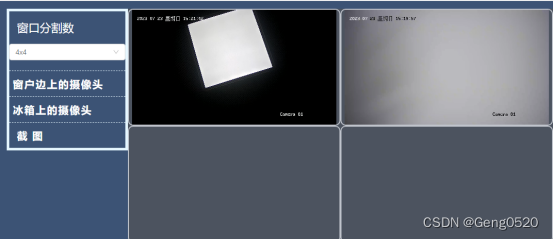
7.另外把页面放到初始(根目录)公共页面(app.vue)可实现不登录的实时检测
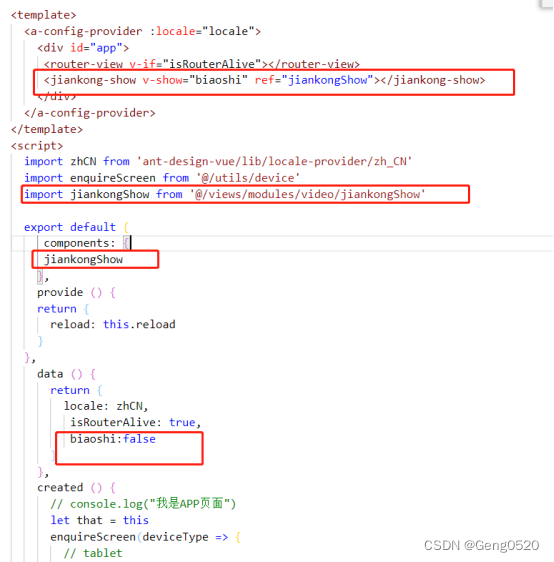
8.关于截图的部分代码,有需要的可以参考
<a-button class="taglist" @click="captureScreenshot">截图</a-button> //定时监听 setTime(){ //每隔2秒进行截图 this.timer = setInterval(()=>{ this.captureScreenshot(); },10000) },//截图的点击事件 captureScreenshot() { for (var i = 0; i < this.number; i++) { var videoElement = '' videoElement = document.getElementById('video' + i) this.windowip=videoon.ip console.log(videoElement.ip,"1234") if (videoElement.biaoshi == 'videoplay') { console.log('截图j', videoElement, i) const canvas = document.createElement('canvas') canvas.width = videoElement.videoWidth canvas.height = videoElement.videoHeight canvas.getContext('2d').drawImage(videoElement, 0, 0, canvas.width, canvas.height) this.screenshot = canvas.toDataURL() console.log(this.screenshot, '123') var shijian = new Date() console.log(shijian) // this.base64ToImage(this.screenshot,'shexiangtou'+shijian+'.png') this.base64ToImage(this.screenshot, 'shexiangtou' + shijian + '.png') } } // console.log("截图",videoElement) }, //上传截图 postImg(base64Str, filename) { var imgData = { serialNumber: '01', base64: base64Str, ip: this.windowip } // console.log(imgData,"imgdata",base64Str,imgData.base64Str,"wozoul") // return postAction(this.url.vueScreenSendAndPython, imgData) .then(res => { if (res.success) { this.$message.success(`保存成功!`) } else { this.$message.warn(`保存失败:` + res.message) } }) .finally(() => { this.loading = false }) }, //下载截图 base64ToImage(base64Str, filename) { var that = this console.log(base64Str, filename, '我走了下载') const img = new Image() img.src = base64Str img.onload = function() { const canvas = document.createElement('canvas') canvas.width = img.width canvas.height = img.height const ctx = canvas.getContext('2d') ctx.drawImage(img, 0, 0) // 如果需要将图片保存到文件,可以使用以下代码 that.getlick = document.createElement('a') that.getlick.href = canvas.toDataURL('image/jpeg') that.getlick.download = filename || 'image.jpg' // that.postImg(that.getlick.href,filename) that.getlick.click() // 如果只需要在页面展示图片,可以将以下代码取消注释 // // document.body.appendChild(canvas); } } // // 使用示例 // const base64String = 'data:image/png;base64,iVBORw0KG...'; // // 替换为你的Base64编码字符串 // const filename = 'image.png'; // // 可选的文件名,如果不提供,默认为 // 'image.jpg' base64ToImage(base64String, filename);9.部分用到的参考文章简介
1、各种服务端(如 linux / windows 等)都有介绍的比较全的版本推荐:参考链接
2、结合使用的文章参考:参考链接使用VUE和webrtc-streamer实现实时视频播放(监控设备-rtsp)_vue.js_脚本之家 (jb51.net)
3、cup占用过高处理参考:参考链接
总结
以上就是今天要讲的内容,本文简单总结了自己使用过程的一些知识点和VUE和webrtc-streamer实现rtsp实时监控的一些步骤,希望可以帮到你。