Linux安装OpenCV并配置VSCode环境
安装OpenCV环境安装必需工具下载并解压OpenCV库(Opencv Core Modules和opencv_contrib)创建构建目录,进行构建验证构建结果安装验证安装结果 配置VSCode环境创建项目文件修改配置信息执行程序
安装环境
Ubuntu20.04
官方参考网址
OpenCV官网:https://opencv.org/
官方安装文档参考:https://docs.opencv.org/4.8.0/d7/d9f/tutorial_linux_install.html
安装OpenCV环境
安装必需工具
# cmake -> 构建工具# g++ -> c++编译器# unzip -> zip文件解压工具# libgtk2.0-dev pkg-config是图形界面支持的工具,不安装执行程序时会报错sudo apt update && sudo apt install -y cmake g++ libgtk2.0-dev pkg-config wget unzip下载并解压OpenCV库(Opencv Core Modules和opencv_contrib)
Opencv Core Modules: OpenCV的核心库模块是OpenCV的主要部分,包含了图像处理和计算机视觉方面的核心功能。
opencv_contrib:OpenCV的附加库,它包含了OpenCV官方贡献的扩展功能和算法,非必须安装的库文件,仅当需要使用该库时安装即可。
# 进入到安装目录,创建opencv父目录cd ~# 安装目录自选,如进入到根目录下的子目录,后面的命令前均需要添加sudomkdir opencv && cd opencvwget -O opencv.zip https://github.com/opencv/opencv/archive/4.x.zipwget -O opencv_contrib.zip https://github.com/opencv/opencv_contrib/archive/4.x.zipunzip opencv.zipunzip opencv_contrib.zip# 删除安装包sudo rm -rf opencv*.zip创建构建目录,进行构建
# 在opencv目录下创建build文件mkdir -p build && cd build# 配置构建的 opencv-4.x 和 opencv_contrib-4.x 项目的路径,cmake -DOPENCV_EXTRA_MODULES_PATH=../opencv_contrib-4.x/modules ../opencv-4.x# 构建当前目录下的CMake项目,--build 指定编译生成的文件存放目录,其中就包括可执行文件,. 表示存放到当前目录cmake --build .构建过程花费时间很长,我这边用了将近半个小时,需要耐心等待一下
验证构建结果
构建完成后,我们可以在build/lib路径下看到库文件,在build/bin路径下看到一些可执行的文件(样例,测试,apps等),运行以下指令可以查看上述文件是否存在
ls binls lib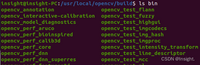
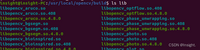
在build目录下看到CMake package files,运行以下指令可查看
ls OpenCVConfig*.cmakels OpenCVModules.cmake
安装
若上述检查无误,进行安装
sudo make install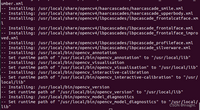
按照默认设置,opencv会被安装到 /usr/local 目录下,所有的文件会被复制到以下位置:
/usr/local/bin - executable files/usr/local/lib - libraries (.so)/usr/local/cmake/opencv4 - cmake package/usr/local/include/opencv4 - headers/usr/local/share/opencv4 - other files (e.g. trained cascades in XML format)opencv官方说明:安装过程只将文件复制到预定义的位置,并进行少量的修补。使用这种方法进行安装不会将opencv集成到系统包注册表中,因此,例如,opencv不能自动卸载。由于可能与系统包冲突,我们不建议普通用户进行全系统安装。
验证安装结果
使用opencv自带的samples验证即可
cd ~/opencv-4.x/samples/cpp/example_cmake# 进入opencv核心库文件夹的samples下的cpp的案例文件中# 构建cmake .# 编译并生成可执行文件make# 执行文件./opencv_example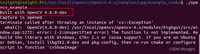
执行后,显示OpenCV的版本即代表安装成功
配置VSCode环境
创建项目文件
VSCode是基于文件夹管理项目,首先创建文件夹,使用VSCode打开同时创建Cpp文件(同级目录下添加一张图片,便于测试),cpp内容如下
#include<opencv2/opencv.hpp>using namespace cv;int main(){ Mat srcImage=imread("1.jpg"); imshow("Origin",srcImage); waitKey(0); return 0;}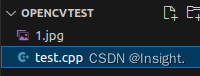
安装C/C++拓展,点击拓展,自行搜索安装C/C++和C/C++ Extension Pack计科
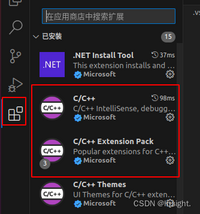
修改配置信息
点击调试,选择创建launch.json文件
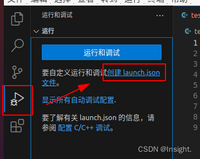
launch.json配置如下:
{ // Use IntelliSense to learn about possible attributes. // Hover to view descriptions of existing attributes. // For more information, visit: https://go.microsoft.com/fwlink/?linkid=830387 "version": "0.2.0", "configurations": [ { "name": "(gdb) Launch", "type": "cppdbg", "request": "launch", "program": "${workspaceRoot}/${fileBasenameNoExtension}.main.out", "args": [], "stopAtEntry": false, "cwd": "${workspaceRoot}", "environment": [], "externalConsole": true, "MIMode": "gdb", "setupCommands": [ { "description": "Enable pretty-printing for gdb", "text": "-enable-pretty-printing", "ignoreFailures": true } ], "preLaunchTask": "build" } ]} 点击允许,点击配置任务,选择使用模板创建tasks.json文件 > Others
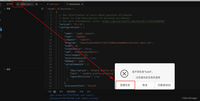
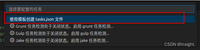
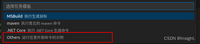
tasks.json配置如下:
{ // See https://go.microsoft.com/fwlink/?LinkId=733558 // for the documentation about the tasks.json format "version": "2.0.0", "tasks": [ { "label": "build", "type": "shell", "command": "g++", "args": [ "-g", "-std=c++11", "${file}", "-o", "${fileBasenameNoExtension}.main.out", "-I", "/usr/local/include", "-I", "/usr/local/include/opencv4", "-I", "/usr/local/include/opencv4/opencv2", "-L", "/usr/local/lib", "-l", "opencv_core", "-l", "opencv_imgproc", "-l", "opencv_imgcodecs", "-l", "opencv_video", "-l", "opencv_ml", "-l", "opencv_highgui", "-l", "opencv_objdetect", "-l", "opencv_flann", "-l", "opencv_imgcodecs", "-l", "opencv_photo", "-l", "opencv_videoio" ], "problemMatcher": { "owner": "cpp", "fileLocation": [ "relative", "${workspaceFolder}" ], "pattern": [ { "regexp": "^([^\\\\s].*)\\\\((\\\\d+,\\\\d+)\\\\):\\\\s*(.*)$", "file": 1, "location": 2, "message": 3 } ] }, "group": { "kind": "build", "isDefault": true } } ]}Ctrl+Shift+P搜索找到Edit Configurations(JSON)/编辑配置(JSON)
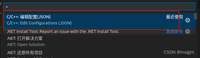
c_cpp_properties.json配置如下:
{ "configurations": [ { "name": "Linux", "includePath": [ "${workspaceFolder}/**", // 添加头文件查找路径 "/usr/include", "/usr/local/include/**" ], "defines": [ "_DEBUG", "UNICODE", "_UNICODE" ], "compilerPath": "/usr/bin/cpp", "cStandard": "c11", "cppStandard": "c++11", "intelliSenseMode": "gcc-x64" } ], "version": 4}执行程序
环境配置完成,回到项目,单击F5执行程序,运行成功
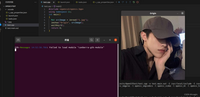
注:如运行后出现如下信息,则是没有安装libgtk2.0-dev和pkg-config,回到第一步,安装好所有工具重新进行构建、编辑、安装
terminate called after throwing an instance of 'cv::Exception' what(): OpenCV(4.8.0-dev) /usr/local/opencv/opencv-4.x/modules/highgui/src/window.cpp:1272: error: (-2:Unspecified error) The function is not implemented. Rebuild the library with Windows, GTK+ 2.x or Cocoa support. If you are on Ubuntu or Debian, install libgtk2.0-dev and pkg-config, then re-run cmake or configure script in function 'cvShowImage'