个人主页 : zxctsclrjjjcph
文章封面来自:艺术家–贤海林
如有转载请先通知
目录
1. 前言2. vim的基本概念3. vim的基本操作4. vim正常模式命令集4.1 命令模式4.1.1 光标定位 4.2 插入模式4.3 底行模式
这个是在网上找的一张关于vim键盘的图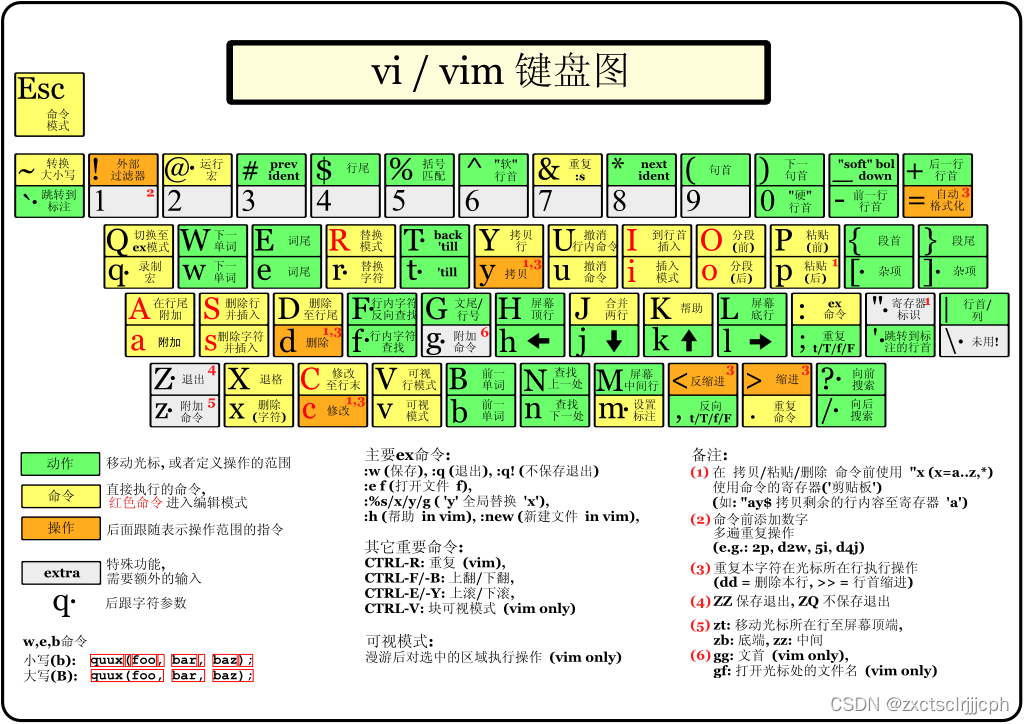
1. 前言
vim是Linux编辑器,功能上和记事本没有区别。不仅仅可以用来写c语言和c++,其它语言也可以在上面写。
2. vim的基本概念
vim是一款多模式的编辑器,但是目前掌握这3种即可,分别是命令模式(command mode)、插入模式(Insert mode)和底行模式(last line mode),各模式的功能区分如下:
正常/普通/命令模式(Normal mode)控制屏幕光标的移动,字符、字或行的删除,移动复制某区段及进入Insert mode下,或者到 last line mode插入模式(Insert mode)
只有在Insert mode下,才可以做文字输入,按「ESC」键可回到命令行模式。该模式是我们后面用的最频繁的编辑模式。末行模式(last line mode)
文件保存或退出,也可以进行文件替换,找字符串,列出行号等操作。 在命令模式下
shift+: 即可进入该模式。要查看你的所有模式:打开vim,底行模式直接输入 3. vim的基本操作
进入vim,在系统提示符号输入vim及文件名称后,就进入vim全屏幕编辑画面:
vim a.txt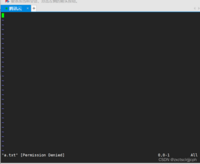
不过有一点要特别注意,就是你进入vim之后,是处于[正常模式],你要切换到[插入模式]才能够输入文字。
[正常模式]切换至[插入模式]有三种方式:
输入a
输入i
输入o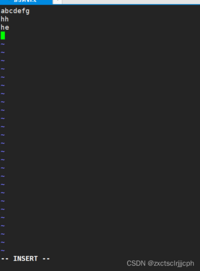

[插入模式]切换至[正常模式]
目前处于[插入模式],就只能一直输入文字,如果发现输错了字,想用光标键往回移动,将该字删除,可以先按一下「ESC」键转到[正常模式]再删除文字。当然,也可以直接删除。
[正常模式]切换至[底行模式]
「shift + ;」, 其实就是输入「:」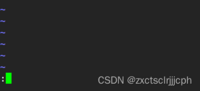

退出vim及保存文件,在[正常模式]下,按一下「:」冒号键进入「Last line mode」
: w (保存当前文件)
: wq (输入「wq」,存盘并退出vim)
: q! (输入q!,不存盘强制退出vim)
总之,三个模式切换如下图:
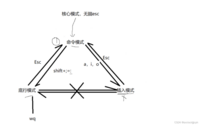
注意:底行模式是不能直接到插入模式的,同样插入模式也不能直接到底行模式。
4. vim正常模式命令集
4.1 命令模式
允许使用者通过命令,来进行文本的编辑控制。
像键盘是用来做输入的,那么鼠标是用来对文本进行控制,例如复制粘贴,区域选择、大小写转换。yy:复制当前光标所在的行n+yy:连续复制n行p:粘贴,当前光标的下一行n+p:表示把指定内容粘贴n次。
举个例子:把第5行yy一下,再p三次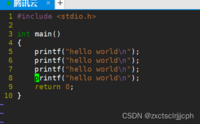
直接进行10p就粘贴了10次。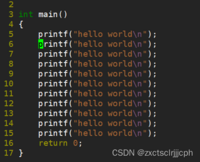
u:撤销
要将上面命令撤销,就u三次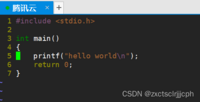
ctrl+r: 对历史撤销,进行撤销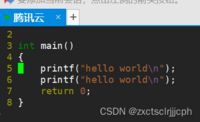
dd:剪切/删除指定行
举个例子:dd一下第5行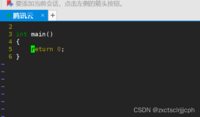
n+dd:剪切/删除指定多行
举个例子:5dd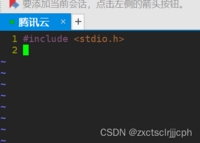

4.1.1 光标定位
shift+4=$:将光标的位置定位到当前行的结尾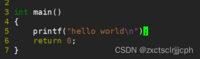
shift+6=^:将光标的位置定位到当前行的开始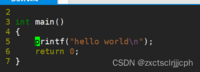
gg:将光标定位到整个文本的最开头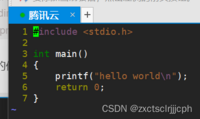
shift+g=G:将光标定位到整个文本的最后一行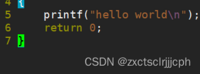
n+shift+g=G:将光标定位到整个文本的任意一行
举个例子:10+shift+g,定位到第10行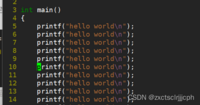
h,j,k,l:左,下,上,右,也可以带n。
h(左) j(jimp,下) 上(king,上) l(右)
键盘上的上下左右键也能用。
w:按照单词为单位进行光标后移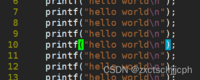
b:按照单词为单位进行光标前移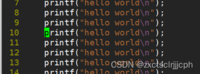

shift+`=~:大小写进行切换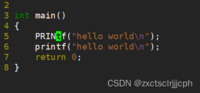
n+x:删除光标后续的一个字符,可以删除一次n个(在一行内)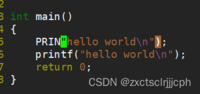
n+shift+x=X:删除光标之前的一个字符,可以删除一次n个(在一行内)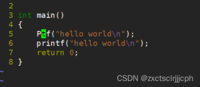
n+r:对光标指定位置,进行一个字符替换,可以一次替换多个
把w替换为a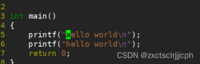
shift+r=R:进入替换模式,直接进行文本替换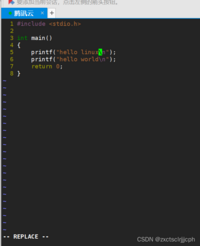
shift+zz=Z:保存退出
4.2 插入模式
也就是编辑模式
按「i」切换进入插入模式「insert mode」,按“i”进入插入模式后是从光标当前位置开始输入文件;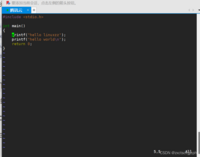
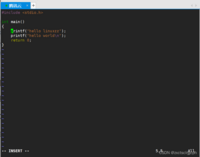
按「a」进入插入模式后,是从目前光标所在位置的下一个位置开始输入文字;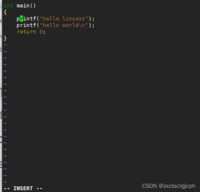
按「o」进入插入模式后,是插入新的一行,从行首开始输入文字。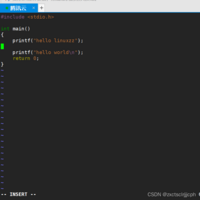
4.3 底行模式
用来进行让vim进行包括但不限于shell进行交互的。w (保存当前文件)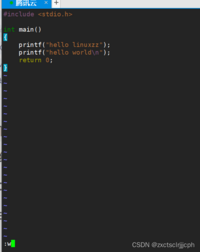
wq (输入「wq」,存盘并退出vim)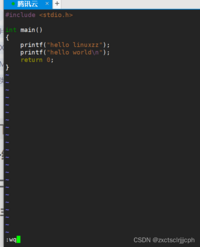
q! (输入q!,不存盘强制退出vim)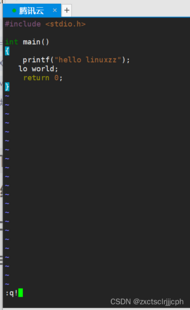
打开test.c发现还是修改之前的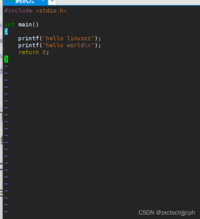
set nu 打开行号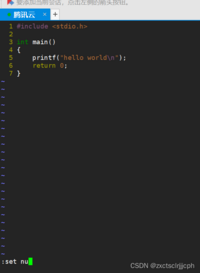
set nonu 去掉行号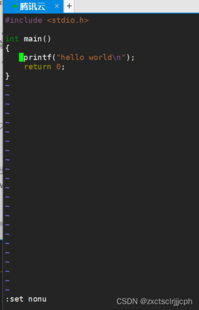
!command:不退出vim,可以进行shell命令执行,常用函数查看
举个例子:!gcc test.c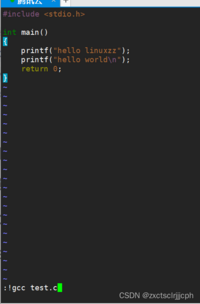
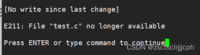
再来看看!ls -l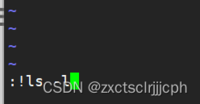
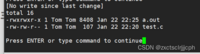

:vs filename分屏,多文件操作
先新建一个code.c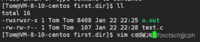
然后打开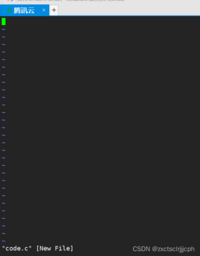

再打开test.c
如果想要在vim中进行多文件操作
在底行模式下输入:vs test.h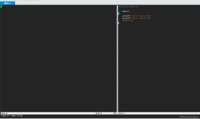
在底行模式下又输入:vs code.c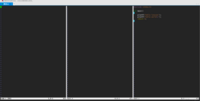
光标在哪个文件就在哪个文件编辑。
那么怎么从一个文件跳到另一个文件呢?
在命令模式下用ctrl+ww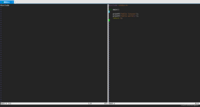
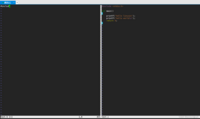
就能实现界面光标的切换。
有问题请指出,大家一起进步吧!