准备工作:
使用Vmware进行扩展,在进行磁盘扩展的时候,虚拟机不可以有快照使用快照管理删除快照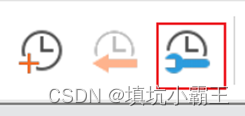
开始扩容:
点击【虚拟机】–【设置】–【硬盘】–【扩展】–填写扩展大小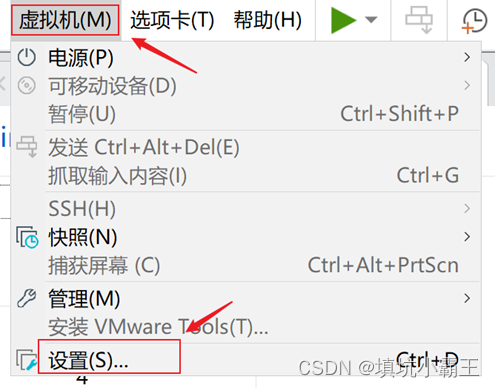
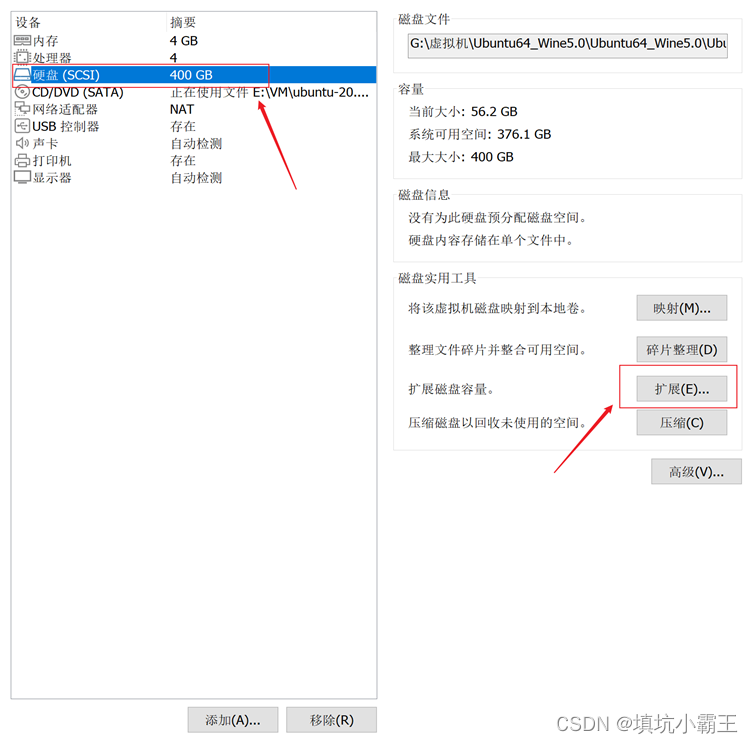
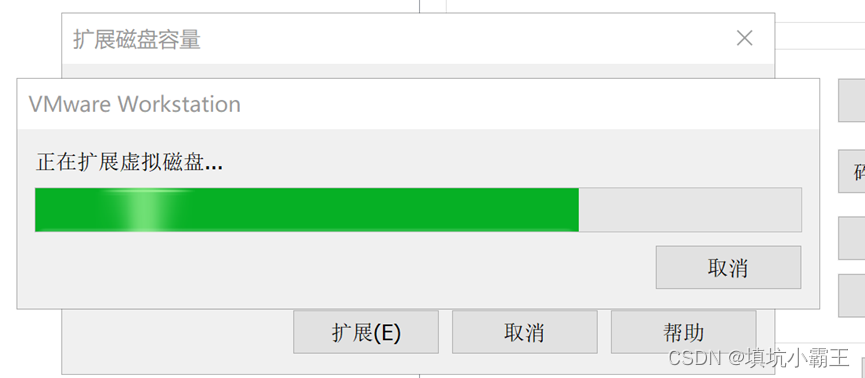
分区设置:
扩展完成后并还需要在操作系统进行设置才能真正使用,下面有几种方法,第一种方法是最简单的,在进行操作之前记得进行快照保存当前状态,以备不成功的时候进行还原。
最简单的操作步骤1:
1、 查看当前磁盘状态: df -h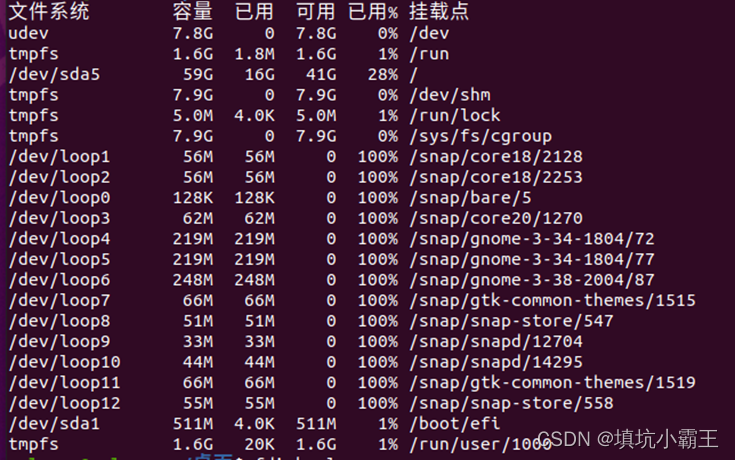
2、 启动客户机操作系统,找到系统自带的disk工具,打开
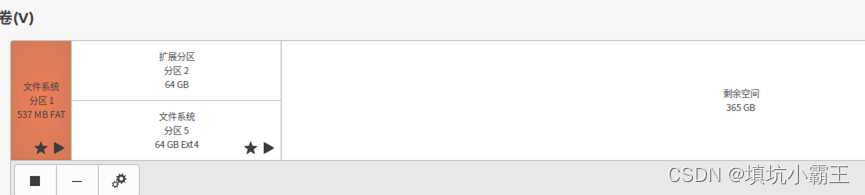
3、 sda5包含在sda2中,先扩容sda2,选中sda2然后点击设置,修改大小,拉到最大;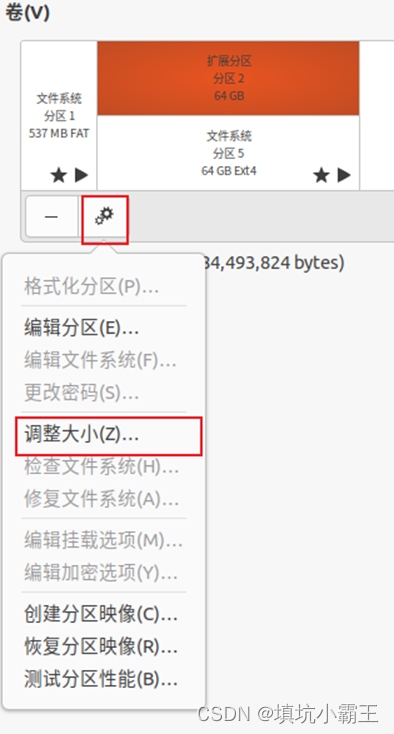
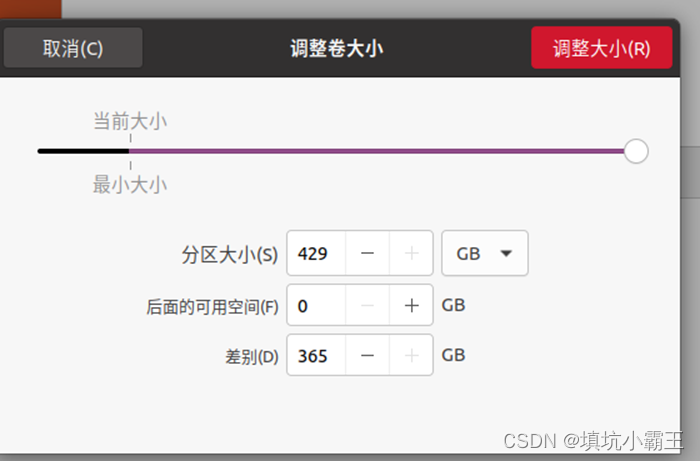
4、 sda5进行同样操作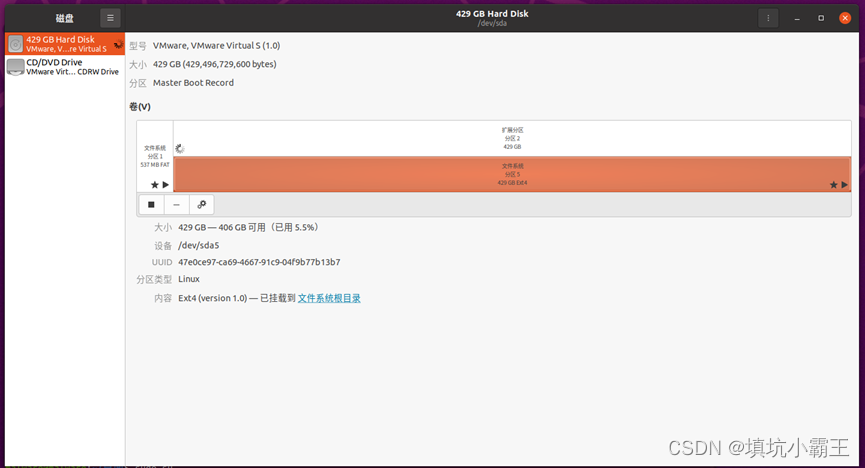
5、 查看磁盘情况,已经完成扩容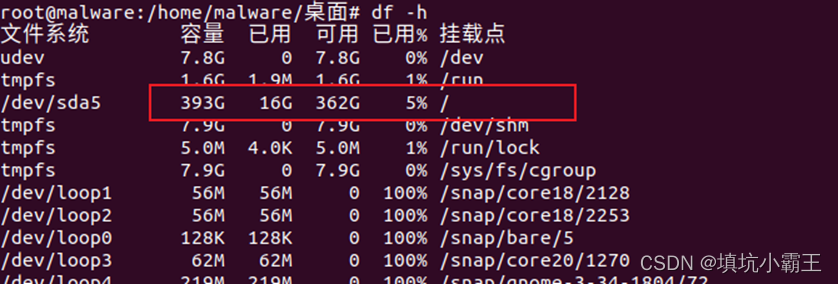
操作方法2:
谨慎使用,有人反映开不了机,本人操作没有遇到这种情况
1、 启动客户机操作系统;
2、 df -h:查看磁盘情况,用这个命令可以查看当前的硬盘情况;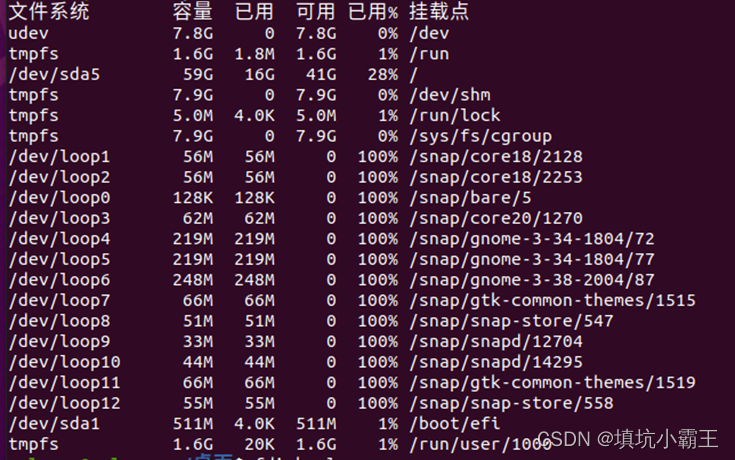
3、 sudo su:获取root权限,如果是root用户就不需要了;
4、 fdisk -l :查看磁盘情况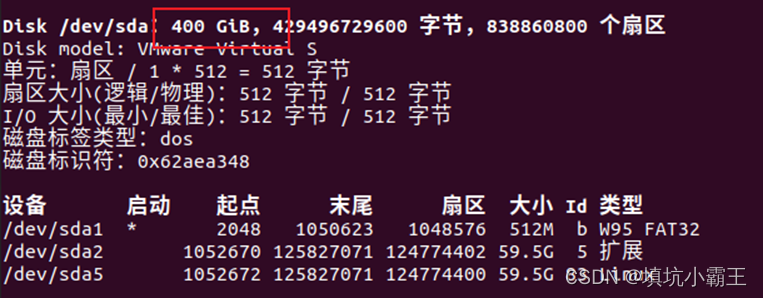
小TIPS:
查看磁盘详细情况的命令主要为lsblk,blkid,df这三个命令lsblk列出所有可用设备信息,还可以显示依赖关系;blkid显示所有已经格式化的分区详细信息,UUID是系统随机分配的唯一标识,挂载的时候使用UUID写入/etc/fstab,这个可以查看并验证是否格式化成功df显示所有已挂载到系统内的分区使用情况;5、扩容主分区
fdisk /dev/sda 进入磁盘管理
删除当前的分区: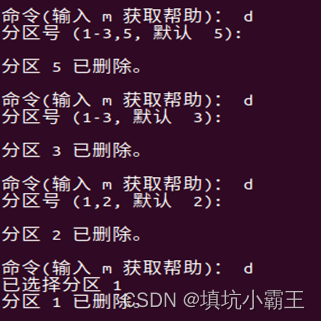
新建主分区,一路默认即可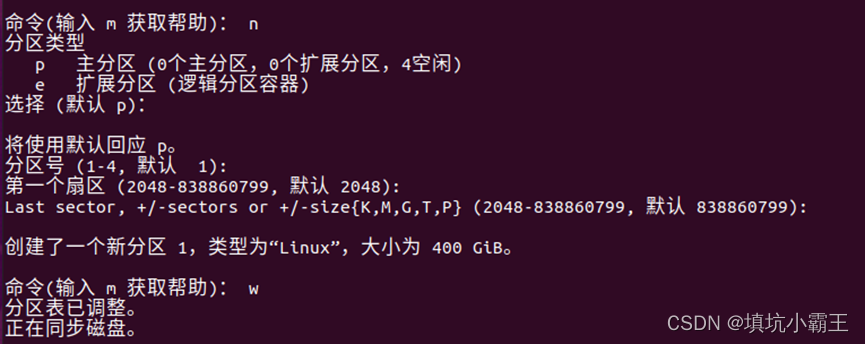
重启:sudo reboot
修改大小:sudo resize2fs /dev/sda1
操作方法3:
创建新分区sda3
fdisk /dev/sda
使用n创建新的分区,默认主分区
完成之后使用lsblk查看: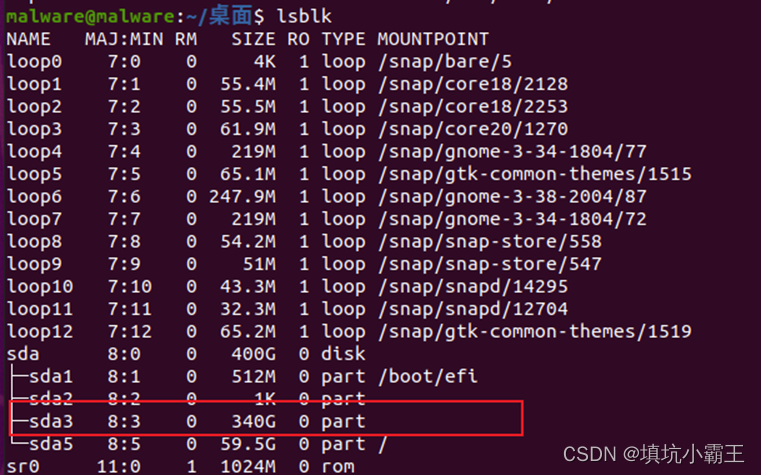
接下来进行挂载:命令 mount /dev/sda3 想挂载的路径
完成挂载即可。