文章目录
前言一、下载Dev-C++二、安装Dev-C++三、使用Dev-C++打印HelloWorld总结
前言
本文总结了关于Dev-C++下载与安装的详细过程,并使用Dev-C++打印了“Hello World!”。本篇博客面向C语言初学者,或者考研复试的学生使用,因为大部分学校的考研复试都使用Dev-C++作为编译器,另外,练习PAT的学生也可以使用本教程安装Dev-C++,我当时就是用的这个编译器。下面就是本篇博文的全部内容!
一、下载Dev-C++
个人推荐使用官网下载,不过有时候官网下载的速度太慢,所以下面我也提供了百度云盘下载地址,下载速度快一些。具体下载链接为:
官网下载地址: Dev-C++ download | SourceForge.net
百度网盘下载地址:链接:百度网盘下载地址;提取码:6666
如果使用百度云盘下载的话就很简单了,直接下载就好了,所以在这里就不演示了。如果使用官网下载,打开官网后只需要点击Download就可以下载Dev-C++的安装包了
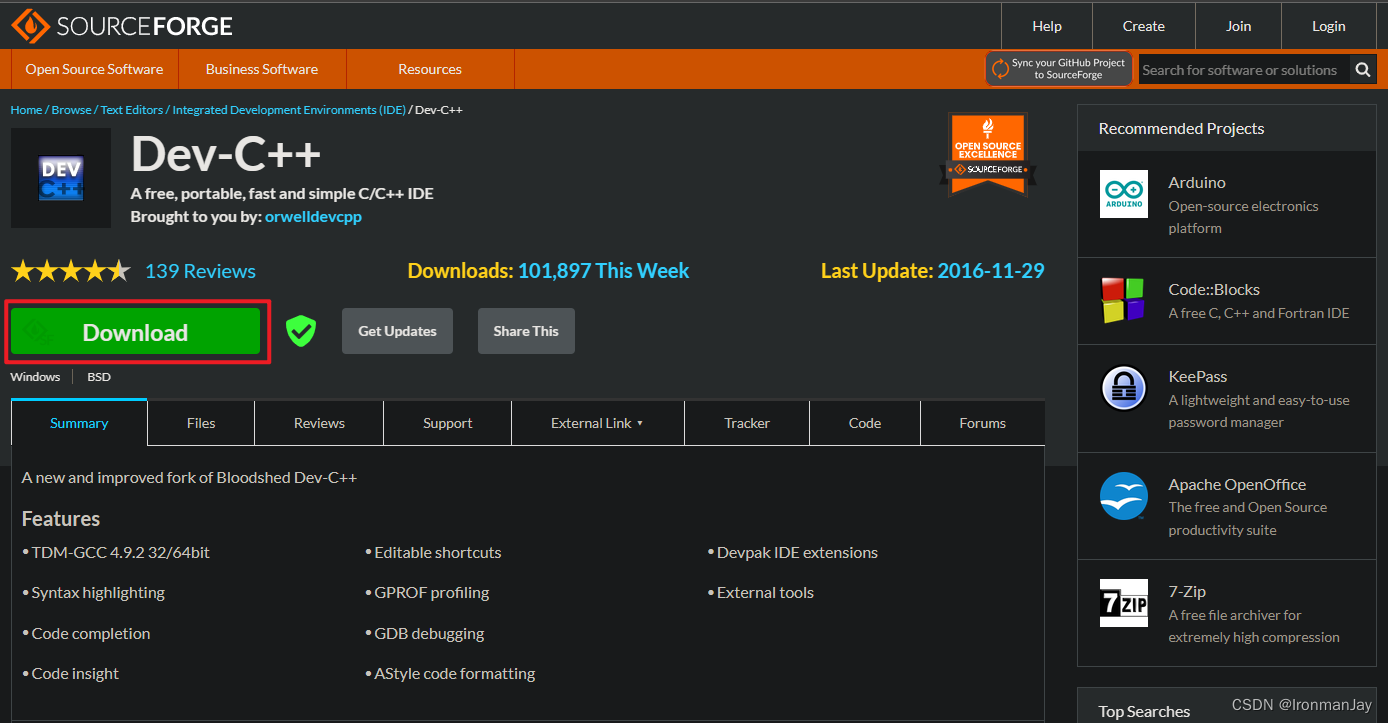
二、安装Dev-C++
当我们下载好后,只需要双击下面的图标,就可以进入安装界面
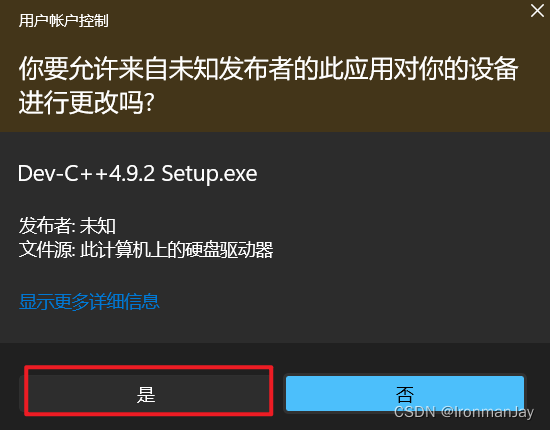
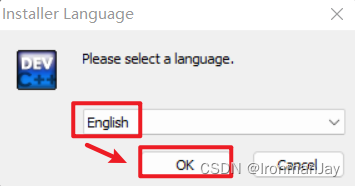
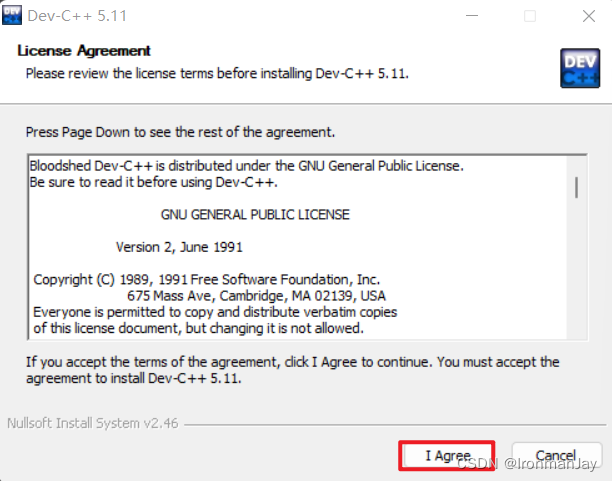
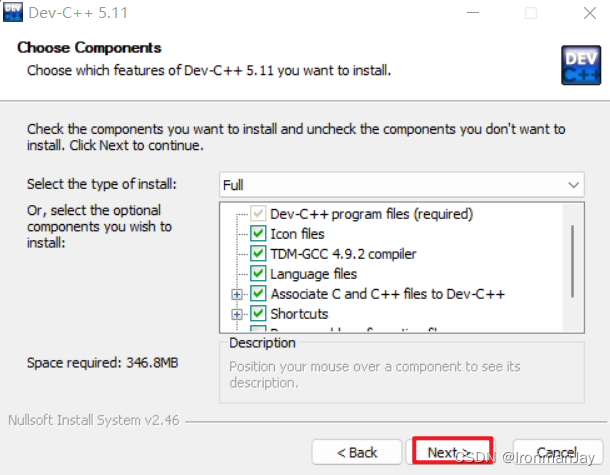
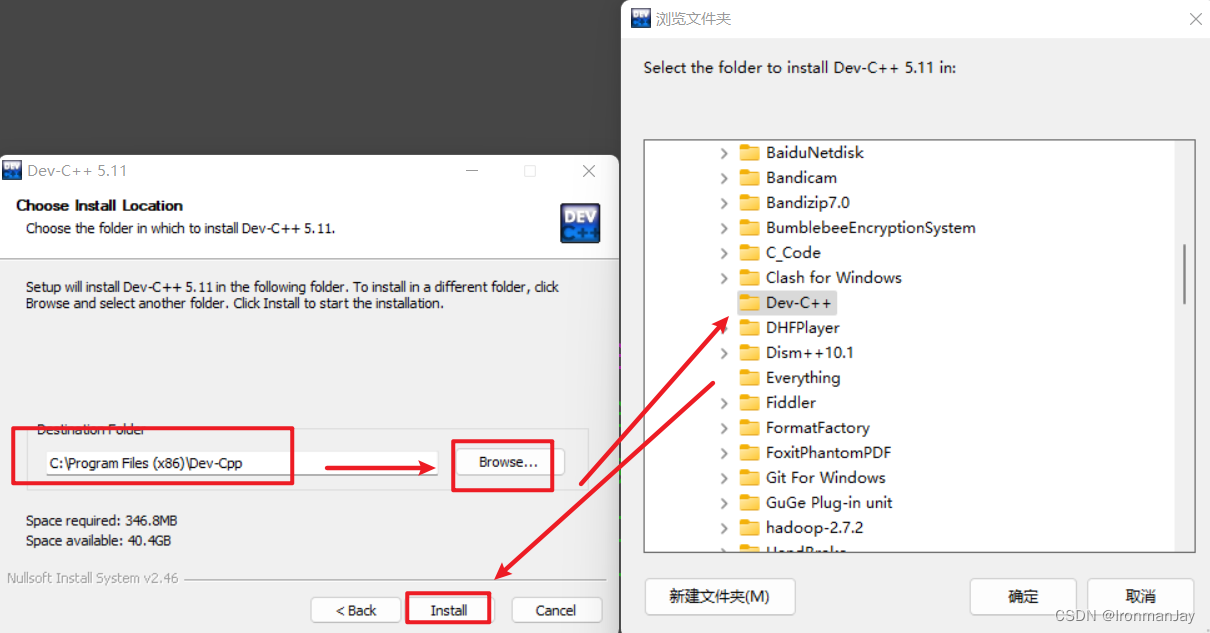
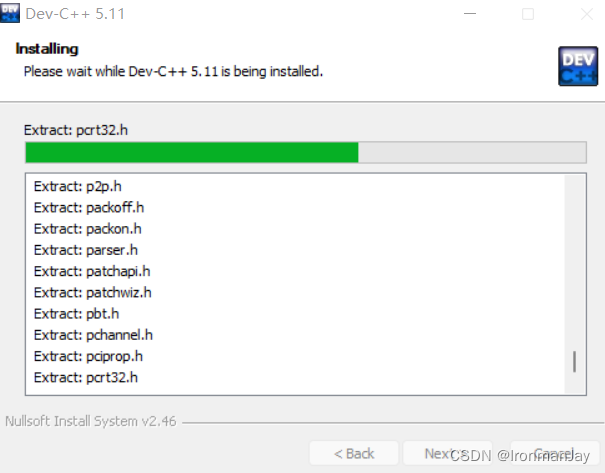
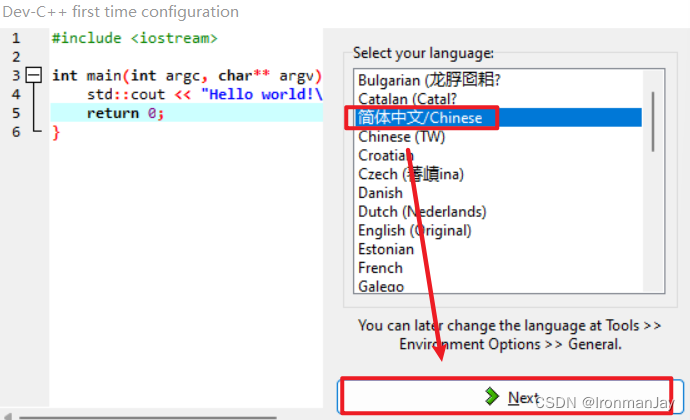
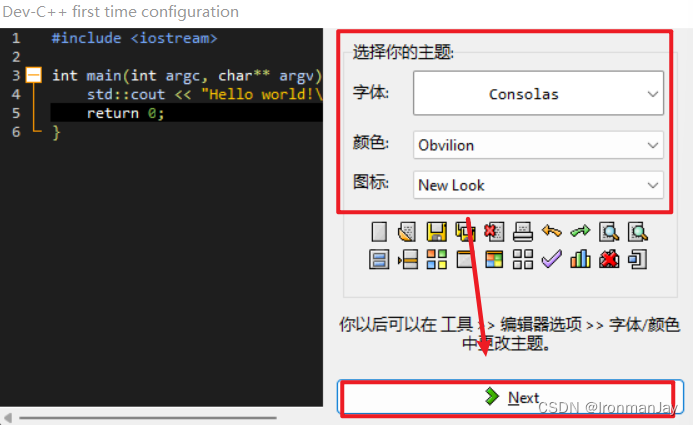
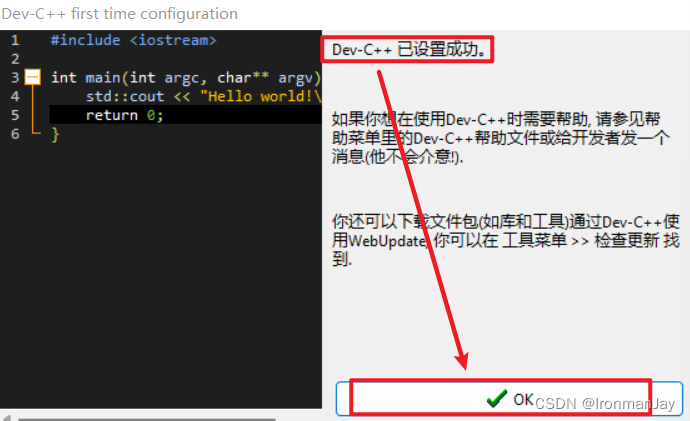
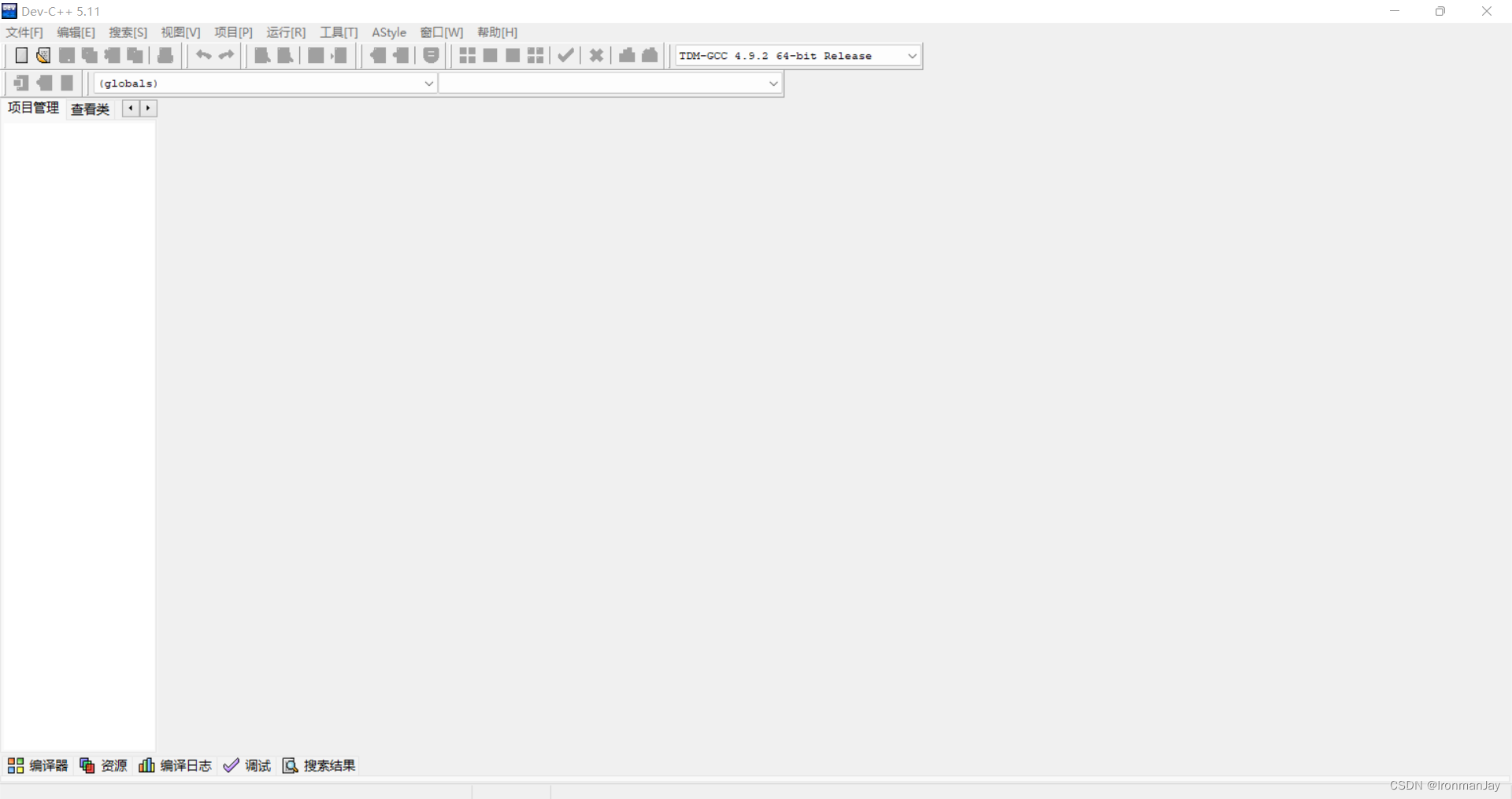
三、使用Dev-C++打印HelloWorld
在“文件”中“新建”一个“源代码”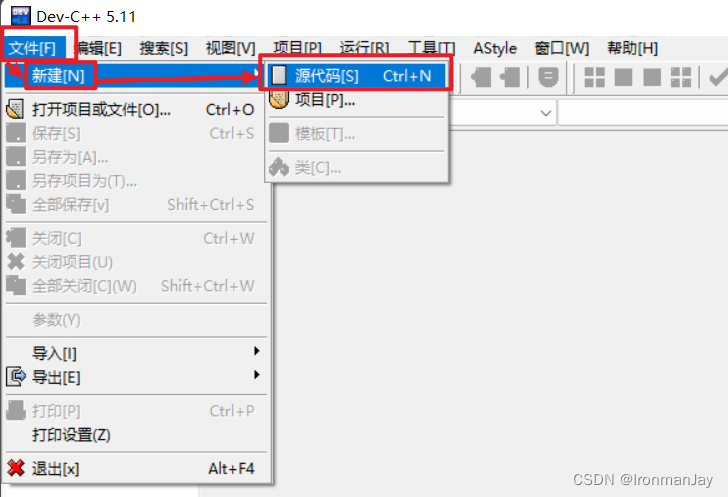
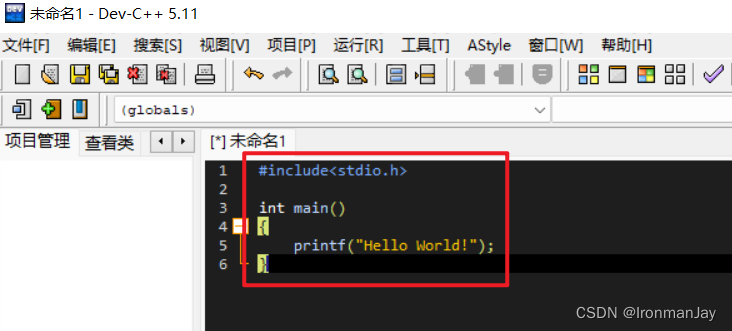
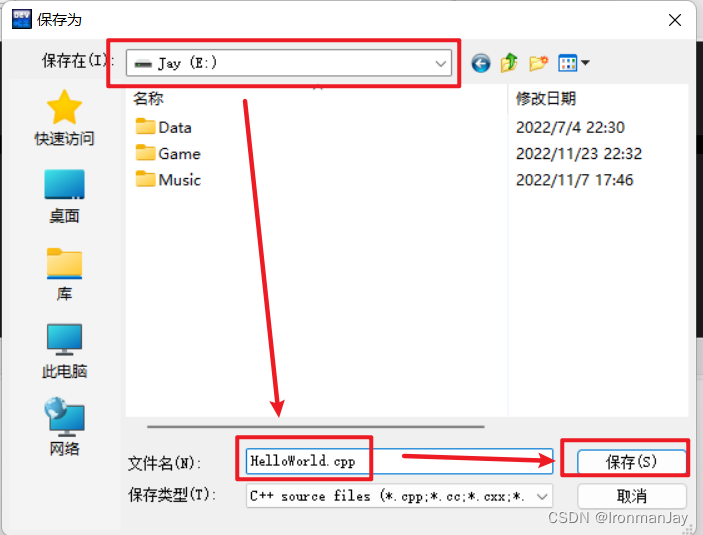
总结
以上就是本篇博客的全部内容了,可以看到整个过程描述的非常详细,只要跟着我一步一步做绝对没问题!