1、首先安装VMware
链接地址:https://www.vmware.com/products/fusion/fusion-evaluation.html
安装好后输入txt里的激活码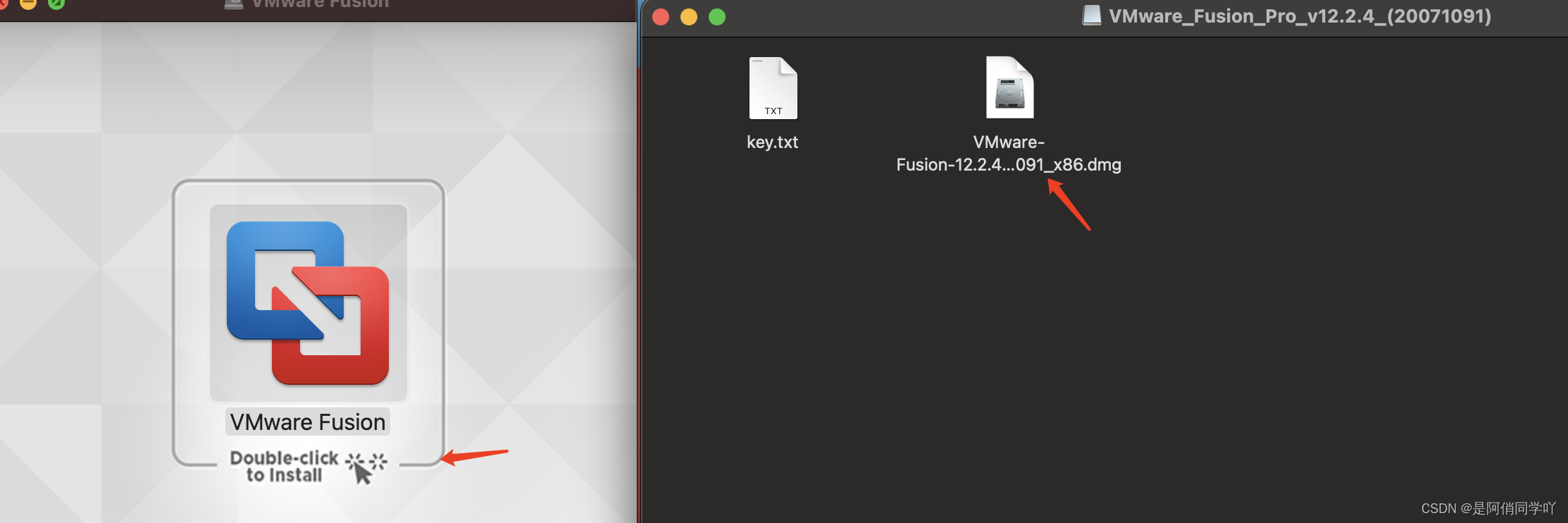
2、下载linux镜像
下载地址:https://www.centos.org/download/
这里我装的是CentOS8版本的,在后续安装的过程中,遇到了不少问题,接下来我会把安装过程中踩过的坑以及解决方案都详细的写下来。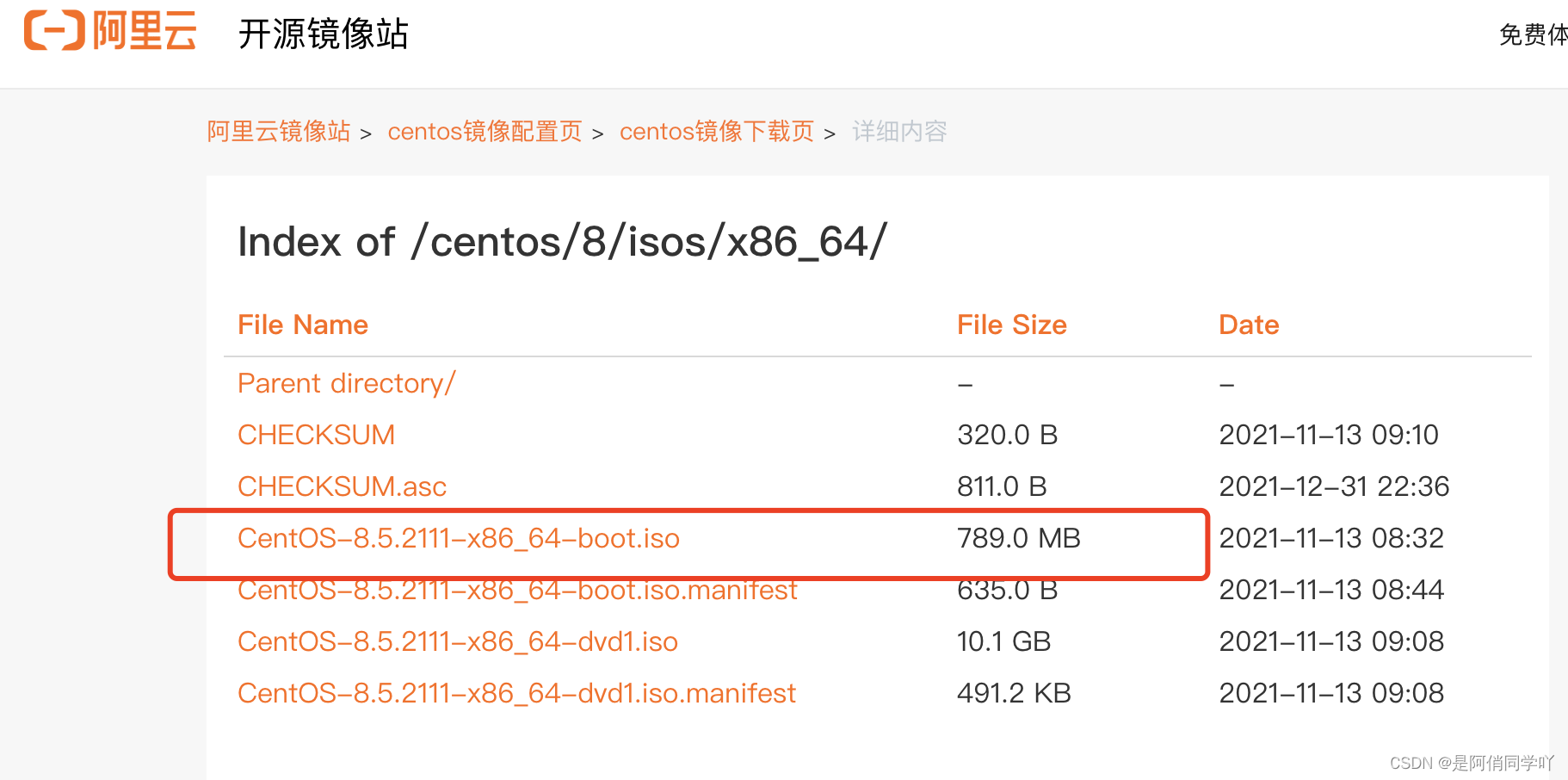
3、新建虚拟机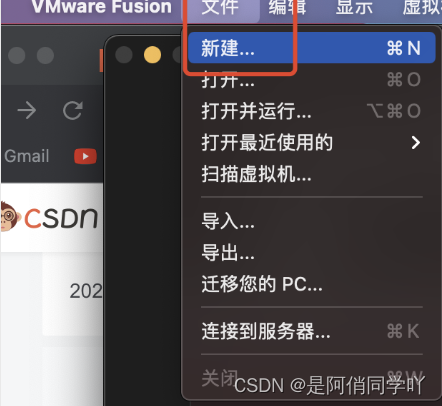
4、从光盘或映像中安装,如图所示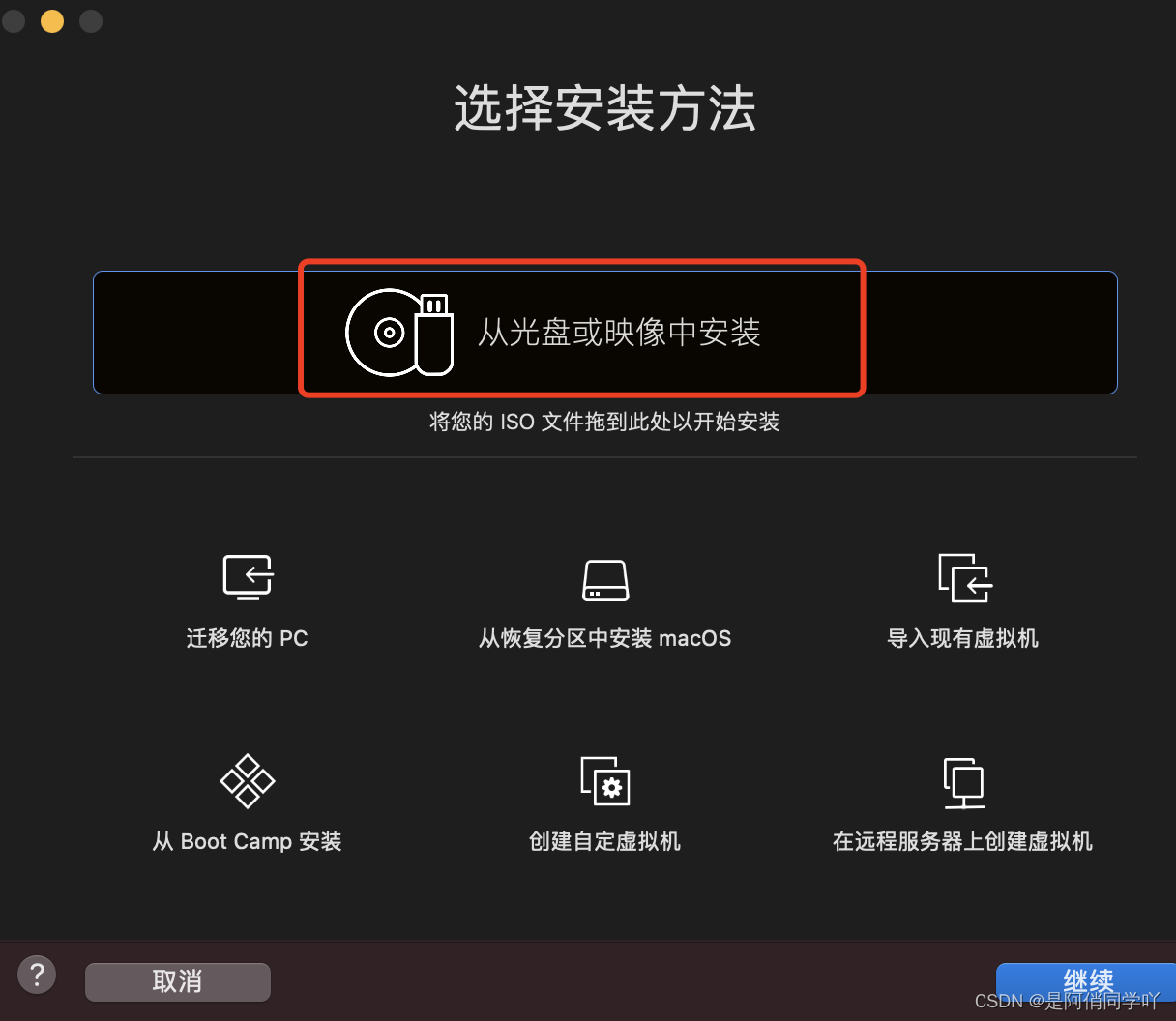
5、把下载完成的ISO镜像文件拖到虚拟机软件中开始安装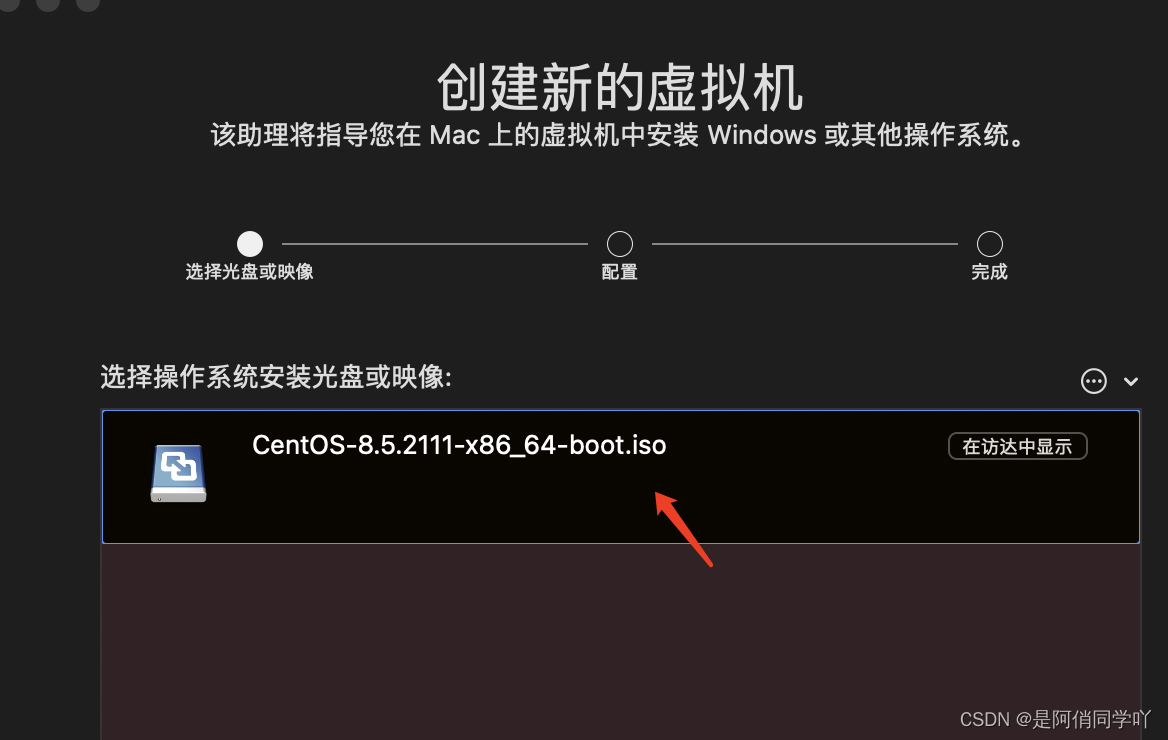
6、安装到这里,就出现了CentOS8安装源配置报错的问题,如下图所示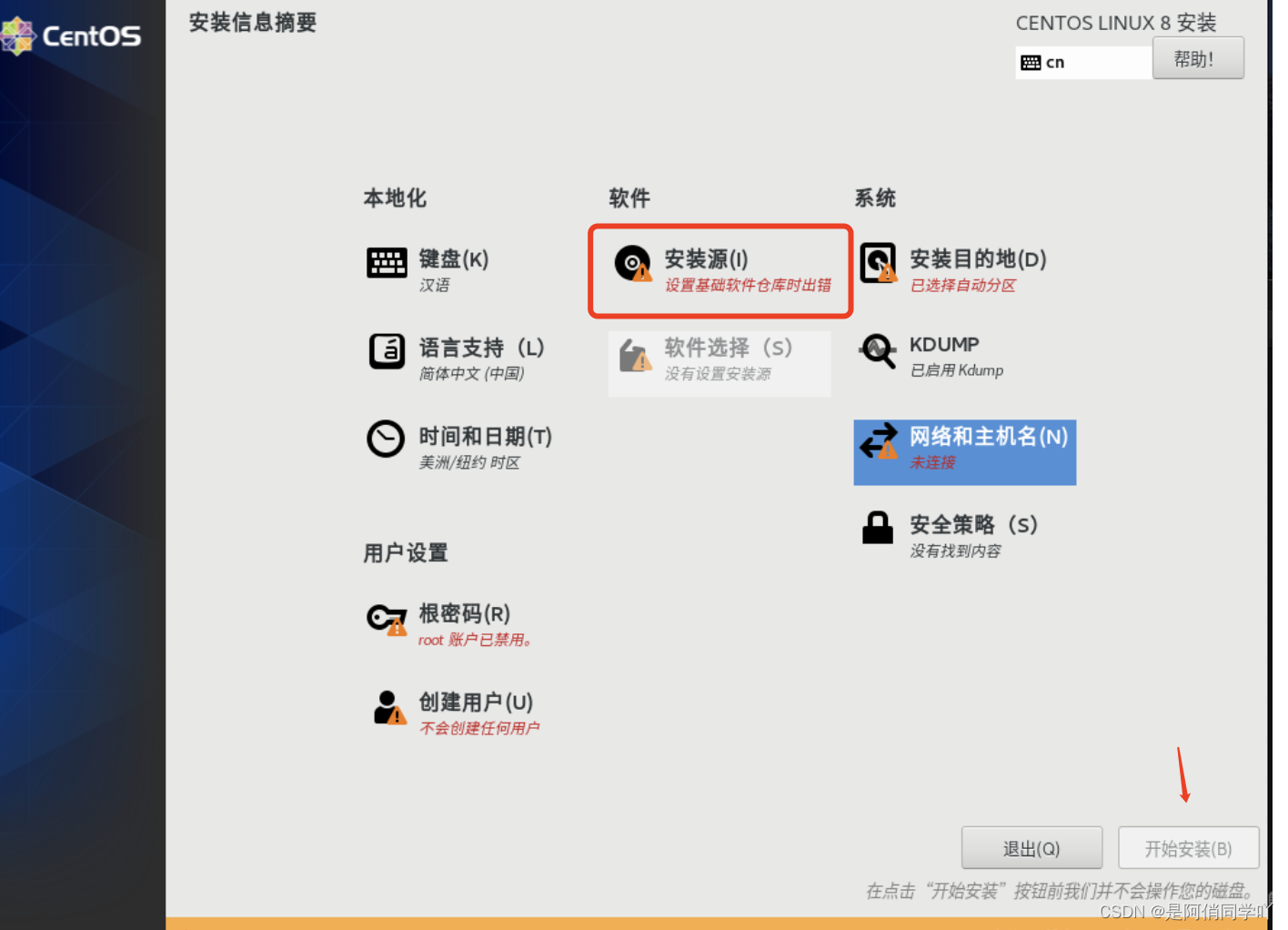
解决方案:
首先,我们需要先把网络连上
然后,再去配置安装源,有小伙伴就会思考安装源这里要怎么填写呢?
在这里我们需要输入mirrors.aliyun.com/centos/8/BaseOS/x86_64/os将阿里云的源输入进去,
阿里云官方链接地址:https://developer.aliyun.com/mirror/?spm=a2c6h.13651102.0.0.582b1b11PoAt3z&serviceType=mirror&tag=%E9%98%BF%E9%87%8C%E8%87%AA%E7%A0%94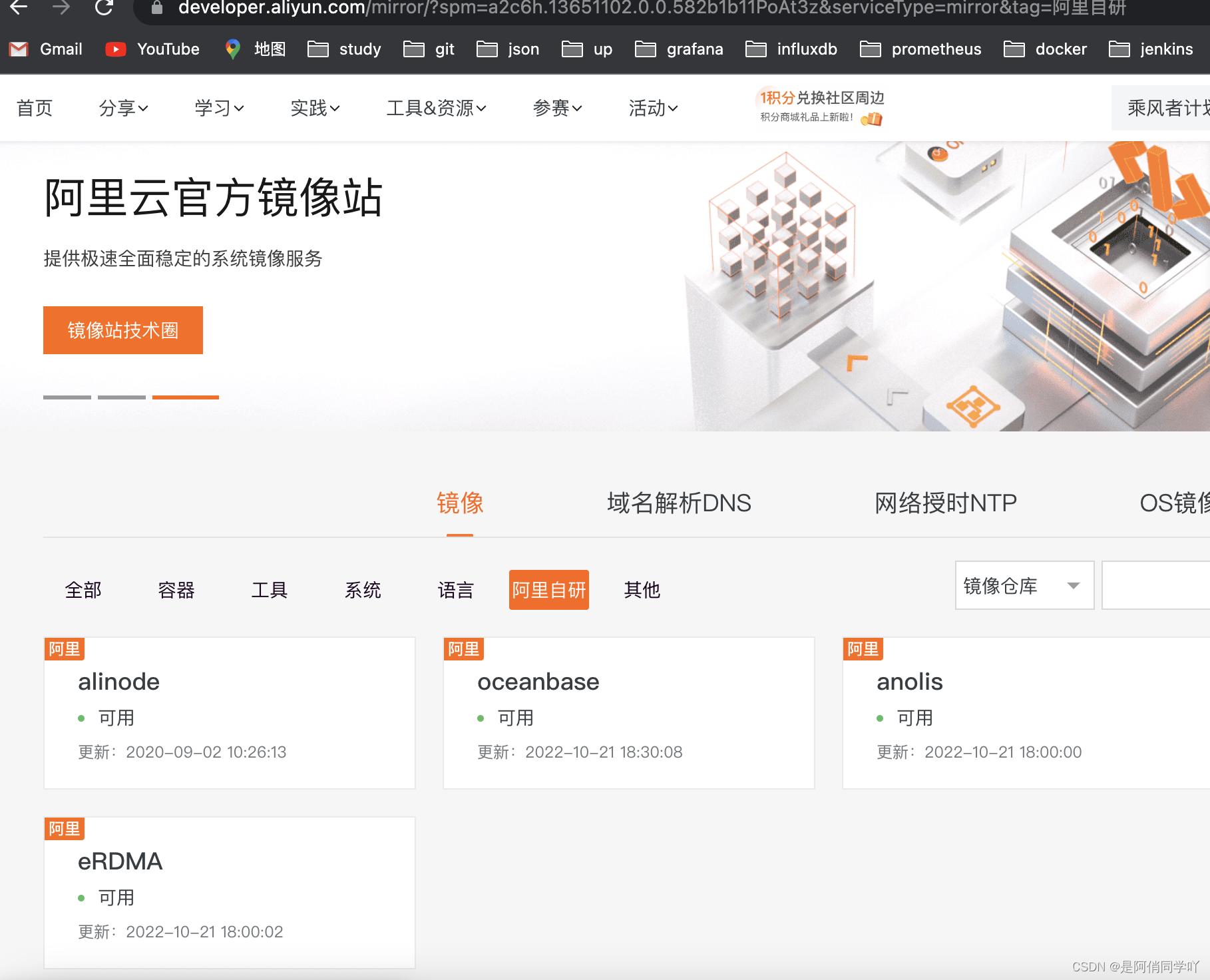
然后点击 完成 ,就配置好了。如图所示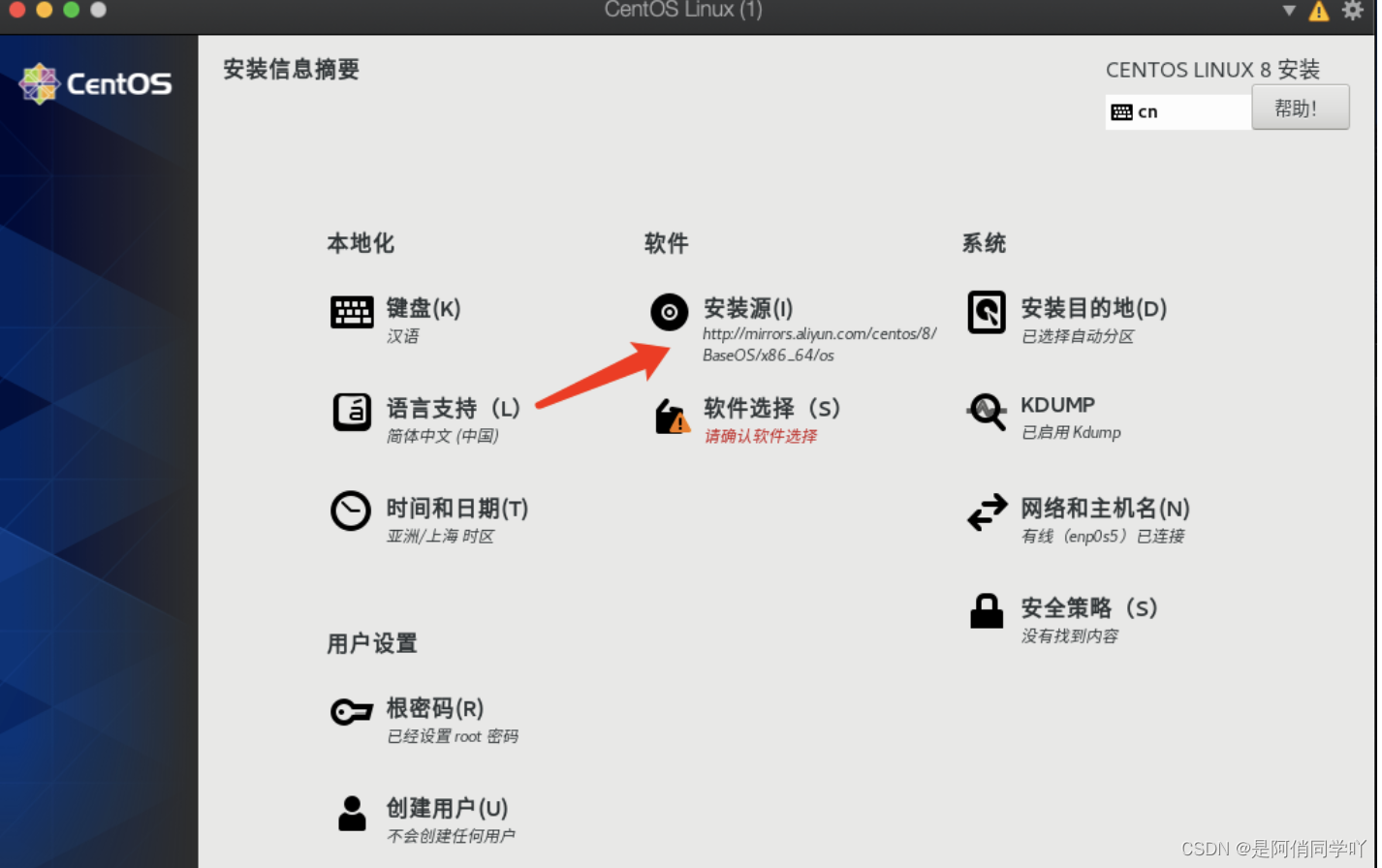
7、选择自定义设置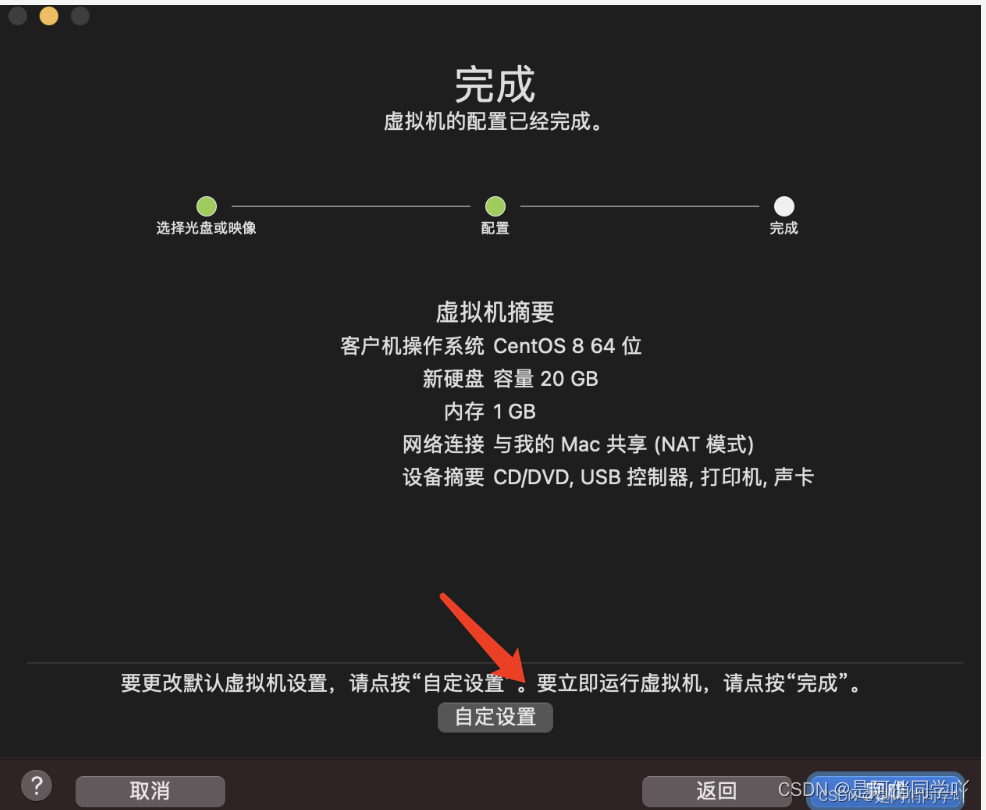
8、选择虚拟机存储位置,点击存储‘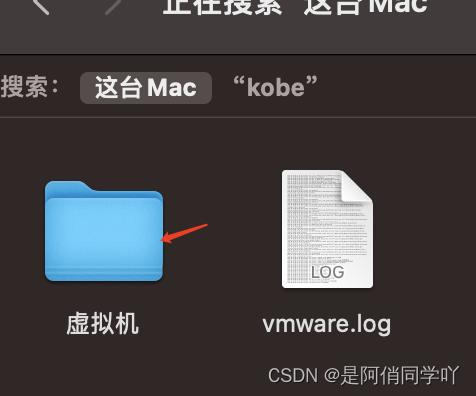
9、点击CD/DVD图标,弹出界面选中连接CD/DVD驱动器,选择第二步骤安装好的ISO镜像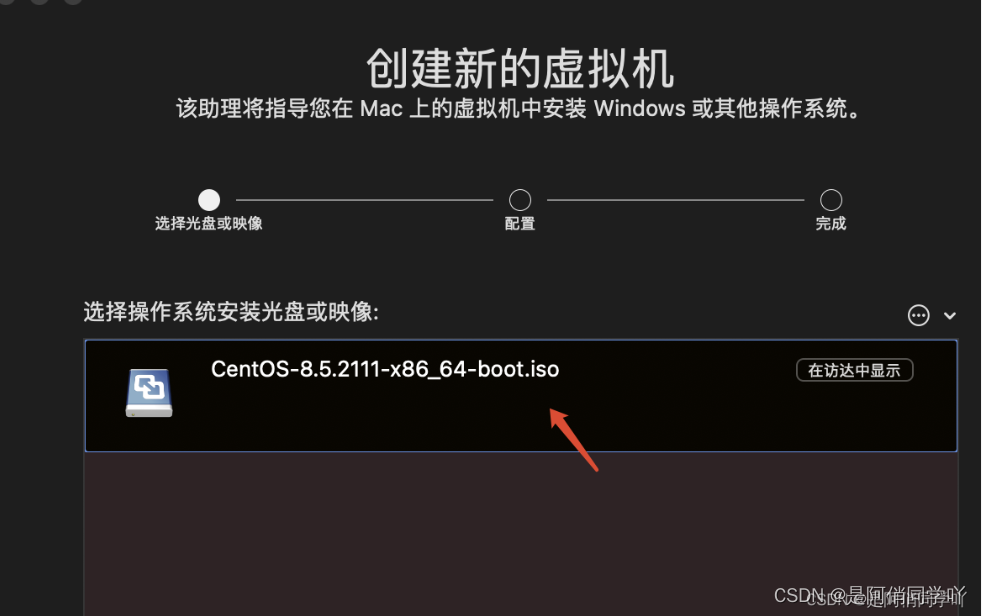
10、选择CD/DVD,点击启动图标。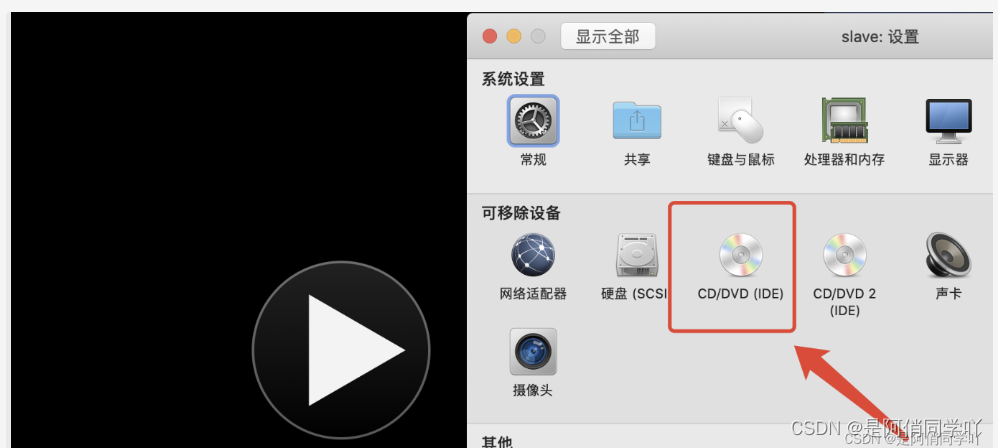
11、开启虚拟机,安装系统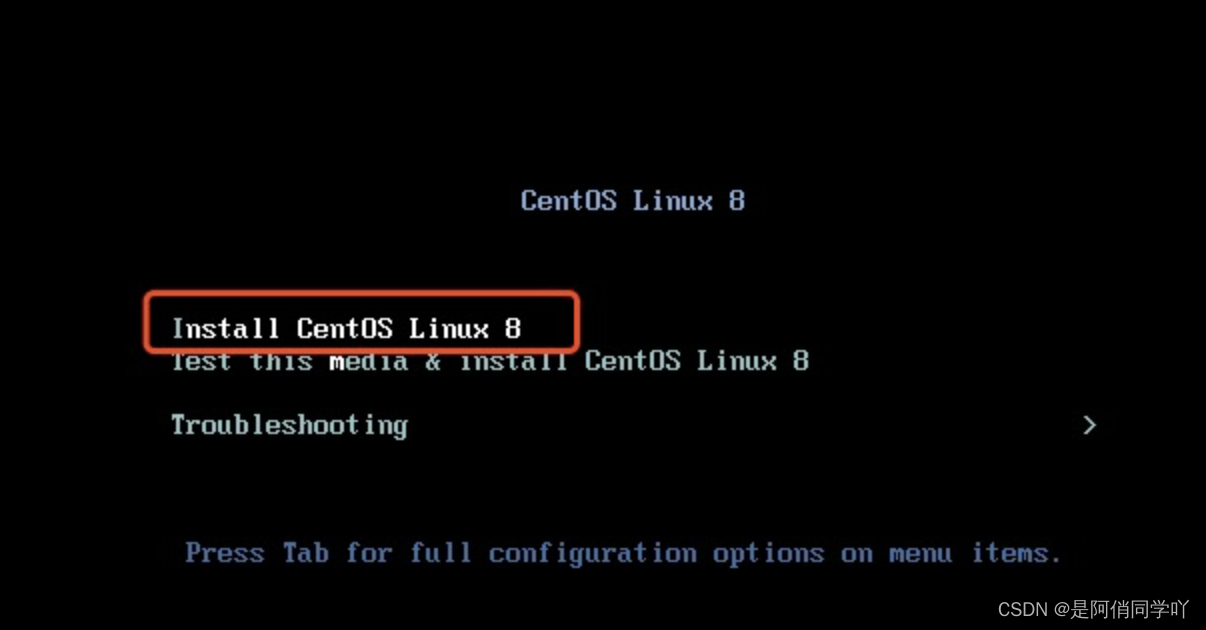
如图所示
12、设置root密码,等待安装完成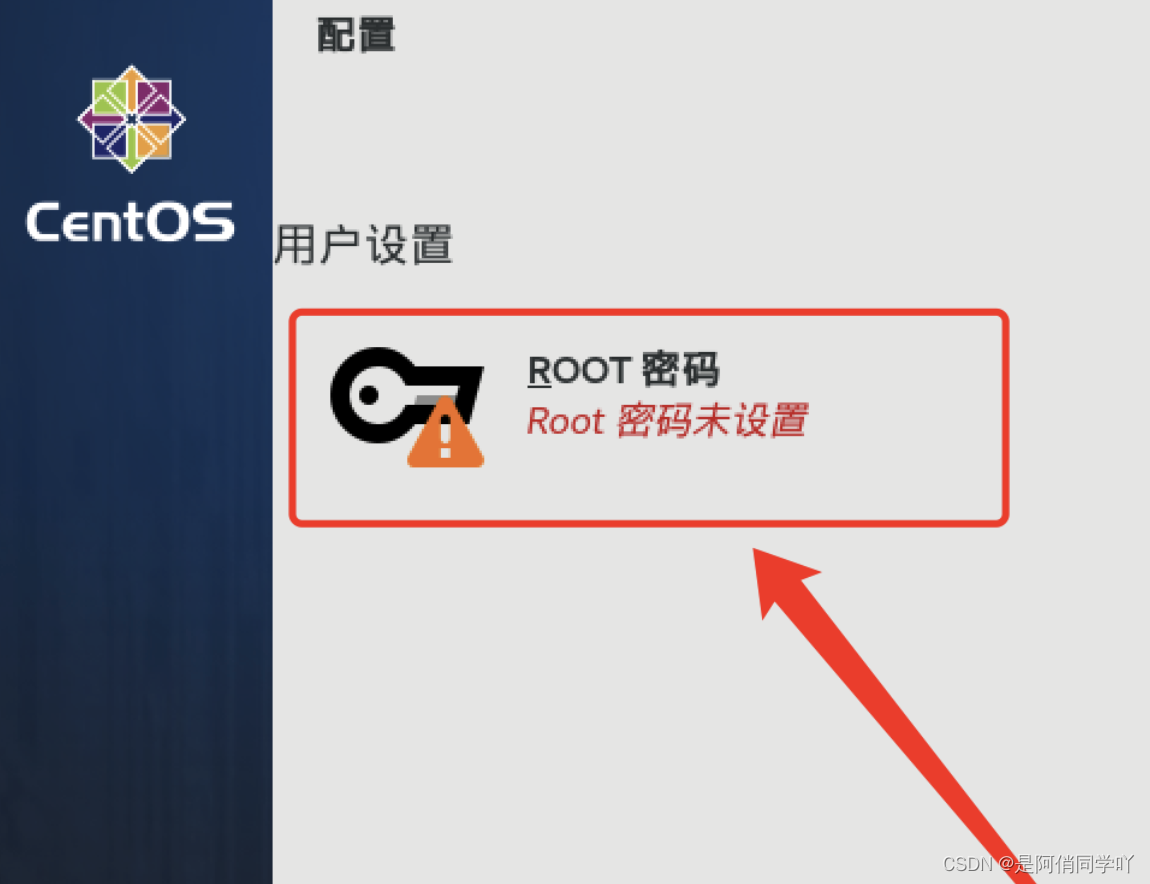
13、进度条安装完成后,点击重启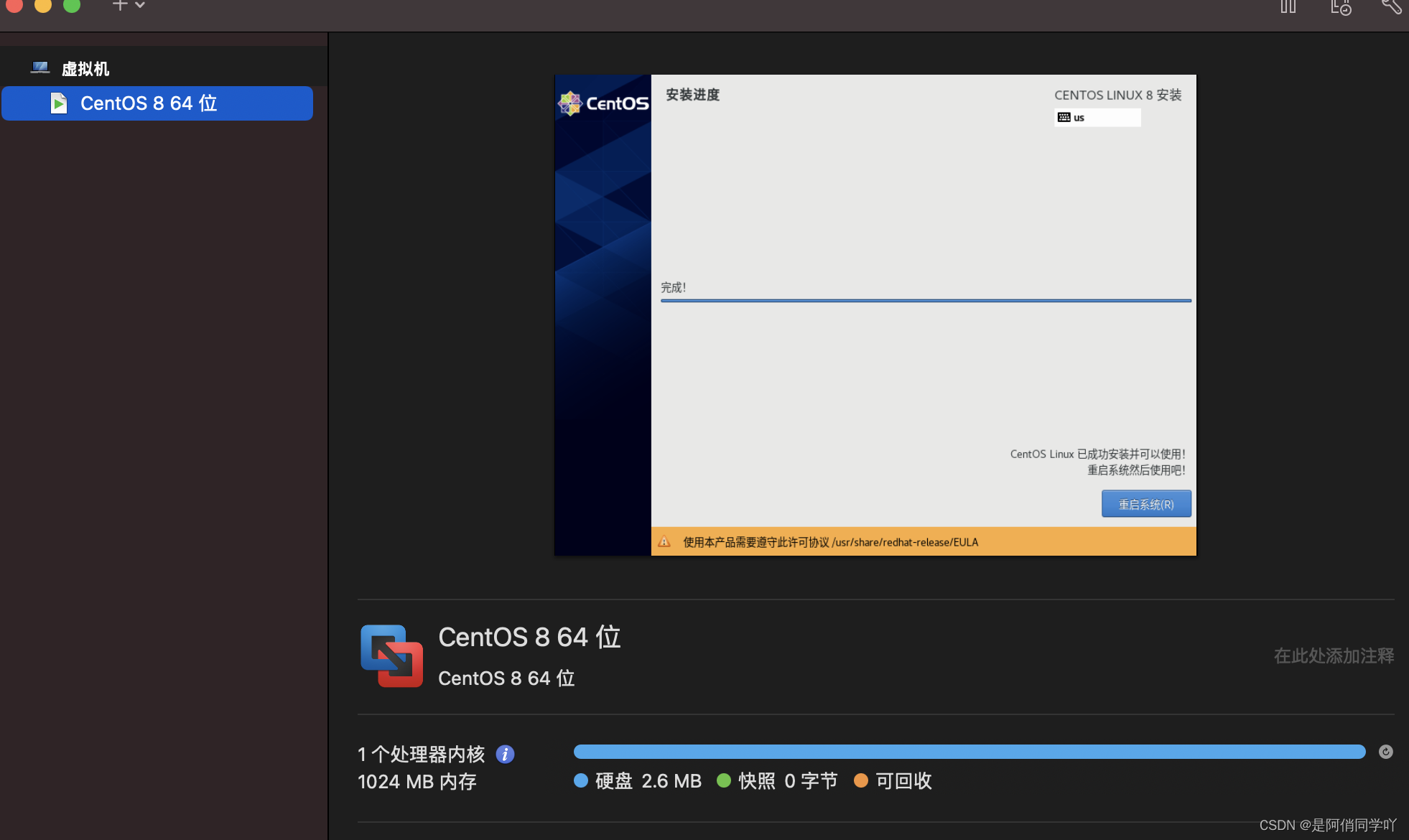
14、重启完成后到达登录界面,至此安装完毕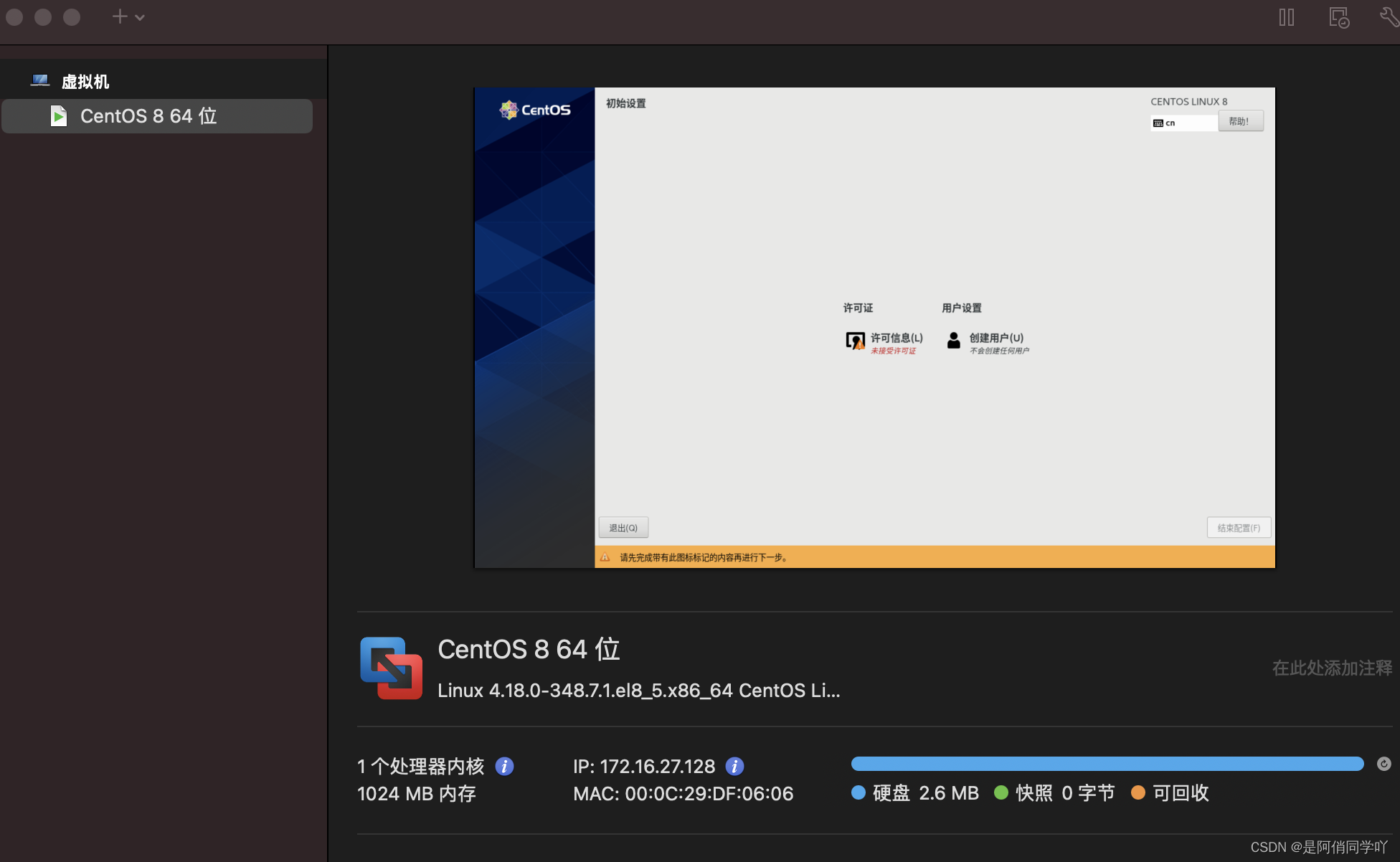
张士玉小黑屋
一个关注IT技术分享,关注互联网的网站,爱分享网络资源,分享学到的知识,分享生活的乐趣。
当前位置:首页 » 《随便一记》 » 正文
-
本文链接:http://zhangshiyu.com/post/57802.html
-
<< 上一篇 下一篇 >>
Mac安装Linux虚拟机
1 人参与 2023年04月01日 14:41 分类 : 《随便一记》 评论
Copyright © 2020-2022 ZhangShiYu.com Rights Reserved.豫ICP备2022013469号-1