一、前言
被迫投向程序媛的行列,一切都要白手起家。接下来就以初学者的视角手把手记录 git 教程。
由于我体质特殊,过手的普通操作也总能有各类bug,因此教程也会不定期更新我的bug们…
二、Git 下载及安装
1、Git 安装
首先去 Git 官网下载对应系统的软件了,下载地址为 git-scm.com
安装过程:一路“下一步”就好。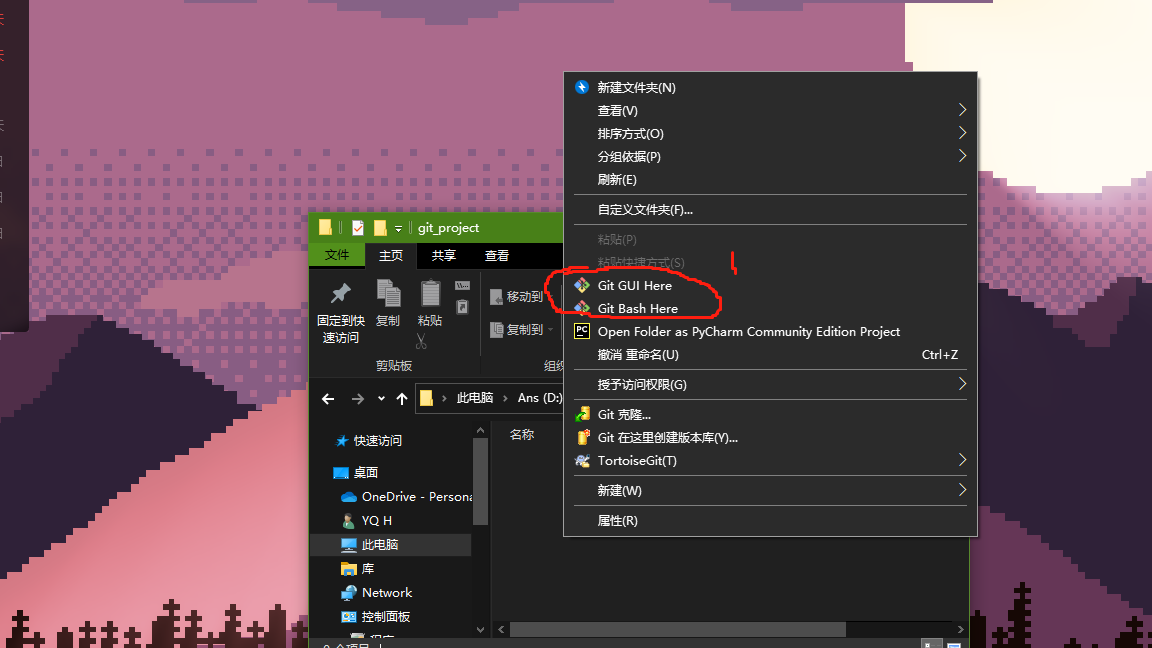
安装完成后,任意空白处鼠标右键就会出现如“1”展示的新选项。
2、检查安装
右键点击Git Bash,在命令行中输入
git --version就会显示当前下载的 git 版本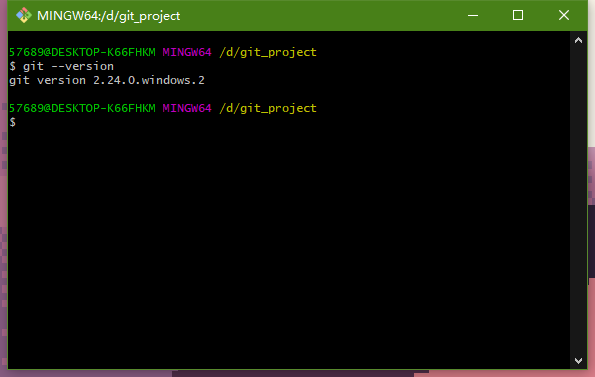
3、配置用户信息
安装完 Git 后,第一件事就是设置用户名和邮箱地址。Git 需要使用这些基本信息记录对项目进行操作的用户。
右键点击Git Bash,在命令行中输入以下代码实现配置。注意如果使用了 --global选项,则该命令只需要运行一次,就可以永久生效
git config --global user.name "你的用户名"git config --global user.email “你的邮箱地址”注意这里的“中文提示”是你要键入的“英文信息”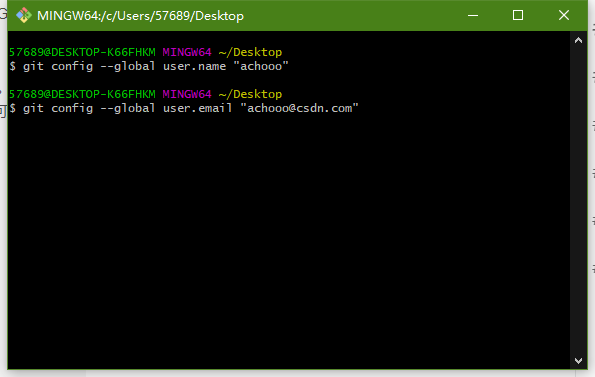
4、检查配置信息
方法一
配置完的用户名和邮箱地址会被写入C:/Users/用户名文件夹/.gitconfig 文件中。可以使用记事本查看全局的配置信息
方法二
运行终端指令
# 查看所有全局配置项git config --list --global# 查看指定的全局配置项git config user.namegit config user.email5、TortoiseGit 安装
由于Git 自带的图形化工具并不完善,由第三方提供的TortoiseGit 图形化操作工具就尤为重要。
下载地址 https://tortoisegit.org/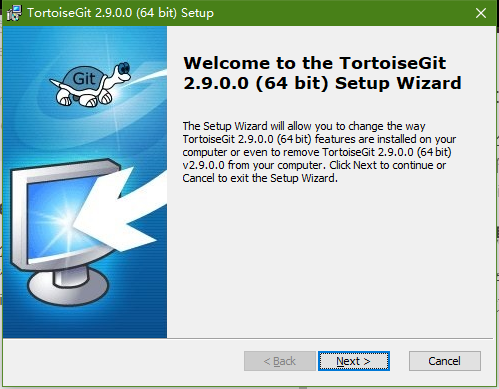
安装过程:一路“下一步”就好。
安装完成后,任意空白处鼠标右键就会出现如下图展示的新选项。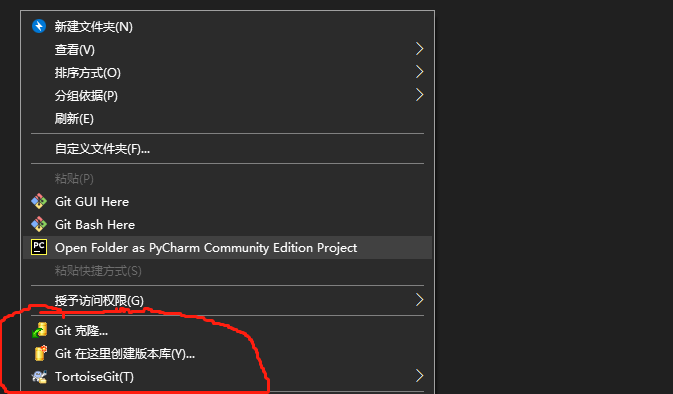
三、Git 操作入门
1. Git 基本工作流程
1.1 本地仓库概念
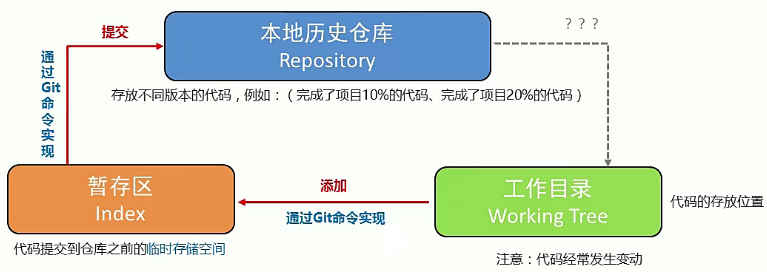
1.2 Git 常用命令
| 命令 | 作用 |
|---|---|
| git init | 初始化,创建 git 仓库 |
| git status | 查看 git 状态(文件是否进行了添加、提交操作) |
| git add | 添加,将指定文件添加到暂存区 |
| git commit | 提交,将暂存区文件提交到历史仓库 |
| git log | 查看 git 提交的历史日志 |
| ls | 查看文件命令 |
| git branch | 查看分支列表 |
1.3 提交本地历史仓库步骤
① 初始化本地 git 仓库
方法一:使用 git 指令
在需要配置为本地 git 仓库的文件夹下,打开 git 命令行,输入初始化命令
git init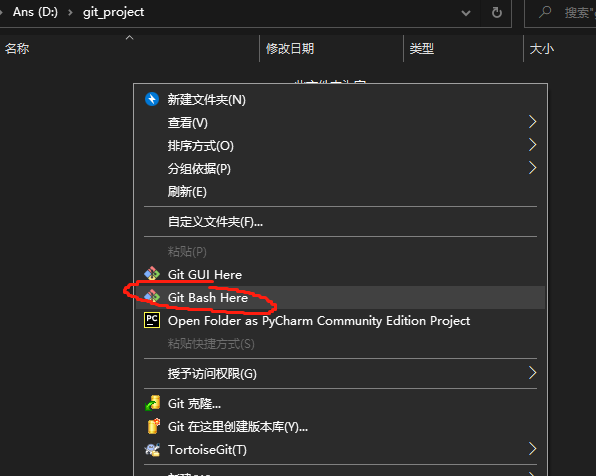
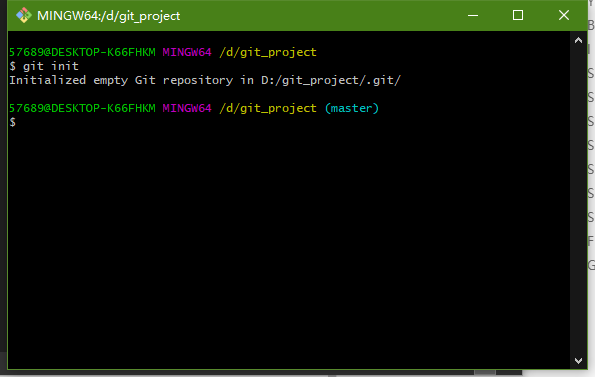
打开“查看”–“隐藏的项目”,即可看到新创建的隐藏文件夹“.git”,表明本地仓库建立成功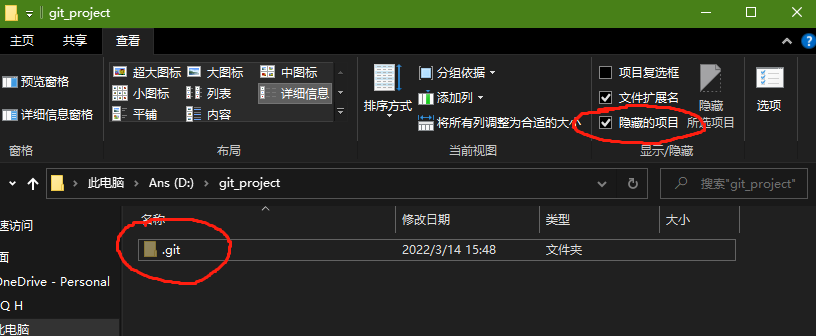
方法二:使用图形化方式
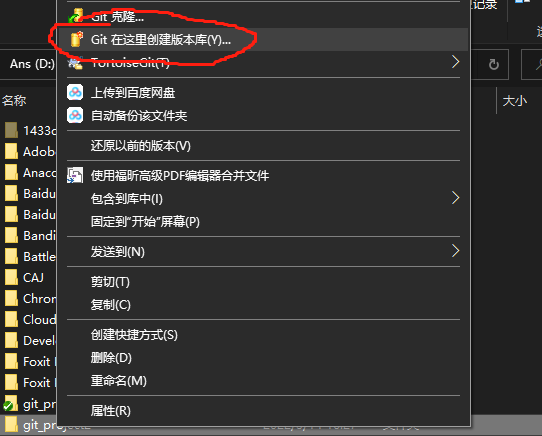
右键需要创建为本地仓库的文件夹,点击“Git 在这里创建版本库”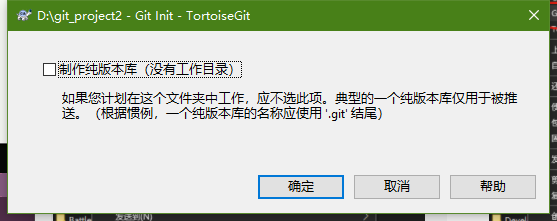
不要勾选“制作纯版本库”。
然后点进文件夹即可发现也成功出现“.git ”隐藏文件夹
② 查看本地仓库状态
作为演示,随意创建一个 txt 文件后,使用命令行
git status即可查看文件夹中未上传的文件(红色提示)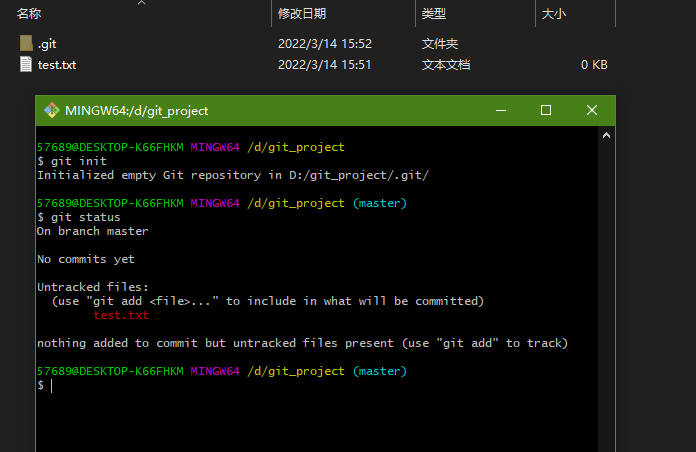
③ 添加文件到暂存区
方法一:Git 命令
使用添加命令,可以将文件加入暂存区
git add test.txt添加成功标志:使用 git status 命令可以看到文件已被列入 new file 中,且文件图标前显示加号标志
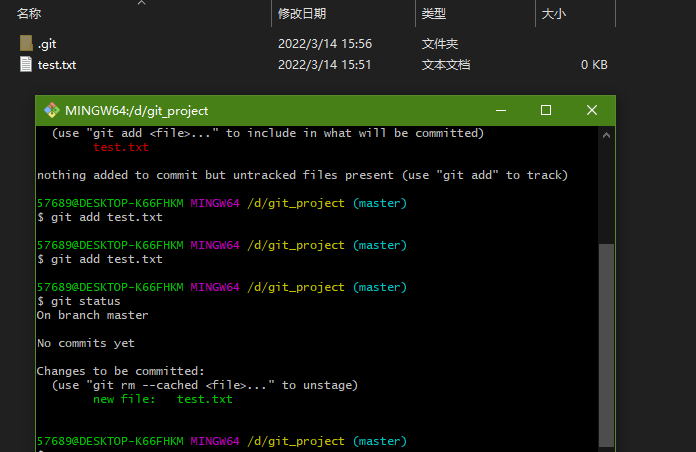
**(未解决)**但此处我又出现 bug 了(但不影响下面的操作)…我的文件没有显示图标,但退到上一目录又会在 git_project 文件夹上显示“叹号”图标
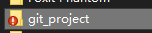
方案一:重装 + 重启——失败
方法二:图形化操作
右键需要添加进暂存区的文件:“TortoiseGit”——“添加”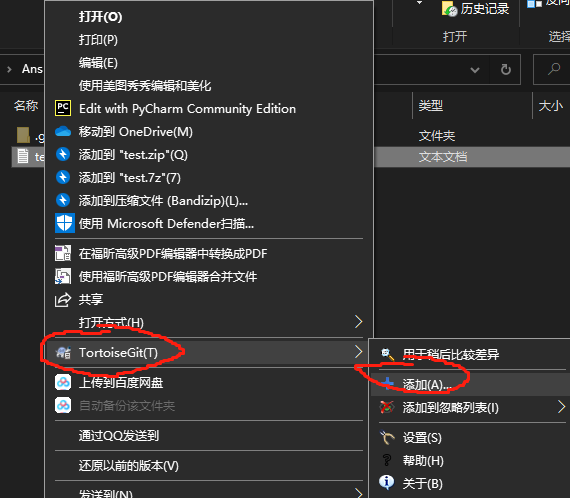
④ 提交到本地历史仓库
方法一:Git
右键需要添加进暂存区的文件:“TortoiseGit”——“添加”
使用 commit 命令,提交到本地历史仓库
git commit -m 'commit first file test.txt'# 单引号下为‘ 提交时携带的描述信息 ’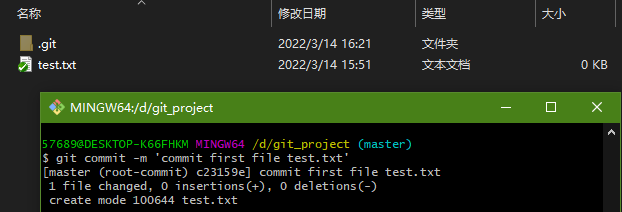
提交成功后,文件图标上会显示“对钩”。
使用 git log 命令查看日志发现文件已经提交成功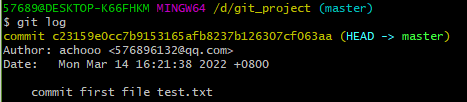
方法二:图形化操作
右键需要添加进暂存区的文件:“TortoiseGit”——“添加”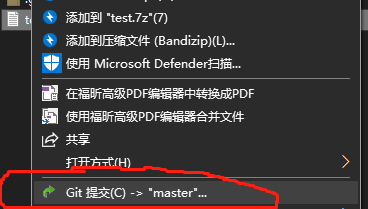
在日志信息中心编辑版本内容,提交后文件图标就会变成“对钩”。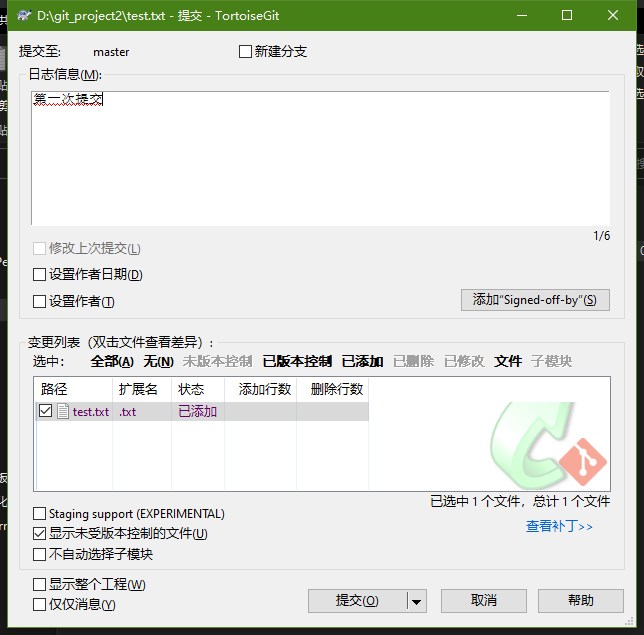
对文件进行编辑后,文件图标就会显示“叹号”,只需要再次重复“步骤⑤ 提交到本地仓库”,就可以完成版本的更新。
四、Git 版本管理
1. 历史版本切换
查看 my_project 的 log 日志
git reflog# 查看所有分支的操作记录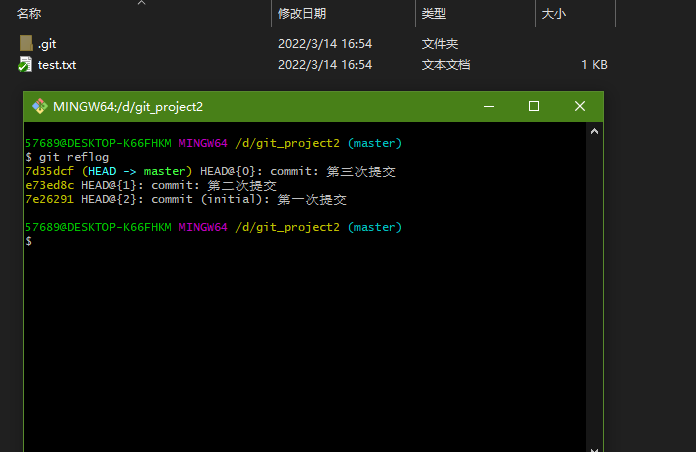
注意日志开头的“黄色数字”为版本对应的唯一标识码
选择需要切换的版本标识码,使用命令完成切换
git reset --hard 版本标识码
2. 分支管理
2.1 分支管理应用场景
分支:由每次提交的代码,串成的一支时间线
使用分支将工作从开发主线上分离开,以免影响开发主线
2.2 分支工作流程
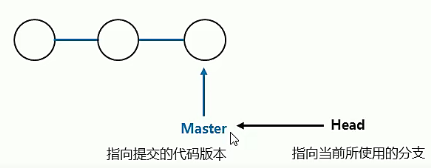
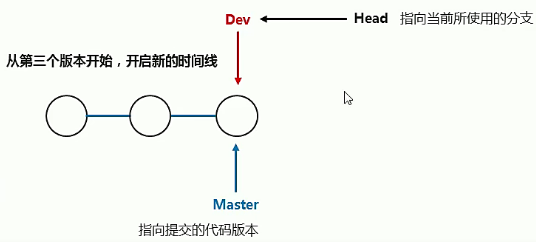
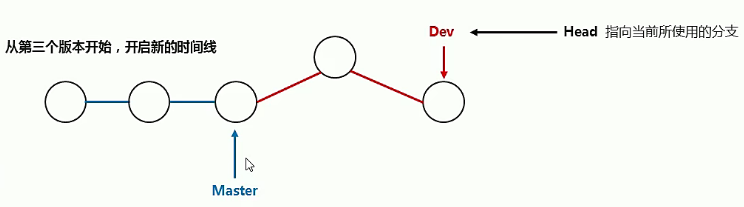
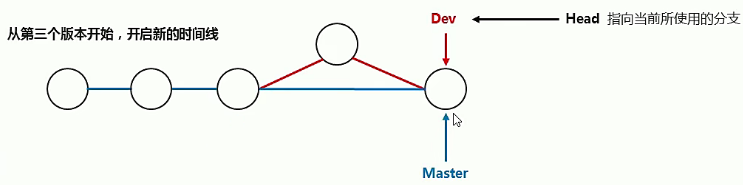
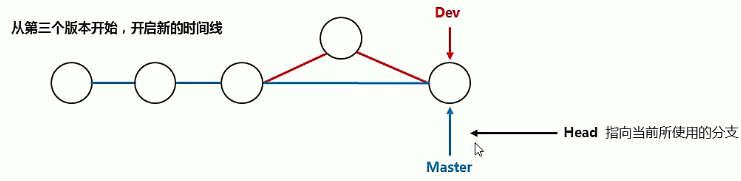
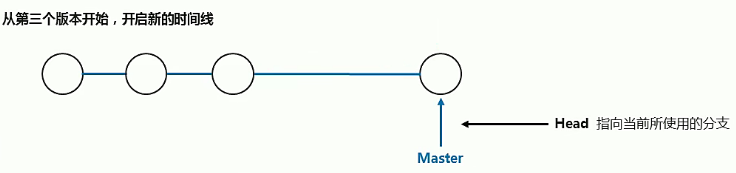
2.2 分支管理操作
① 创建分支
git branch 分支名可以使用git branch 查看当前分支目录,
可以使用 git status 查看当前处于哪个分支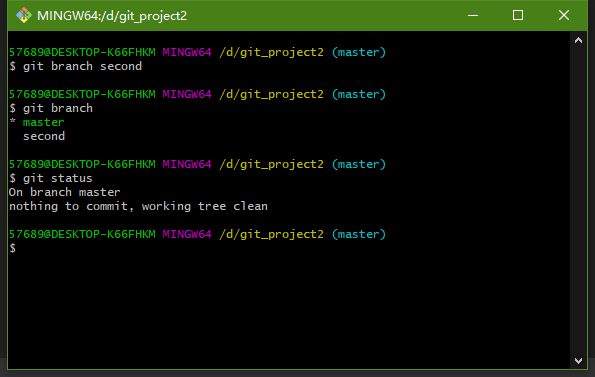
② 切换分支
git checkout 分支名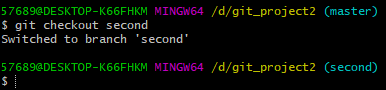
同时可以发现当返回主分支时,在新分支下创建的文件会消失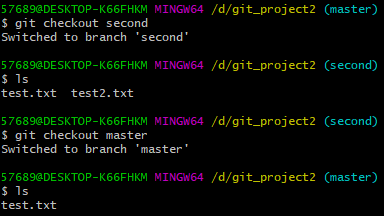
③ 合并分支
git merge 分支名④ 删除分支
git branch -d 分支名五、远程仓库
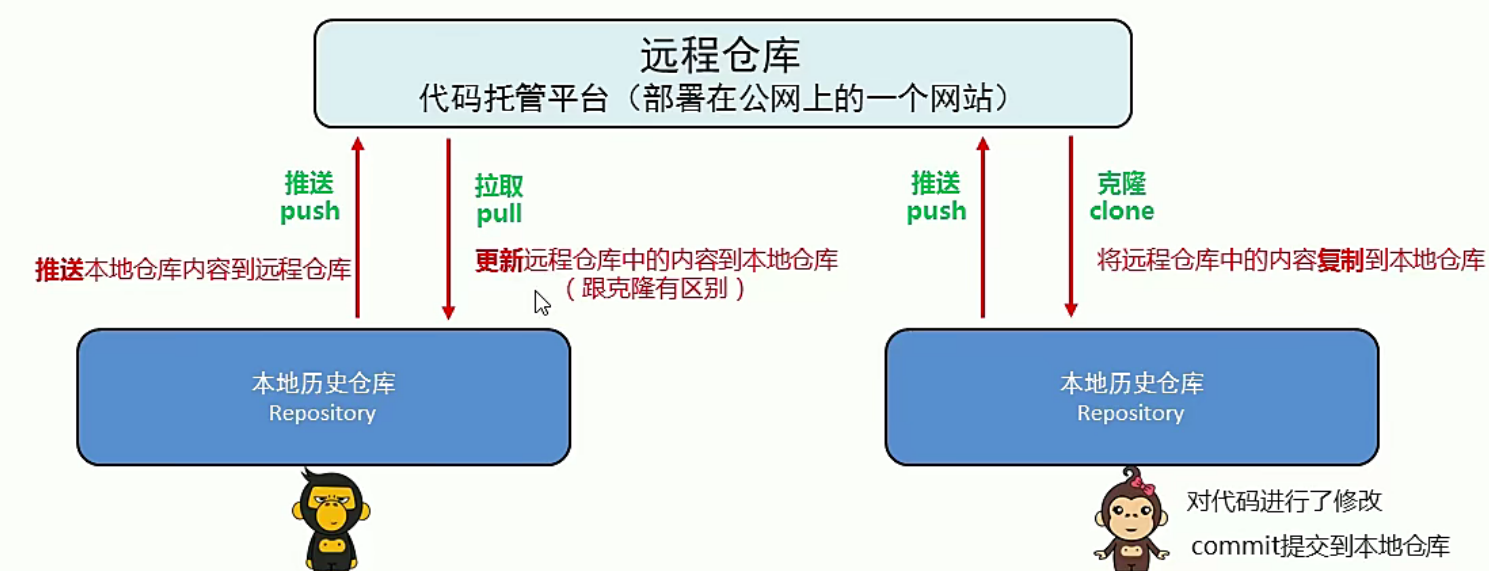
5.1 现有本地仓库,远程仓库为空
创建远程仓库生成SSH公钥步骤ssh-keygen -t rsa -C “邮箱”cat ~/.ssh/id_rsa.pubssh -T git@gitee.comgit remote add 远程名称 远程仓库URLgti push -u 仓库名称 分支名5.2 现有远程仓库,本地仓库为空
将远程仓库的代码克隆到本地仓库git clone 仓库地址git pull 远程仓库名 分支名