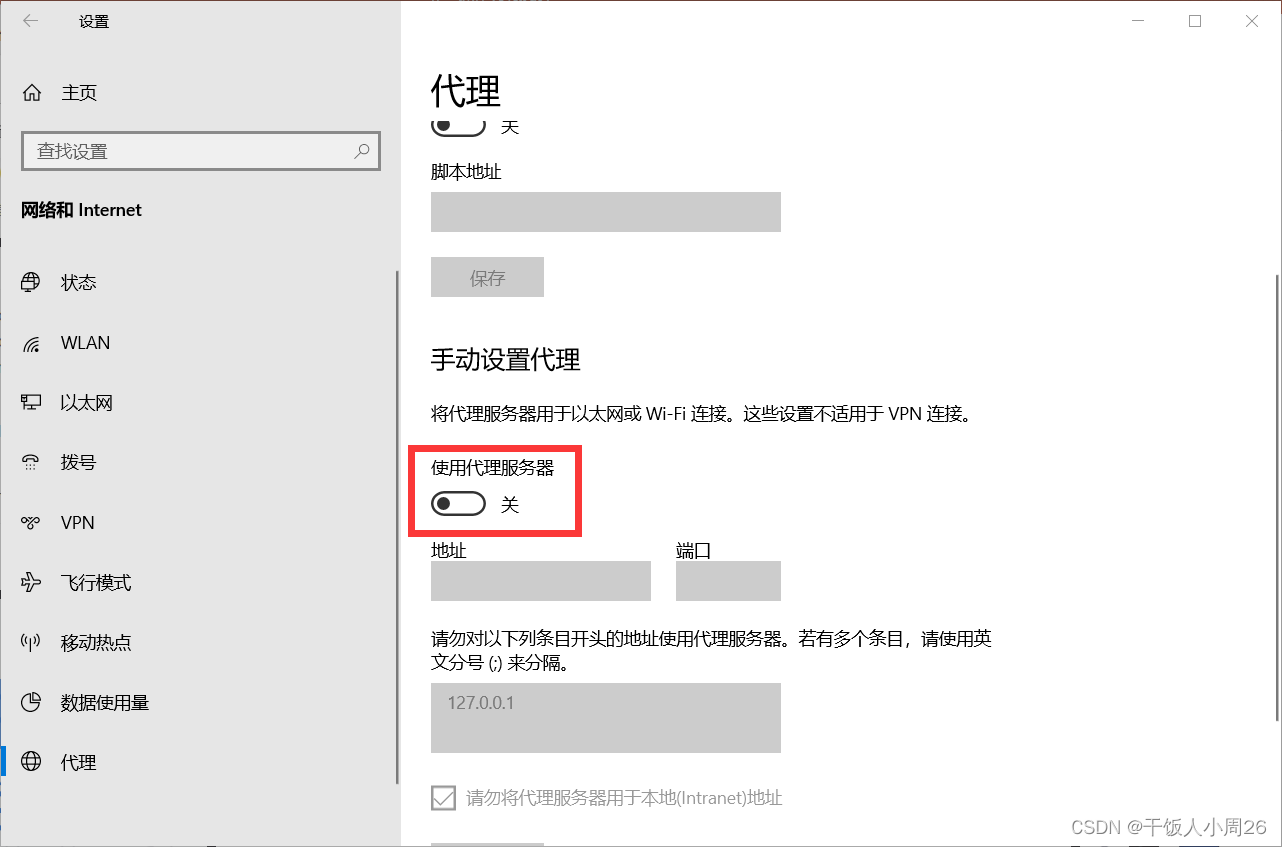网上好多教程找的我心好累,为了方便阅读,我这边整理了大致详细的教程,参考了好几个大佬的教程,废话不多说,直接开始~
更多细节已更新~
前言:
有小伙伴纠结先安装python还是安装anaconda,这边的建议是装anaconda,就不需要单独装python了,因为anaconda自带python,且安装了anaconda之后,默认python版本是anaconda自带的python版本。
其次,有小伙伴的Anaconda的安装分两种情况:
情况一:电脑现在没有装python或者现在装的可以卸载掉(装Anaconda时先卸python)
情况二:电脑目前装了python,但想保留它
情况一如果想卸载旧版本python,可以参考网上教程,情况二如果想保留python,也请参考网上教程。
提示:第一次安装anaconda或者重新安装可以参考本教程。
1.Anaconda下载
这边提供两种下载方式
(1)官网下载
https://www.python.org/downloads/windows/
很多人说不推荐官网下载,我下载之后也不推荐,确实速度很慢(和网速也有关),还容易出事,计算机确实挺玄乎的,建议用清华镜像源,下的更快。
(2)清华镜像源下载
下载地址:
https://mirrors.tuna.tsinghua.edu.cn/anaconda/archive/
我这边用的是最新的,我还没有配置,暂时没有报错。
注意:安装Windows系统的anaconda要看看自己的电脑是几位的,查看电脑几位可以通过鼠标右键计算机-属性-查看系统类型,如下图所示。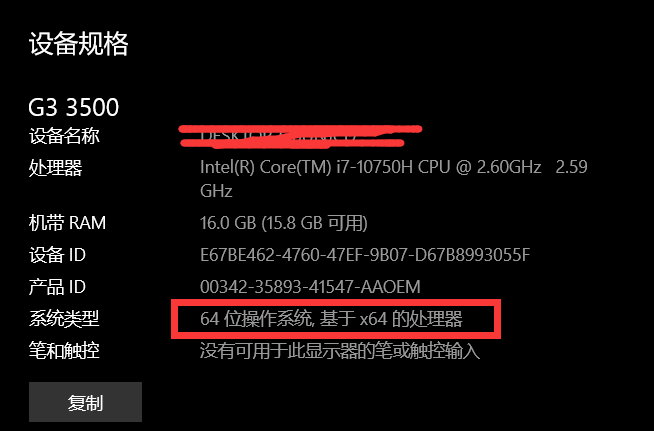
如何下载对应版本,x86-64是64位版本,x86是32位版本,你需要下载跟你电脑系统一致的版本。如果是MAC系统和Linux系统,下载相对应版本的即可。
清华镜像源我选的是这个最新版Anaconda3-2021.11-Windows-x86_64.exe,有新的就选最新的嘿嘿: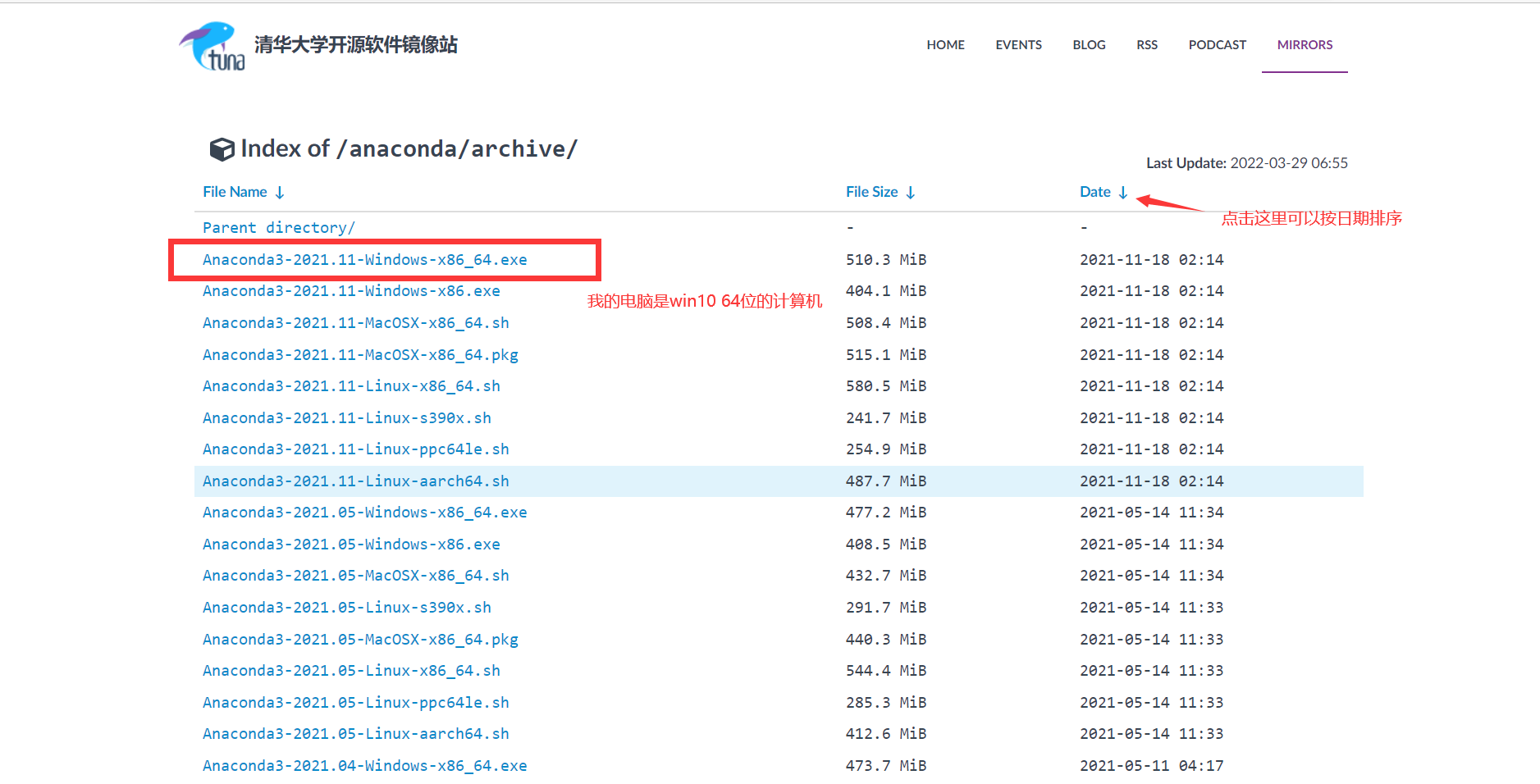
2.Anaconda安装
下载之后,选择打开文件,或者双击安装包也可以打开文件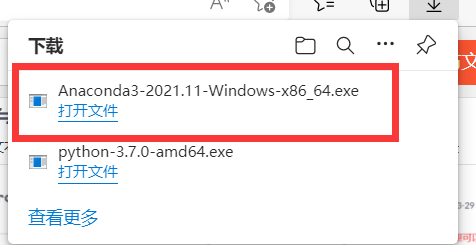
如图所示,这里是安装界面,点击next(下一步)即可
这里是软件安装协议界面,点击I Agree(我同意)即可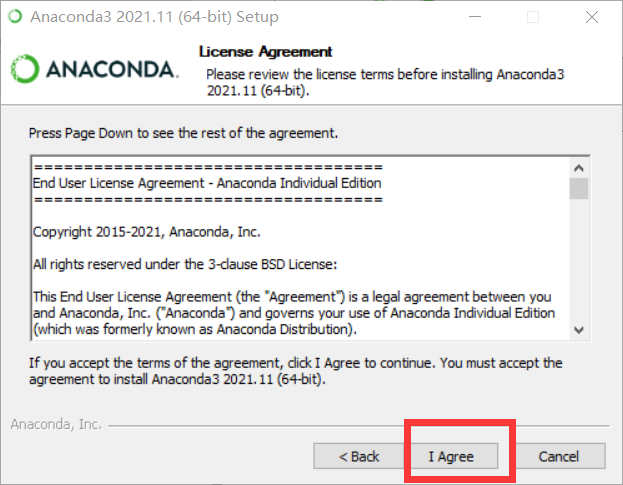
这里是安装时询问给哪些用户使用,Just Me(只有我),All Users(所有用户),一般建议选择第二个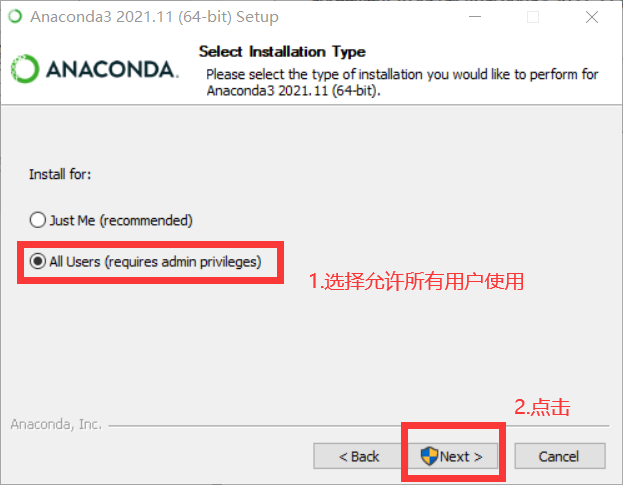
此页面是安装路径页面,可以修改路径在D盘安装,注意文件夹名字不要带中文、空格和特殊字符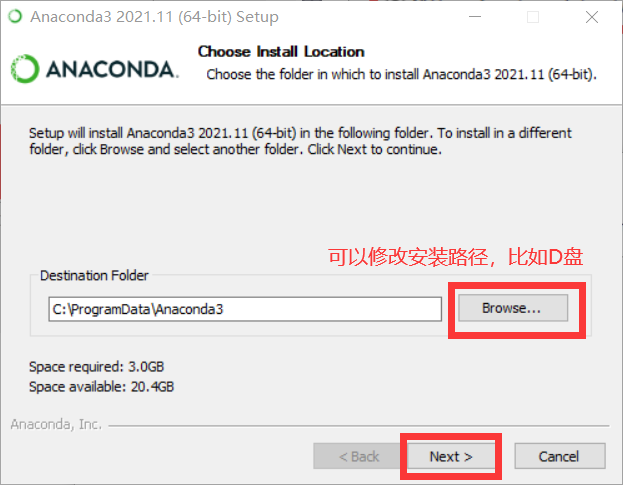
注意这个界面,第一个勾选之后会自动安装Path环境变量配置,但是我建议手动配置,不然后续出问题会很麻烦,所以不要打勾,第二个的英文翻译是:注册anaconda3作为系统python3.9,这将允许其他程序如visual studio pycharm的python工具、wing IDE、pydev和MSI二进制包,自动检测anaconda作为系统上主要python 3.9,建议打勾。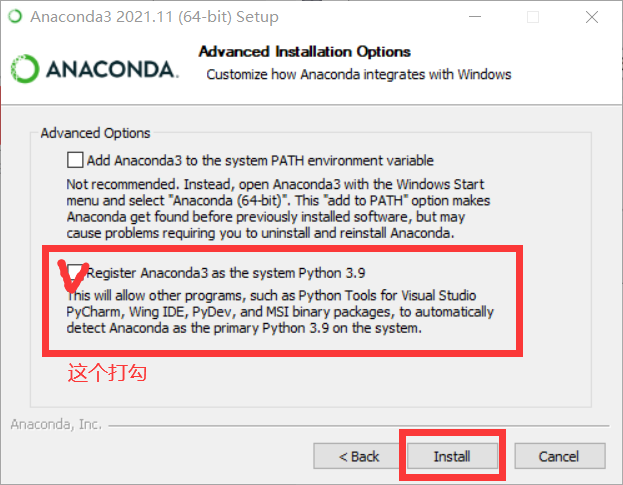
点击install开始安装,直到进度条结束,上面出现带有successfully字样即为成功
点击Next下一步,这两个勾不要打,这个是打个广告不建议选上,然后点击finish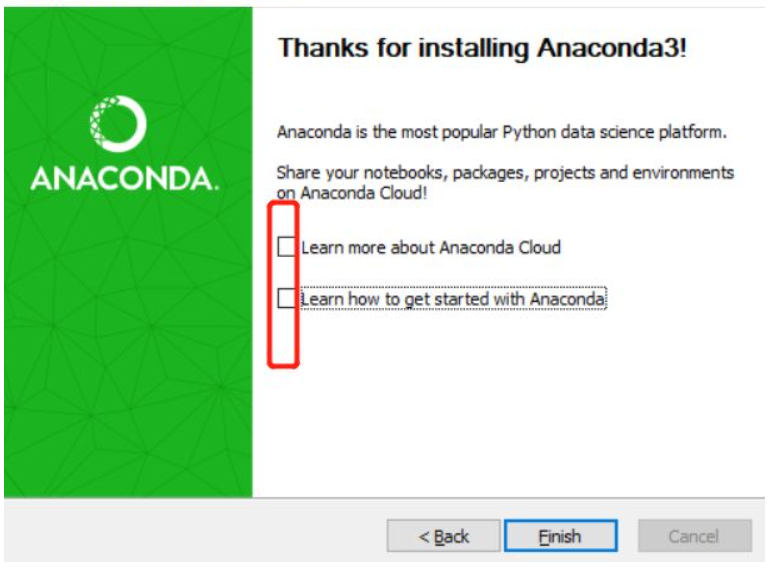
完美!
3.配置Anaconda环境变量
接下来配置环境变量
鼠标右击此电脑——属性——高级系统设置——环境变量——path——编辑——新建
这里是win10的操作图示例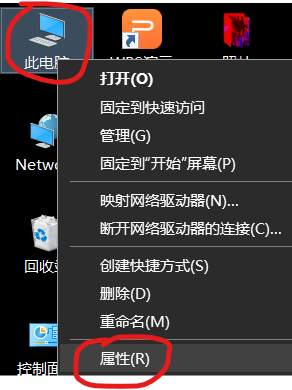
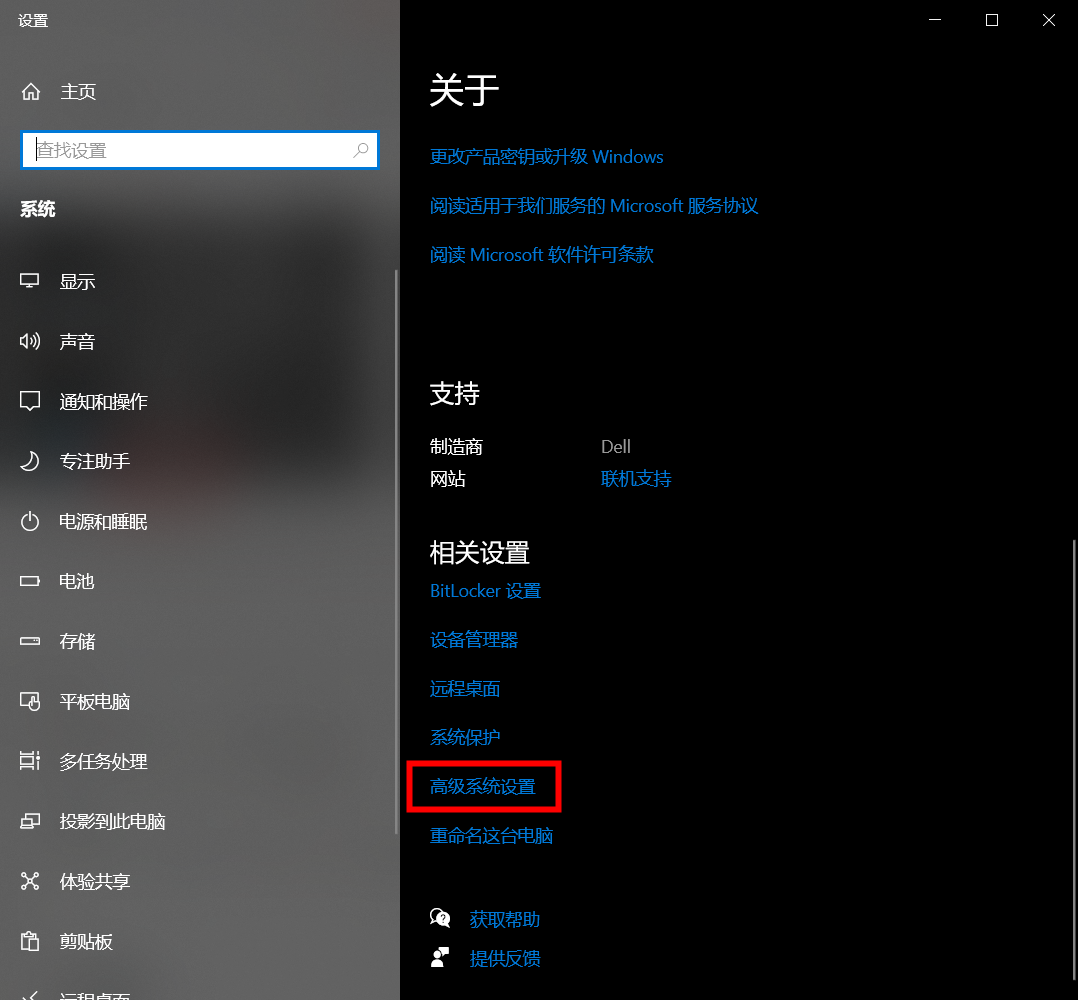
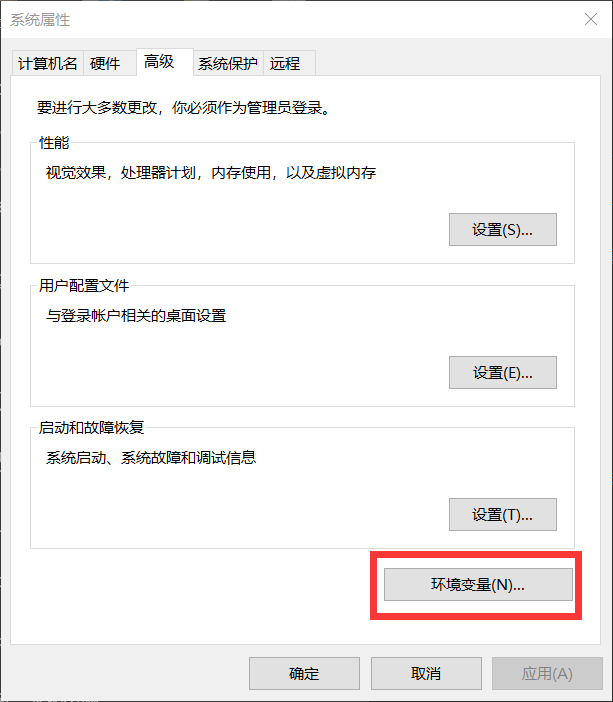
选择系统变量里的path(路径),点击编辑按钮: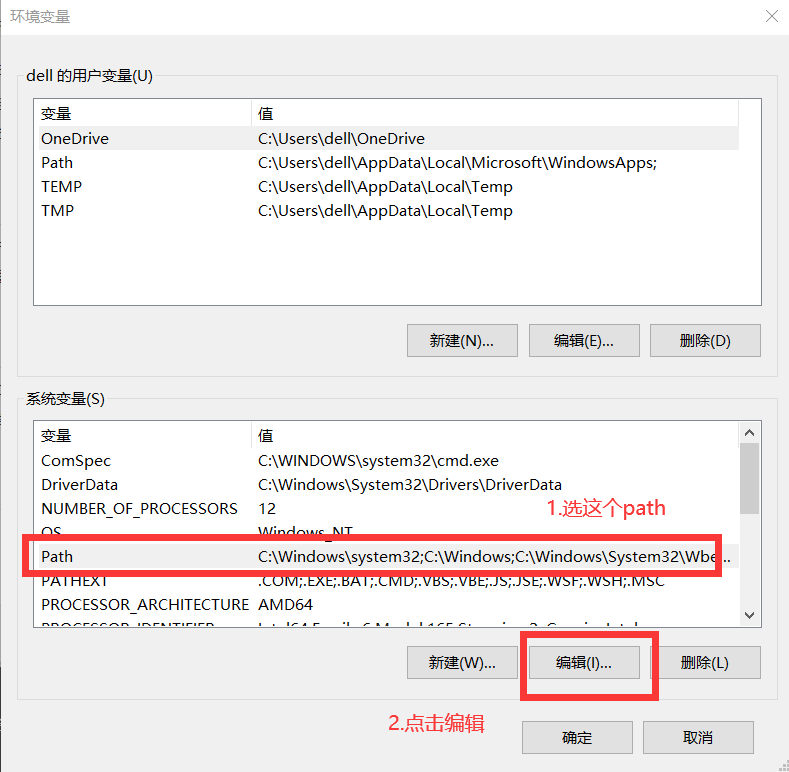
我这里的安装路径是D盘,所以我的路径是D:**,你们选了E、F盘什么的就是E、F盘的路径。
例如
E:\你的路径\Anaconda3
E:\你的路径\Anaconda\Scripts
E:\你的路径\Anaconda\Library\mingw-w64\bin
E:\你的路径\Anaconda\Library\usr\bin
E:\你的路径\Anaconda\Library\bin
一定要添加这五条路径哦(第四条有的人有文件夹有的人没有文件夹,有的添加这条路径,没有的添加不添加都可以)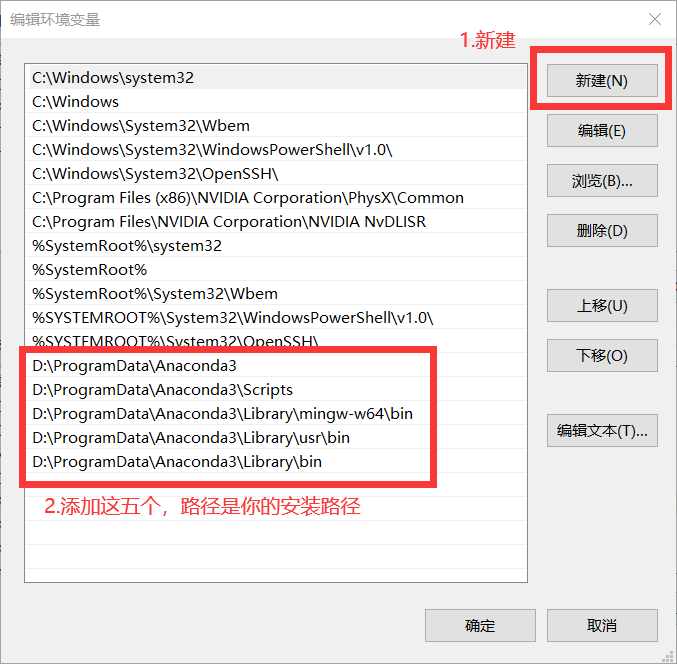
简要说明五条路径的用途:这五个环境变量中,1是Python需要,2是conda自带脚本,3是使用C with python的时候,5是jupyter notebook动态库。
我的安装目录截图: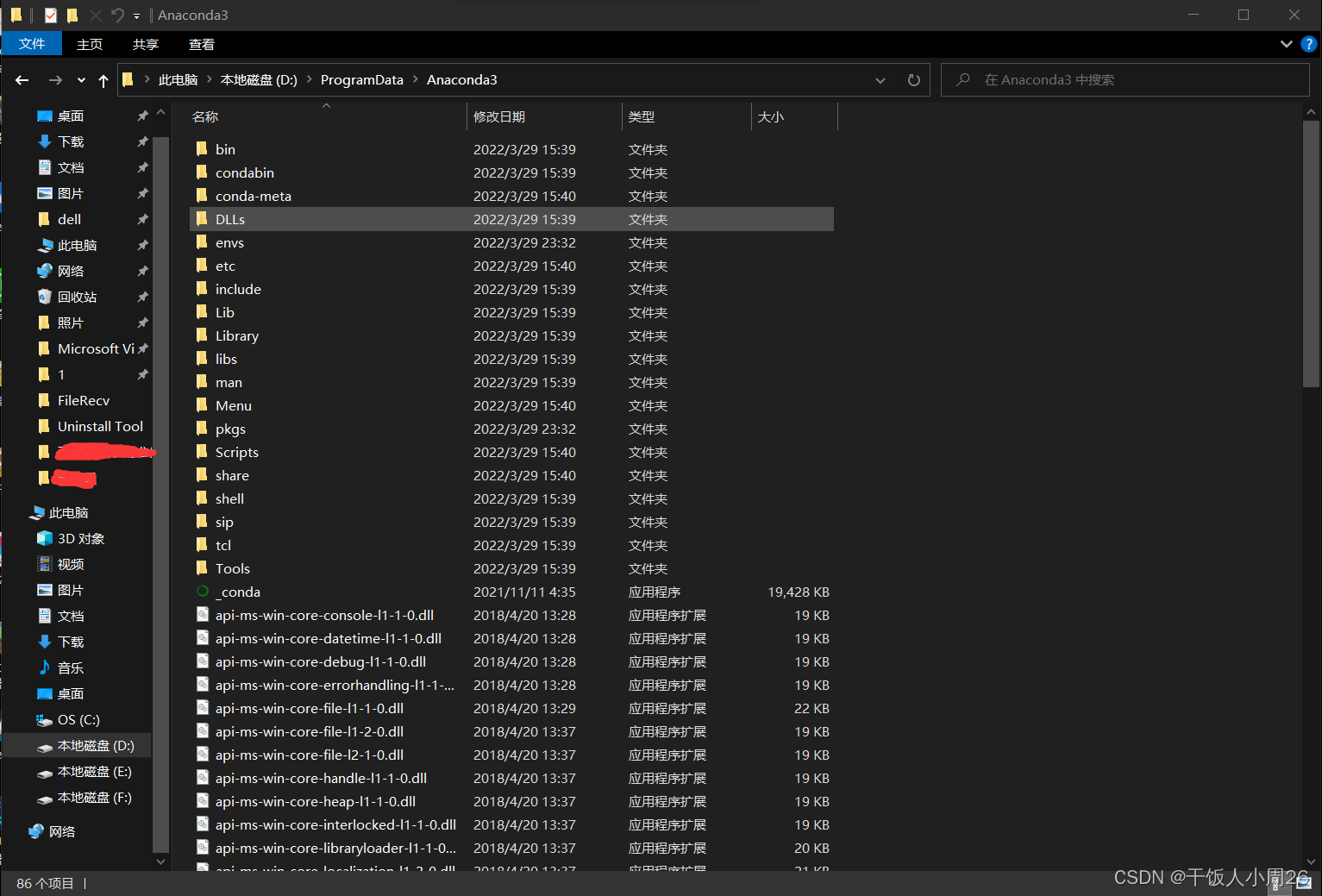
看看第2条路径的文件夹里有啥: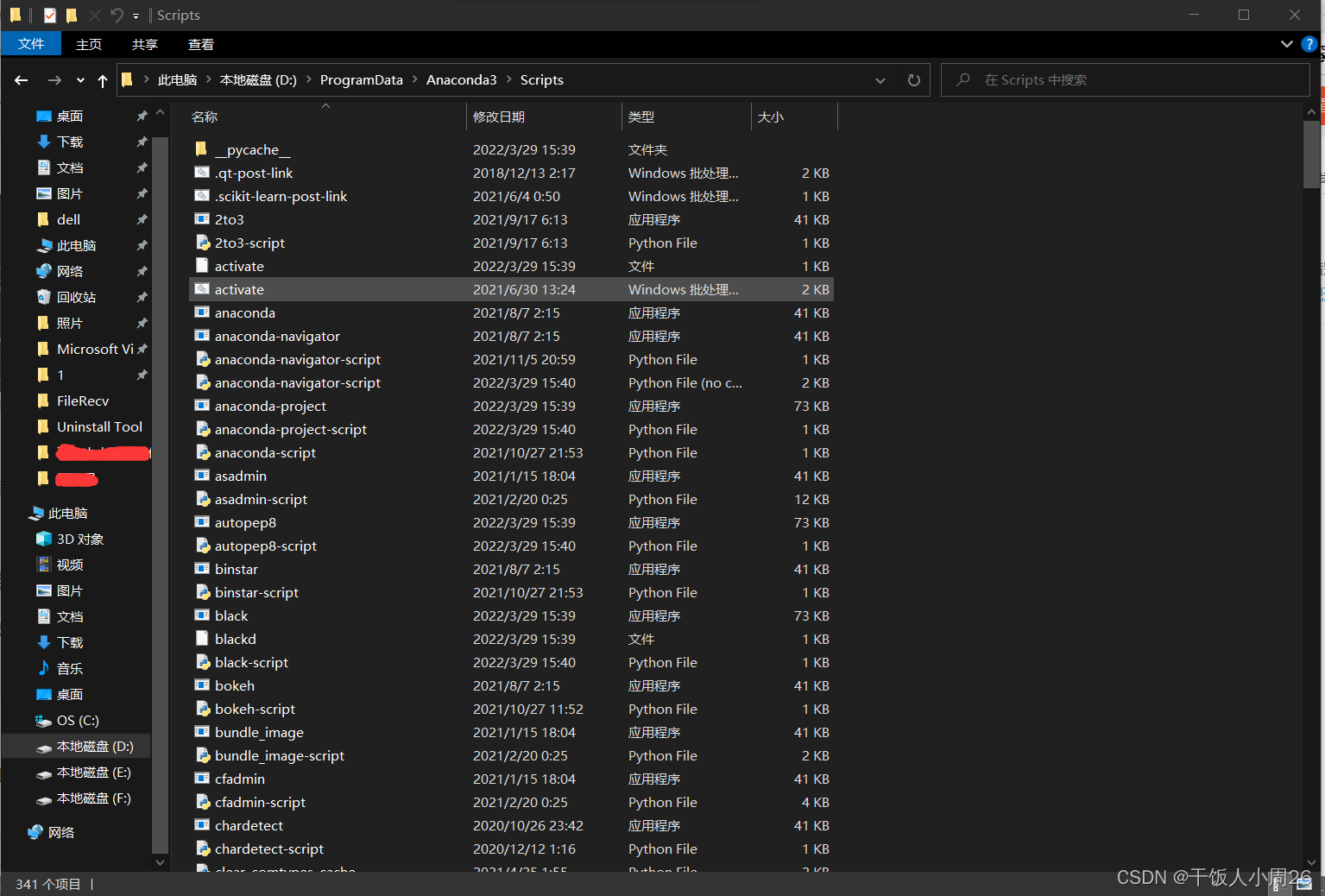
第3条路径下的文件夹有一些dll配置文件: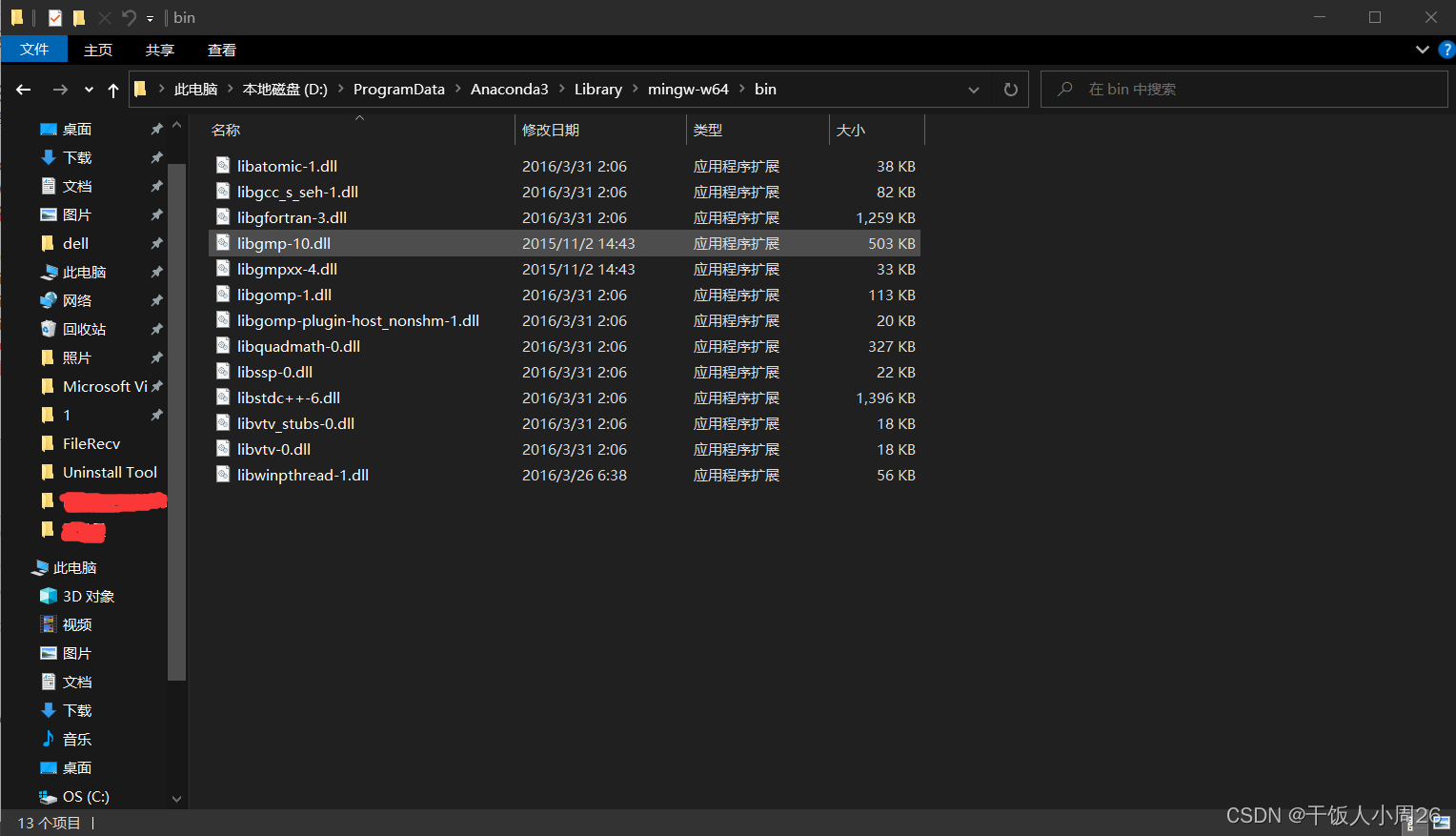
看看第4条路径下,没有usr的bin目录: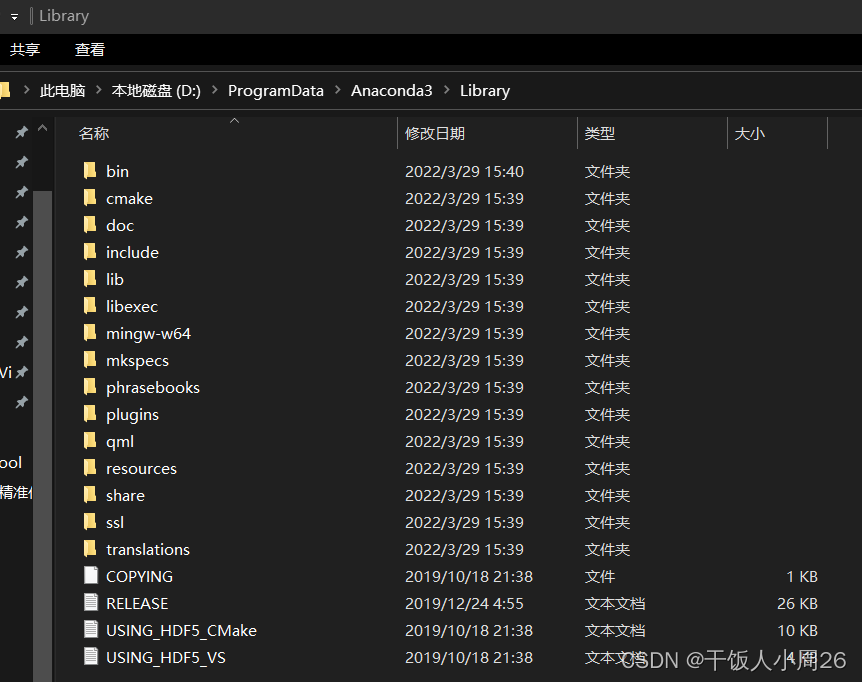
看看第5条路径有啥,是一些动态库配置文件: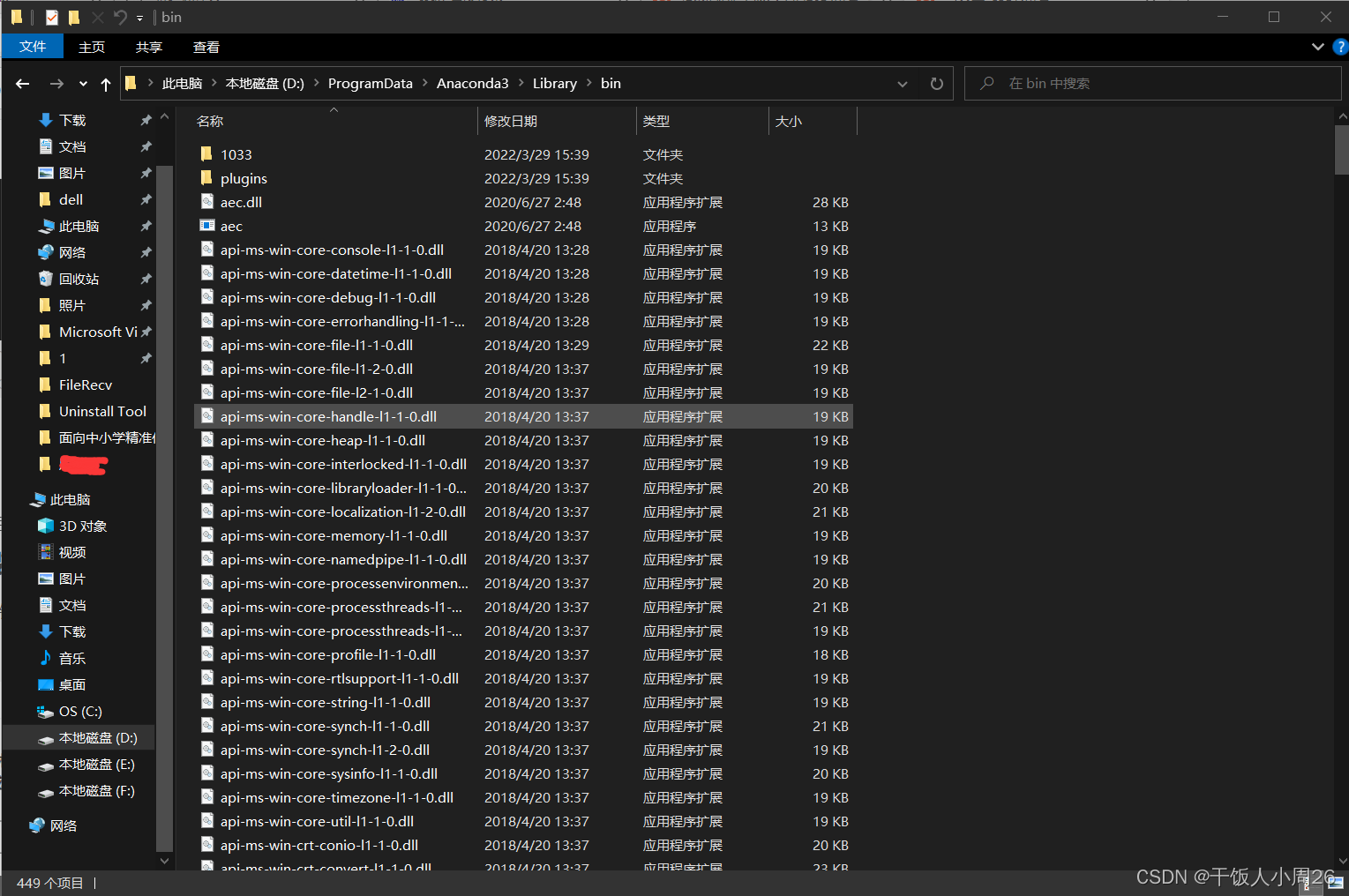
这些都是环境配置好之后,自带或安装时生成的文件。
4.检验是否安装成功
使用“win+r”快捷键,此时弹出运行对话框,在输入框里输入cmd,按回车键或者点击“确定”按钮,打开命令提示符黑色窗口。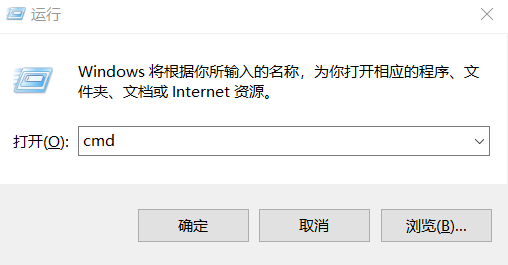
在cmd中输入(英文状态下) :
python
此命令用于查看是否有Python环境。如果有版本信息,那就没问题了,如果是弹出显示不是内部或者外部命令,那就是环境变量没有设置好,重新检查设置一下就好了。
这边有一个警告(不是报错):warning:这个python解释器在conda环境,但未激活,库可能会尾随加载,请看https://conda.io/activation。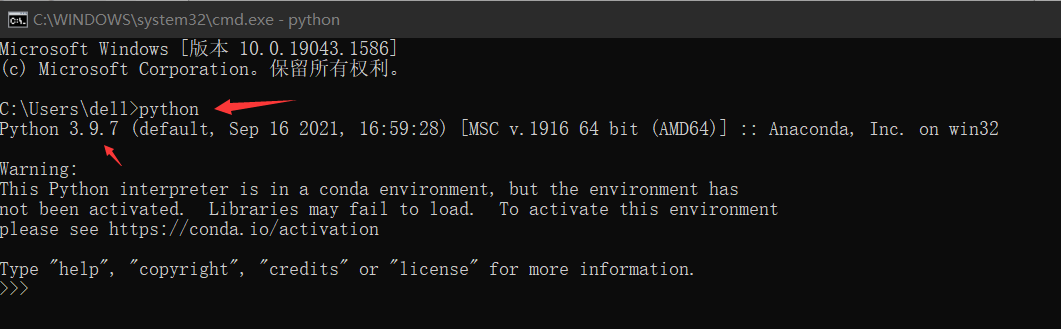
——————————————————————————————————————————
想继续使用电脑之前安装的python可以不激活。
使用anaconda的python解释器,激活方式如下:
在cmd窗口输入:
conda env list #查看python环境
一般是base环境,在(base)环境下输入命令:
activate base
即可激活,然后输入python命令去查看python版本就好。
——————————————————————————————————————————
在cmd中输入(英文状态下) :
conda --version #查看是否有conda环境。 (检验安装成功的标志)
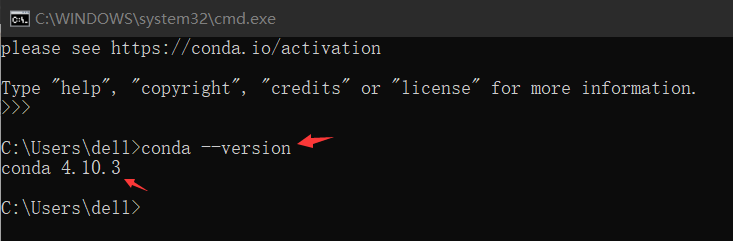
在cmd中输入(英文状态下):
conda info #查看是否有? (检验安装成功的标志)
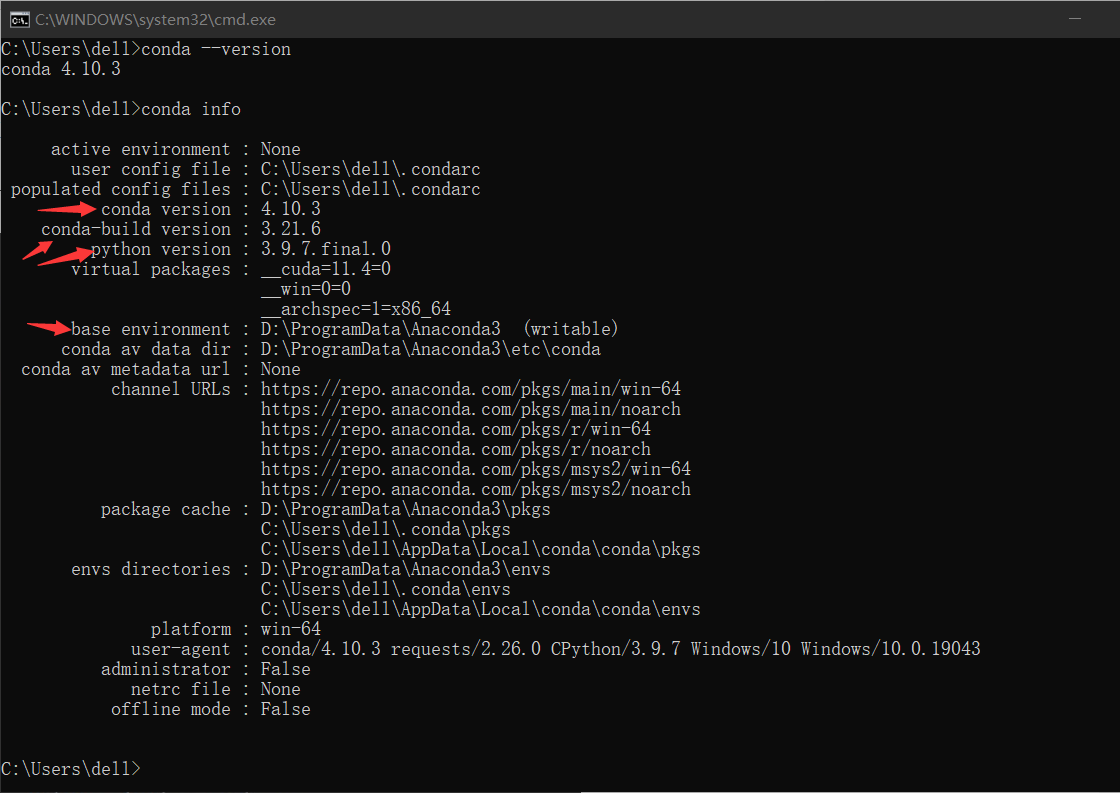
如果提示conda不是内部或外部命令,那就意味着,你的anaconda没有把环境变量配置好。解决办法是重新检查一下path配置的5条路径对不对。
接下来,在电脑屏幕左下角的Windows徽标键这里,选择点击绿色圈圈Anaconda Navifator将其打开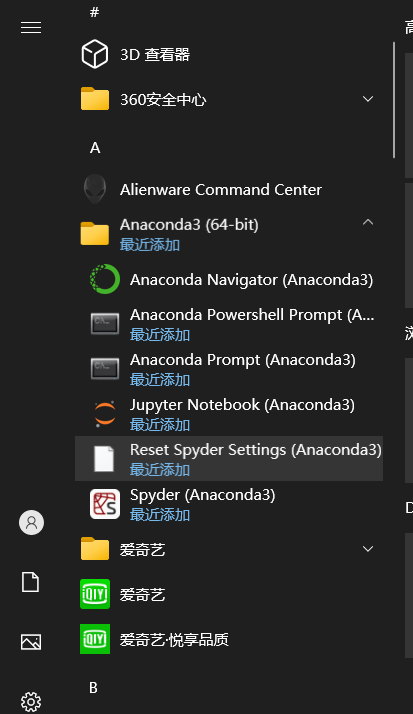
出现此界面即为安装成功: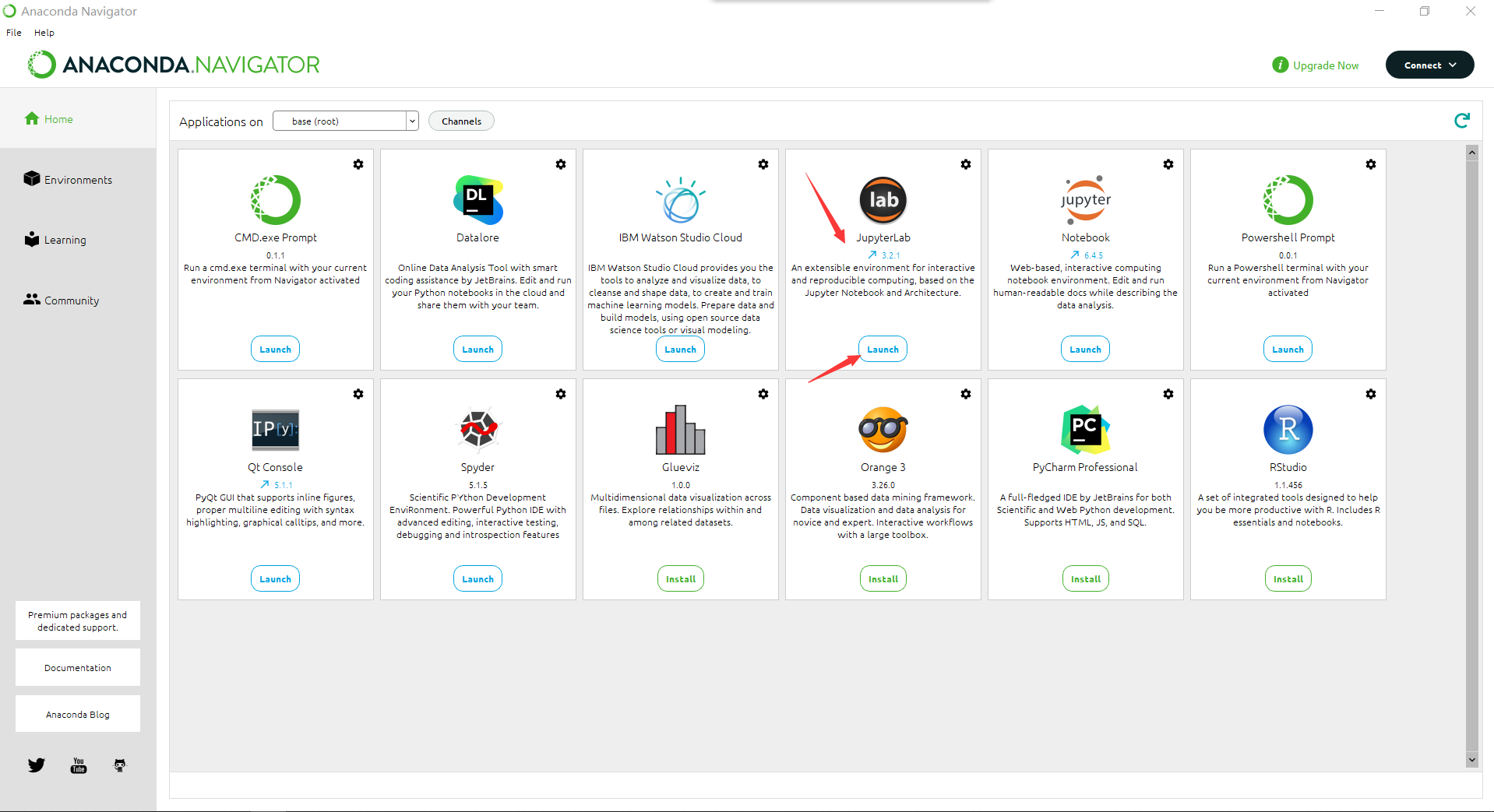
到这里,基本的安装和设置就好了,如果要更新源或者其他操作,请参考别的大佬的文章,有什么问题在评论区留言哦,欢迎大家来多多讨论。
解决Anaconda Navifator打不开的问题:
一般是开着VPN或者代理服务器了,关掉就能打开了