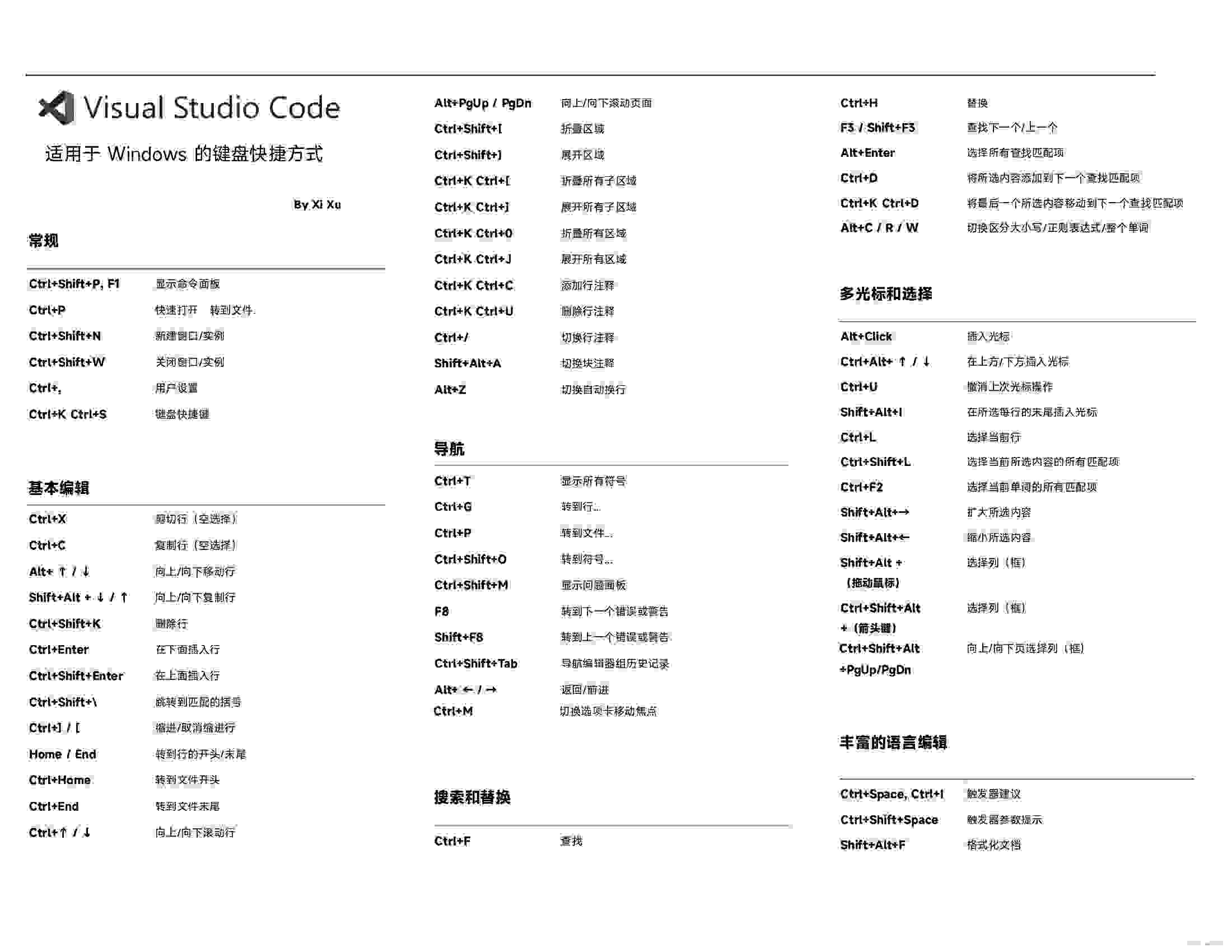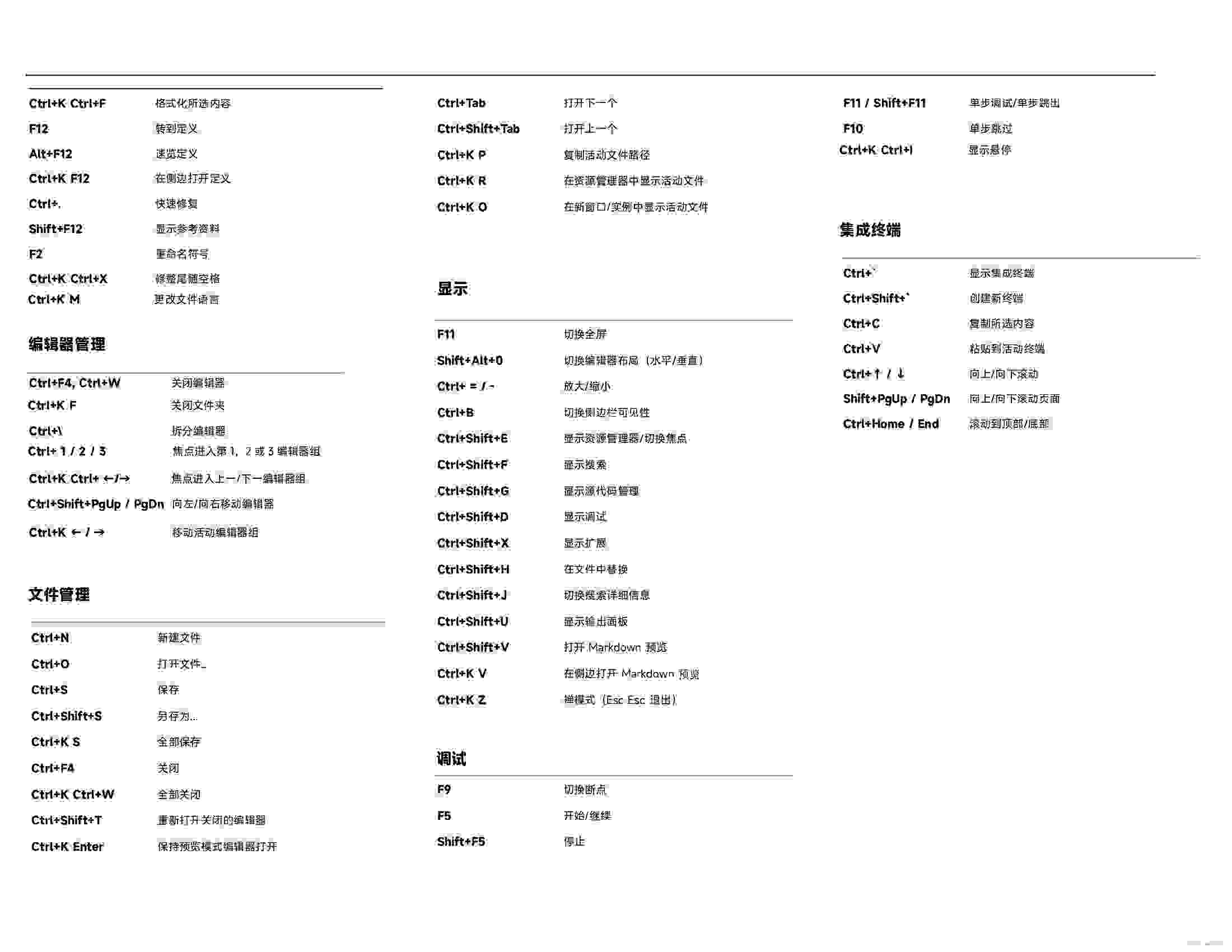—— 基于 Visual Studio Code 官方文档的全面的、具体的入门级教程
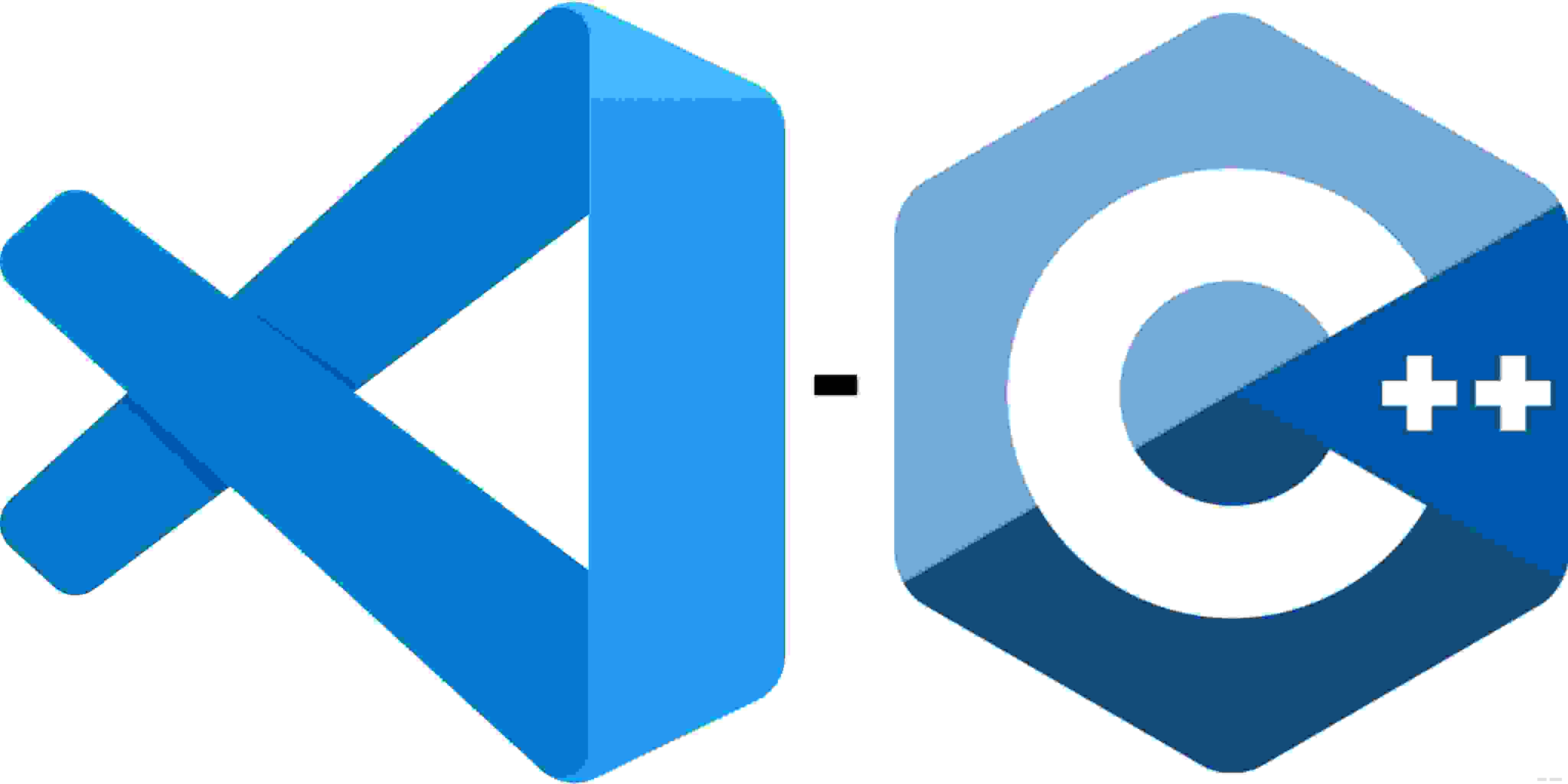
推荐使用 OpenAI API 来提高编程效率《OpenAI 账户注册 —— 中国大陆的最优解决方案》。
建议在学习本教程的同时观看本教程配套视频。
在本教程中,您将为使用 UCRT64 中的 GCC C++ 编译器(g++)和 GDB 调试器配置 Visual Studio Code 来创建在 Windows 上运行的程序。
配置 VS Code 后,您将在 VS Code 中编译和调试一个简单的 Hello World 程序。本教程不会教您有关 GCC,GDB,UCRT64 或 C++ 语言的知识。对于这些主题,网络上有许多很好的资源。
本教程内容较多,但若严格按照本教程操作,就能轻松实现 Visual Studio Code – C++ 入门,所以请耐心完整地学习本教程。 如果遇到任何问题,在查询网络后无效的情况下可以加入 QQ 频道 VS Code。
先决条件
若要成功完成本教程,必须执行以下步骤:
安装 Visual Studio Code(运行刚下载的安装程序,选择 我同意此协议 后一直选择 下一步 ,在 选择附加任务 页面选择所有选项,最后选择 安装 )。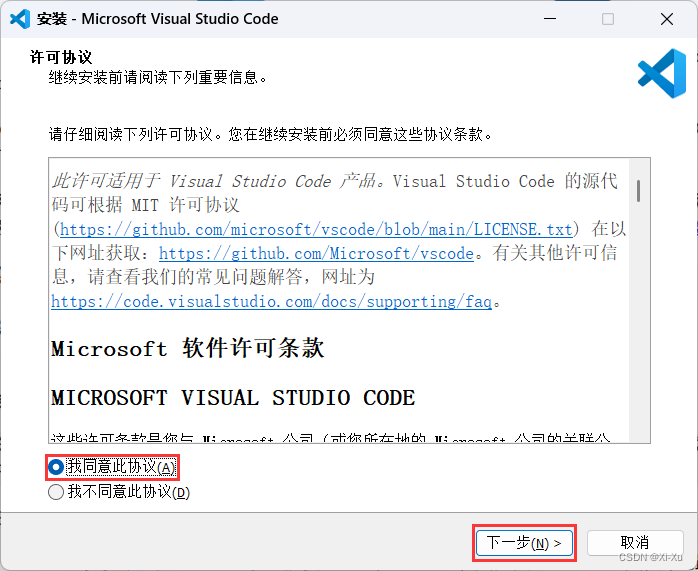
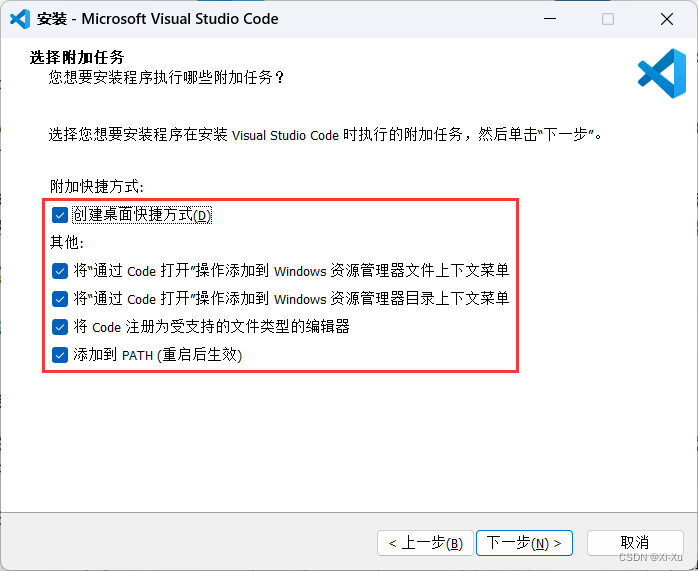
提示:安装程序会将 Visual Studio Code 添加到您的 PATH,因此您可以从终端键入 code . 以在该文件夹上打开 VS Code。安装后,您需要重新启动终端才能使对环境变量的更改生效。
安装扩展:Chinese (Simplified) Language Pack for Visual Studio Code 和 C/C++。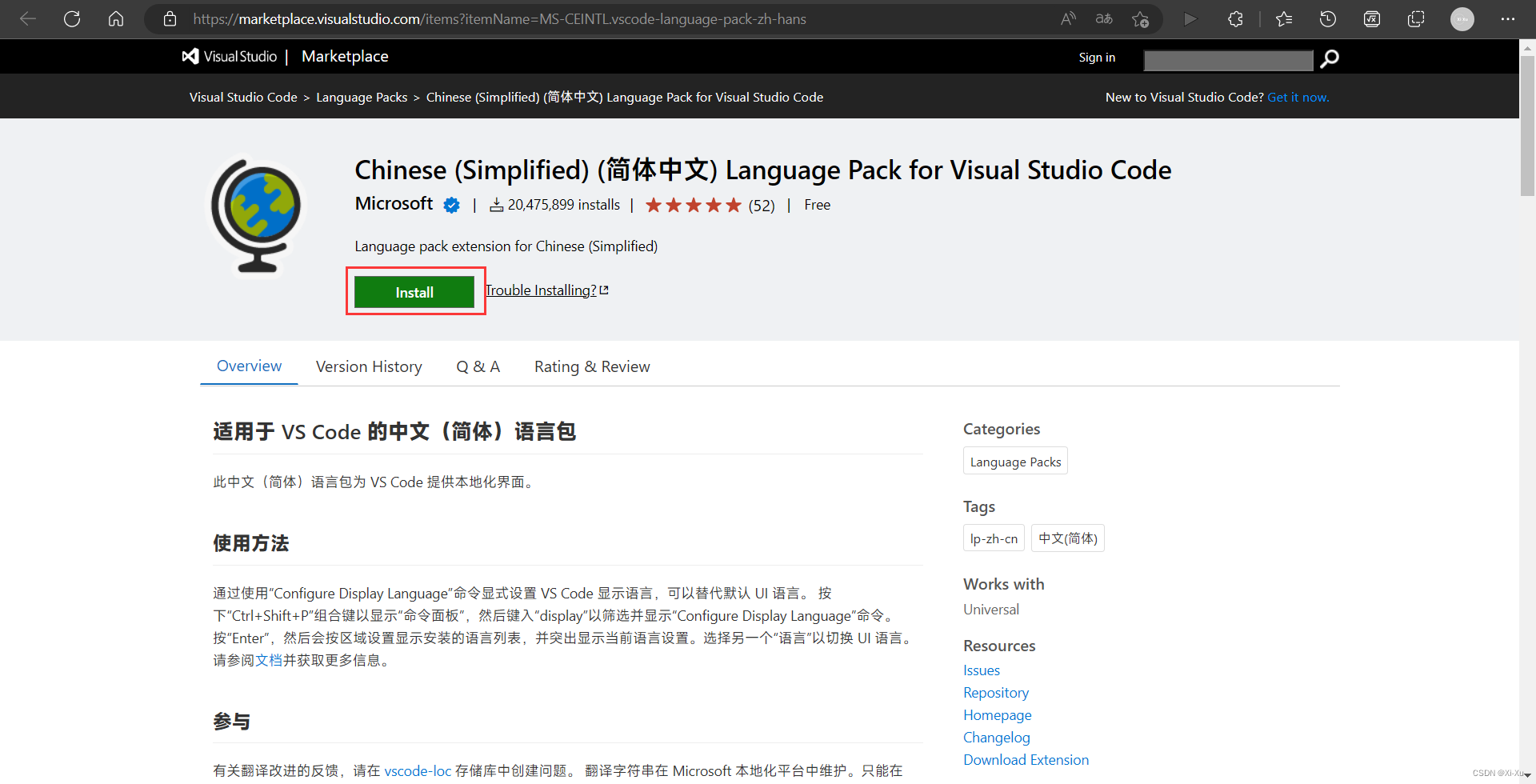
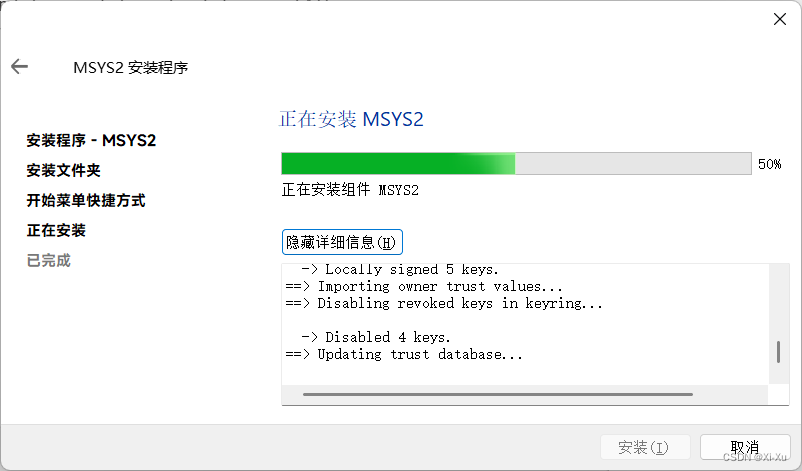
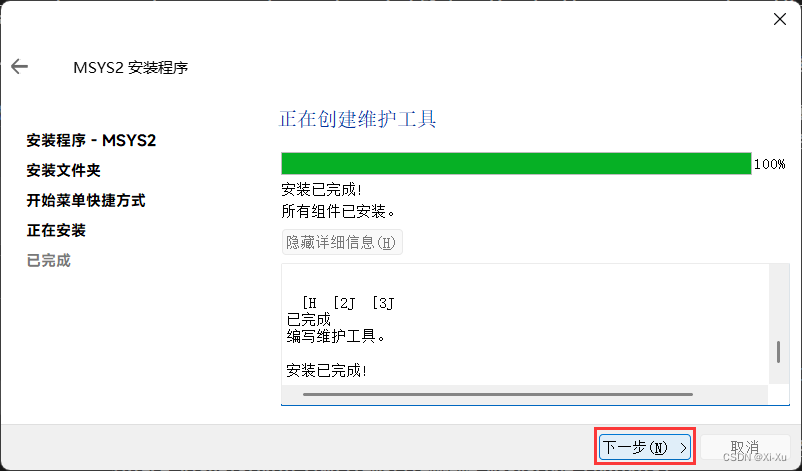
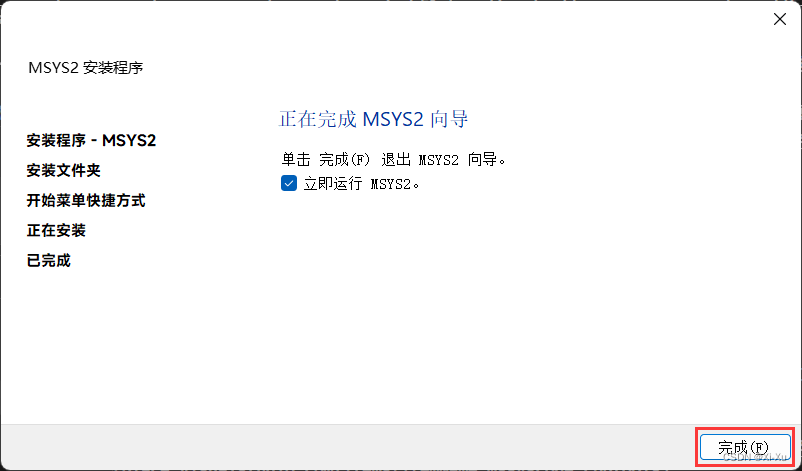
$ pacman -S tar make$ pacman -S mingw-w64-ucrt-x86_64-toolchain$ pacman -Syu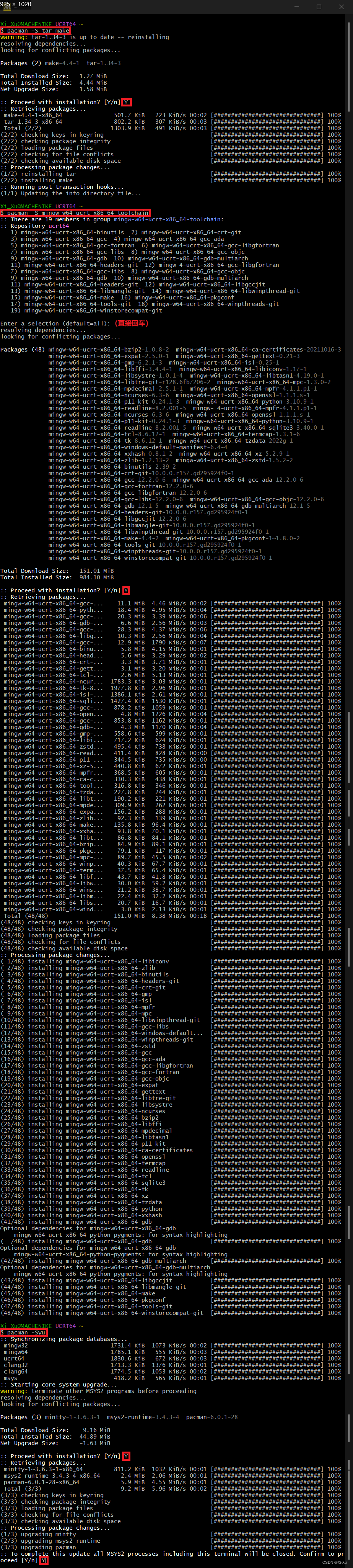
在 Windows 搜索栏中,键入 设置 以打开 Windows 设置。
搜索 编辑帐户的环境变量 。
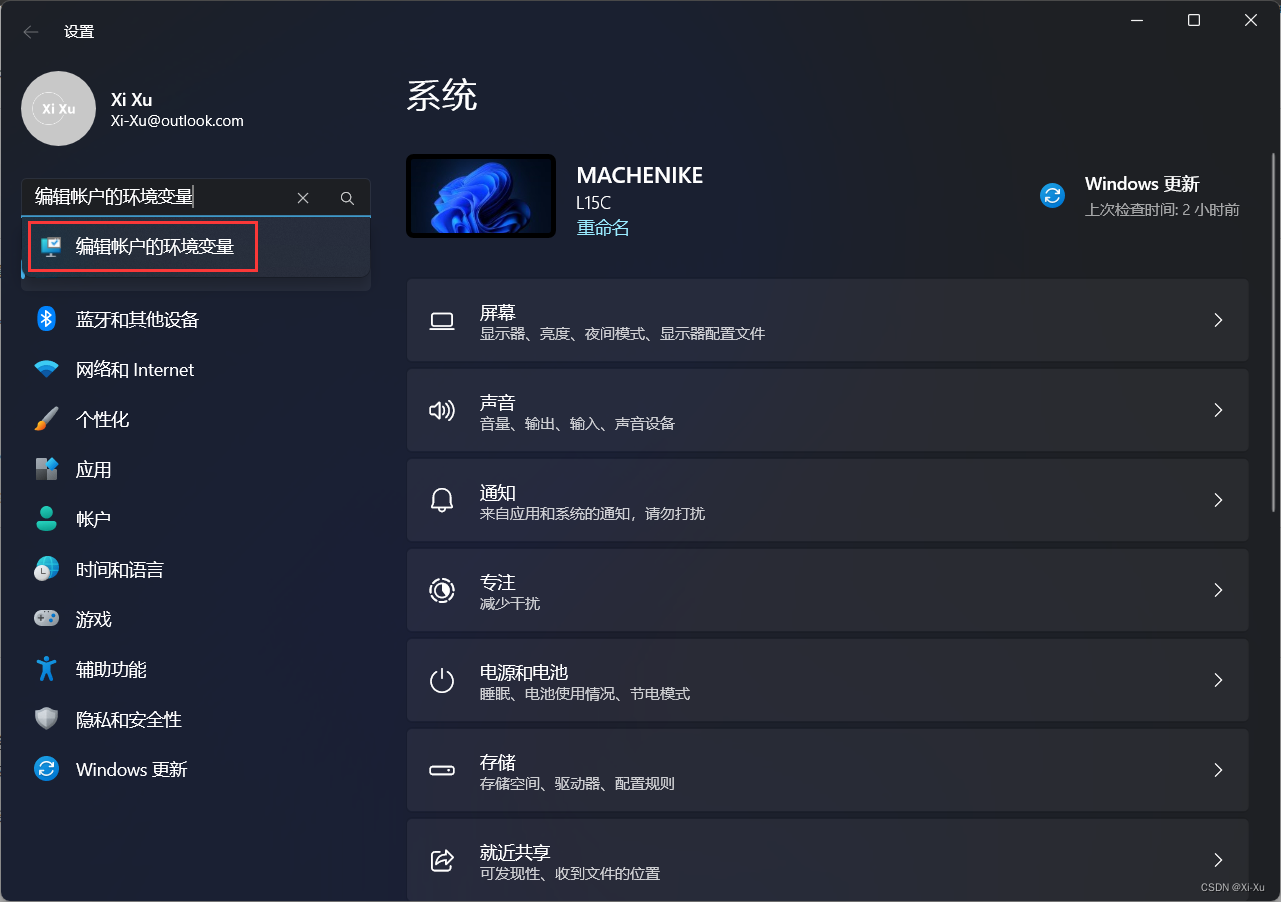
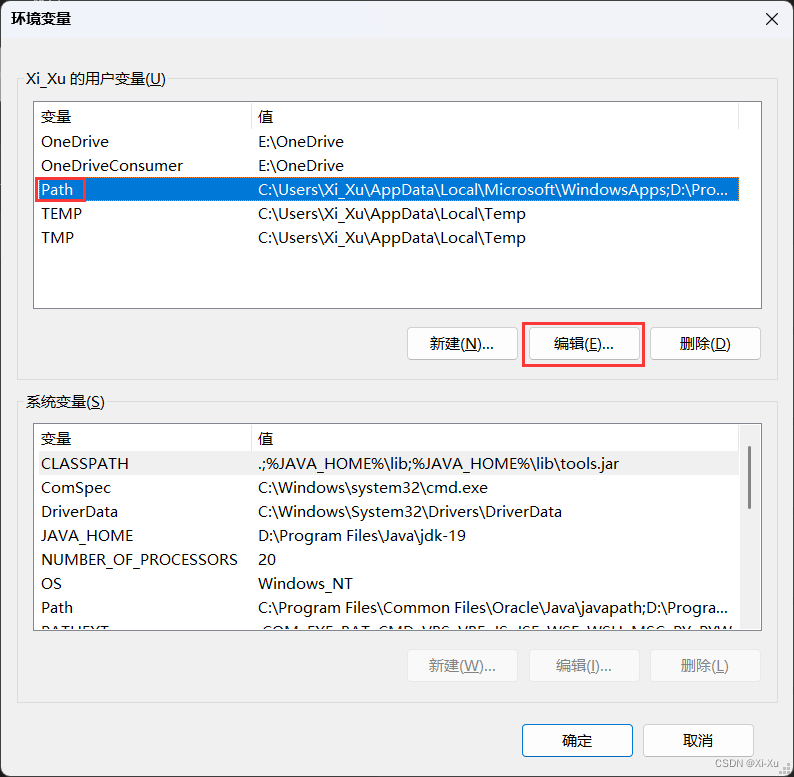
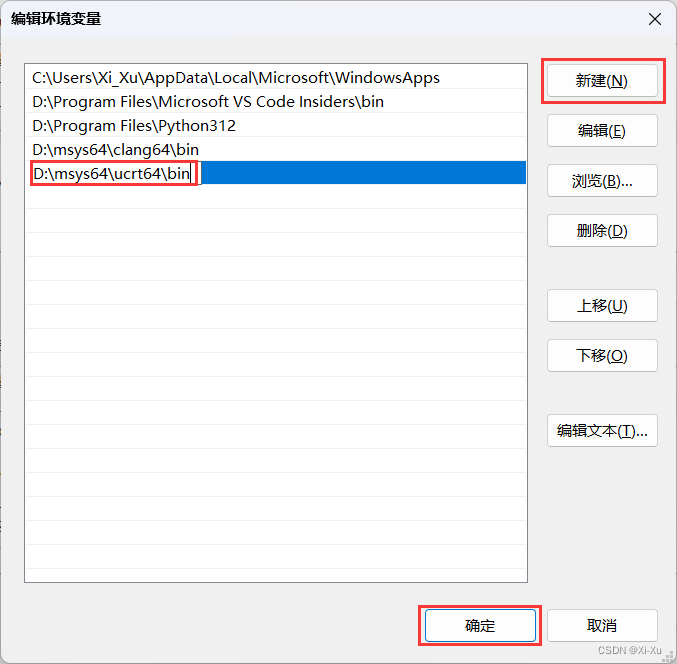
gcc --versiong++ --versiongdb --version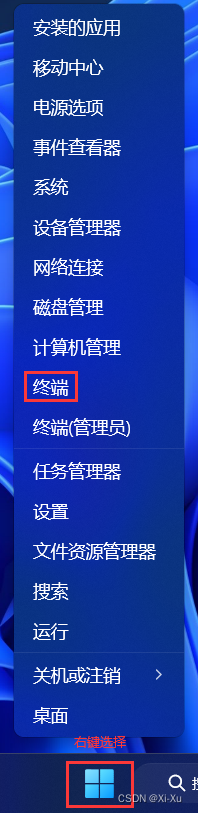
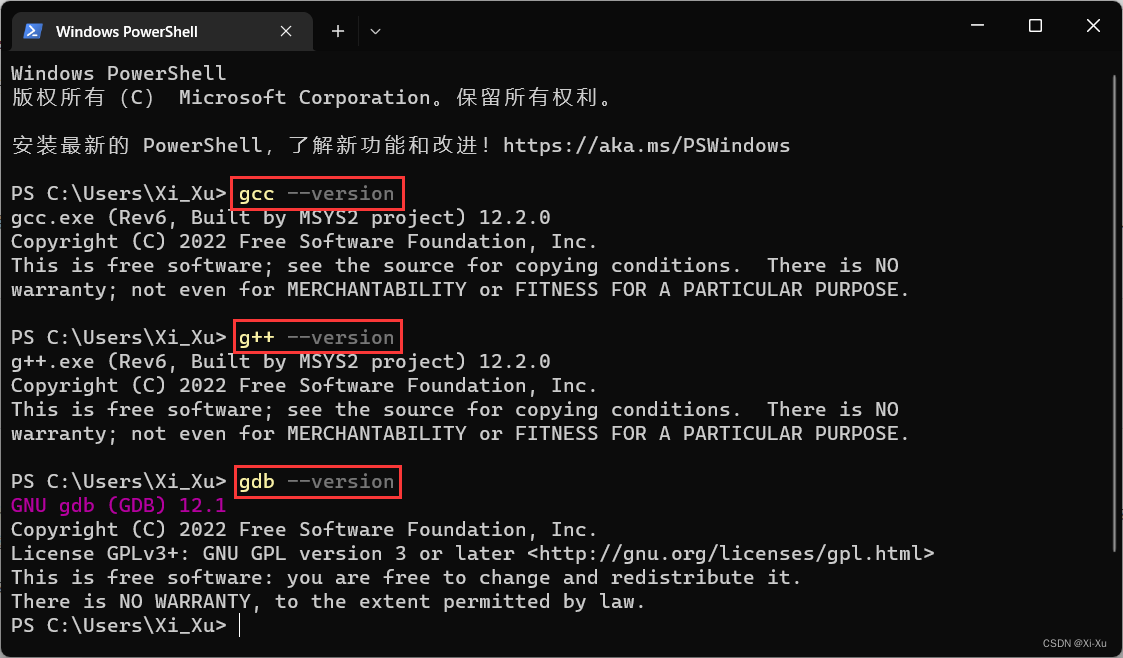
创建 Hello World
在磁盘(可以是任意位置)中创建一个名为 code (可以是其他命名)的空文件夹,您可以在其中放置所有 VS Code 代码。在 VS Code 中打开该文件夹(可以右键单击该文件夹,选择 通过 Code 打开 ),该文件夹将成为您的工作区。通过选择 是,我信任此作者信任文件夹并启用所有功能 接受工作区信任对话框,因为这是您创建的文件夹。
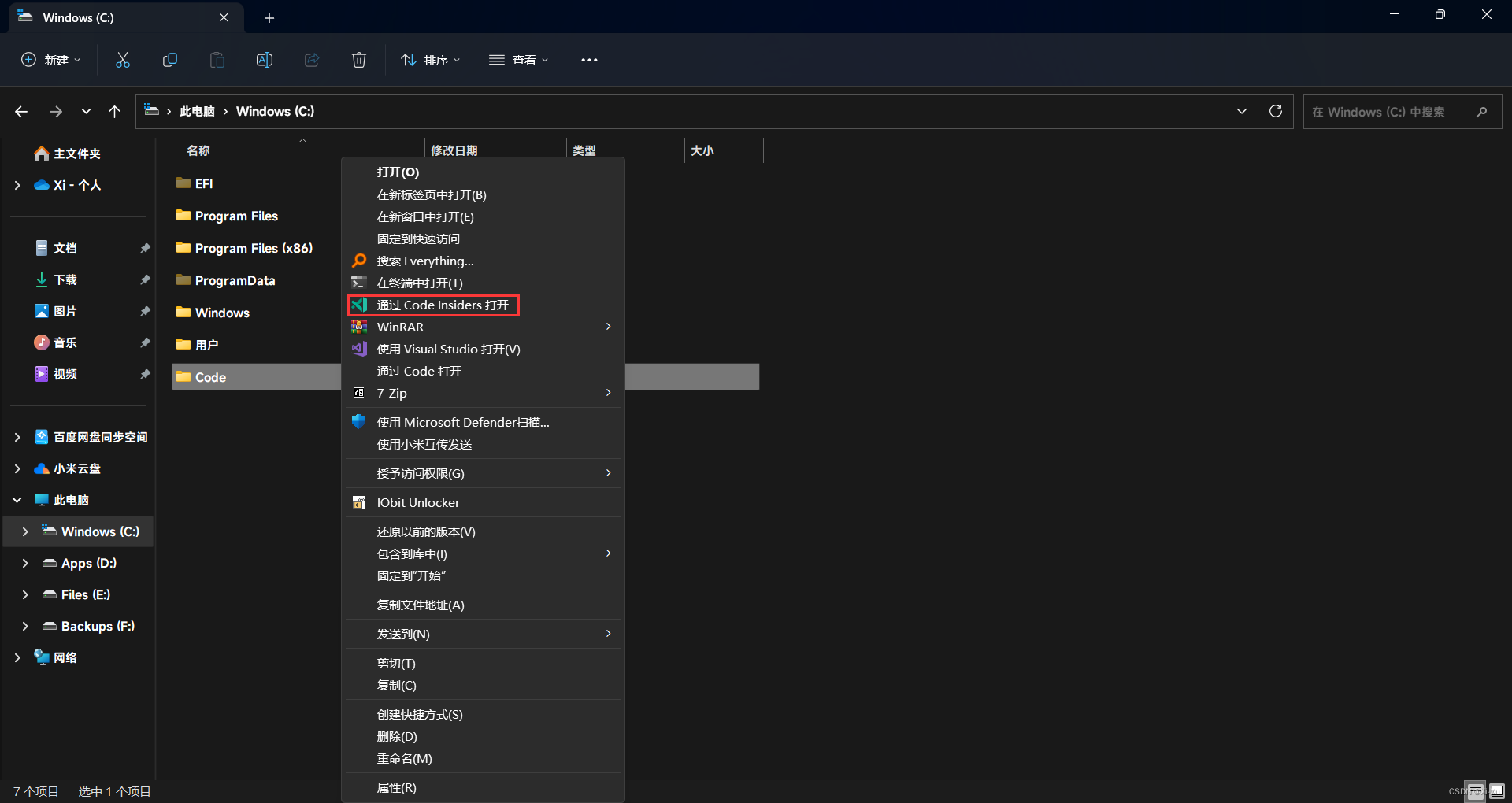
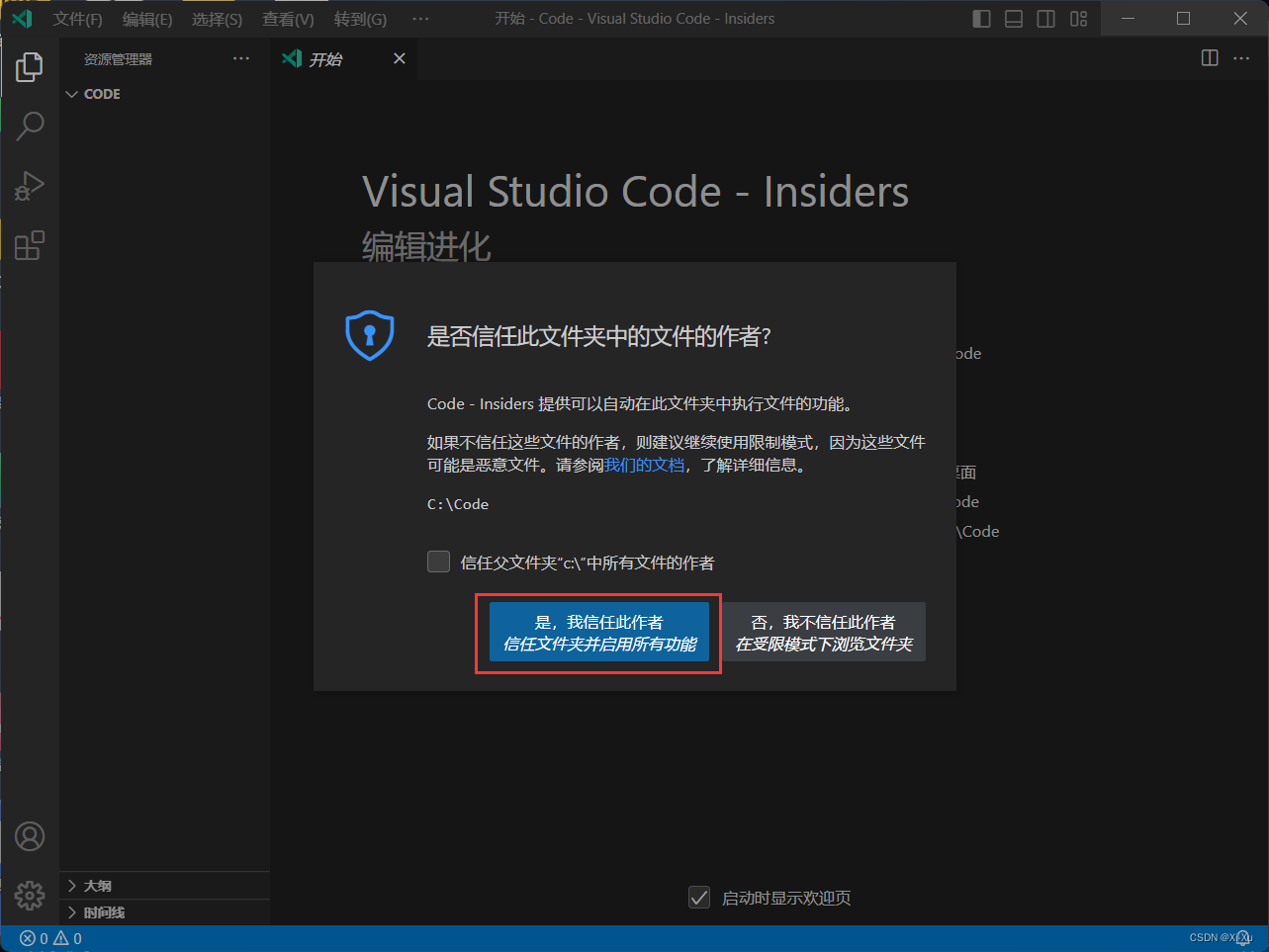
在学习本教程时,你将看到在工作区中的被 VS Code 创建的文件夹 .vscode 和其中的两个文件:
tasks.json (编译配置)
launch.json (调试器配置)
添加源代码文件
在 资源管理器 标题栏中,选择 新建文件 按钮并将文件命名为 helloworld.cpp 。
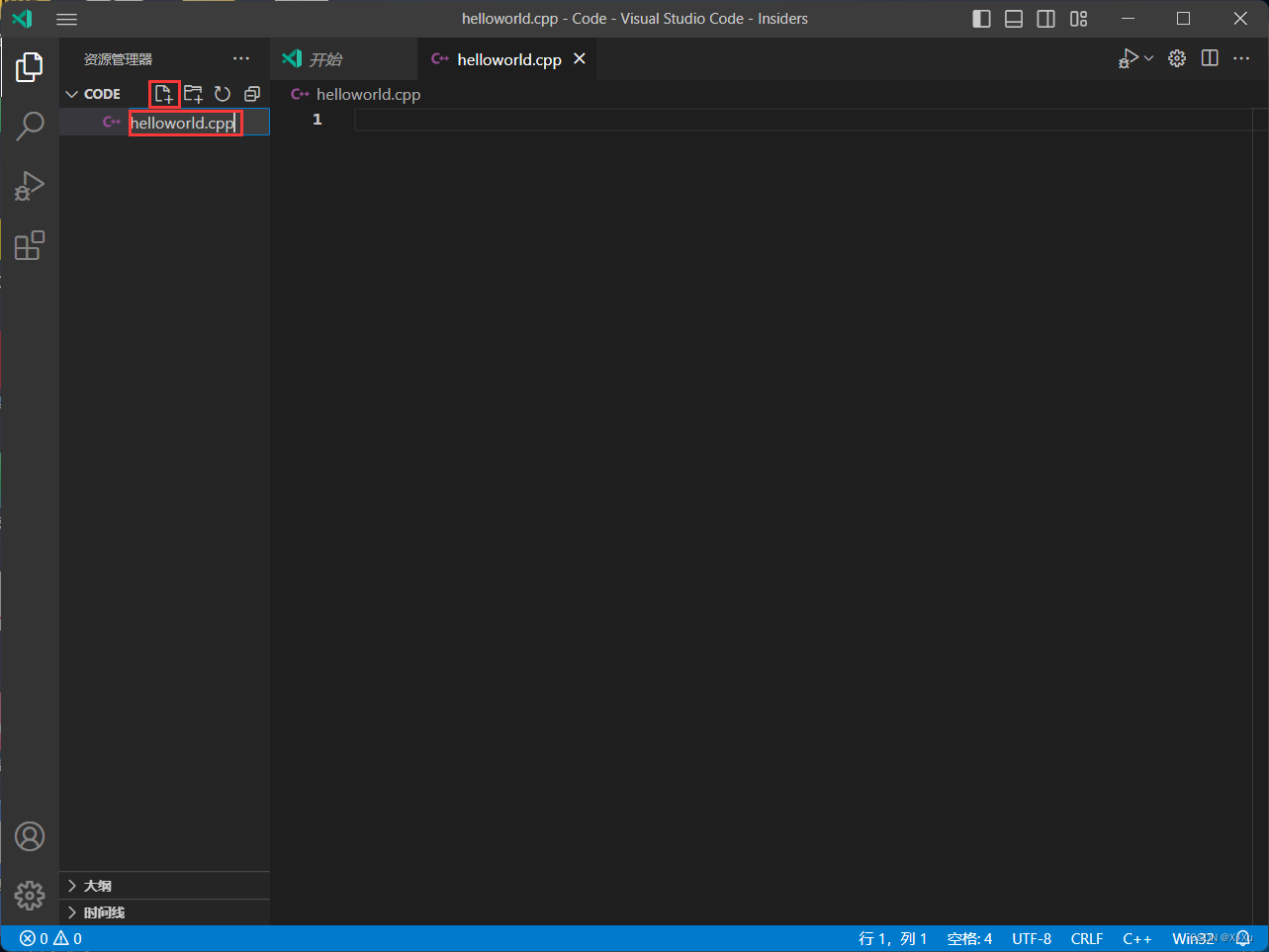
添加 helloworld 源代码
现在复制此源代码粘贴到该文件:
#include <bits/stdc++.h>using namespace std;int main(){ cout << "Hello, world!" << endl; return 0;}现在保存文件。
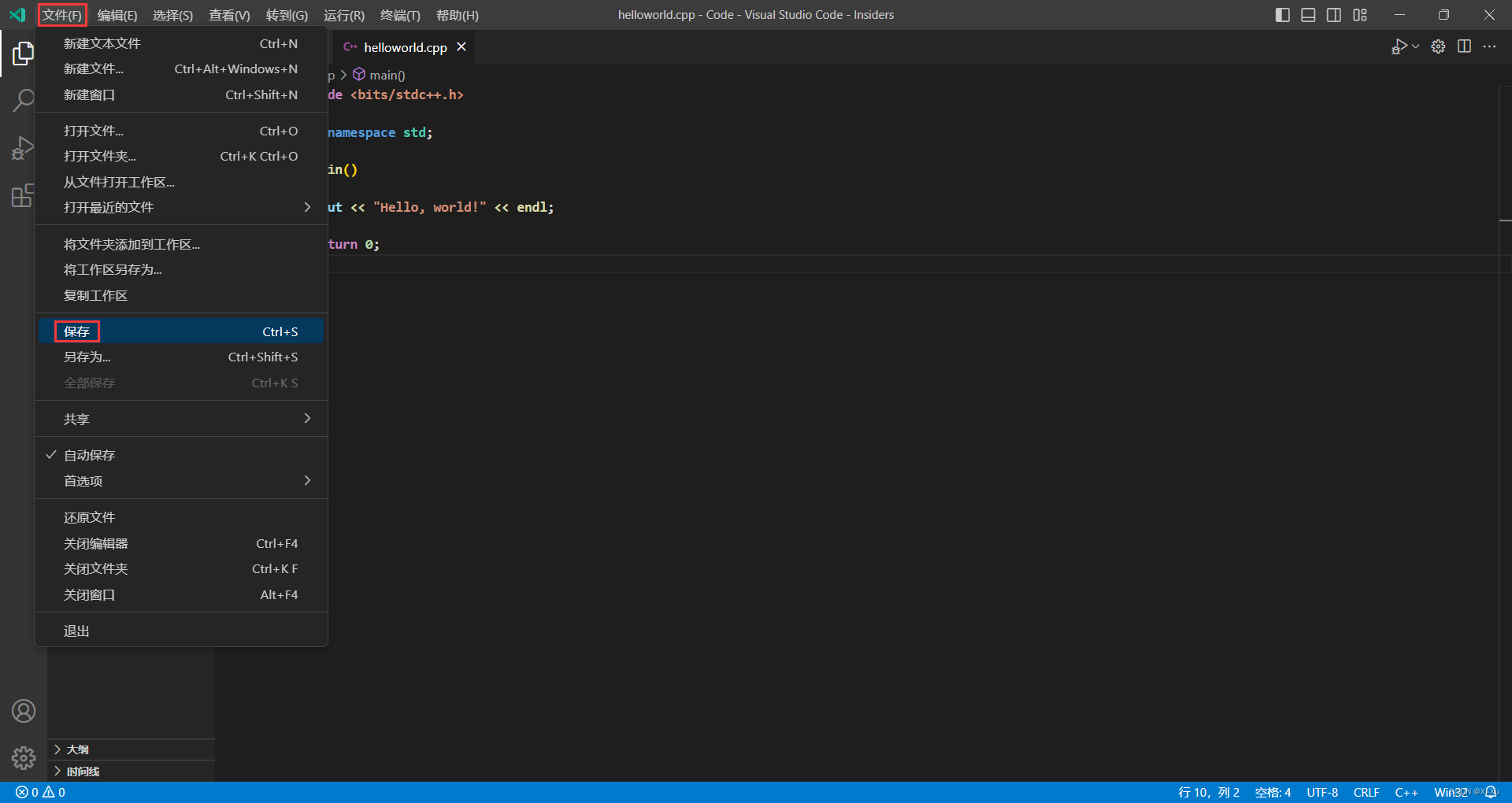
您还可以启用自动保存以自动保存文件更改,方法可以参考后文 更多 中的 3 。
使用最左侧的活动栏可以打开不同的视图,例如 搜索 、 运行和调试 和 扩展 。本教程稍后将查看 运行和调试 视图。可以在 VS Code 用户界面文档中找到有关其他视图的详细信息。
注意:保存或打开 C++ 文件时,你可能会看到来自 C/C++ 扩展的有关预览体验成员版本可用性的通知,该通知可用于测试新功能和修补程序。您可以通过选择 清除所有通知 来忽略此通知。
运行 helloworld.cpp
请记住,C++ 扩展使用计算机上安装的 C++ 编译器来生成程序。在尝试在 VS Code 中运行和调试 helloworld.cpp 之前,请确保已安装 C++ 编译器(完成前文 先决条件 中的 3 ~ 5 )。
打开 helloworld.cpp ,选择编辑器右上角的 开始 按钮。
选择 C/C++: g++.exe 生成和调试活动文件 。
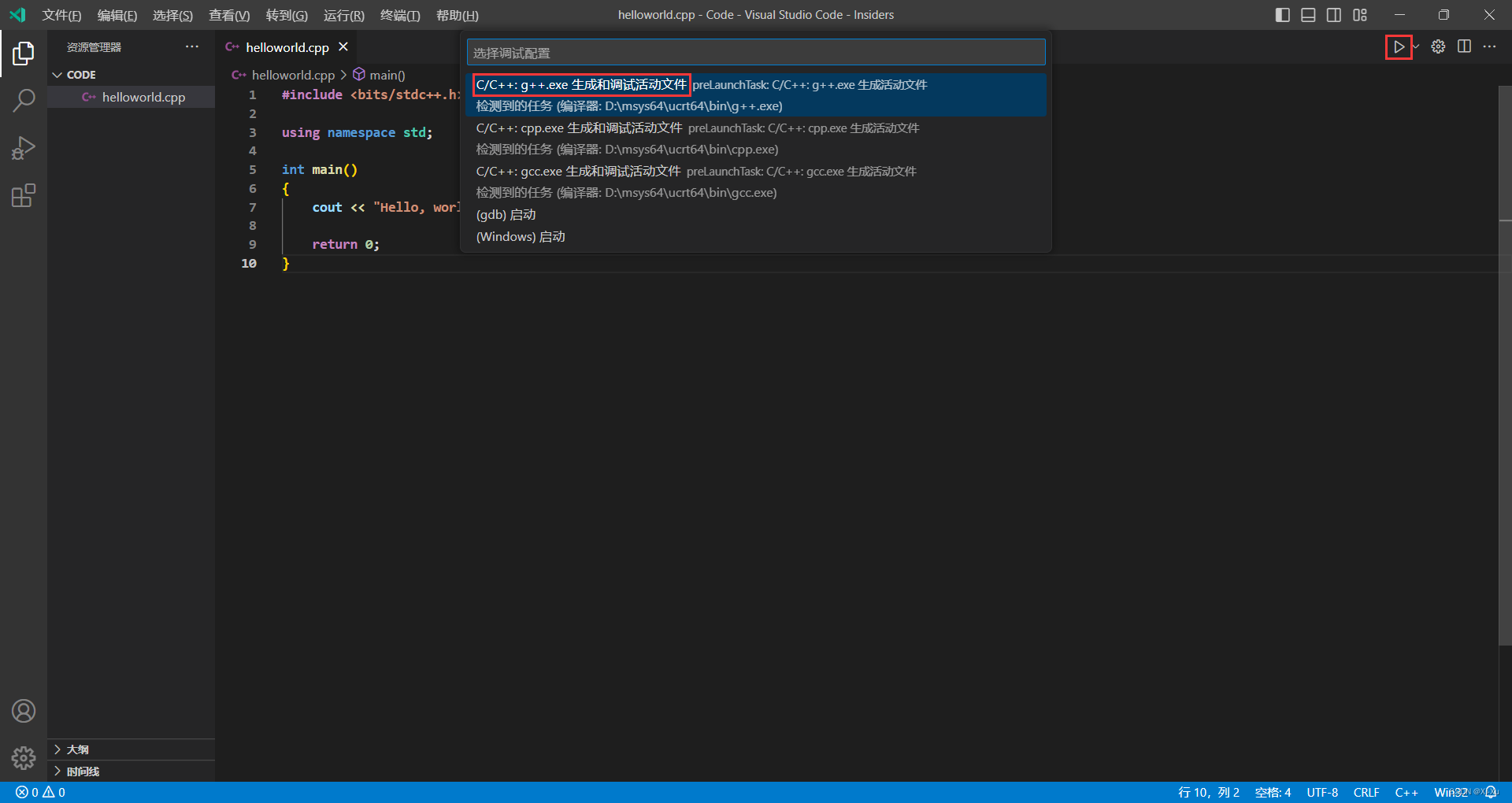
只有在第一次运行 helloworld.cpp 时才会要求您选择编译器。此编译器将在文件 tasks.json 中设置为默认编译器。
编译成功后,程序的输出将显示在集成终端中。
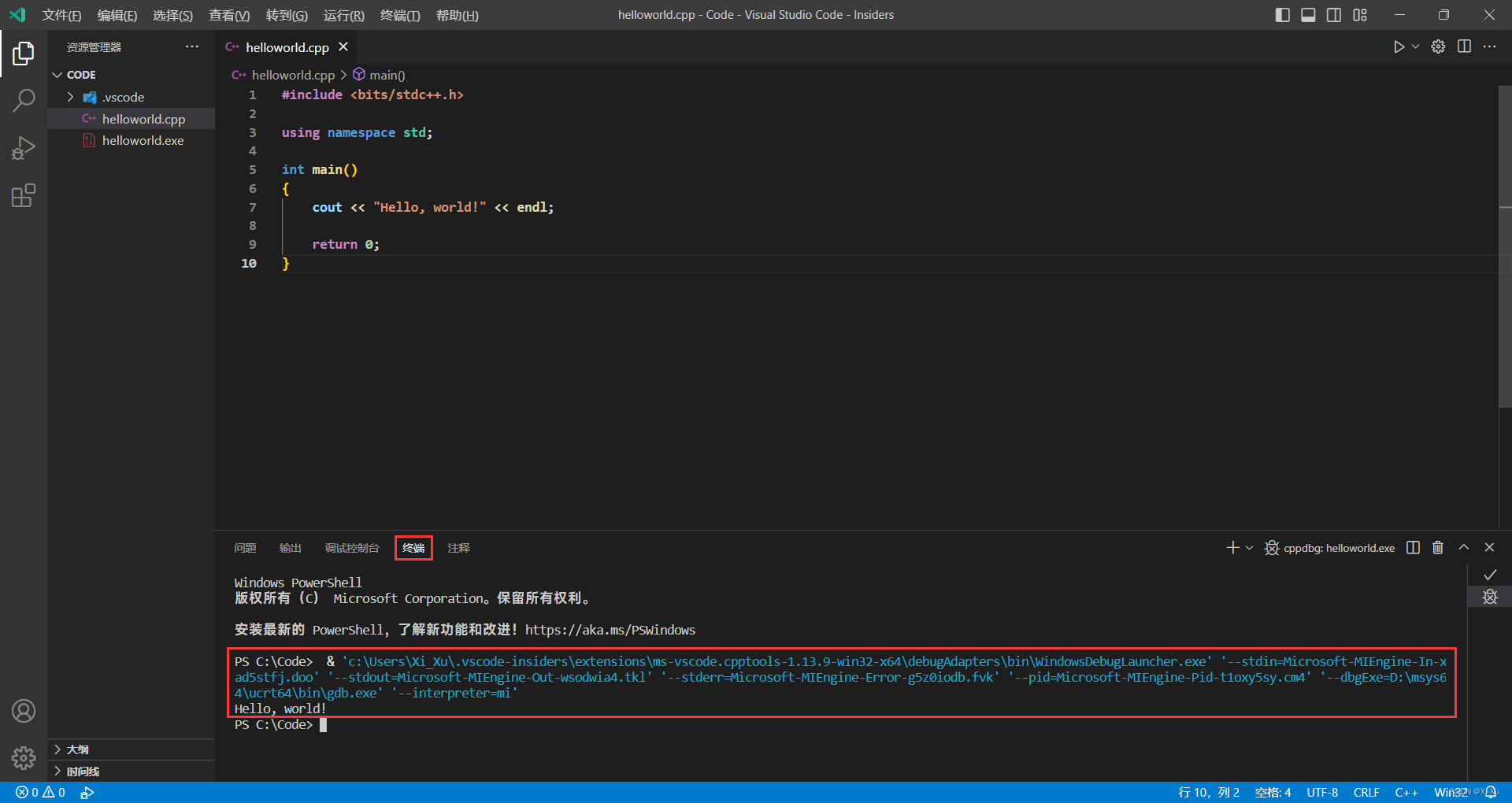
首次运行程序时 tasks.json 会创建 ,您可以在工作区中的文件夹 .vscode 中找到它。 tasks.json 存储编译配置。
将您的新文件 tasks.json 中的全部内容替换为以下内容(注意第 10、11 行代码,可以根据需求其中一行被注释,另一行未被注释,否则无法编译):
{ "tasks": [ { "type": "cppbuild", "label": "C/C++:g++.exe 生成活动文件", "command": "C:\\msys64\\ucrt64\\bin\\g++.exe", // 编译器路径,如果您使用默认路径安装 UCRT64 则无需修改 "args": [ "-fdiagnostics-color=always", "-g", "${file}", // 仅编译当前打开的源文件 //"${fileDirname}\\*.cpp", // 编译当前文件夹下的所有源文件 "-o", "${fileDirname}\\${fileBasenameNoExtension}.exe" ], "options": { "cwd": "${fileDirname}" }, "problemMatcher": [ "$gcc" ], "group": { "kind": "build", "isDefault": true }, "detail": "调试器生成的任务。" } ], "version": "2.0.0"}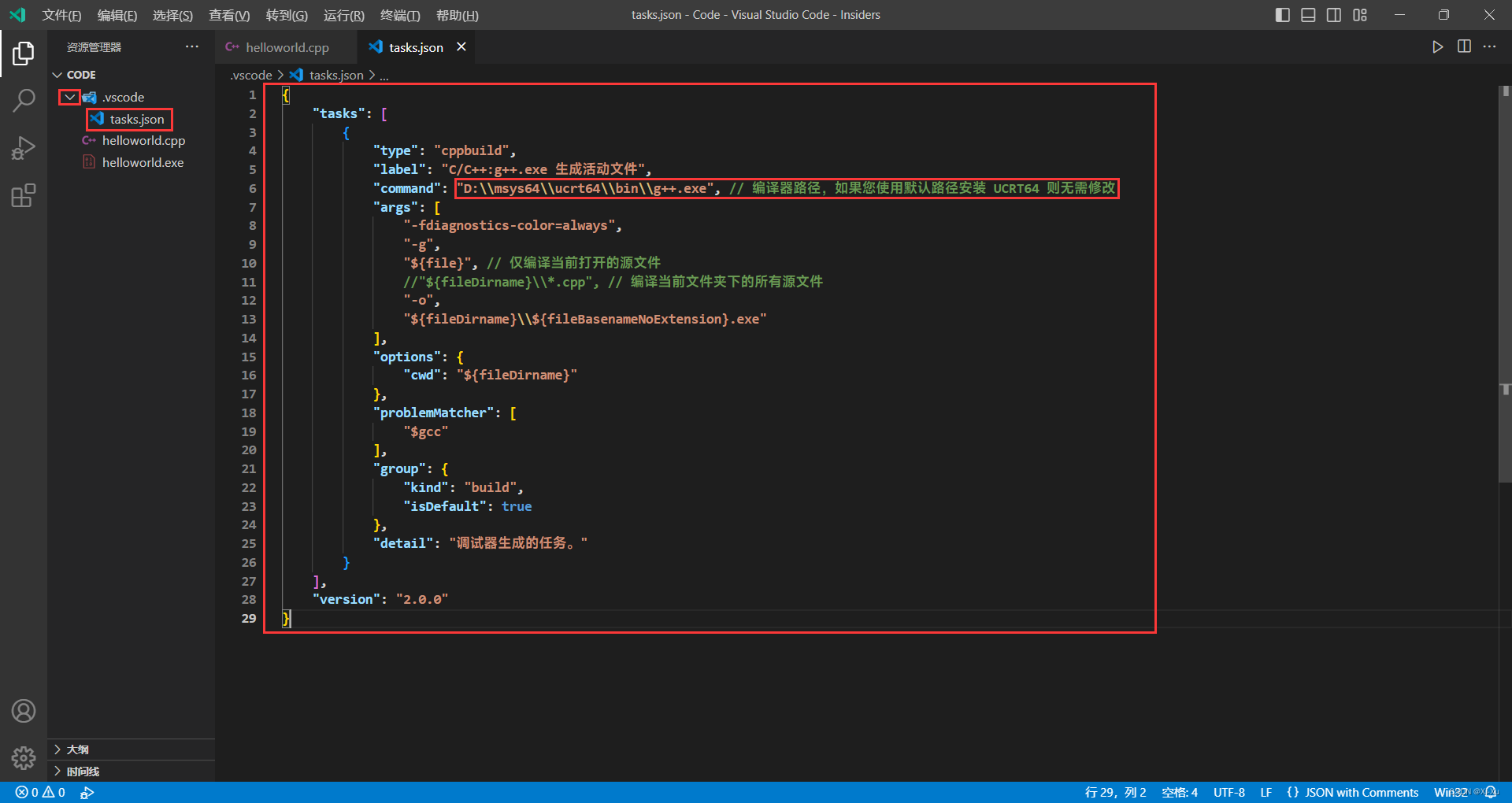
调试 helloworld.cpp
返回到 helloworld.cpp 。通过单击编辑器左侧边缘来设置断点。
从 开始 按钮旁边的下拉列表中,选择 调试 C/C++ 文件 。
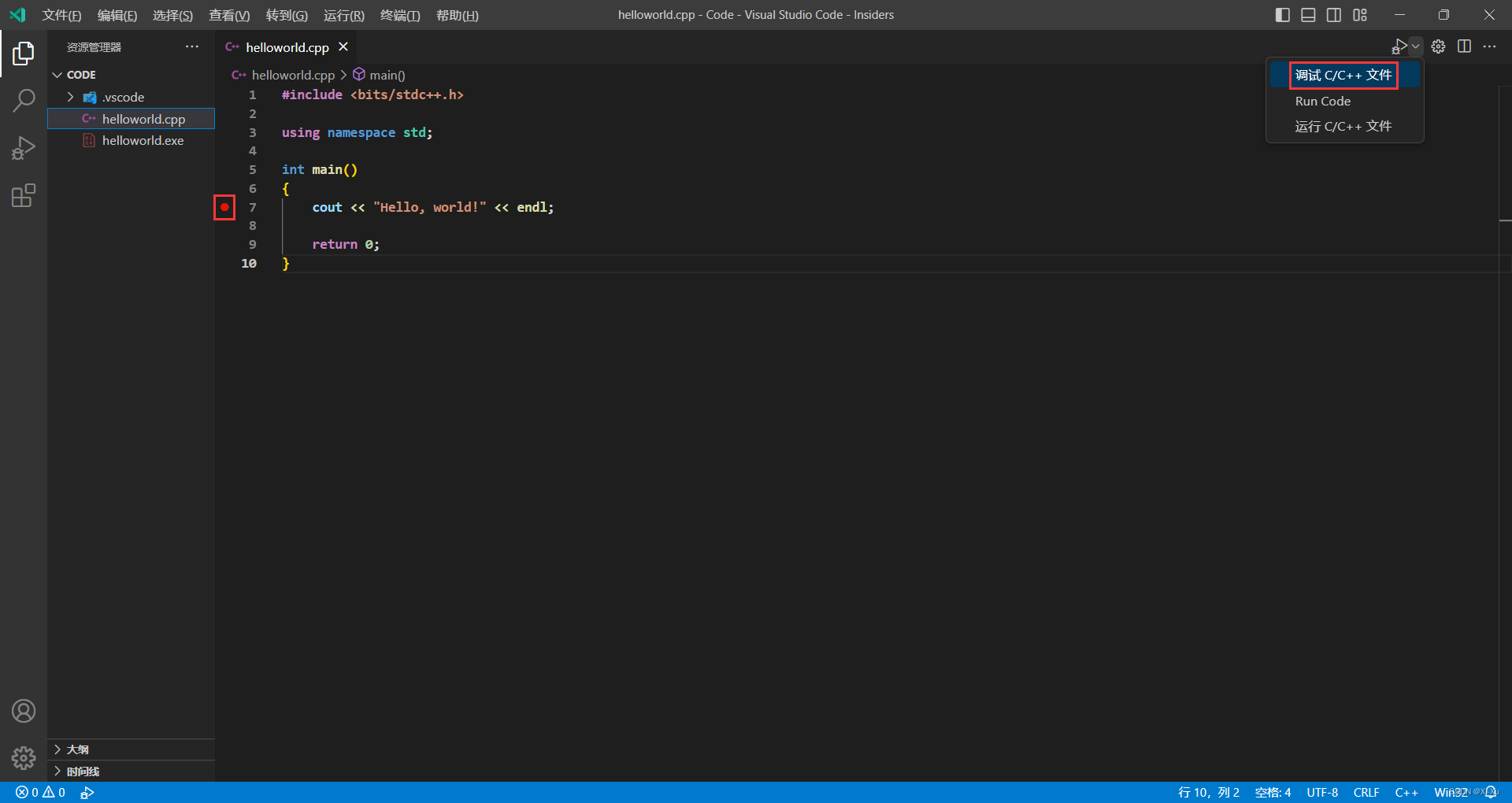
从系统上检测到的编译器列表中选择 C/C++:g++.exe 生成和调试活动文件 (仅在首次运行/调试 helloworld.cpp 时要求您选择编译器,所以一般情况下可以省略该步骤)。
开始 按钮有两种模式: 运行 C/C++ 文件 和 调试 C/C++ 文件 。它将默认为上次使用的模式。如果在 开始 按钮中看到调试图标,只需选择 开始 按钮即可进行调试,而无需使用下拉列表。
探索调试器
在开始单步执行代码之前,让我们花点时间注意用户界面中的几个更改:
集成 终端 显示在源代码编辑器的底部。
编辑器会突出显示在启动调试器之前设置断点的行。
左侧的 运行和调试 视图显示调试信息。
在代码编辑器的顶部,将显示调试控制面板。您可以通过托住左侧的点在屏幕上移动它。
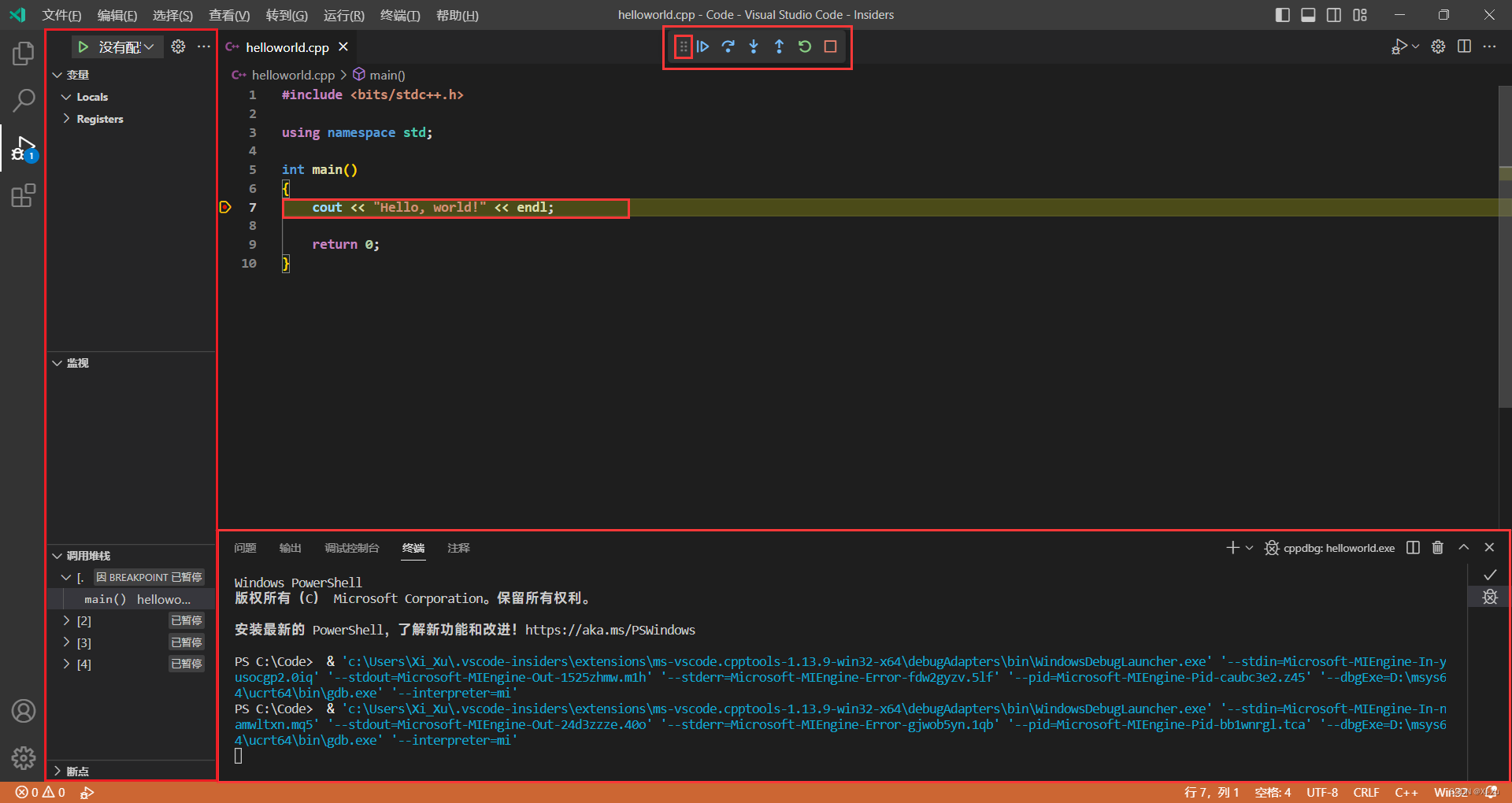
单步执行代码
现在,你已准备好开始单步执行代码。
具体操作步骤省略,相关快捷键可以参考 附 。
最后您可以在集成 终端 中看到输出,以及 GDB 输出的一些其他诊断信息。
设置监视
有时,您可能希望在程序执行时跟踪变量的值。您可以通过在变量上设置监视来执行此操作。
在 监视 窗口中,选择加号,然后在文本框中键入变量。
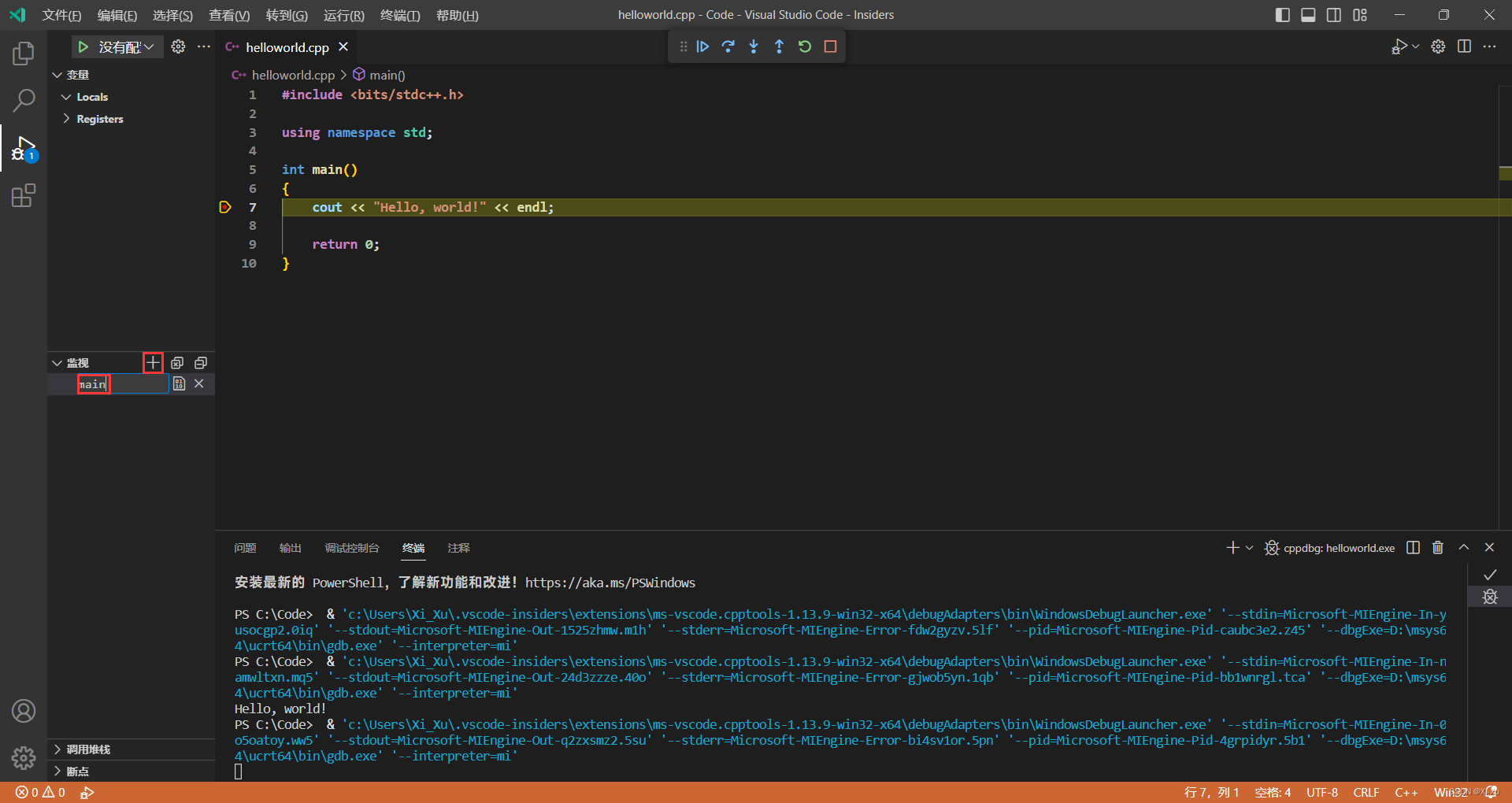
若要在断点处暂停执行时快速查看任何变量的值,可以使用鼠标指针将鼠标悬停在该变量上。
使用 launch.json 自定义调试
使用 开始 按钮进行调试时,C++ 扩展会动态创建动态调试配置。
在某些情况下,您需要自定义调试配置,例如指定要在运行时传递给程序的参数。您可以在文件 launch.json 中定义自定义调试配置。
选择 设置 按钮来创建 launch.json :您将看到各种预定义调试配置的下拉列表,选择 C/C++: g++.exe 生成和调试活动文件 ,VS Code 会创建一个文件 launch.json 。将其中的全部内容替换为以下内容:
{ "configurations": [ { "name": "C/C++:g++.exe 生成和调试活动文件", "type": "cppdbg", "request": "launch", "program": "${fileDirname}\\${fileBasenameNoExtension}.exe", "args": [], "stopAtEntry": false, "cwd": "${fileDirname}", "environment": [], "externalConsole": false, "internalConsoleOptions": "neverOpen", "MIMode": "gdb", "miDebuggerPath": "C:\\msys64\\ucrt64\\bin\\gdb.exe", // 调试器路径,如果您使用默认路径安装 UCRT64 则无需修改 "setupCommands": [ { "description": "为 gdb 启用整齐打印", "text": "-enable-pretty-printing", "ignoreFailures": true }, { "description": "将反汇编风格设置为 Intel", "text": "-gdb-set disassembly-flavorintel", "ignoreFailures": true } ], "preLaunchTask": "C/C++:g++.exe 生成活动文件" } ], "version": "2.0.0"}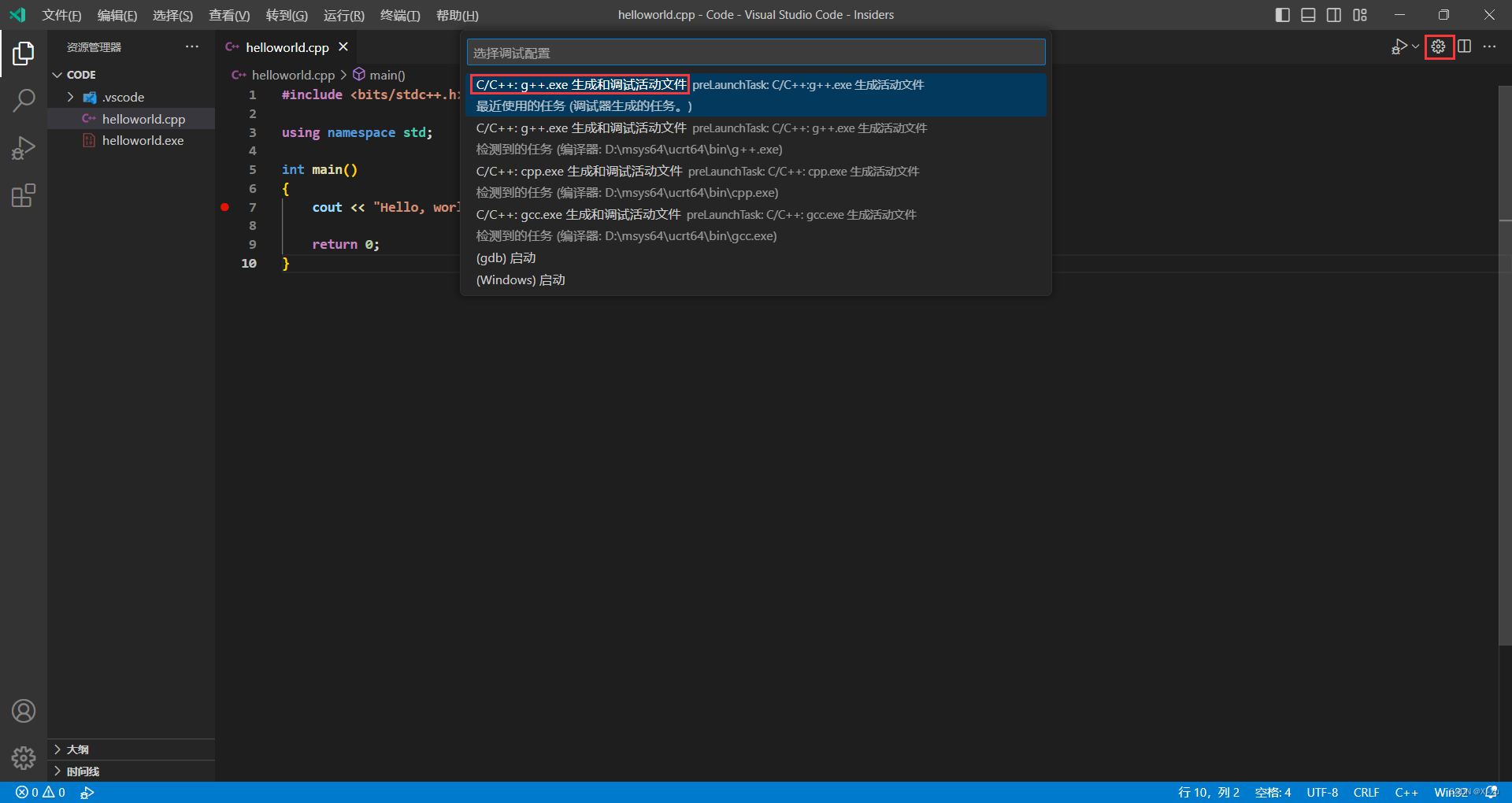
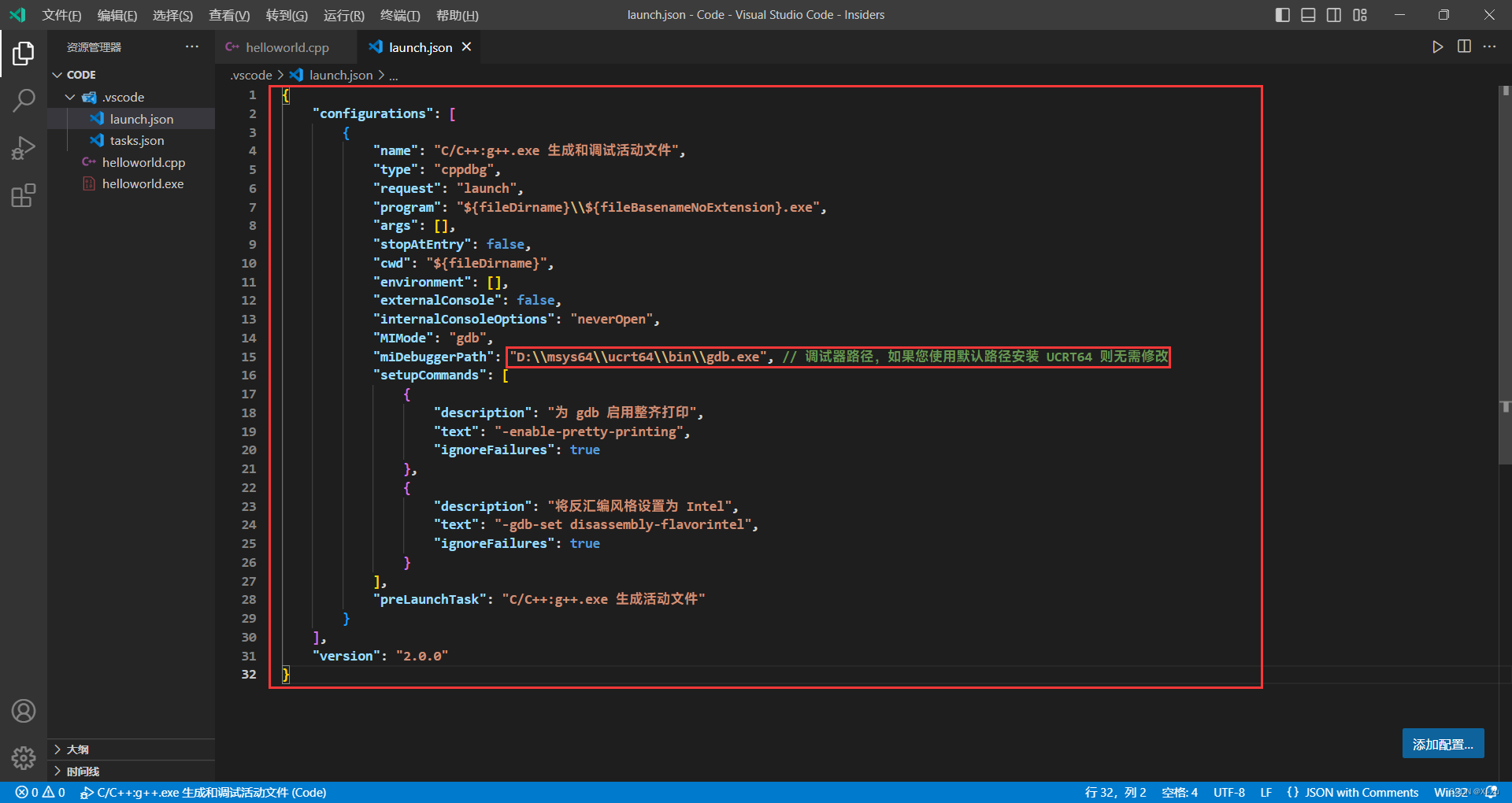
从现在开始, 开始 按钮将在启动程序进行调试时从您的文件 launch.json 中读取。
更多
前文中 tasks.json 和 launch.json 的内容为作者将默认内容稍作修改后的版本,使 VS Code 更易于使用,具体如下: 在 tasks.json 中,添加:// "${fileDirname}\\*.cpp","internalConsoleOptions": "neverOpen",推荐安装的拓展:Code Runner,Tabnine AI Autocomplete(非常推荐),vscode-icons。其功能可以参考各自网页中的 Overview ,还有其他优秀的拓展可以自行探索。
为了使 VS Code 更易于使用,可以进行 VS Code 用户设置 。在 %AppData%\Code\User 中创建 JSON 文件 settings.json (可以先新建文本文档,然后重命名为 settings.json ,然后通过 VS Code 打开,下 4 同),内容如下(其中包含前文的自动保存的设置,您还可以自行探索还有其他设置):
{ "editor.formatOnPaste": true, // 控制编辑器是否自动格式化粘贴的内容。格式化程序必须可用,并且能针对文档中的某一范围进行格式化。 "editor.formatOnSave": true, // 在保存时格式化文件。格式化程序必须可用,延迟后文件不能保存,并且编辑器不能关闭。 "editor.formatOnType": true, // 控制编辑器在键入一行后是否自动格式化该行。 "editor.minimap.enabled": false, // 控制是否显示缩略图。 "editor.wordWrap": "on", // 控制折行的方式。 "terminal.integrated.allowChords": false, // 是否允许终端中的组合键绑定。 "terminal.integrated.enableMultiLinePasteWarning": false, // 将多行粘贴到终端时显示警告对话框。 "explorer.confirmDelete": false, // 控制资源管理器是否应在通过回收站删除文件时要求确认。 "explorer.confirmDragAndDrop": false, // 控制资源管理器是否应在通过拖放移动文件或文件夹时要求确认。 "window.autoDetectColorScheme": true, // 如果已设置,则根据 OS 外观自动切换到首选颜色主题。 "debug.onTaskErrors": "showErrors", // 控制在运行预启动任务后遇到错误时应该怎么做。 "files.autoSave": "afterDelay", // 控制具有未保存更改的编辑器的 自动保存。 "workbench.iconTheme": "vscode-icons", // 指定工作台中使用的文件图标主题。 "tabnine.experimentalAutoImports": true, // 应用 Tabnine 建议后启用模块自动导入。 "tabnine.receiveBetaChannelUpdates": true, // 接收 Tabnine VS Code 扩展测试版更新。 "code-runner.clearPreviousOutput": false, // 是否在每次运行前清除以前的输出。 "code-runner.preserveFocus": true, // 是否在触发代码运行后保留对代码编辑器的焦点。 "code-runner.runInTerminal": true, // 是否在集成终端中运行代码。 "code-runner.saveFileBeforeRun": true // 是否在运行前保存当前文件。}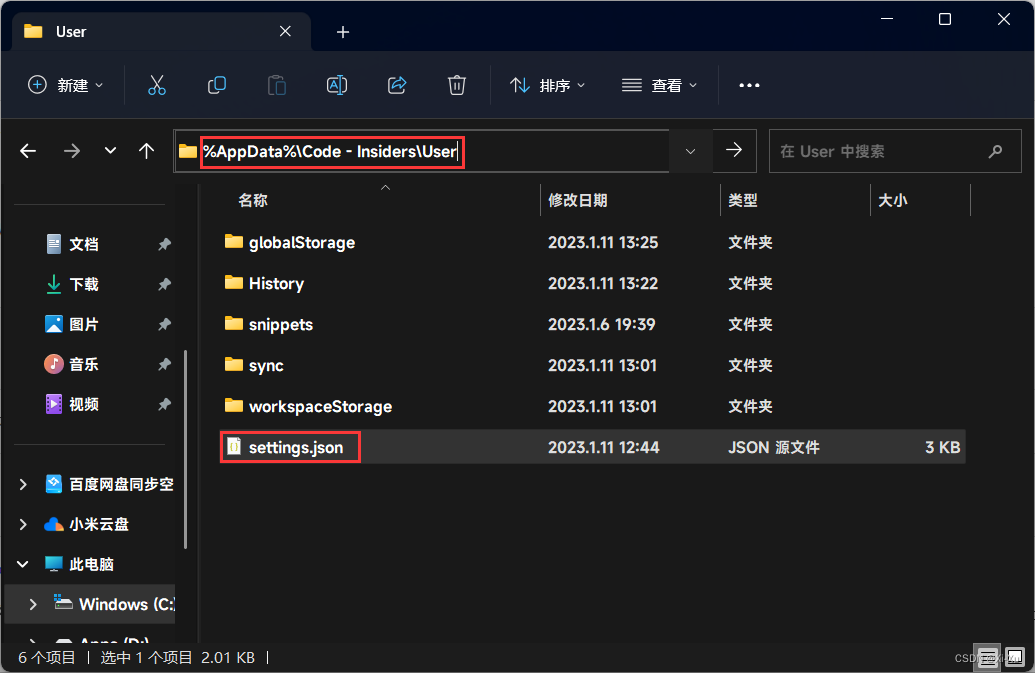
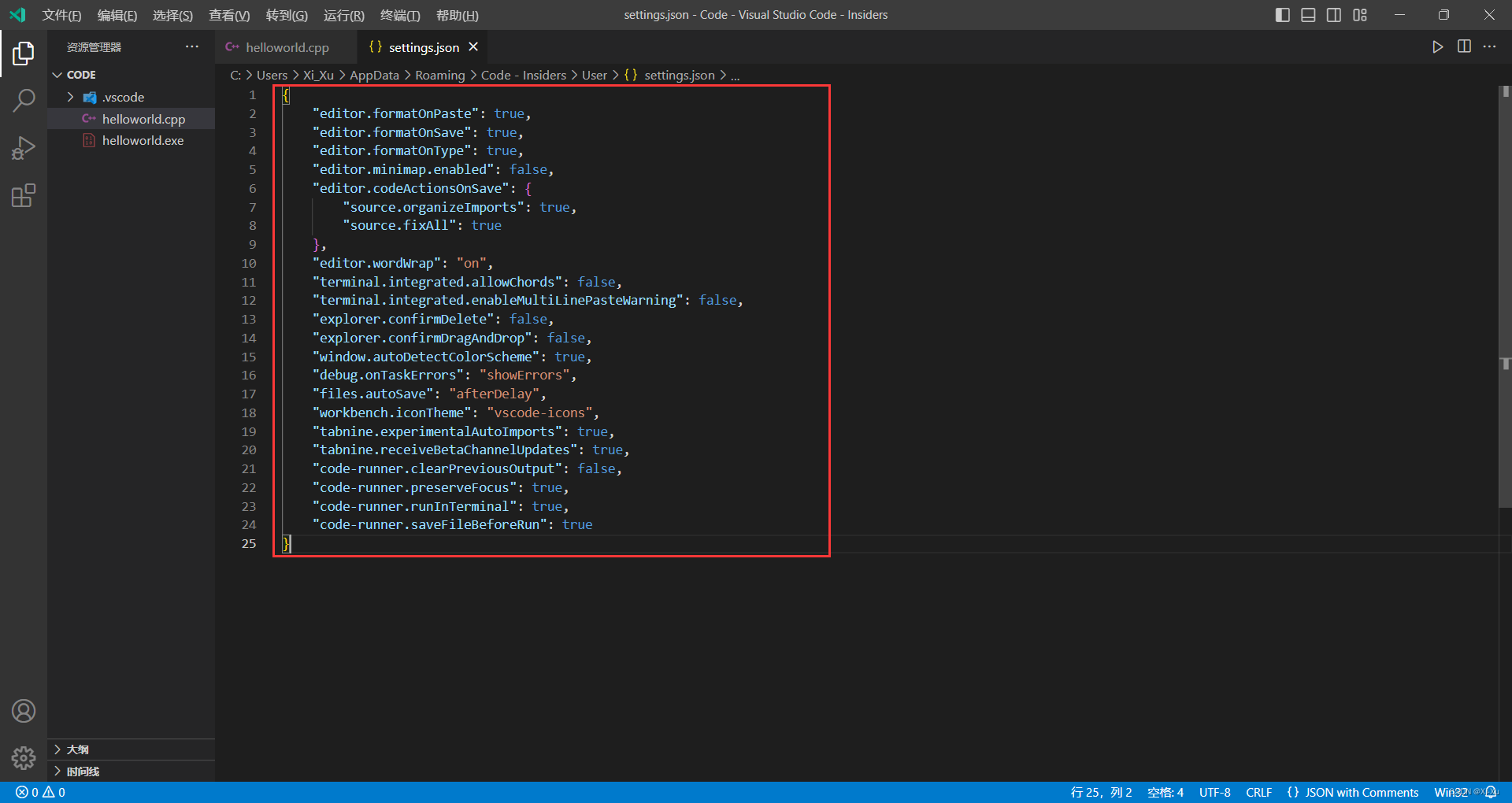
del *.exe /q /sdel a.out /q /sdel *.o /q /sdel *.log /q /sdel tempCodeRunnerFile.c /q /s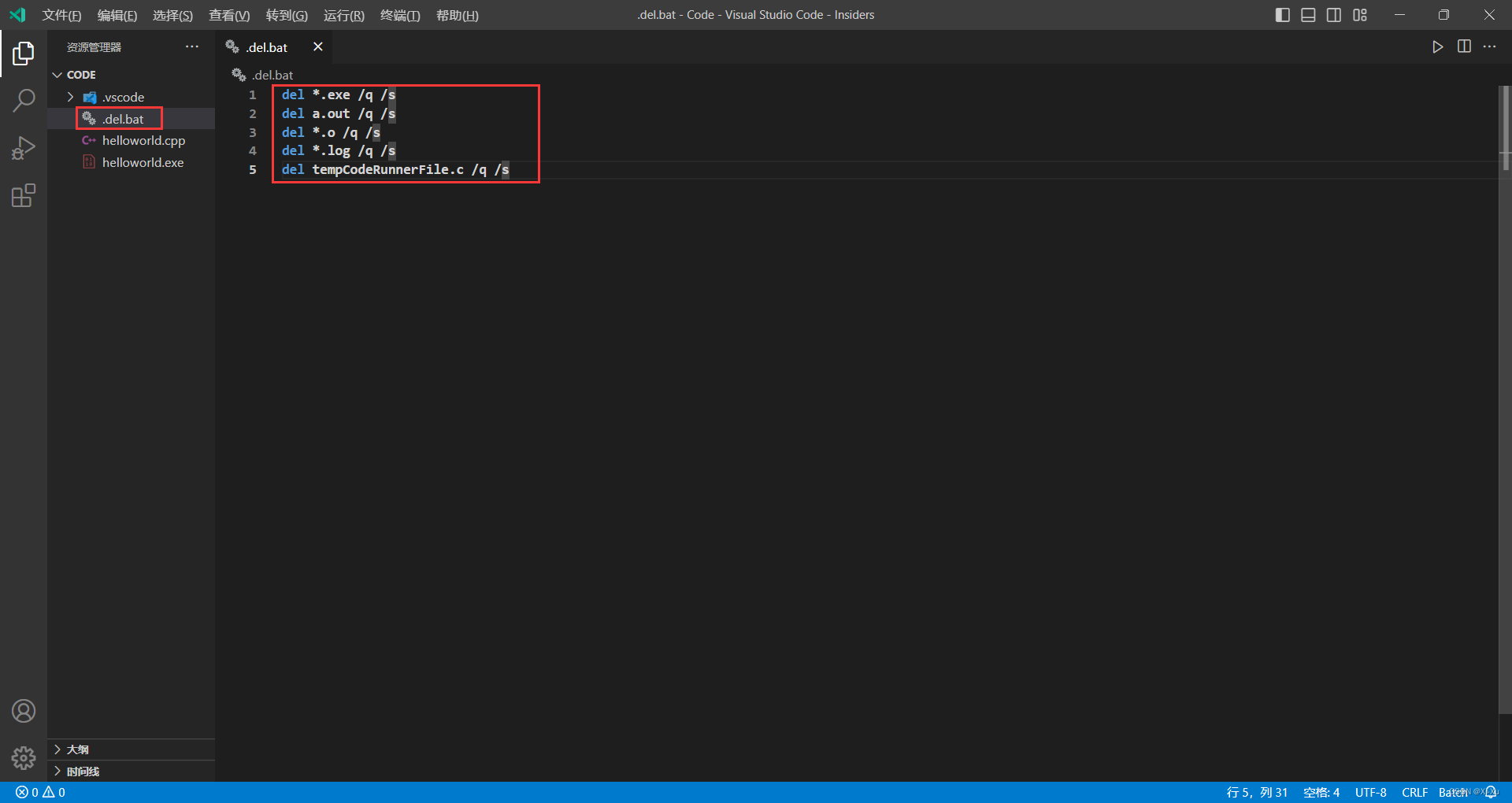
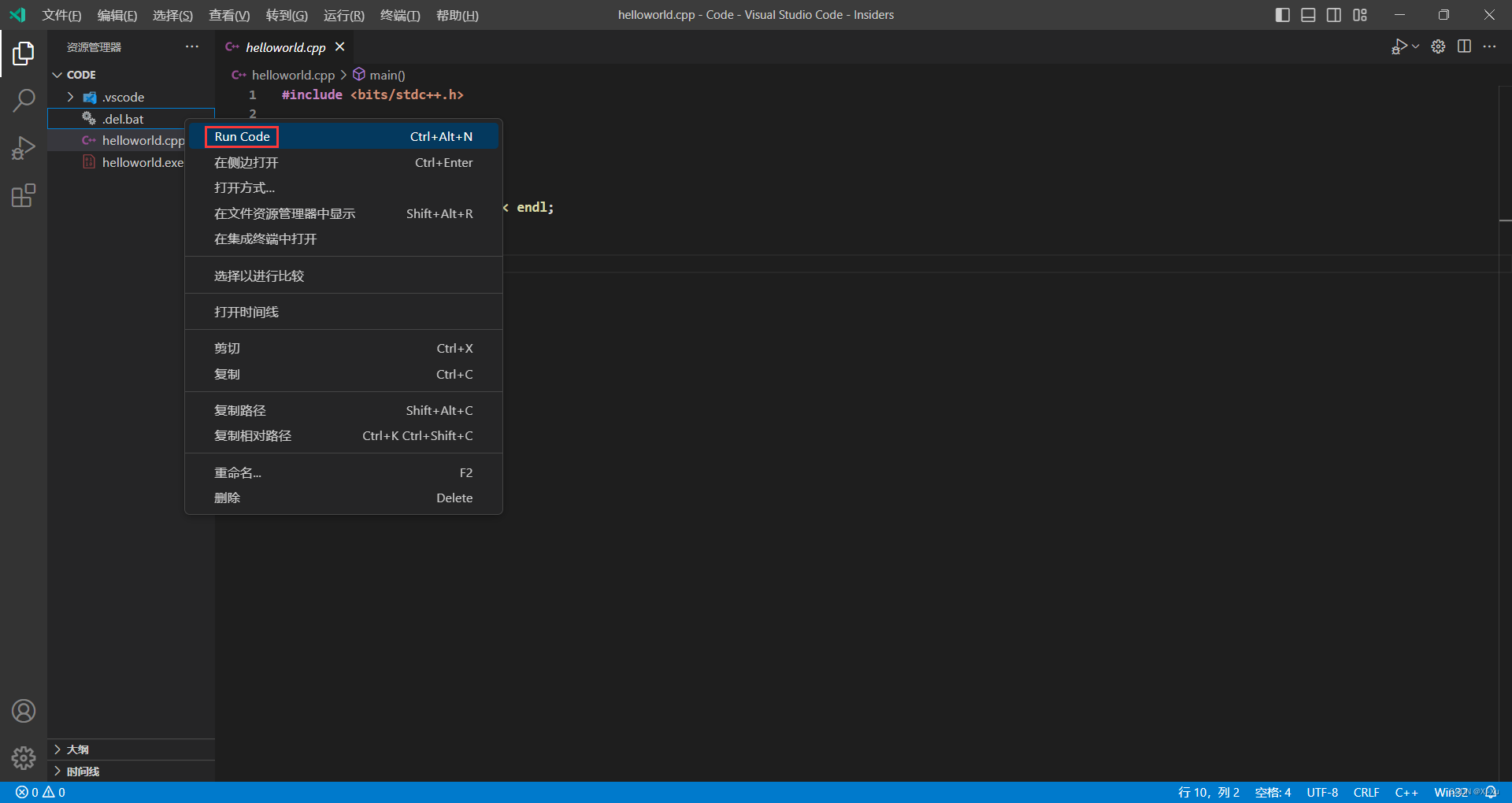
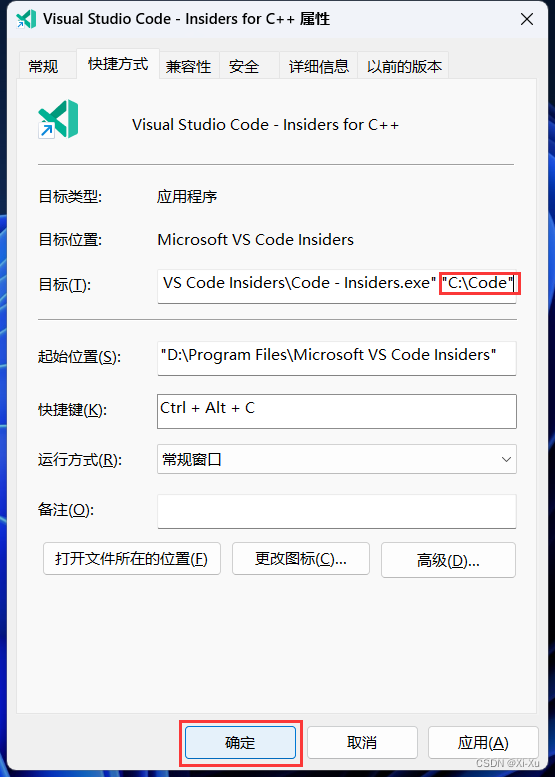
作为在全球范围内最受程序员欢迎的代码编辑器,VS Code 具有许多优秀的特点,可以帮助您轻松编写代码,您可以自行探索。
VS Code 还提供内部版本 Visual Studio Code Insiders(作者使用的版本),可以安装其来获取每天的最新版本。
本教程中涉及到的文件可以在此链接下载。
其他的相关内容(包含更深入的非入门级教程)可以参考 Visual Studio Code 官方文档。
由于作者水平有限,本教程可能存在一些不足,欢迎读者将发现的错误或提出的意见与建议告知作者(在手机上点击 QQ)。
附