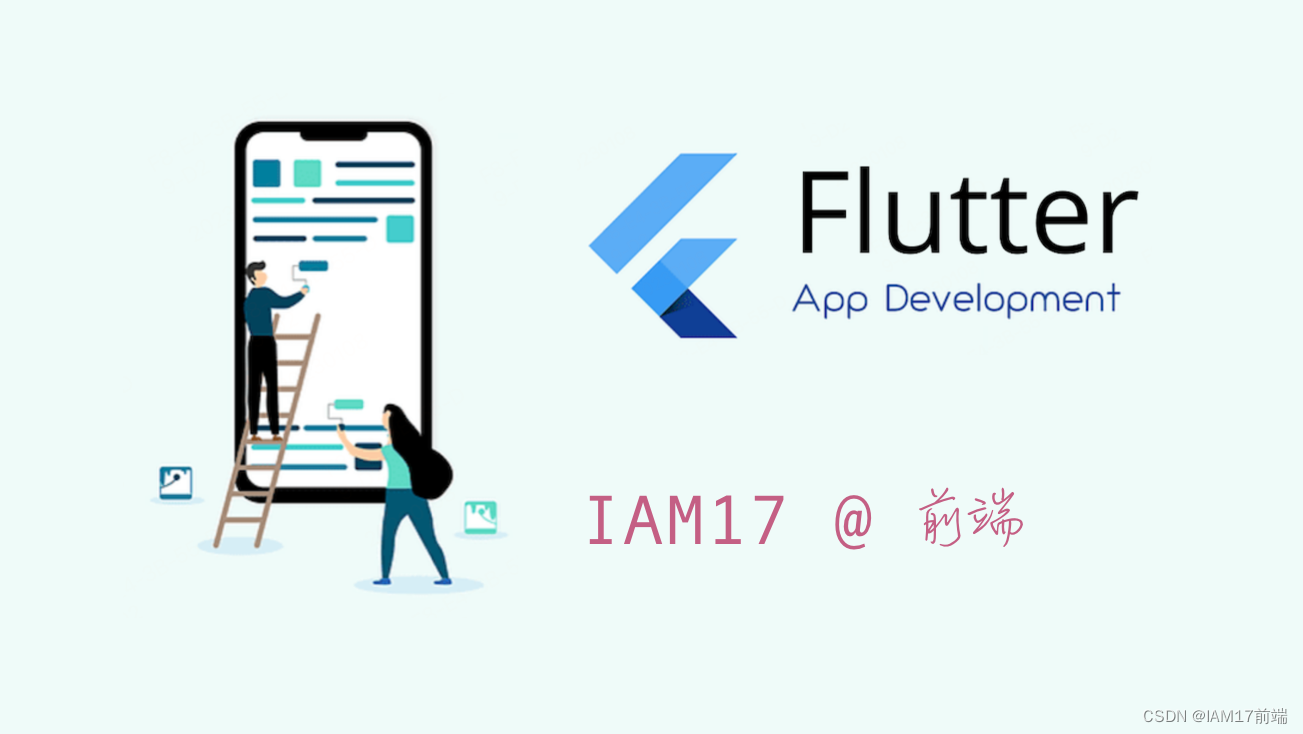
大家好,我是 17。
上一篇写完 Flutter Android 打包保姆式全流程 2023 版 后,小伙伴 MannaYang 和 Mapleeeeeee 留言说要看 IOS 打包的流程。于是 17 决定写这一篇,让打包的文章也齐整起来。
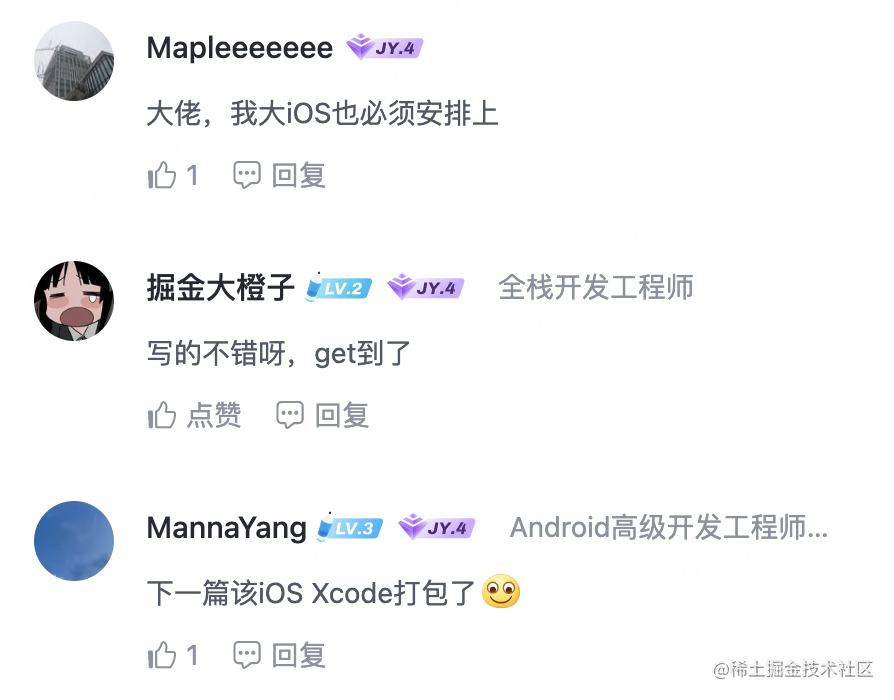
和 android 的打包是一样的,如果从来没有接触过 IOS,第一次打包会遇到很多困难。即使是做过 IOS 开发,可能也会忘记,所以需要这样一篇文章,把整个流程记录下来,遇到问题可以到这里查看。
本文的目的是为了保证 IOS 新手完成第一次新建打包发布,帮助小伙伴们完成从 0 到 1 的跨越,所以内容只精选最重要的部分。
因为苹果的官方文档非常详细并且还有客服支持,所以注册账号多以链接的形式做方向上的引导,细节需要小伙伴们自己去看文档。
硬件条件,需要准备一台 Mac 笔记本,一部 iphone 手机。
我写文时用的软件环境
Xcode 14.2flutter 3.7.5要注册开发者账号,首先要有一个普通 的 Apple Id。
创建 Apple Id
如何创建可以查阅官方文档 如何创建新的 Apple ID,写得很清楚,就不再赘述了。
为 Apple Id 开启双重验证
首先点这里了解下 双重验证,普通用户是不需要开启双重验证的,只有在 Apple Developer Program、Apple Developer Enterprise Program 或 IOS Developer University Program 中具有“帐户持有人”职能 (旧称“团队代理”) 的开发者才需要启用双重认证。我们做为开发者,肯定是要开启双重验证的。
要想开发并发布 IOS App,必须要有开发者帐号,帐号是收费的,目前是 688 人民币每年。
注册开发者帐号
建议在 IOS 手机上下载 App Develop App 进行注册。
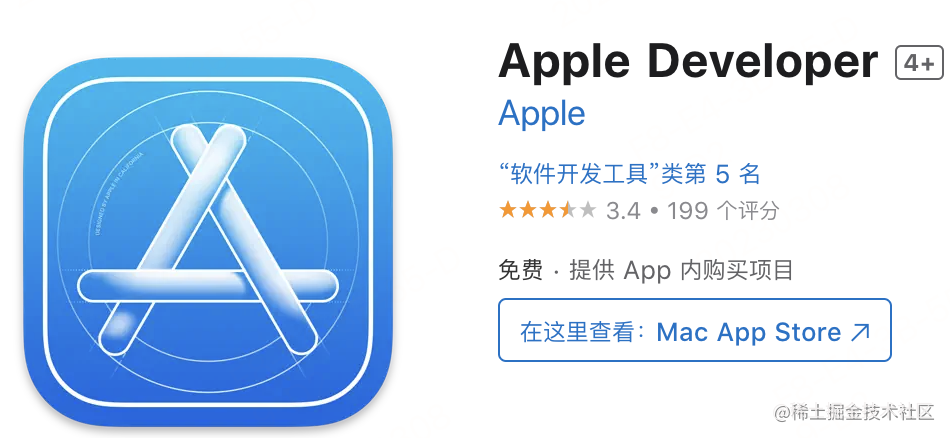
点这个链接 注册 developer ,按官方说的做就行,写得非常明白。如果实在有问题,还可以直接求助官方客服。在网页下面有联系我们,点获取支持。这个客服并不是摆设,真的会为你解决问题。
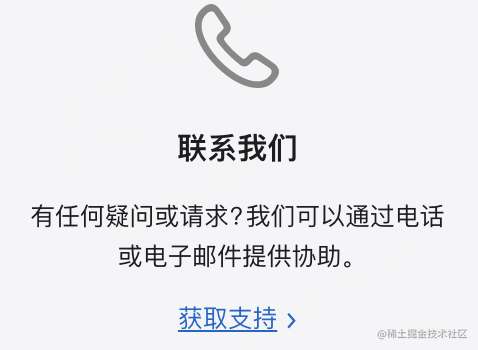
常用的帐号类型是个人账号和公司账号。都是 688 人民币每年。
如果有实体公司的话,建议用公司账号。
真机调试,首先要需要添加设备
添加设备
点 这里 打开添加设备的页面。
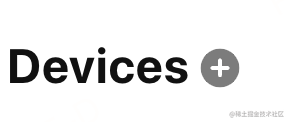
点 + 号 新建就行了,主要需要的是 UDID(Device ID)。UDID 是 IOS 设备的一个唯一识别码,每台 IOS 设备都有一个独一无二的编码。
获取 UDID 一般用 蒲公英 就行。用 safari 打开页面,会下载一个描述文件,安装这个描述文件就会获取 UDID。17 的手机的信息是这样的
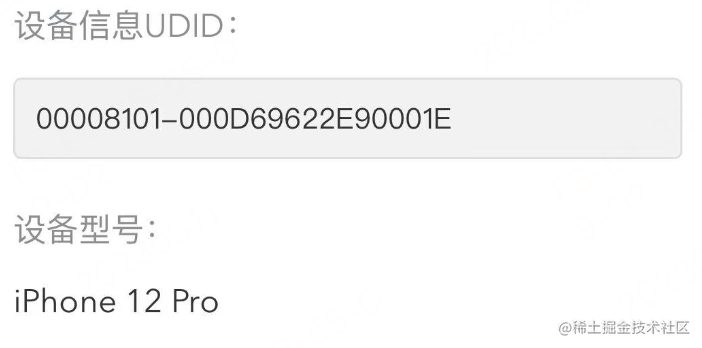
或者用 Xcode 。连接手机后,打开 Xcode ,打开 window 菜单下的 device and simulator
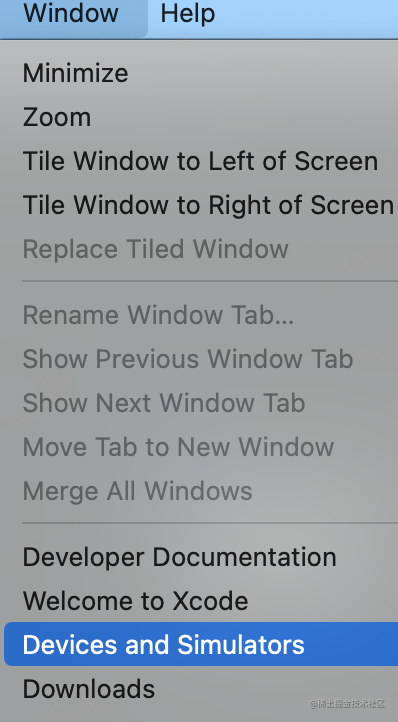
那个 identifier 就是 UDID
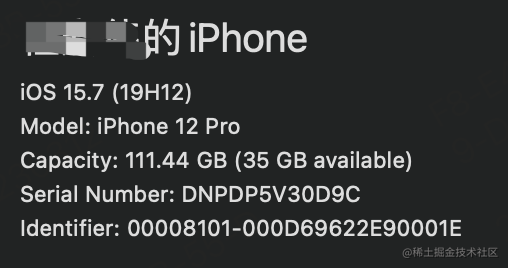
688人民币每年的帐号,最多可以添加 100 台设备。设备可以随时 disable,enable,但都会占据这 100 个名额,直到下次续费才能有一个调整设备的机会。这个时候 disabled 设备会默认被删除,如果要继续保留,需要先把这个设备 enable。确认所有需要保留的设备都 enable 后,点 continue 按钮。

查看原图
每年这个按钮只出现一次,调整完了想再调整只能等下一年了。
点按钮后会出现一个设备列表,把要保留的勾选后再点 continue 就行了。完成后,名额会被重置,删除的设备的名额会被释放出来。
把你的测试设备添加进来后,就可以开发了。
新建项目
flutter create --org=com.iam17 app17这样设置后,app 的 Bundle Id 也定了,是 com.1am17.app17。Bundle ID 「Bundle identifier」也叫 App ID 或者应用 ID,是每一个 IOS 应用的唯一标识,就像一个人的身份证号码,android 中的 applicationID 也是这样的作用。
在开发之前,先把开发版签名配置好。
自动设置开发版签名
我们用自动签名的方式
cd app17/iosopen Runner.xcworkspace或者你找到 Runner.xcworkspace,直接双击也行。点击左侧的 Runner,再点击右侧的 Signing & Capabilities,再选中下面的 debug 配置开发版签名。
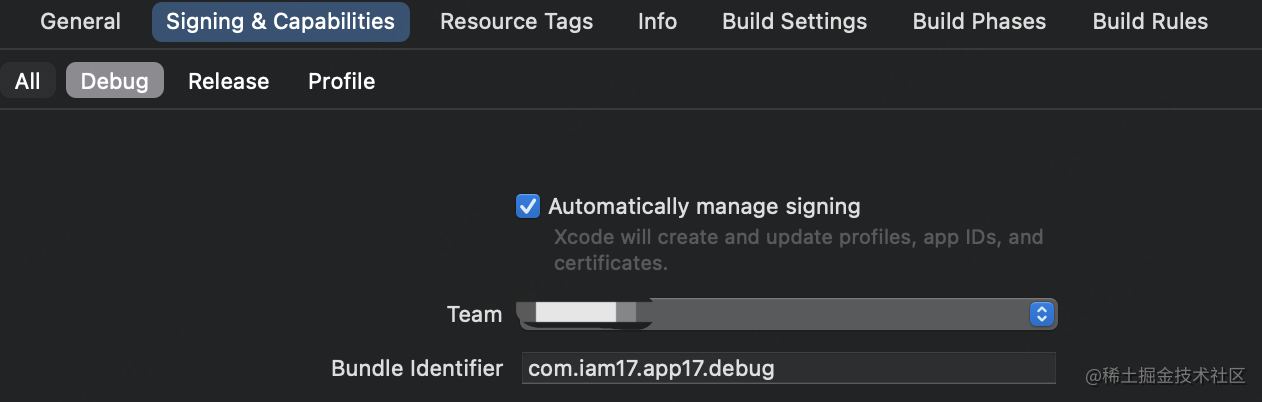
先把 Bundle Identifier 修改为 com.iam17.app17.debug 就是后面加一个 .debug,这样在手机上 debug 版的 app 和 release 版的 app 就可以共存了。
Automatically manage signing 保持勾选。选择下面的 team。如果没有可选的 team 可以选择 Add an Account 增加 team。
选择好 team 后,Xcode 会为我们配置好证书和描述文件。
用 vscode 打开项目,连上手机(注册过的),command + shit + p 打开命令菜单,选择或输入命令 Flutter:Select Device,选中你的手机。
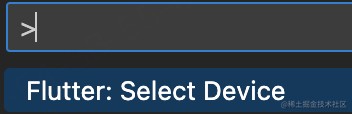
打开 main.dart,按 F5 走起。会弹出一个窗口
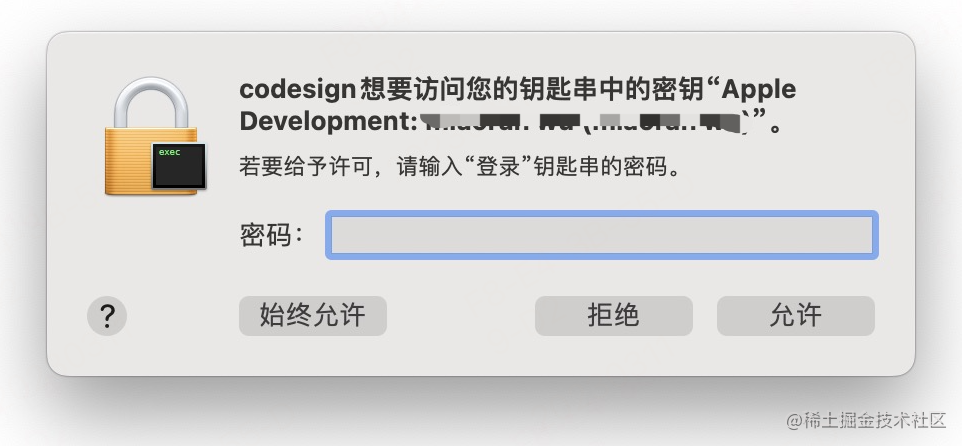
这里要求输入的密码就是你本机 mac 的开机密码。连始终允许,过一会,大功告成!应用已经安装到 iphone 上了,是不是有点小激动?
在开发的过程中,可能会用到一些插件,这些插件可能会用到 IOS 的一些能力(capability),我们需要申请一下。如果你没有用到插件,这一步可以跳过。
选 All,这样只可以同时为 debug,release 添加能力,点左边的 +Capability,会弹出能力列表供你选择。

单击会显示能力的介绍,双击就会添加,每次只能增加一个。
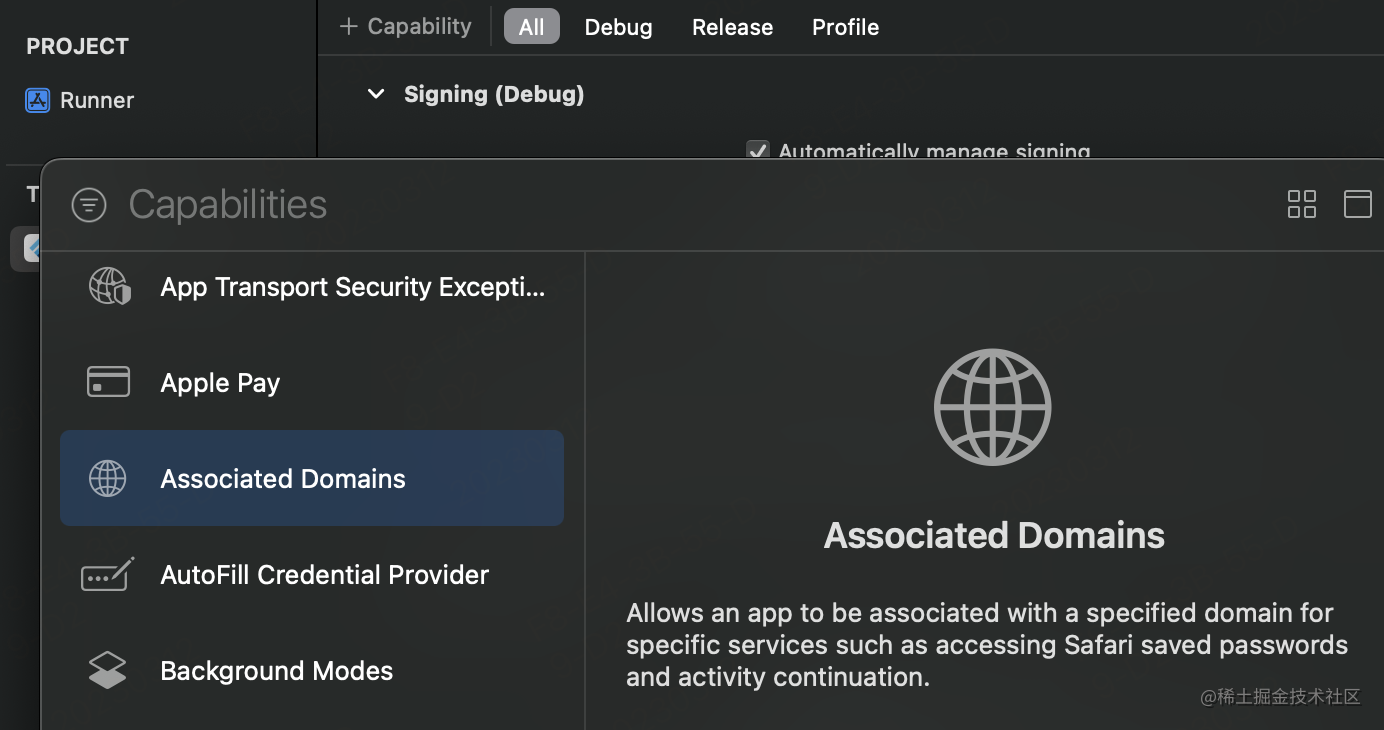
添加能力后,可能还会让你添加额外的信息,比如 Associated Domains,还会让你添加 domain。
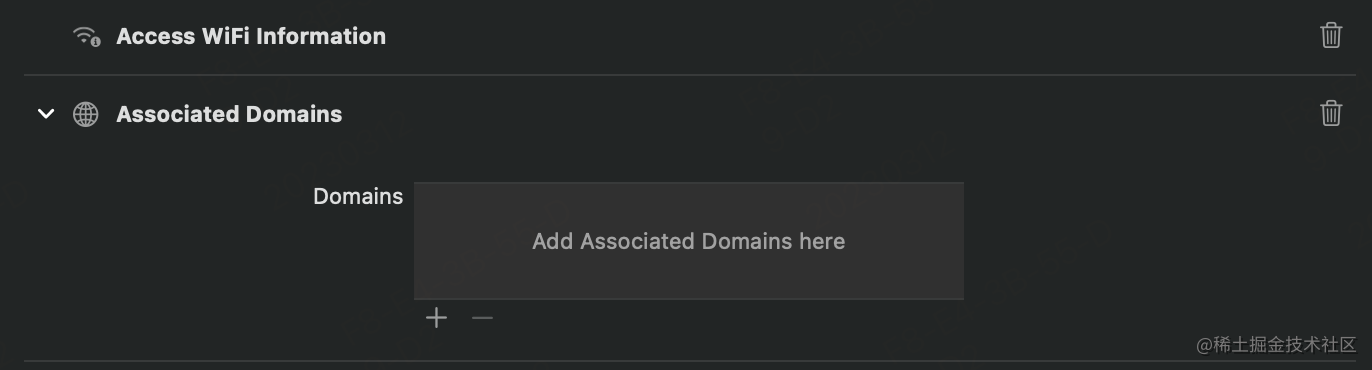
…
开发完成,准备发布。
配置 App Name
打开 ios/Runner/Info.plist
<key>CFBundleName</key> <string>你的app名称</string>其它设置请参照上一篇
设置版本号,添加 launcher icon ,设置 Splash Screen 详见 Flutter Android 打包保姆式全流程 2023 版
添加 launcher icon ,设置 Splash Screen 都是用的插件,插件会同时完成 Android,IOS 的配置。
配置 release 签名
cd app17/iosopen Runner.xcworkspace再次打开 xcode,确保 Bundle Identifier 是 com.iam17.app17。
release 签名还是用自动签名的方式。在release 选项选择好 team,剩下的交给 Xcode 处理。
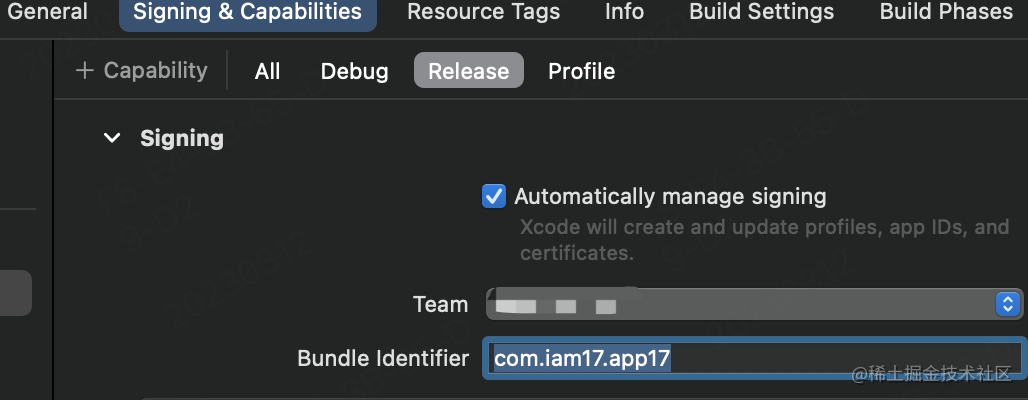
在苹果网站上新建 app
点 这里 打开 app 页面。
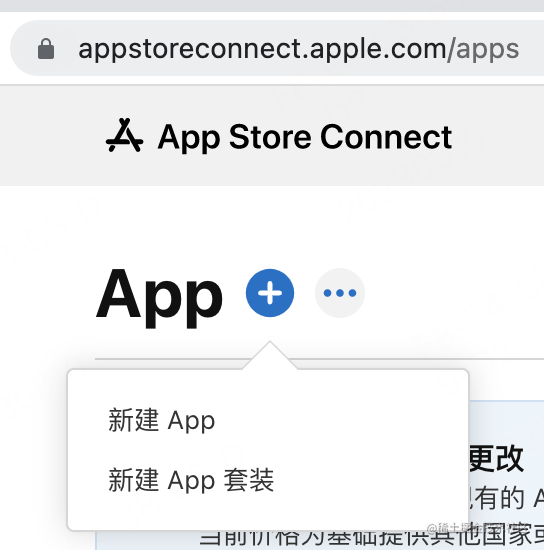
有两个选项,新建 App 和新建 App 套装。因为我们现在只有一个 App,所以选新建 App。
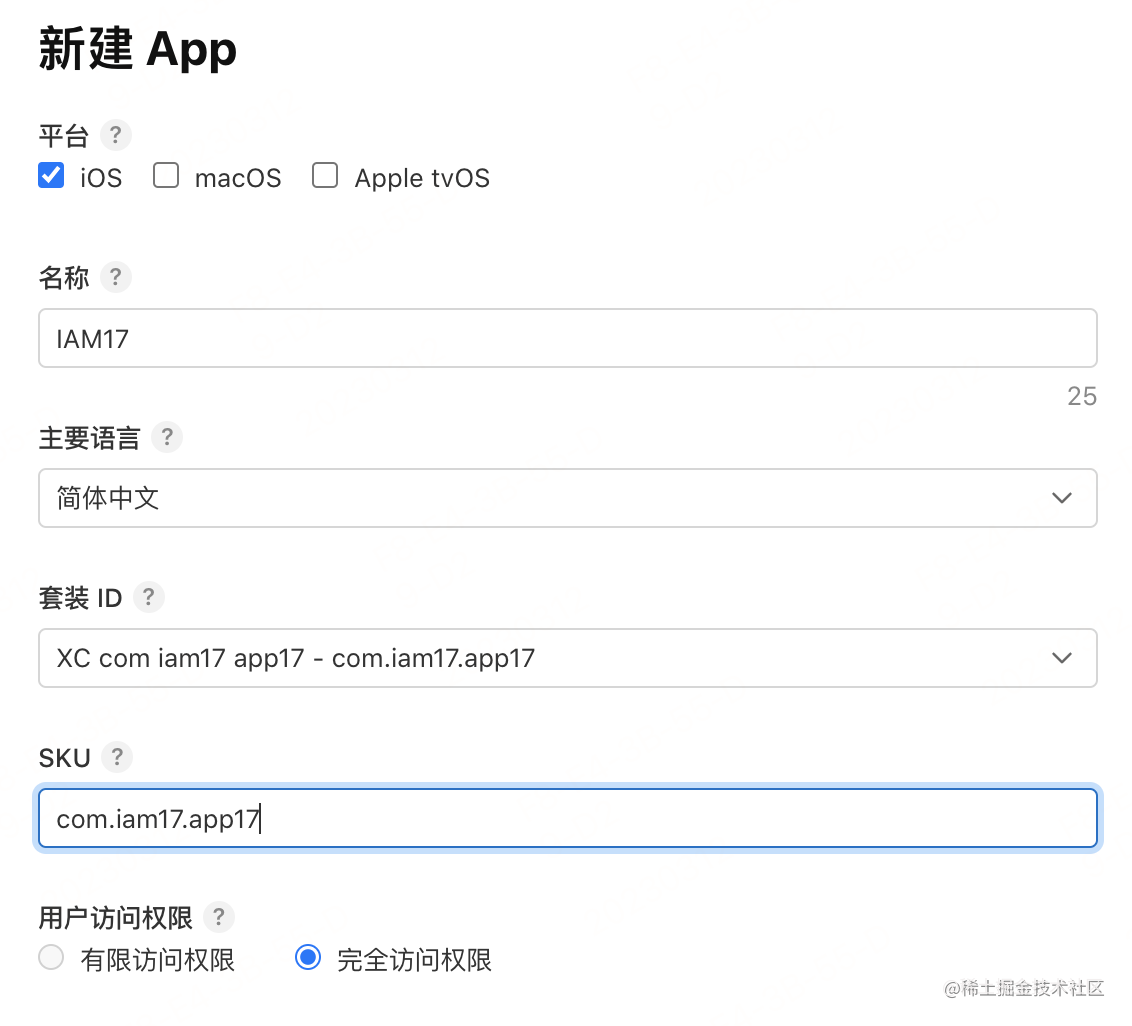
SKU 是你 App 专有的 ID,此 ID 不会在 App Store 中显示。 SKU 和 App Id 一样就行。
App 新建成功会出现下面的界面,按要求把其它信息填写好。
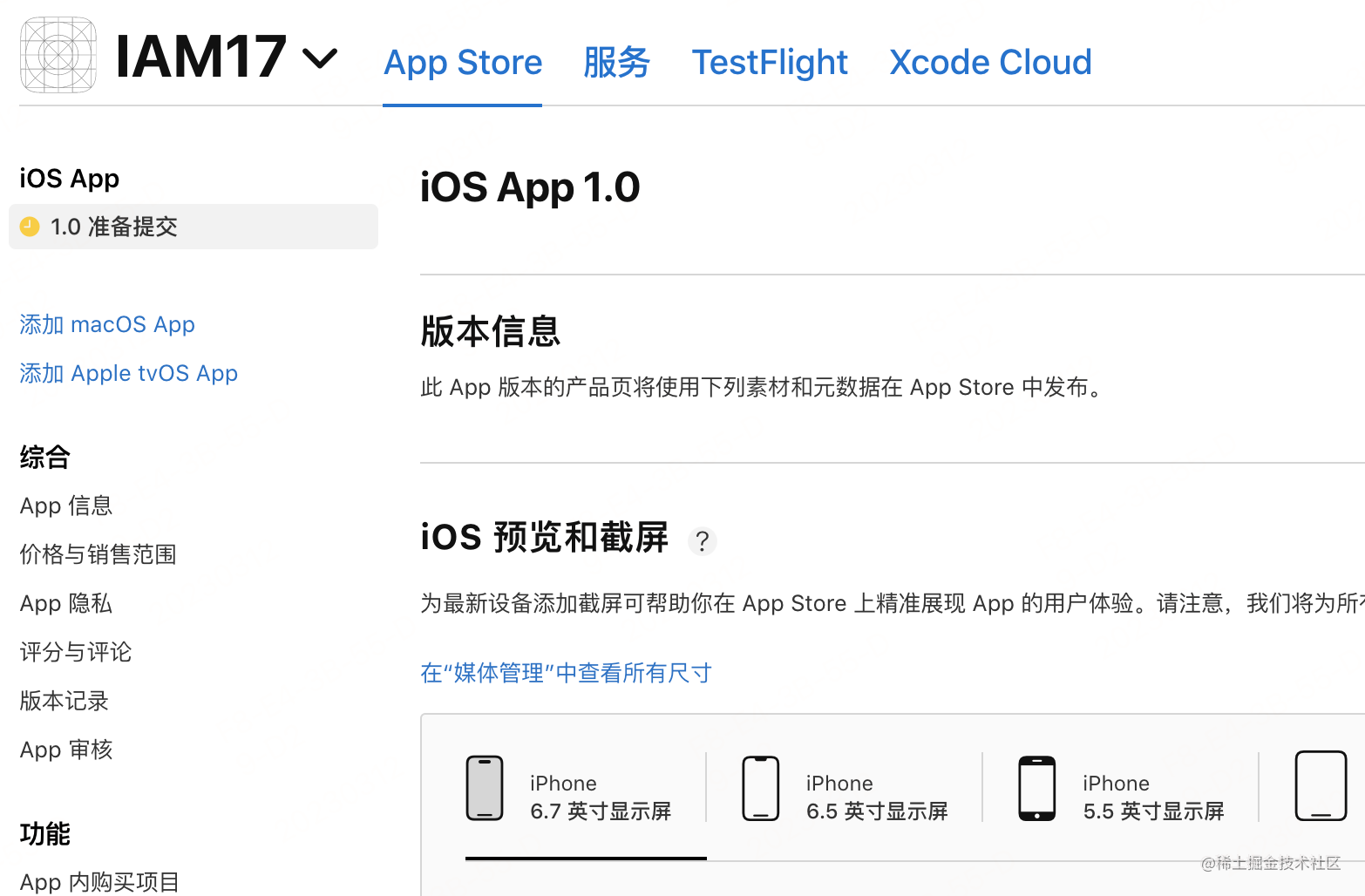
打包和发布
和之前一样,打开 xcode
cd app17/iosopen Runner.xcworkspace注意这里选择一个物理设备(不是模拟器),比如可以选择你开发用的 iphone

在 product 菜单中选择 archive 命令
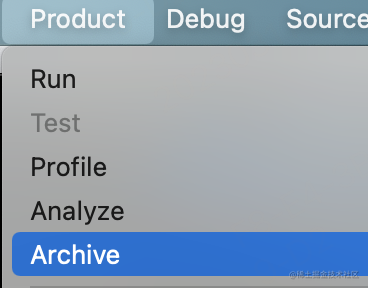
在 archive 成功后弹出的窗口中选择 Distruibute App

这个界面关掉后要再次打开,先找到 Window 菜单,然后选择 Organizer
因为是要发到 App Store,所以选择第一个 App Store Connnect
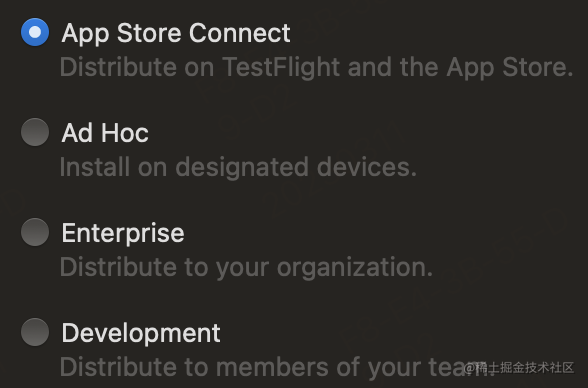
然后新弹窗有两个选项,upload 和 export。 upload 是上传,上传后在网站上可以看到,然后可以提交到 App Store 审核。另一个选项是导出到本地,我们先选第一项,上传。
最后看到下面的界面,说明 ipa 已经成功上传到 apple。
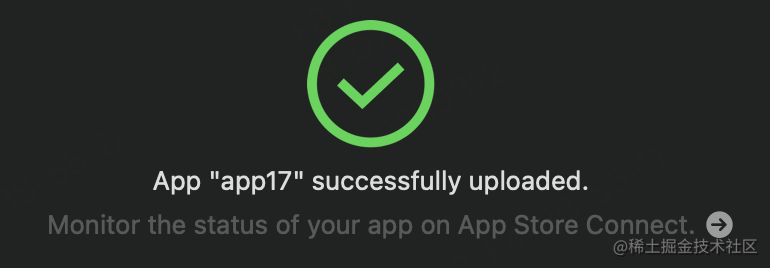
打开 apple 网站上新建的 IAM17 app,过一段时间,你上传 app 会出现在这里。
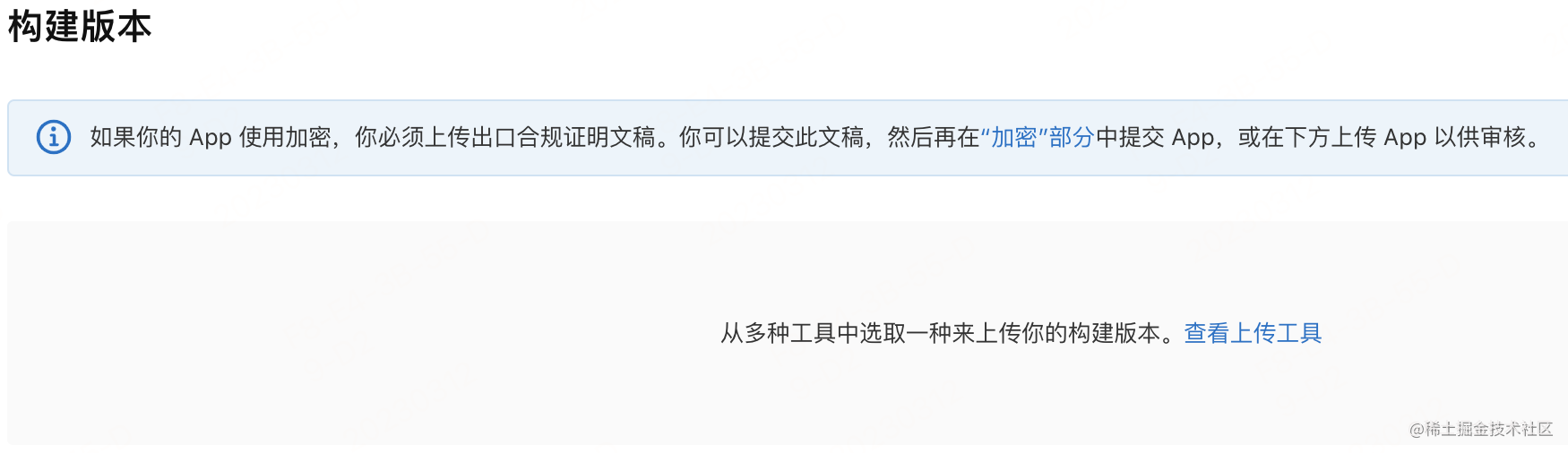
构建版本几个字的后面如果出现一个蓝色的 + 号,点进去看看,你的 ipa 会在那里。
然后就可以提交审核了。审核通过就可以发版了。
恭喜你,完成了 Flutter IOS 从 0 到 1 的跨越!撤花~
接下来的内容作为选读,有兴趣的同学可以先了解下。
自动签名 Xcode 帮我们做了什么
生成 Bundle Id
点 这里 查看
Xcode 生成了两个 Bundle Id,一个用于开发,一个用于测试

生成并安装证书
点 这里 查看
Xcode 生成了证书
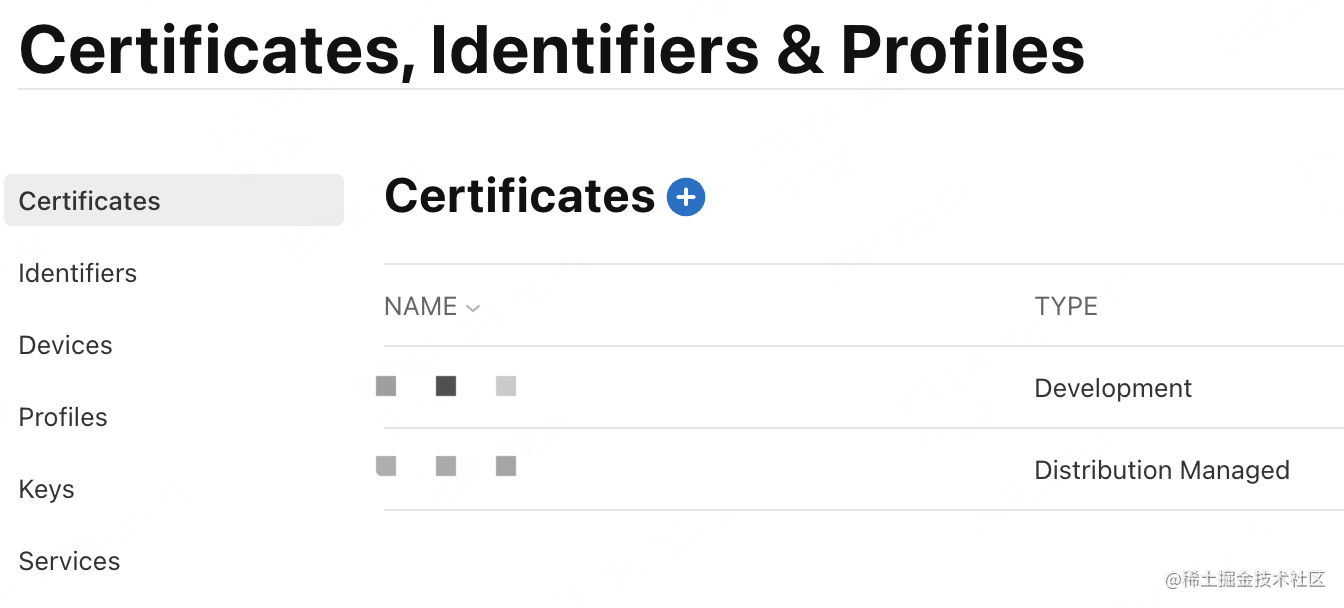
并且证书已经安装到了本地,找到 macOS 系统中的钥匙串访问并打开,可以看到已经安装的证书。

生成描述文件并安装
执行下面的命令
ll ~/Library/MobileDevice/Provisioning Profiles你会看到描述文件的信息,前面一串是描述文件的名字。不管原来的描述文件叫什么名字,安装后都会被重命名,名字就是这样子的。后面的 .mobileprovision 表明这是一个描述文件。
c21c9bdb-e6e9-41ec-b0c0-f6b658dca07f.mobileprovision里面的描述文件都是 Xcode 生成并安装的。
手动签名如何做
手动签名其实就是把 Xcode 为我们做的事情手动做一遍。
申请 Bundle ID。
Bundle ID 「Bundle identifier」也叫 App ID 或者应用 ID,是每一个 IOS 应用的唯一标识,就像一个人的身份证号码,android 中的 applicationID 也是这样的作用。
打开 App Ids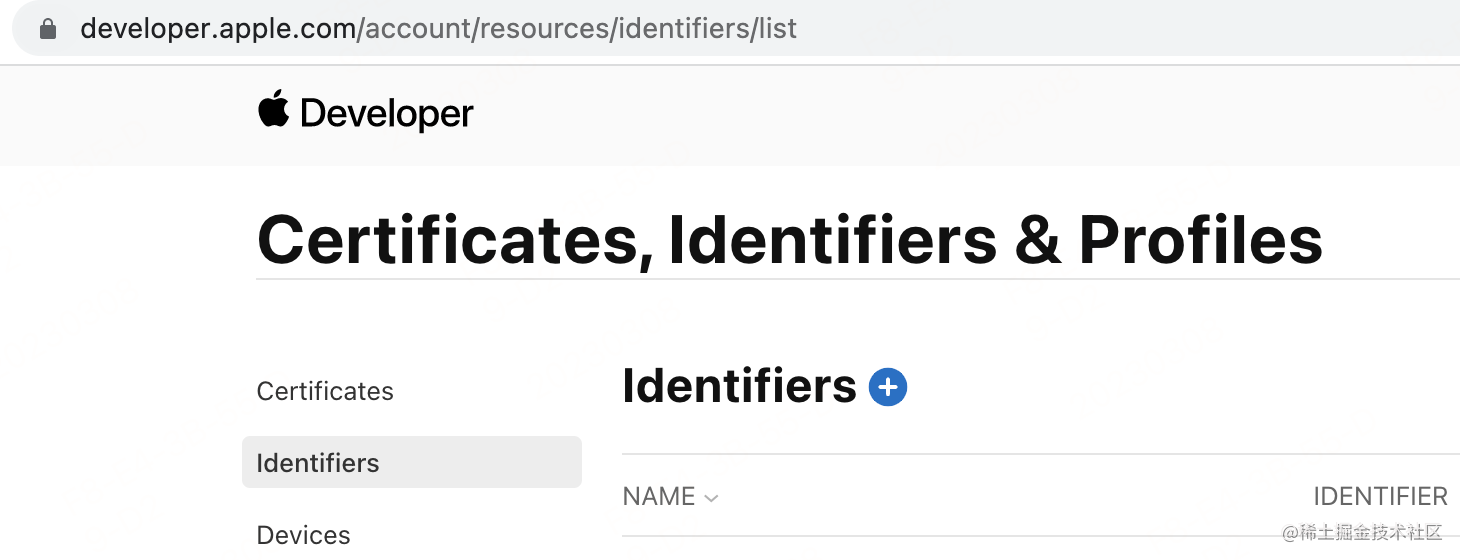
点 + 后,会出现让你选 id 的类型。按默认选第一个就行。因为是首次申请,不用太多了解其它 id,将来用到的时候知道到这申请就行了。比如将来如果要推送消息,就需要在这里再申请 Website Push IDs
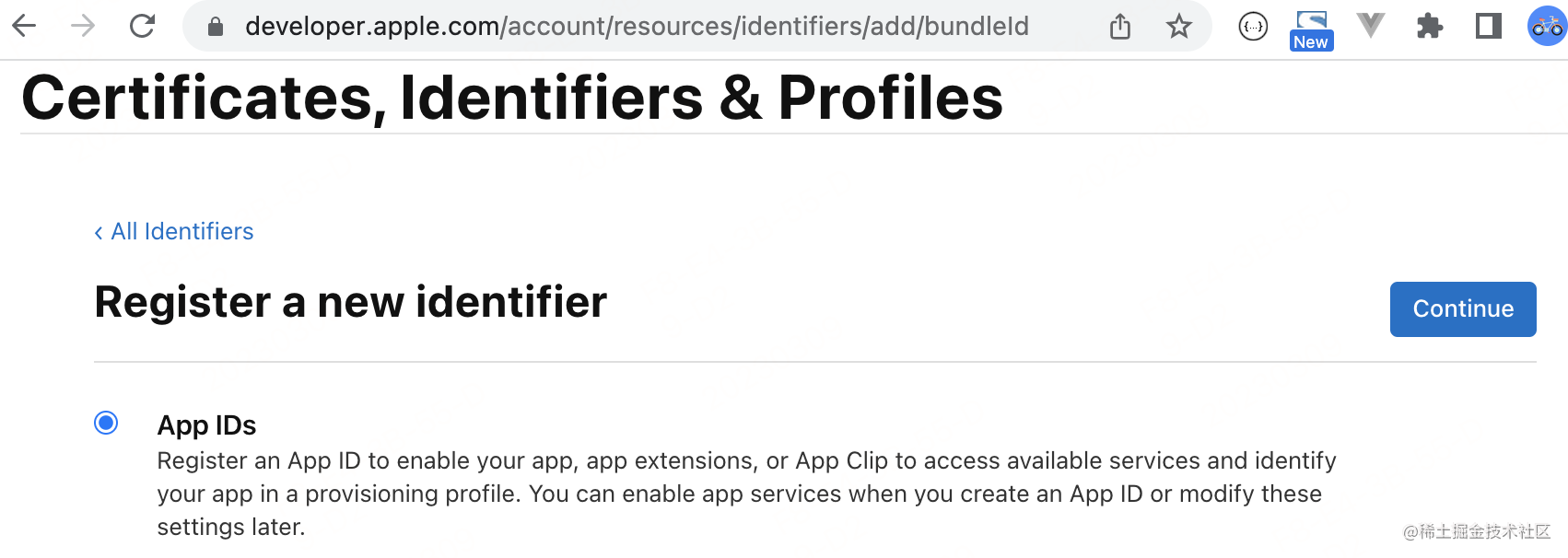
点右边的 continue 会来到选择类型的页面
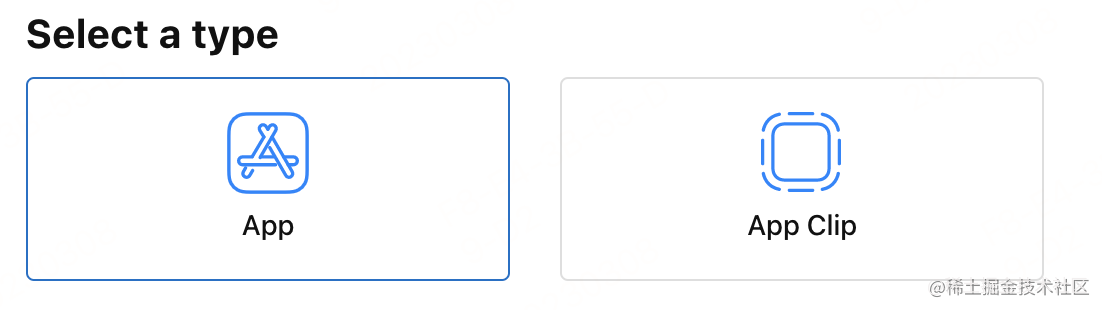
选 App 就行。至于 App Clip ,IOS 14 才开始支持,还少有人用,先不用管它。
点右边的 continue,开始设置 Bundle Id。
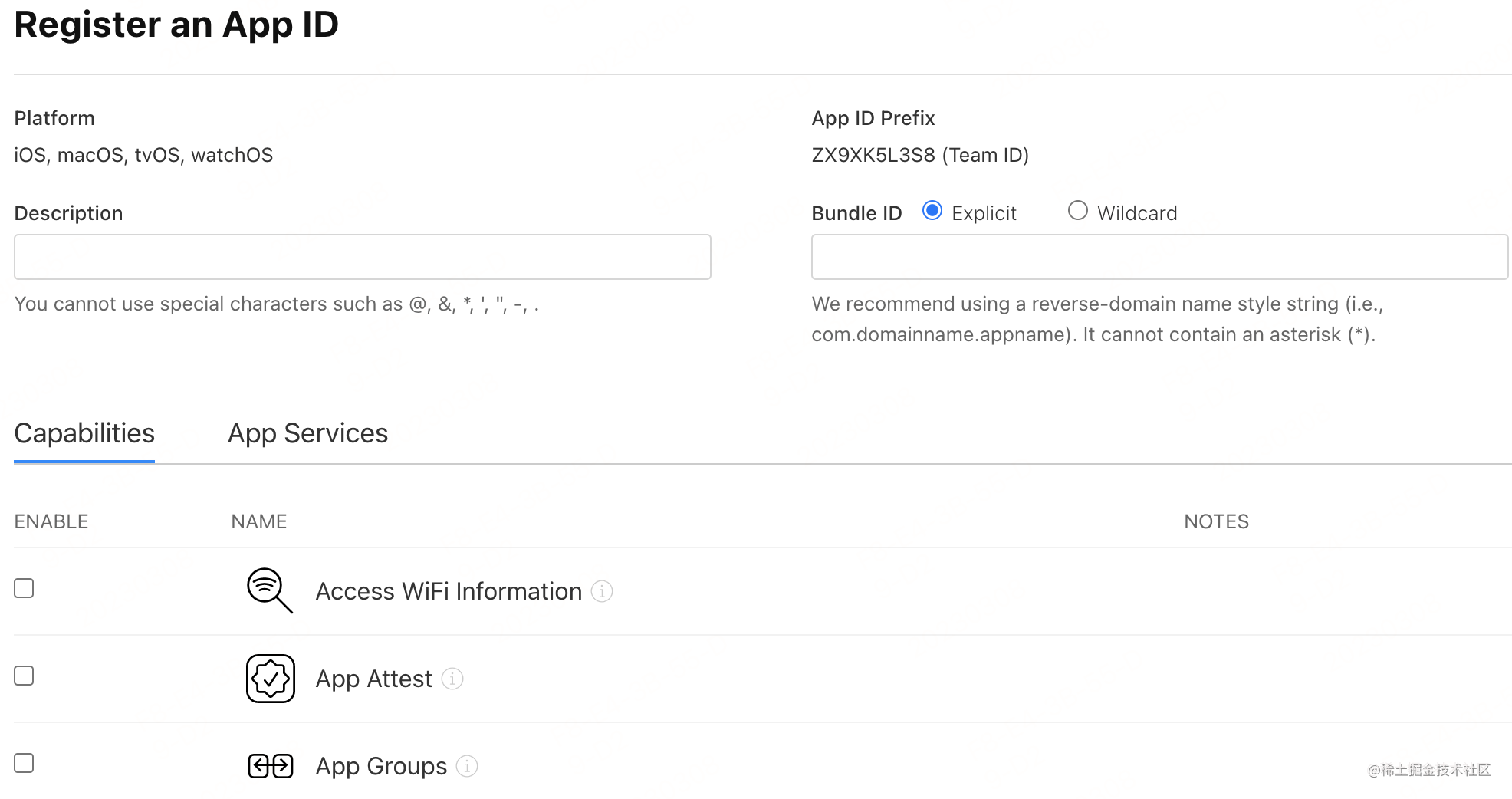
填写 Bundle Id
有两个选项,Explicit 和 Wildcard。区别在于能不能带 * 号。Wildcard 先不用管它,我们选择 Explicit。
Explicit 的官方提示: 我们建议使用反向域名样式字符串(即 com.domainname.appname)。它不能包含星号 (*)。
比如,可以输入 com.iam17.app17,左面的 Description 写明 Id 的用途等信息。
选择 Capabilities
接下来是选择 app 需要有哪些能力,选项很多。
Flutter 主要是做 UI,对于系统的能力,一般是由插件来完成的,所以只需要仔细阅读插件的说明,选择相关的能力就行了,不需要对所有能力都做深入了解。
没有用到的先不要开,这些能力后面如果需要是可以增加的。相比于删除能力,增加能力要好的多。
选择能力后,点右边的 register 按钮,就注册成功了。
配置证书
配置证书分两步,先在本机申请,然后上传到网站生成证书。
在 macOS 上请求证书
找到 macOS 系统中的钥匙串访问并打开,在左上角的菜单中依次选择【钥匙串访问】,【证书助理】,【从证书颁发机构请求证书…】来创建签名文件。
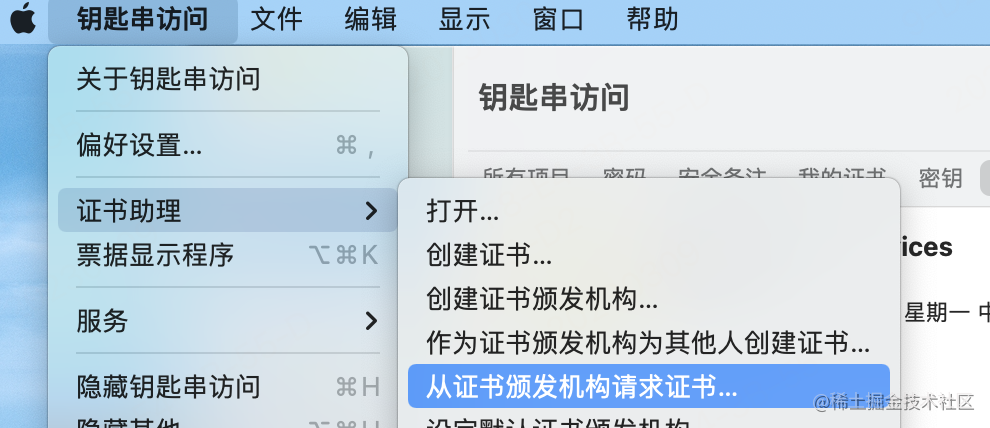
在弹出的窗口中填写证书的信息,其实只要填写一个邮件地址就行。注意下面选择存储到磁盘。
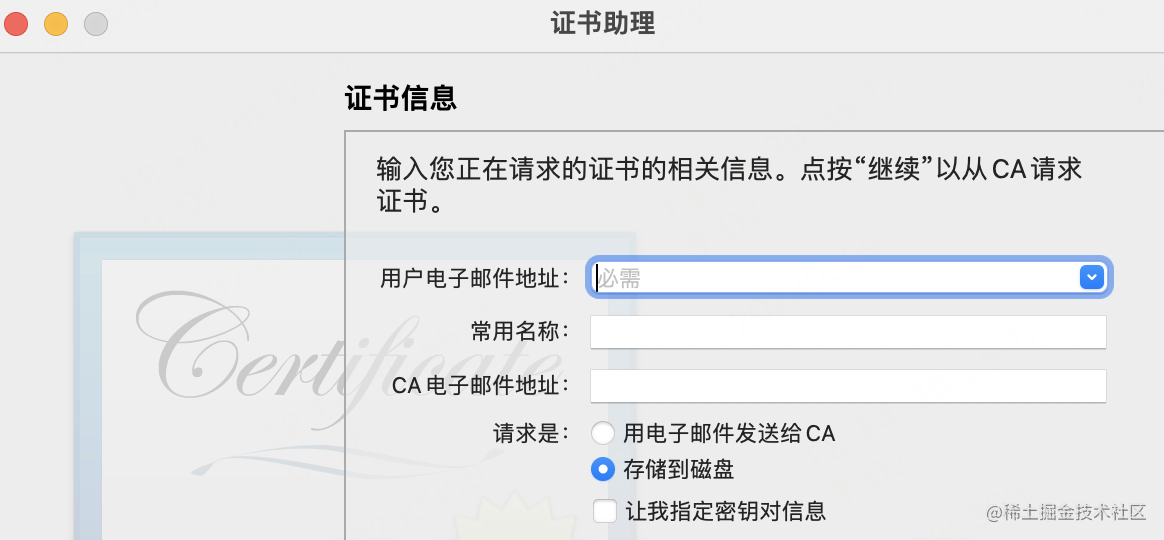
最后得到这样一个文件 CertificateSigningRequest.certSigningRequest,先保存,接下来有用。
在网站上申请证书
点 这里 打开苹果开发者创建证书的页面。看左面的菜单,和申请 Bundle Id 是在一个地方。还有其它几个菜单,记住都到这里找就行了。
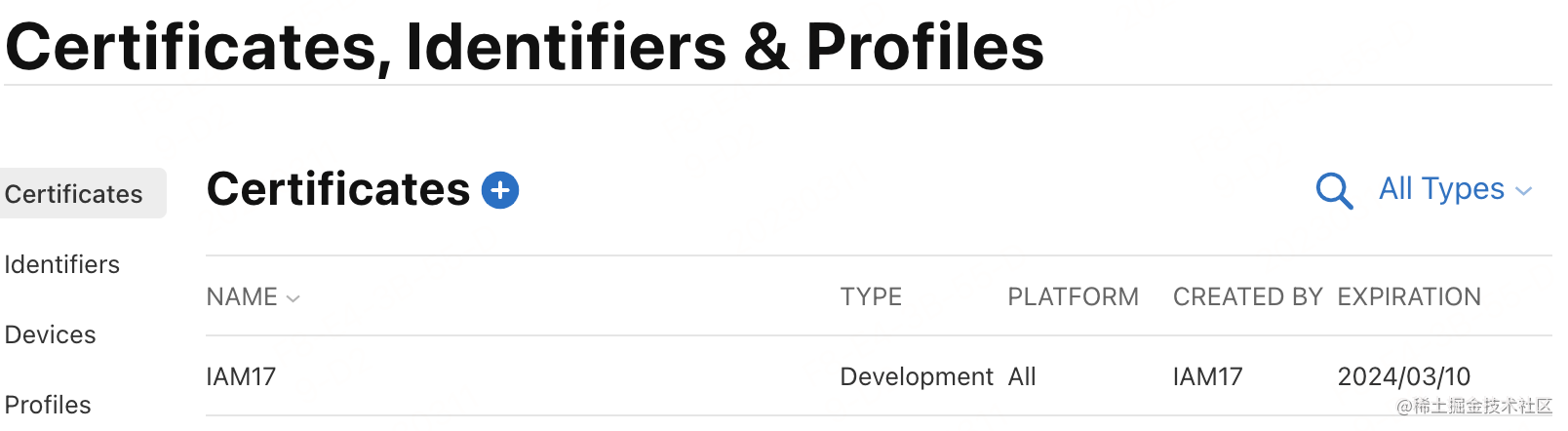
点那个蓝色的 + 创建就行了。
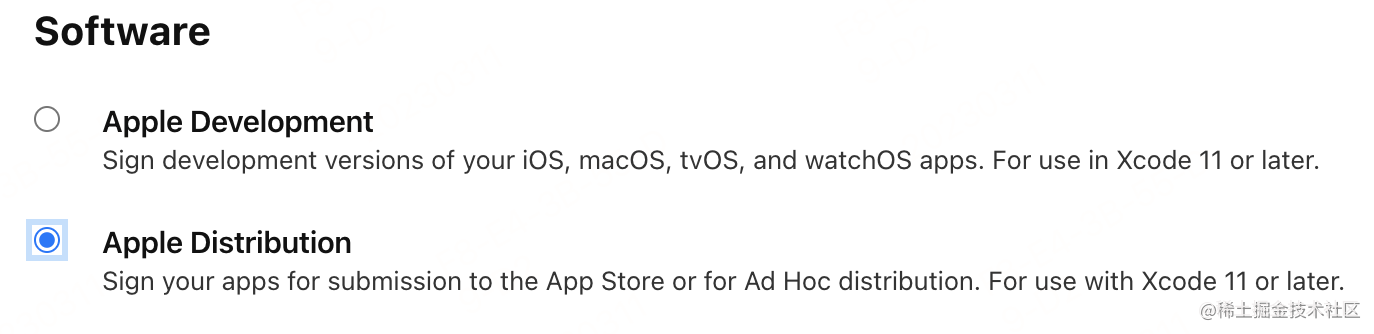
我们选择第二项 Apple Distribution,用于发布到 Apple Store。点 continue ,接下来选本地的文件证书。
点 Choose File,选之前创建的已经保存在本地的证书文件 CertificateSigningRequest.certSigningReques,点右边的 continue,证书就创建完成了。把它download 下来,双击就会案例到钥匙串中。或者你直接把证书拖动到钥匙串界面上也行。
配置描述文件
点 这里 申请描述文件。和上面的申请 Bundele Id,Identifier 和证书是在一个地方。
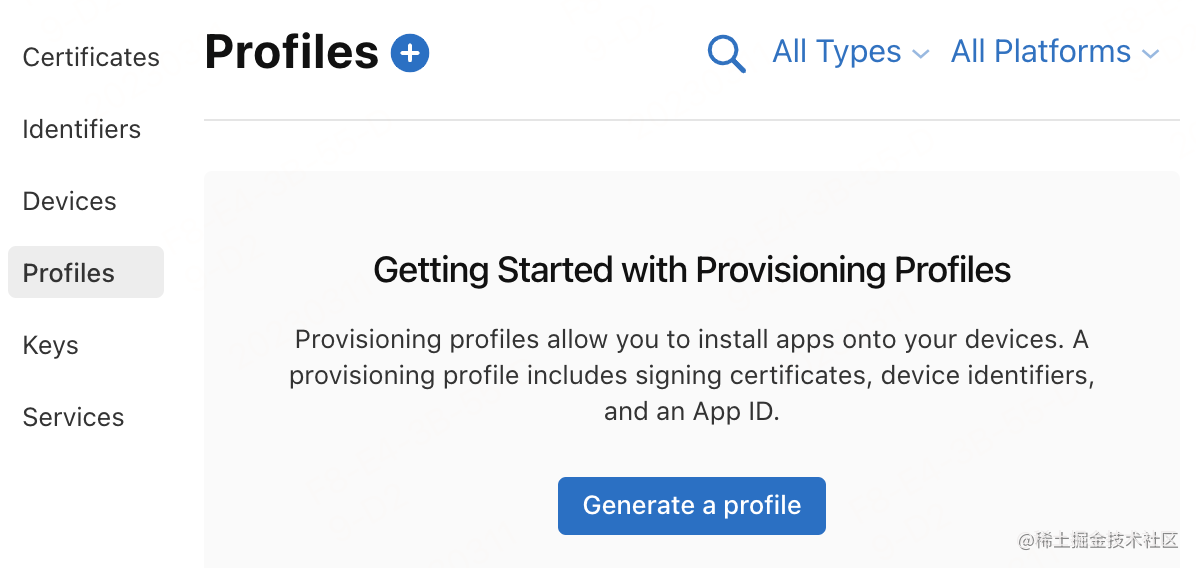
现在应该空的,因为 Xcode 为我们生成的描述文件直接装在本地了。 直接点那个蓝色的 + 号或下面的创建按钮。
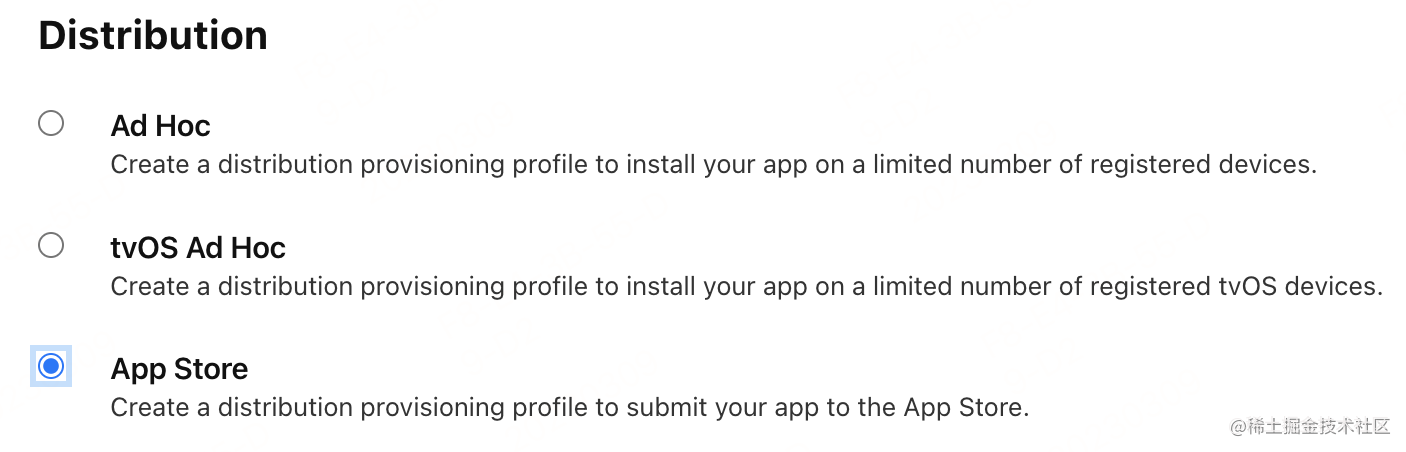
选择 App Store 这一项,发布到 app Store。
接下来会让你选一个 App Id,就选前面创建的 com.iam17.app17 就行。
接下来会让你选证书,选完证书后,点右边的 continue,会让你给描述文件起一个名字。起完名字,就完成了。
Xcode 配置手动签名
取消 Automatically manage signing
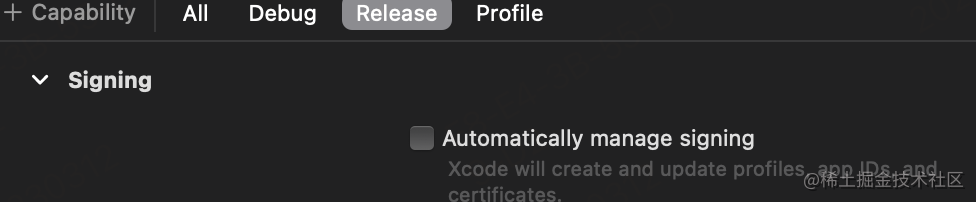
这样就需要我们手动配置 Bundle Id,证书和描述文件。
provisioning Profile 也就是描述文件需要我们本地选取或从网上下载。如果要 import 需要把证书先下载到本地。

选中描述文件后,可能会显示有错误,说不包含证书,只要你确认证书已经安装在本地,就不用管它,直接点 product 菜单下面的 archive 打包,一路下去就行了。
ios 签名原理
要理解 IOS 签名,先得理解两个算法 MD5,RSA。MD5 信息摘要算法,RSA 非对称加密。
如果只有 app store 这一个发 ipa 的地方,事件就简单了。苹果准备 好 公钥 M 和私钥 N,可以这样做:
每台 iphone 上面都预装有公钥 Mapp store 上的 ipa 的 md5 摘要经私钥 N 加密后连同 ipa 下发到 iphoneiphone 计算 ipa md5 得到摘要 A,iphone 用公钥对加密后的摘要经过解密得到摘要 B,如果 A B 一样,说明 ipa 是从 app store 下发的。为什么不对 ipa 直接加密,因为 RSA 算法慢,不方便直接对大文件进行加密。
但是,除了 app store ,还有其它方式可以安装 ipa,供开发测试用。为此,苹果想出了双重加密算法。有兴趣的小伙伴可以参看这两篇
图解iOS签名背后的原理深入理解iOS签名原理总结
本文分两大部分
必读内容。 17 为小伙伴们寻了一条最容易的路,新建开发打包快速上手,完成从 0 到 1 的跨越。选读内容。介绍了手动签名。虽然自动签名很好用,但有的时候可能需要手动处理。另外,知道如何手动签名,对于理解 IOS 签名原理非常有帮助。番外
上一篇 Flutter Android 打包保姆式全流程 2023 版 发出来后,有两个小伙伴留言说想要看 IOS 的打包流程。我没敢立即回复。因为 IOS 的打包流程更不好写,很容易写成流水账。
因为文章的定位是从 0 到 1 完成第一次打包,所以就要精选出最关键,最核心的部分。只要成功打包一次,后面再有需求,可以自行查阅文档了。第一次困难是因为没有方向感,处于完全陌生的领域,这个时候最需要的是一个指引。
周末两天试写,经过不断修改,周一早上定稿后才回复两个小伙伴:已安排。
有一件值得高兴的事,由于 Flutter WebView 性能优化,让 h5 像原生页面一样优秀 入选掘金一周 2023.02.22 期,下周 17 会收到掘金的一件小礼物。