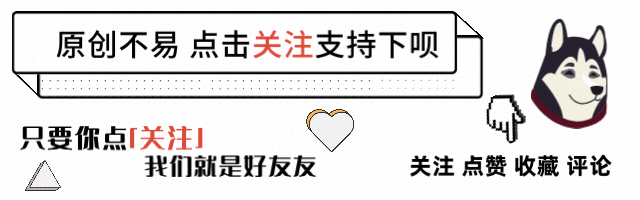| 万叶集 |
|---|
| ? 隐约雷鸣,阴霾天空。 ? |
| ? 但盼风雨来,能留你在此。 ? |

前言:
✌ 作者简介:渴望力量的哈士奇 ✌,大家可以叫我 ?哈士奇? ,一位致力于 TFS - 全栈 赋能的博主 ✌
? CSDN博客专家认证、新星计划第三季全栈赛道 top_1 、华为云享专家、阿里云专家博主 ?
? 如果文章知识点有错误的地方,请指正!和大家一起学习,一起进步?
? 人生格言:优于别人,并不高贵,真正的高贵应该是优于过去的自己。?
? 如果感觉博主的文章还不错的话,还请?关注、点赞、收藏三连支持?一下博主哦
| 专栏系列(点击解锁) | 学习路线指引 | 知识定位 |
|---|---|---|
| ?Python全栈白皮书? | 零基础入门篇 | 以浅显易懂的方式轻松入门,让你彻底爱上Python的魅力。 |
| 语法进阶篇 | 主要围绕多线程编程、正则表达式学习、含贴近实战的项目练习 。 | |
| 自动化办公篇 | 实现日常办公软件的自动化操作,节省时间、提高办公效率。 | |
| 自动化测试实战篇 | 从实战的角度出发,先人一步,快速转型测试开发工程师。 | |
| 数据库开发实战篇 | 更新中 | |
| 爬虫入门与实战 | 更新中 | |
| 数据分析篇 | 更新中 | |
| 前端入门+flask 全栈篇 | 更新中 | |
| django+vue全栈篇 | 更新中 | |
| 拓展-人工智能入门 | 更新中 | |
| 网络安全之路 | 踩坑篇 | 记录学习及演练过程中遇到的坑,便于后来居上者 |
| 网安知识扫盲篇 | 三天打鱼,不深入了解原理,只会让你成为脚本小子。 | |
| vulhub靶场漏洞复现 | 让漏洞复现变得简单,让安全研究者更加专注于漏洞原理本身。 | |
| shell编程篇 | 不涉及linux基础,最终案例会偏向于安全加固方向。 [待完结] | |
| WEB漏洞攻防篇 | 2021年9月3日停止更新,转战先知社区等安全社区及小密圈 | |
| 渗透工具使用集锦 | 2021年9月3日停止更新,转战先知社区等安全社区及小密圈 | |
| 点点点工程师 | 测试神器 - Charles | 软件测试数据包抓包分析神器 |
| 测试神器 - Fiddler | 一文学会 fiddle ,学不会倒立吃翔,稀得! | |
| 测试神器 - Jmeter | 不仅是性能测试神器,更可用于搭建轻量级接口自动化测试框架。 | |
| RobotFrameWork | Python实现的自动化测试利器,该篇章仅介绍UI自动化部分。 | |
| Java实现UI自动化 | 文档写于2016年,Java实现的UI自动化,仍有借鉴意义。 | |
| MonkeyRunner | 该工具目前的应用场景已不多,文档已删,为了排版好看才留着。 |

文章目录
? 插入表格? 插入图片
上一章节学习了如何在 PPT 中添加段落以及自定义段落(书写段落的内容以及样式的调整),今天的章节将学习在 PPT 中插入表格与图片以及在表格中插入内容。
废话不多说了,直接进入主题。
? 插入表格
首先还是要生成 PPT 对象:
ppt = Presentation() 通过 Presentation() 实例化一个 ppt 对象(Presentation 可以通过 python-pptx 直接拿过来使用)
选择布局:
layout = ppt.slide_layout[1] 这里选择了样式1 ,样式1包含了一个 title 和一个段落
插入 PPT 页面
slide = ppt.slides.add_slide(layout) 通过 slides.add_slide(layput) 函数将 layout 传入,就生成一页PPT了
定义表格:
table = slide.shapes.add_table(行数, 列数, left, top, width, height).table
left, top, width, height 对应着表格插入 PPT 页面的其实位置与宽高度,这样就可以获取 table 对象了
书写表格内容:
table.cell(行, 列).text = 内容 通过 table 对象 调用 cell(行, 列).text 就可以输入表格的内容了
代码示例如下:(依然使用上一章节的脚本,定义第三页的 PPT ,然后加入表格。)
# coding:utf-8import pptxfrom pptx.util import Pt, Inchesfrom pptx.enum.text import PP_PARAGRAPH_ALIGNMENTfrom pptx.dml.color import RGBColorppt = pptx.Presentation() # 生成ppt对象layout = ppt.slide_layouts[1] # 选择布局 1slide = ppt.slides.add_slide(layout)title = slide.placeholders[0] # 获取titleplaceholder = slide.placeholders[1] # 获取内容title.text = "这是title"# placeholder.text = "这是第一行段落内容\n这是第二行段落内容"paragraph1 = placeholder.text_frame.add_paragraph() # 定义第一个段落的样式paragraph1.text = '欢迎学习ppt制作' # 第一个样式段落的内容为 "欢迎学习ppt制作"paragraph1.bold = True # 第一个样式段落的字体为粗体paragraph1.font.italic = True # 第一个样式段落的字体为斜体paragraph1.font.size = Pt(16) # 第一个样式段落的字体大小为 16 ;需要 from pptx.util import Ptparagraph1.font.underline = True # 第一个样式段落的字体有下划线paragraph1.alignment = PP_PARAGRAPH_ALIGNMENT.CENTER # 居中;需 from pptx.enum.text import PP_PARAGRAPH_ALIGNMENTparagraph2 = placeholder.text_frame.add_paragraph() # 定义第二个段落的样式paragraph2.text = '欢迎学习python' # 第二个样式段落的内容为 "欢迎学习python"paragraph2.font.size = Pt(32) # 第二个样式段落的字体大小为 32paragraph2.alignment = PP_PARAGRAPH_ALIGNMENT.RIGHT # 居右layout = ppt.slide_layouts[6] # 定义布局,使用样式 6 (样式6 只有一个title)slide = ppt.slides.add_slide(layout)left = top = width = height = Inches(5) # 定义 box 对象的位置与宽高box = slide.shapes.add_textbox(left, top, width, height) # 实例化一个 box 对象para = box.text_frame.add_paragraph() # 定义一个段落对象para.text = 'this is a para test' # 自定义段落对象写入段落内容para.alignment = PP_PARAGRAPH_ALIGNMENT.CENTER # 居中para.font.size = Pt(38) # 设置字体大小para.font.color.rgb = RGBColor(255, 0, 0) # 设置颜色para.font.name = '微软雅黑' # 设置字体layout = ppt.slide_layouts[1] # 定义第三个 PPT 页面 插入表格slide = ppt.slides.add_slide(layout)rows = 10 # 行cols = 2 # 列left = top = Inches(2) # 表格起始位置width = Inches(6.0) # 宽height = Inches(1.0) # 高table = slide.shapes.add_table(rows, cols, left, top, width, height).table # 实例化 table 对象for index, _ in enumerate(range(rows)): # 利用 for 循环 与索引写入表格内容;第一个循环对应行;第二个循环对应列 for sub_index in range(cols): table.cell(index, sub_index).text = '第{}行:第{}列'.format(index+1, sub_index+1)ppt.save("test2.ppt")运行结果如下:
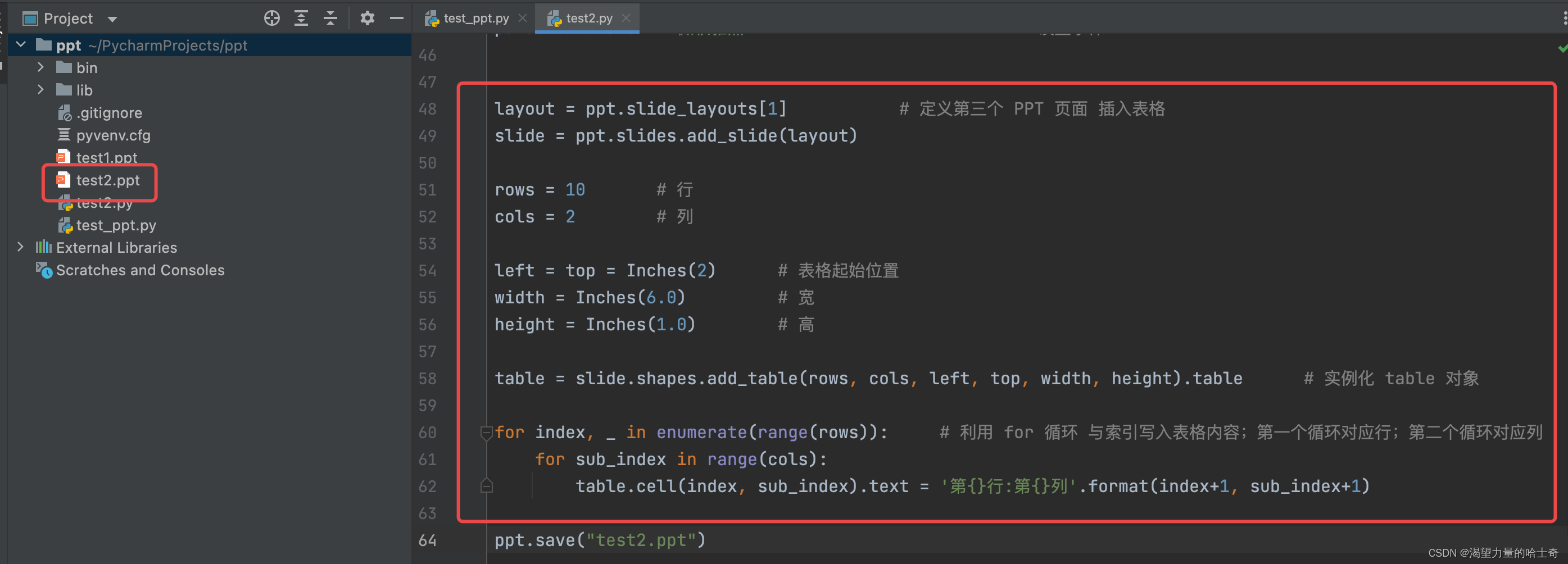
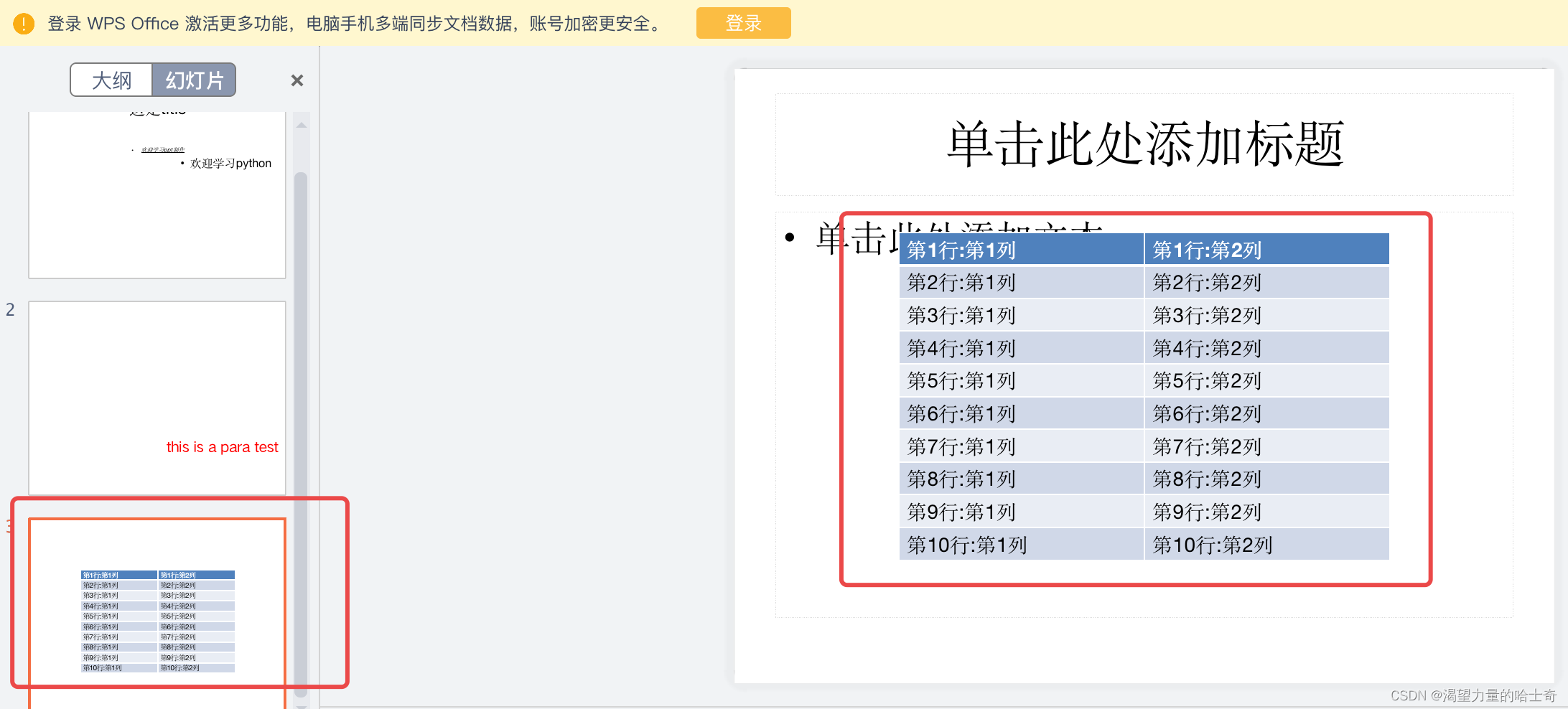
? 插入图片
接下来学习 PPT插入类型的最后一个知识点 —> 插入图片 。
插入图片的步骤的前三步骤与插入表格一致:
首先还是要生成 PPT 对象:
ppt = Presentation() 通过 Presentation() 实例化一个 ppt 对象(Presentation 可以通过 python-pptx 直接拿过来使用)
选择布局:
layout = ppt.slide_layout[1] 这里选择了样式1 ,样式1包含了一个 title 和一个段落
插入 PPT 页面:
slide = ppt.slides.add_slide(layout) 通过 slides.add_slide(layput) 函数将 layout 传入,就生成一页PPT了
插入图片:
image = slide.shapes.add_picture(图片, left, top, width, height)
left, top, width, height :对应着图片插入 PPT 页面的其实位置与宽高度,这样就可以获取 image 对象了
代码示例如下:(继续沿用上面的脚本)
# coding:utf-8import pptxfrom pptx.util import Pt, Inchesfrom pptx.enum.text import PP_PARAGRAPH_ALIGNMENTfrom pptx.dml.color import RGBColorppt = pptx.Presentation() # 生成ppt对象layout = ppt.slide_layouts[1] # 选择布局 1slide = ppt.slides.add_slide(layout)title = slide.placeholders[0] # 获取titleplaceholder = slide.placeholders[1] # 获取内容title.text = "这是title"# placeholder.text = "这是第一行段落内容\n这是第二行段落内容"paragraph1 = placeholder.text_frame.add_paragraph() # 定义第一个段落的样式paragraph1.text = '欢迎学习ppt制作' # 第一个样式段落的内容为 "欢迎学习ppt制作"paragraph1.bold = True # 第一个样式段落的字体为粗体paragraph1.font.italic = True # 第一个样式段落的字体为斜体paragraph1.font.size = Pt(16) # 第一个样式段落的字体大小为 16 ;需要 from pptx.util import Ptparagraph1.font.underline = True # 第一个样式段落的字体有下划线paragraph1.alignment = PP_PARAGRAPH_ALIGNMENT.CENTER # 居中;需 from pptx.enum.text import PP_PARAGRAPH_ALIGNMENTparagraph2 = placeholder.text_frame.add_paragraph() # 定义第二个段落的样式paragraph2.text = '欢迎学习python' # 第二个样式段落的内容为 "欢迎学习python"paragraph2.font.size = Pt(32) # 第二个样式段落的字体大小为 32paragraph2.alignment = PP_PARAGRAPH_ALIGNMENT.RIGHT # 居右layout = ppt.slide_layouts[6] # 定义布局,使用样式 6 (样式6 只有一个title)slide = ppt.slides.add_slide(layout)left = top = width = height = Inches(5) # 定义 box 对象的位置与宽高box = slide.shapes.add_textbox(left, top, width, height) # 实例化一个 box 对象para = box.text_frame.add_paragraph() # 定义一个段落对象para.text = 'this is a para test' # 自定义段落对象写入段落内容para.alignment = PP_PARAGRAPH_ALIGNMENT.CENTER # 居中para.font.size = Pt(38) # 设置字体大小para.font.color.rgb = RGBColor(255, 0, 0) # 设置颜色para.font.name = '微软雅黑' # 设置字体layout = ppt.slide_layouts[1] # 定义第三个 PPT 页面 插入表格slide = ppt.slides.add_slide(layout)rows = 10 # 行cols = 2 # 列left = top = Inches(2) # 表格起始位置width = Inches(6.0) # 宽height = Inches(1.0) # 高table = slide.shapes.add_table(rows, cols, left, top, width, height).table # 实例化 table 对象for index, _ in enumerate(range(rows)): # 利用 for 循环 与索引写入表格内容;第一个循环对应行;第二个循环对应列 for sub_index in range(cols): table.cell(index, sub_index).text = '第{}行:第{}列'.format(index+1, sub_index+1)layout = ppt.slide_layouts[6] # 定义第四个 PPT 页面 插入图片slide = ppt.slides.add_slide(layout)image = slide.shapes.add_picture( image_file='test_image.png', left=Inches(1), top=Inches(1), width=Inches(6), height=Inches(4))ppt.save("test2.ppt")运行结果如下:
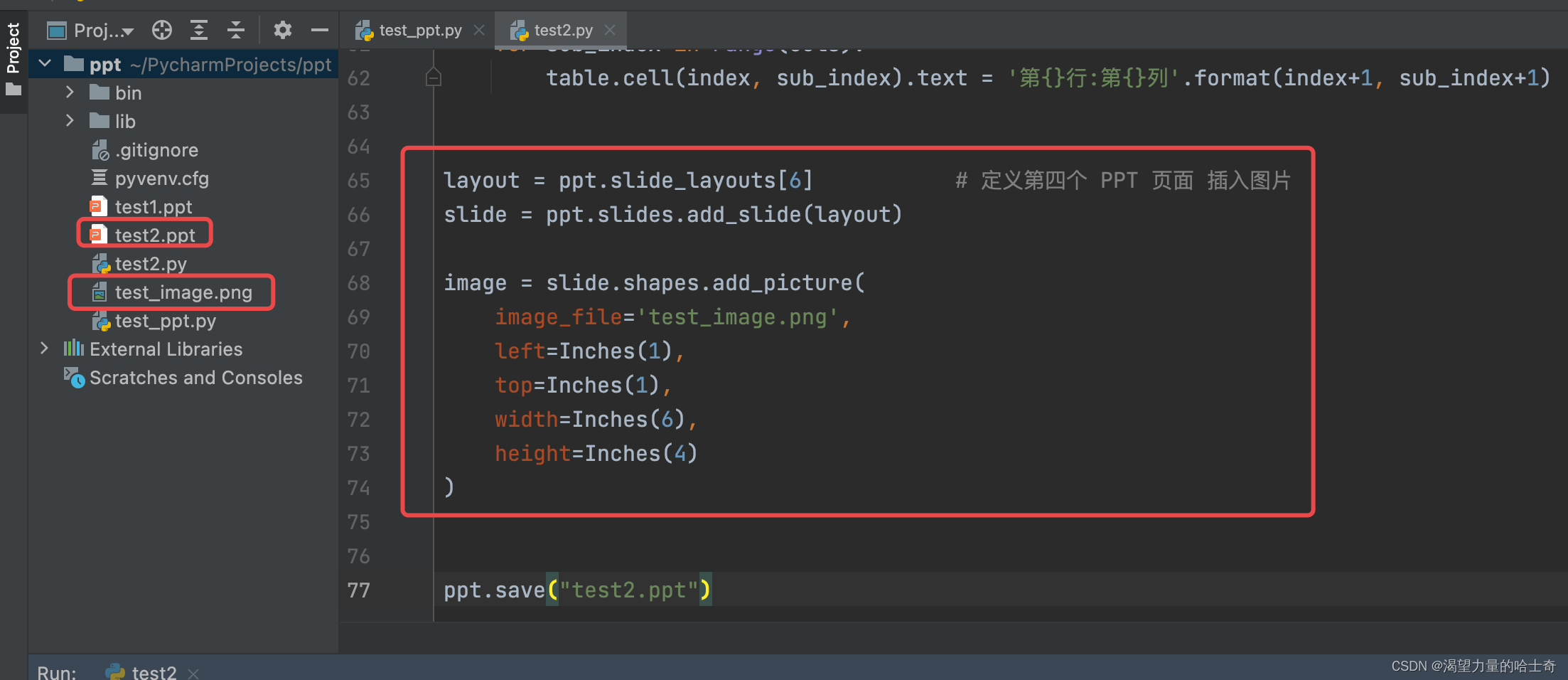
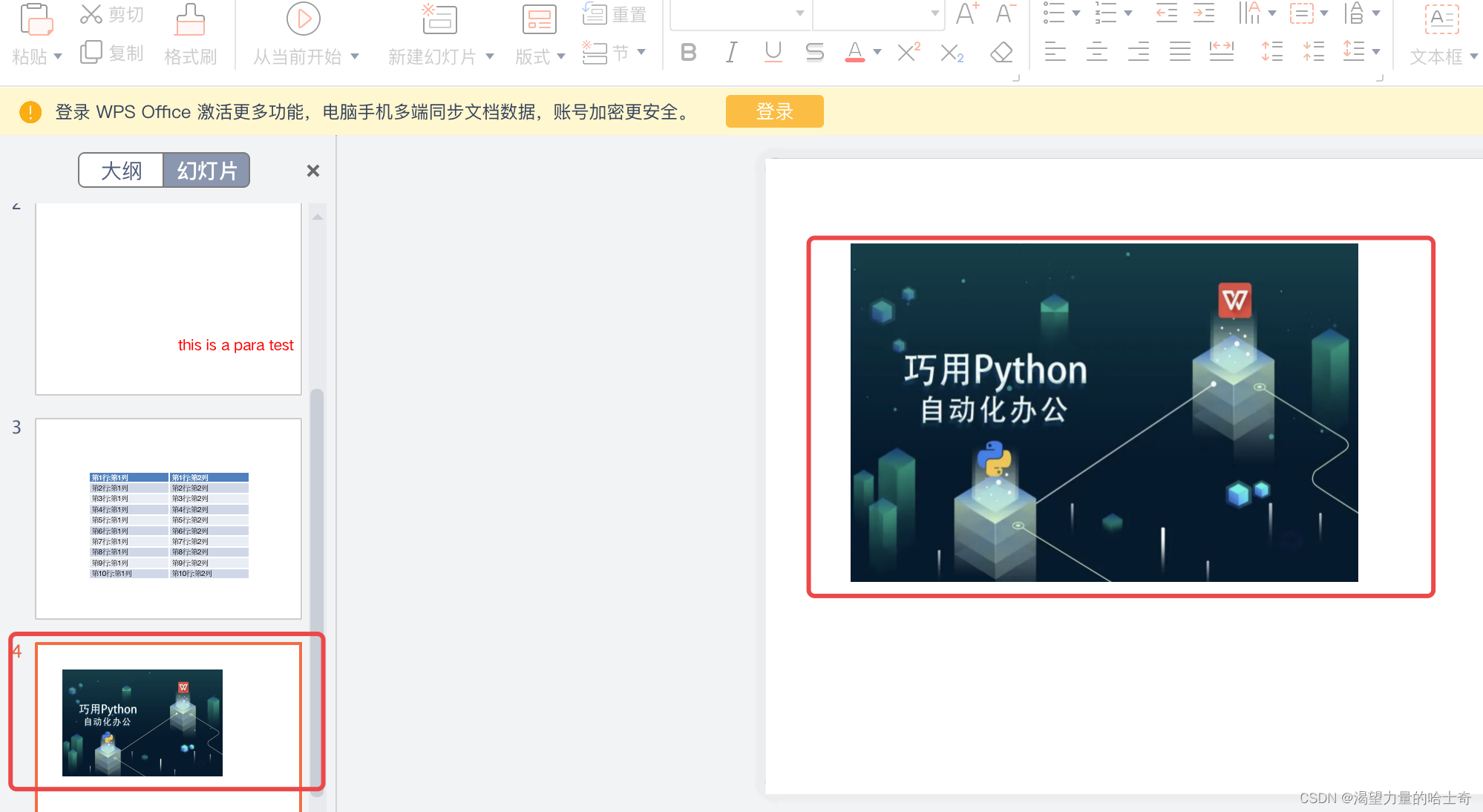
这就是 PPT 插入图片实现的方式了,今天的内容就到这里了。拜了个拜...