目录
1.CentOs的下载
1--centOs官方下载地址
2--centOs阿里云下载地址
3--centOs 7 下载地址
4--centOs 8 下载地址
5--centOs9 下载地址
6--我使用的版本下载地址
2.VMware下载地址
3.centOs的安装
1--打开vmware
2--点击新建虚拟机
3--选择自定义(高级) ==> 下一步
4--虚拟机兼容(默认下一步)
5--新建虚拟机向导
6--新建虚拟机导向
7--为虚拟机命名
8-- 处理器配置(默认即可)
9--为虚拟机分配内存
10--网络类型(默认nat就可以了)
11--I/O控制器 (默认)
12--磁盘类型(默认)
13--选择磁盘
14--自定磁盘大小
15--指定磁盘文件(默认即可)
16--创建完毕
17--选择centOs7镜像
18--开启虚拟机电源
19--安装centos系统
20--选择操作系统语言
21--安装GUI服务器
22--磁盘划分
1----boot分区
2--swap分区
3--/分区
23--设置用户名和密码
24--等待安装
25--安装完成
26--点击授权
27--网络配置
28--完成配置
29--选择语言
30--设置时区
31--设账户和密码
32--如何使用超级管理员登录
4.findShell下载安装
1--findShell下载地址
2--findShell安装
5.连接我们刚刚创建的linux CentOs7服务器
1.CentOs的下载
1--centOs官方下载地址
centOs的官方下载地址:https://www.centos.org/
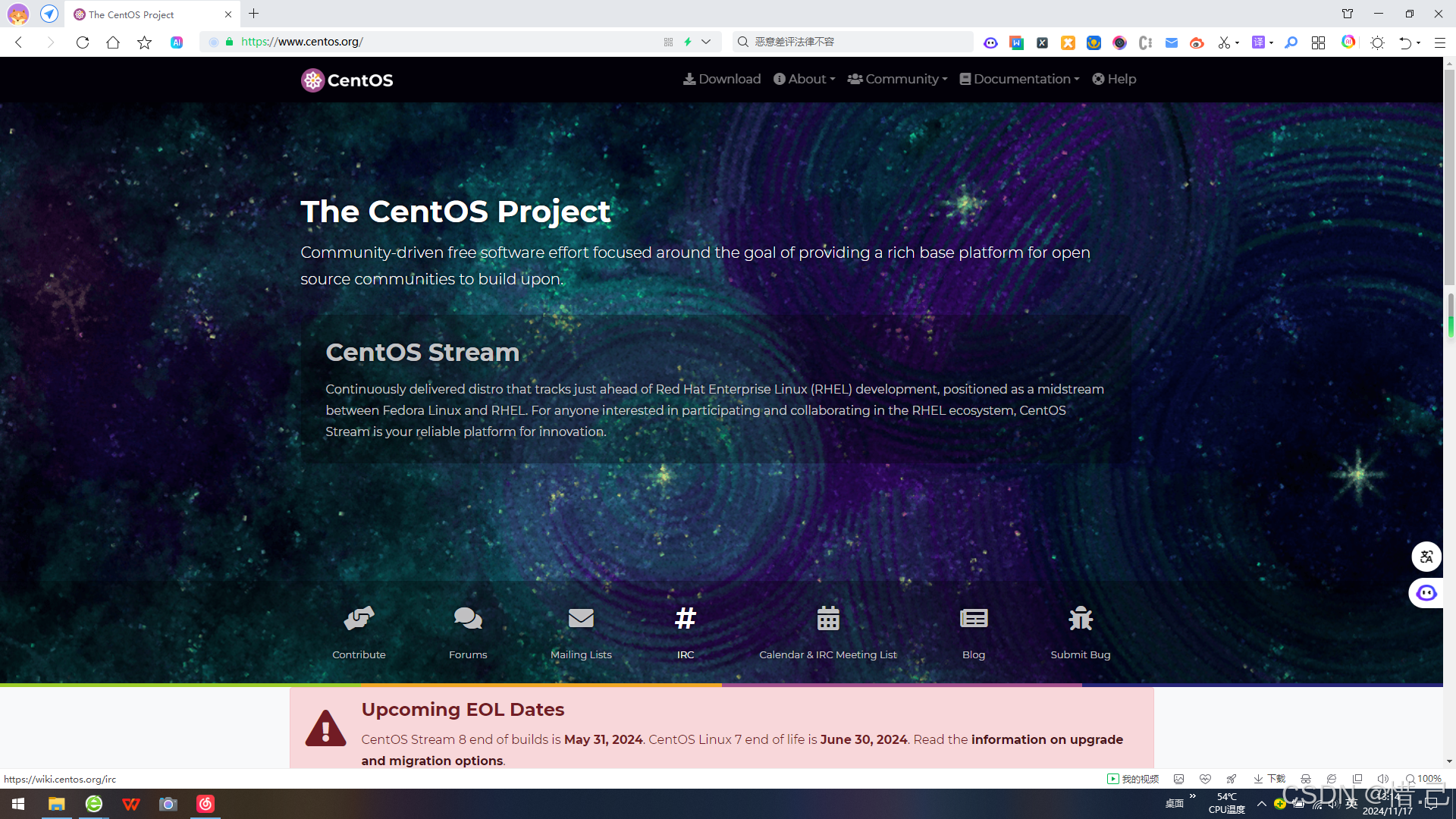
2--centOs阿里云下载地址
阿里云镜像云下载地址:https://mirrors.aliyun.com/centos/

3--centOs 7 下载地址
centos 7 下载地址 https://mirrors.aliyun.com/centos/7.9.2009/

4--centOs 8 下载地址
centos 8 下载地址 https://mirrors.aliyun.com/centos/8/BaseOS/x86_64/os/
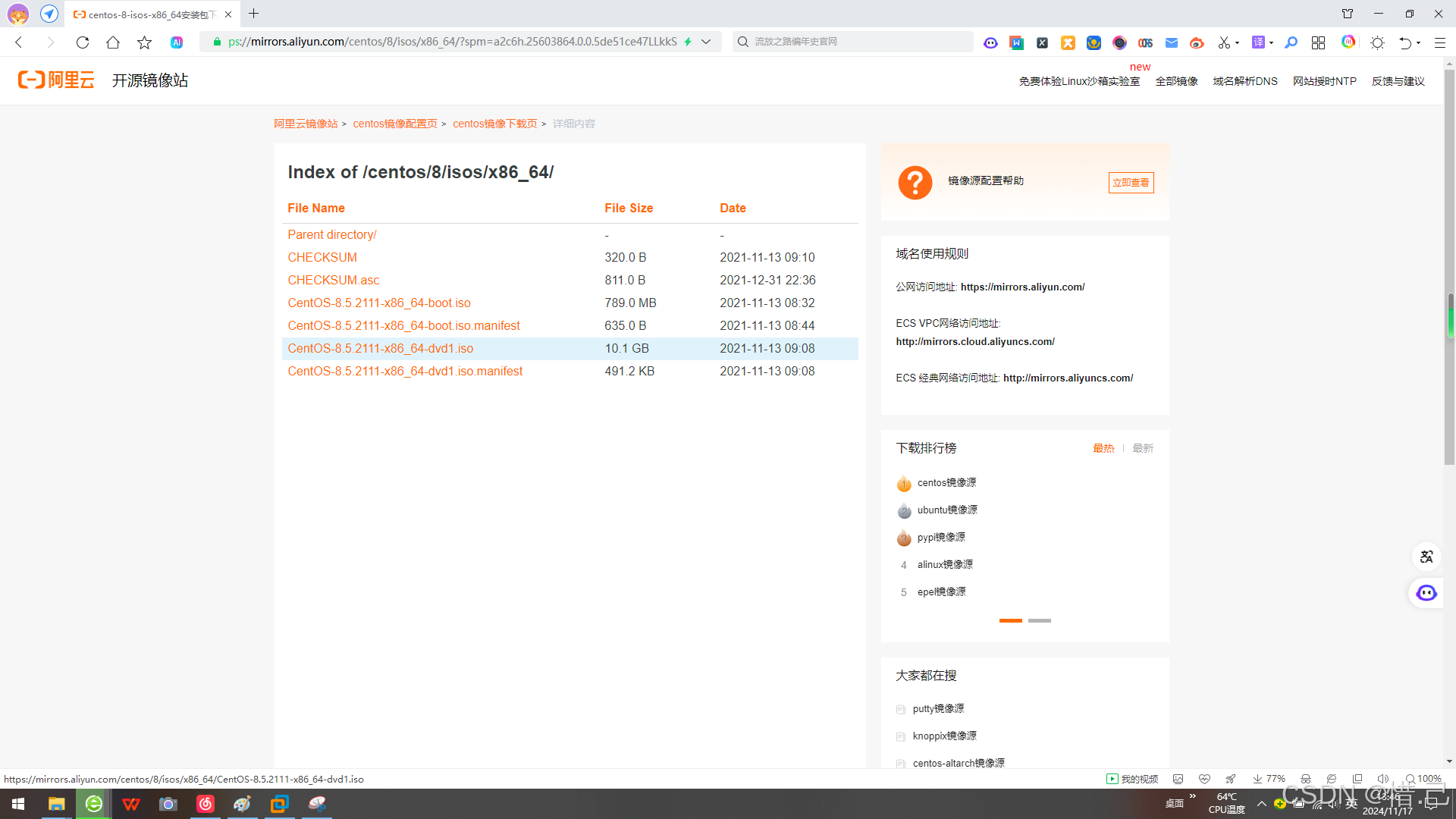
5--centOs9 下载地址
centos 9 下载地址 https://www.centos.org/download/

6--我使用的版本下载地址
https://www.123684.com/s/lWZKVv-pHzav?提取码:D0yR
2.VMware下载地址
https://www.vmware.com/products/desktop-hypervisor/workstation-and-fusion

vmware网上的教程也很多,这里不在叙述
3.centOs的安装
1--打开vmware

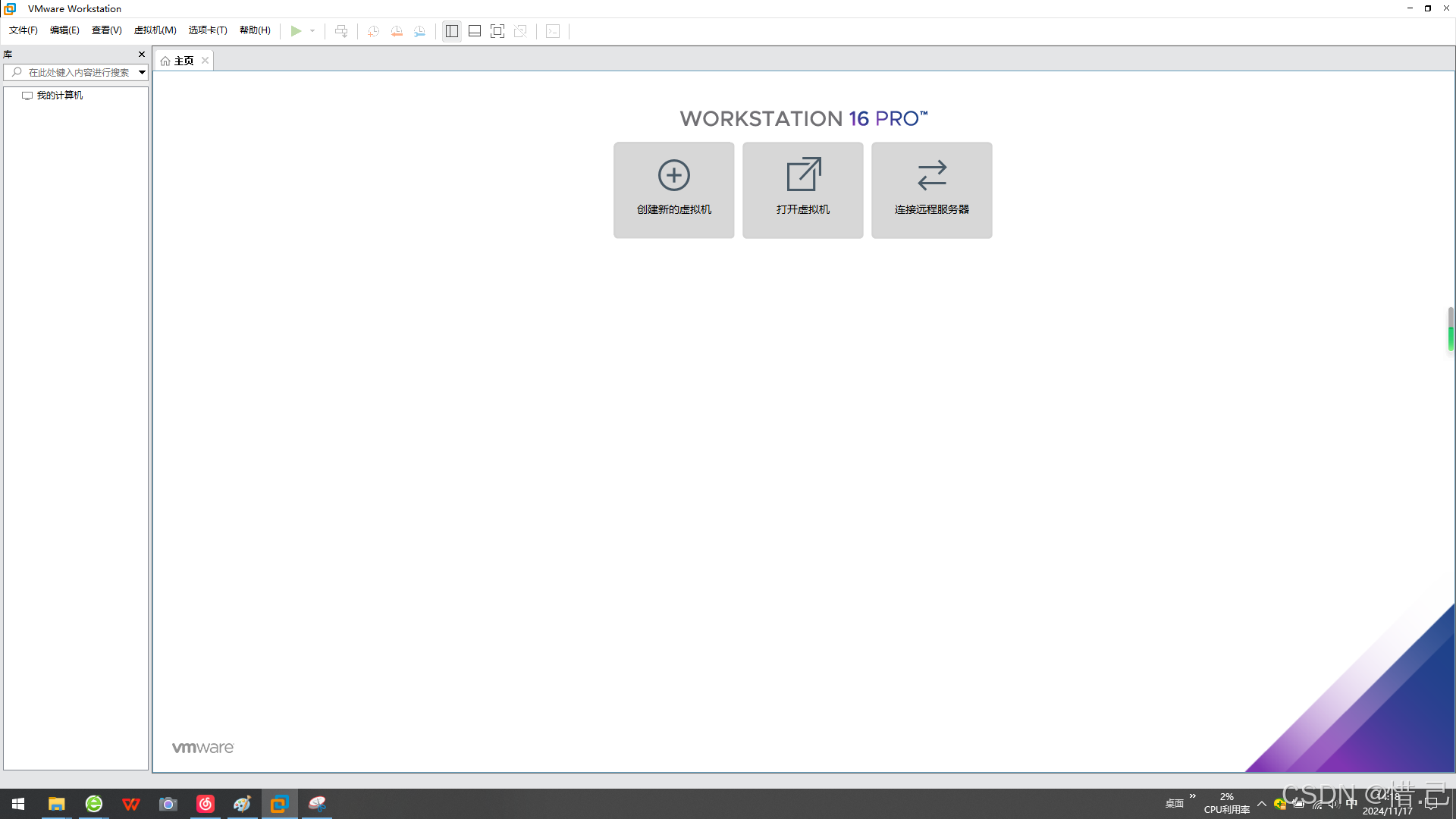
2--点击新建虚拟机

3--选择自定义(高级) ==> 下一步

4--虚拟机兼容(默认下一步)

5--新建虚拟机向导
安装程序光盘 和 安装程序光盘映像文件是软件自动帮你装
选择 ===》 稍后安装操作系统 ===》 下一步

6--新建虚拟机导向
选择 linux ===》 centos7 64 ===》 下一步

7--为虚拟机命名
这个随意 ===》 下一步
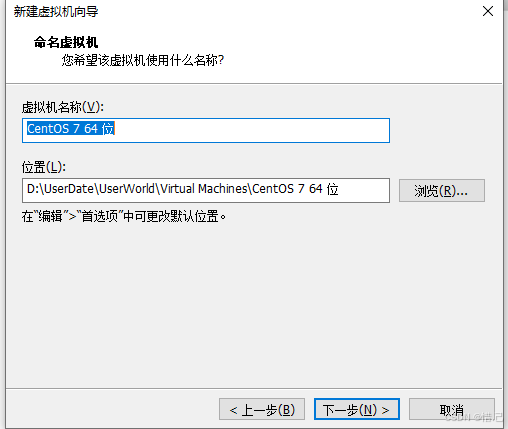
8-- 处理器配置(默认即可)

9--为虚拟机分配内存
这个看你电脑内存的大小(注:这个不是磁盘大小,是内存条Ram的大小)

10--网络类型(默认nat就可以了)

11--I/O控制器 (默认)
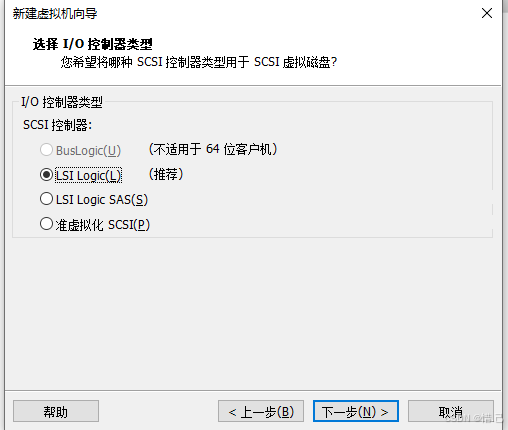
12--磁盘类型(默认)

13--选择磁盘

14--自定磁盘大小

15--指定磁盘文件(默认即可)
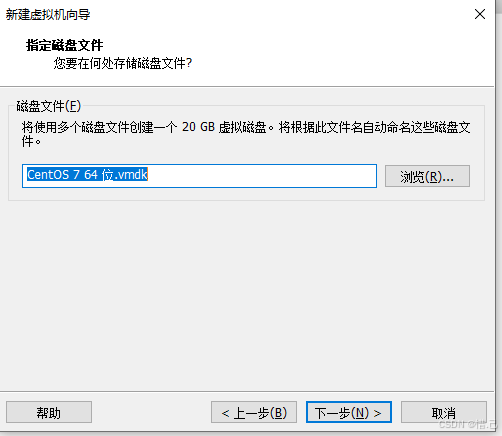
16--创建完毕
点击完成即可
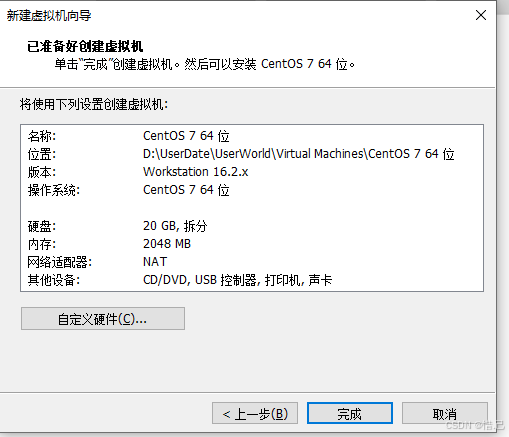

17--选择centOs7镜像
编辑此虚拟机设置 === > CD/DVD ===> 使用ISO 映像文件===》找到你刚刚下载的镜像位置==》点击确定



18--开启虚拟机电源
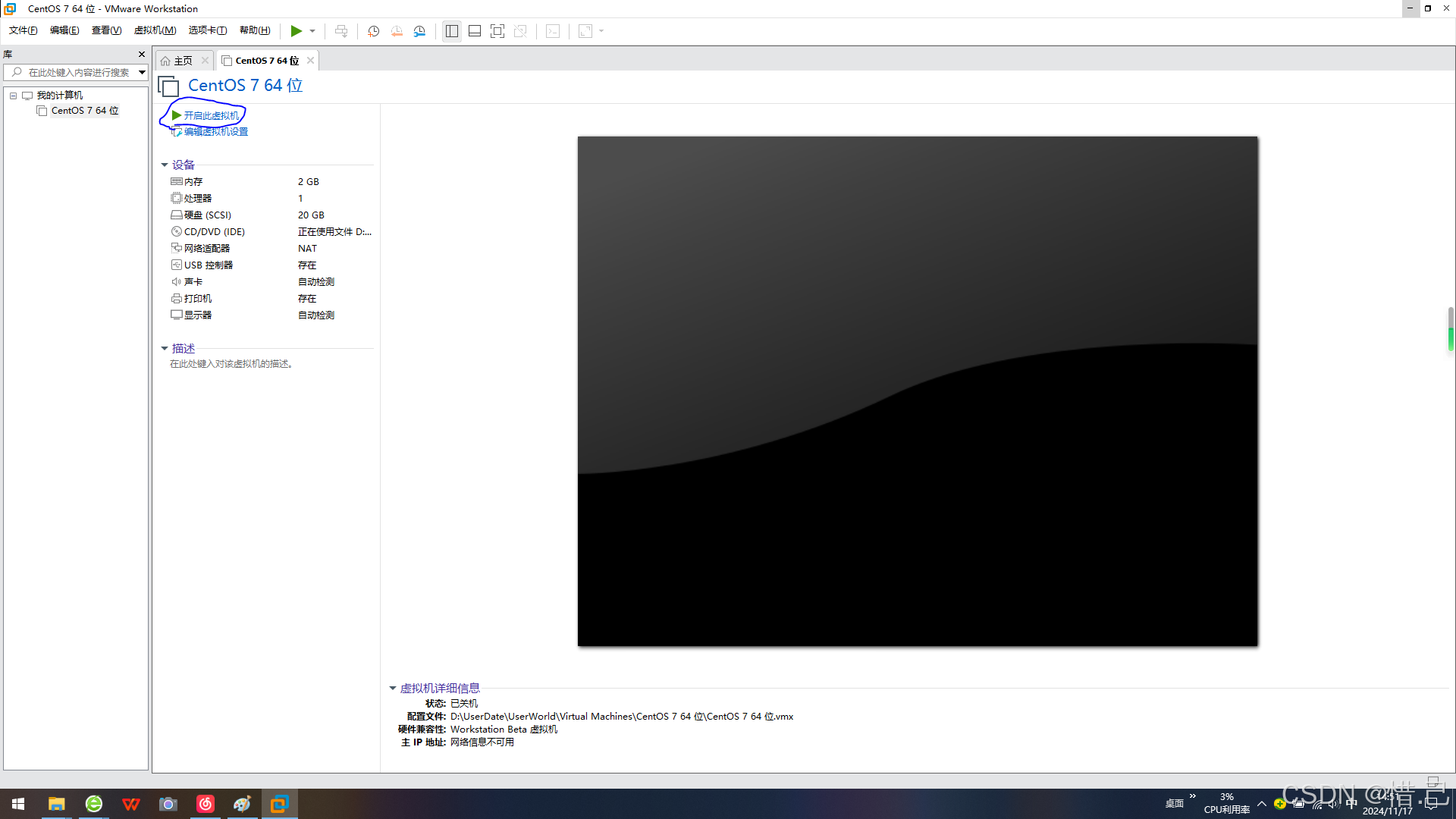
19--安装centos系统
注:按住 ctrl键和alt键 可以使鼠标弹出虚拟机(**********)


20--选择操作系统语言
鼠标滑动到最下面有中文的
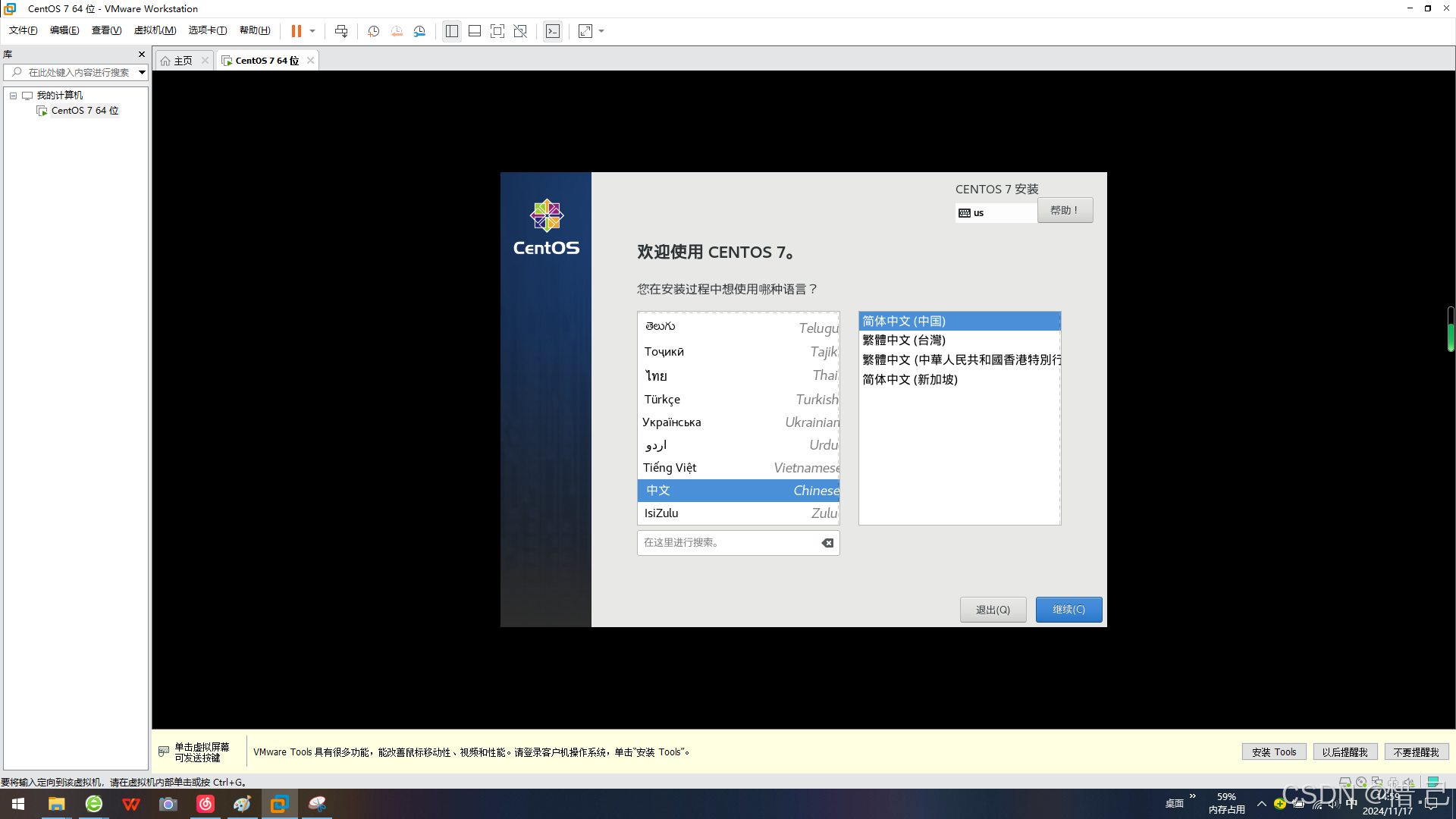
21--安装GUI服务器
软件选择 ===》 GUI服务器 ===》 兼容性程序(勾选) ===》开发工具(勾选) ==>完成


22--磁盘划分

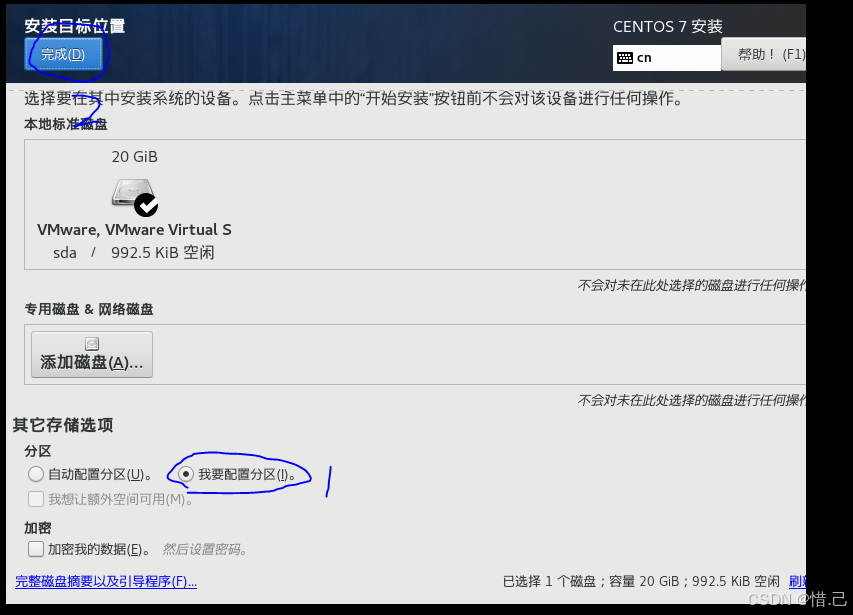
1----boot分区
这个系统启动引导
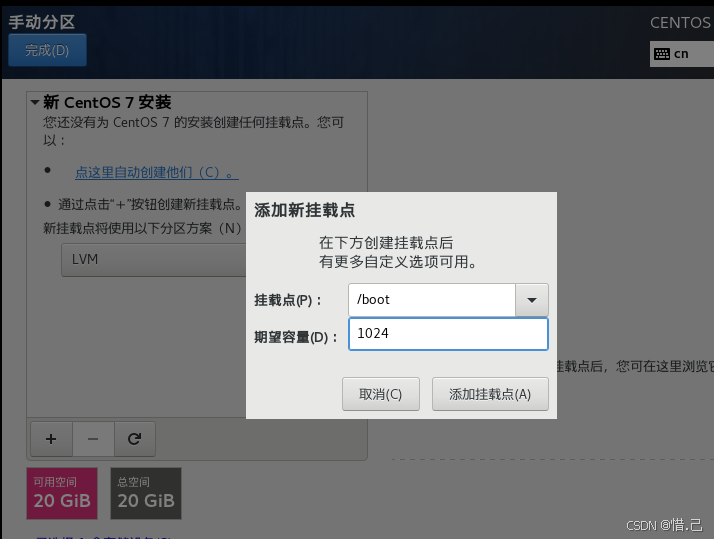
2--swap分区
这个是我们的虚拟机内容放不下时放的地方

3--/分区
也就是我们平常说所的C盘
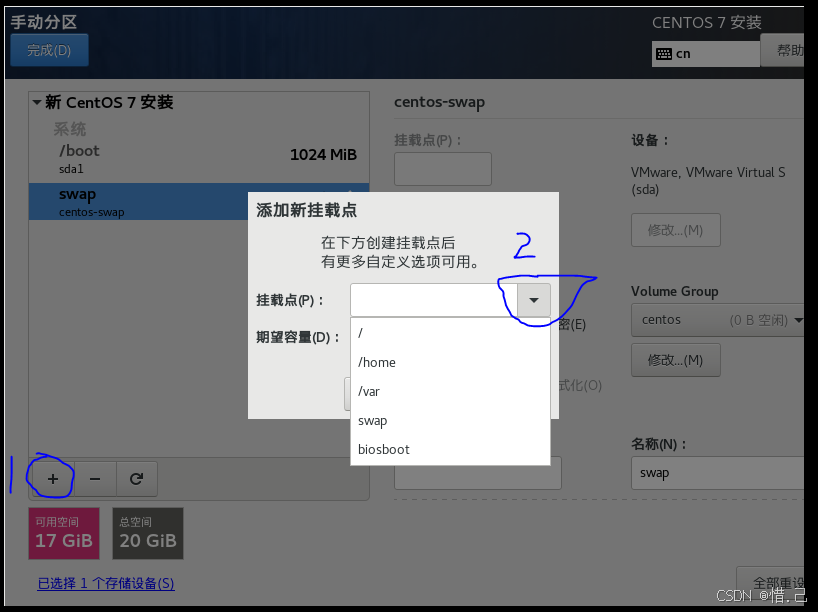

点击接受并且更改

23--设置用户名和密码
开始安装===》 设置你的密码 ==》 我这里设置的是 123456 (这个随意) ===》完成


24--等待安装
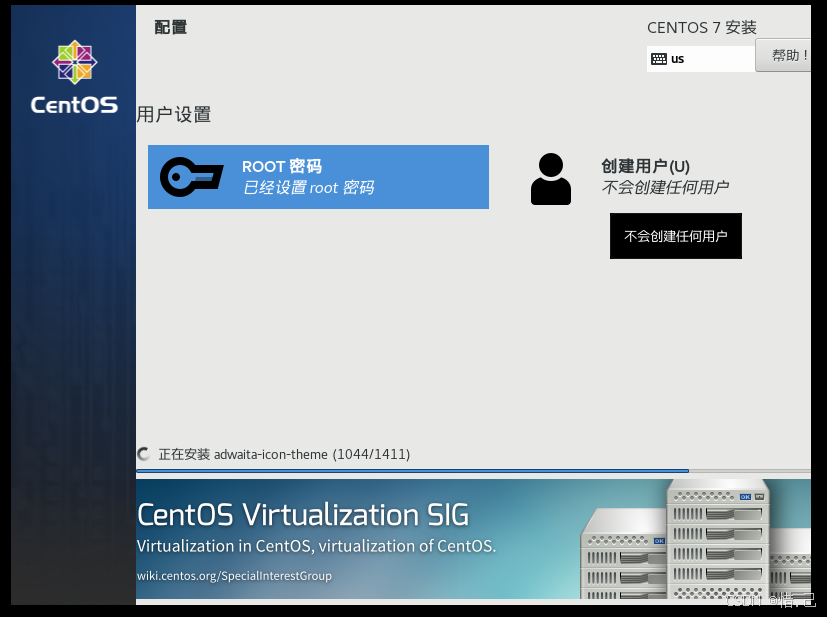
25--安装完成
点击重启

26--点击授权
点击LICENSE INF ORMATION ===>勾选协议 ===》 点击完成
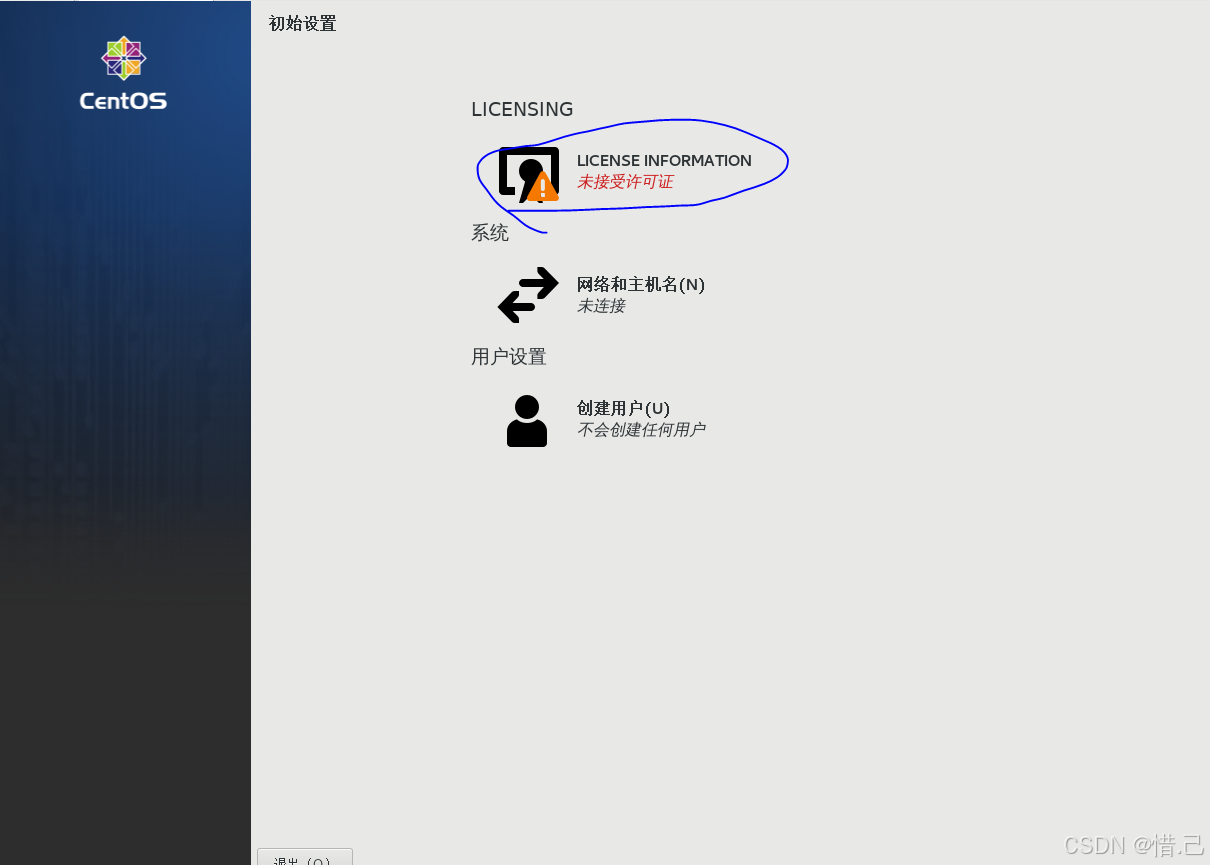

27--网络配置
系统 ===》 网络和主机名 ===》 启动 ===》 完成

注: 记住这些信息

28--完成配置
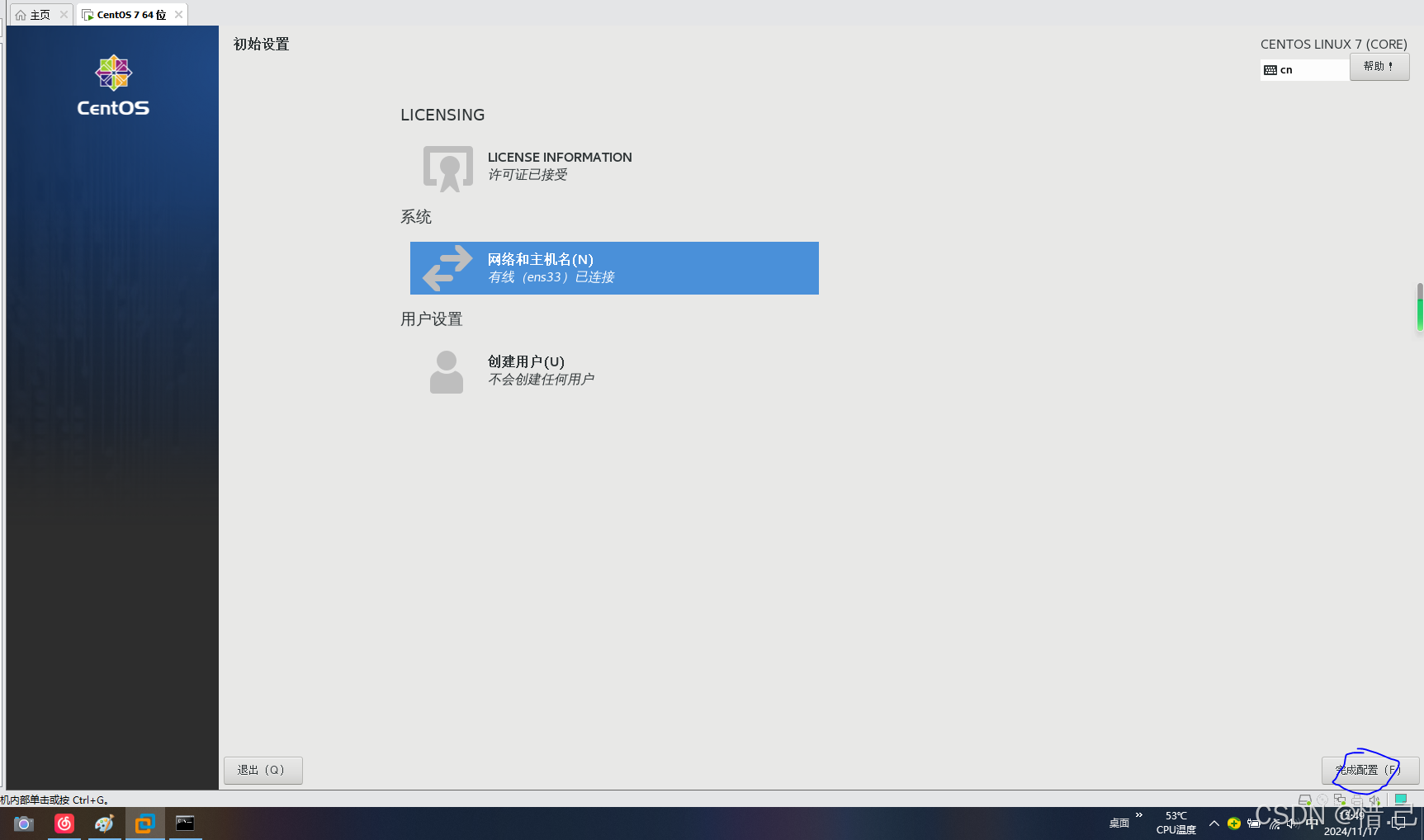
29--选择语言
选择语言 === 》 前进



关闭位置服务信息

30--设置时区
选择北京时间


31--设账户和密码
账户 === 》 前进 ===》 密码 ===》 前进 ==》 开始使用
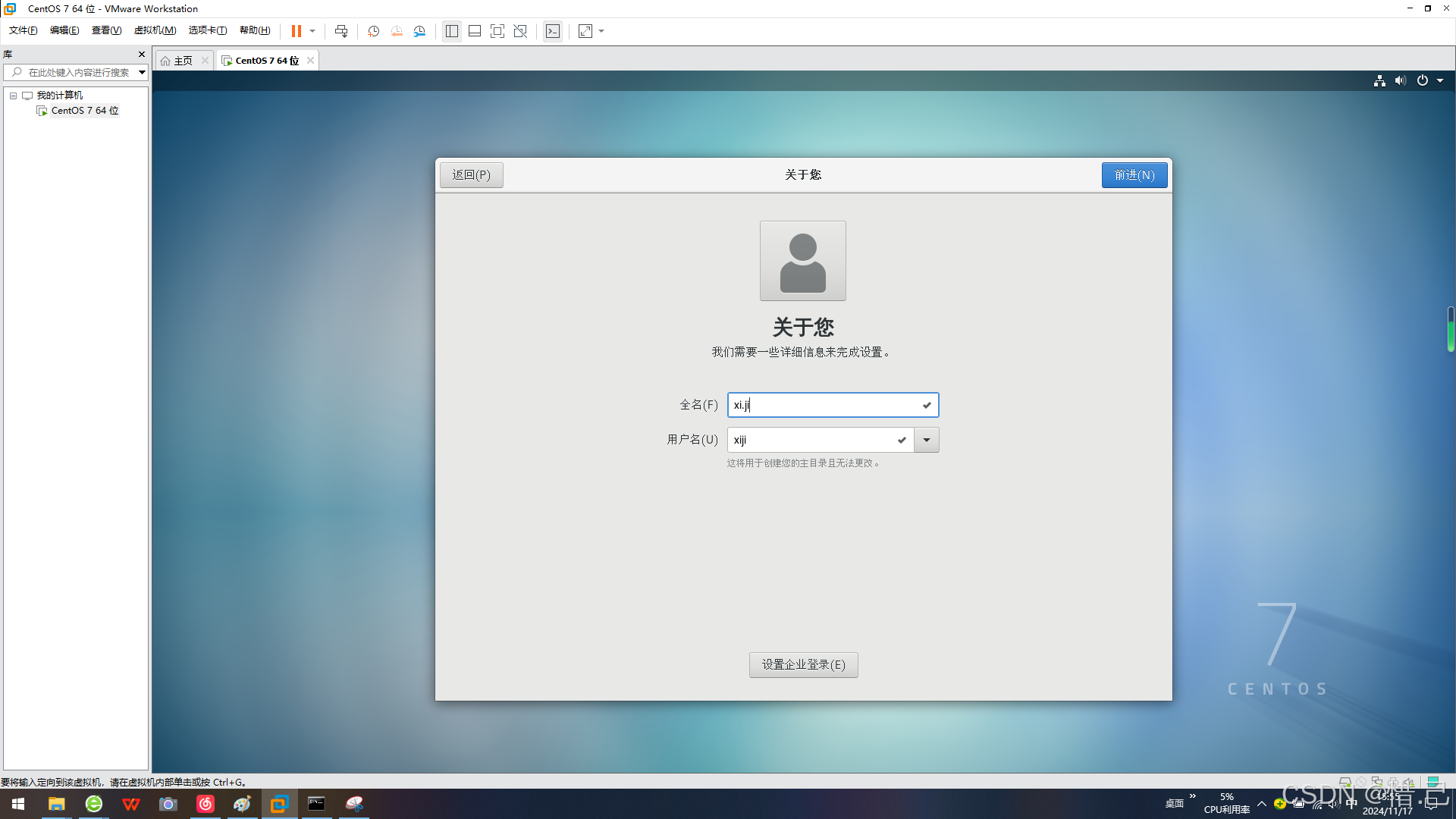
密码设置: Xi.Ji123;
这个随意
32--成功启动

32--如何使用超级管理员登录
点击右上角 ===》 点击用户名 ===》 点击注销 ===》 点击未列出==>输入root ===>输入刚刚你设置的密码 我这里设置的是123456 ===》 剩下的和之前一样


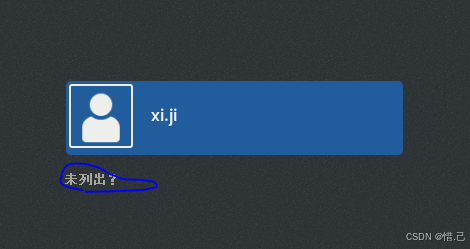
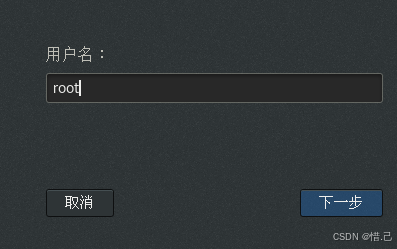

4.findShell下载安装
1--findShell下载地址
findshell官方下载地址: https://www.hostbuf.com/t/988.html

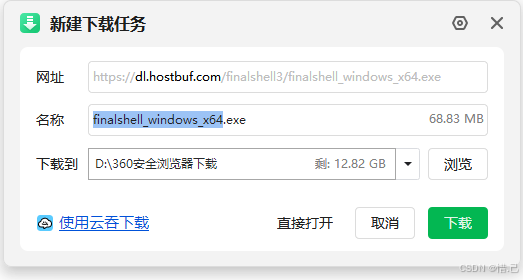
2--findShell安装
打开刚刚下载的软件 ===> 我接受 ===》 下一步 ===》选择安装位置 ===》


选择安装目录,你也可以选择其他的目录,也可以是默认C盘

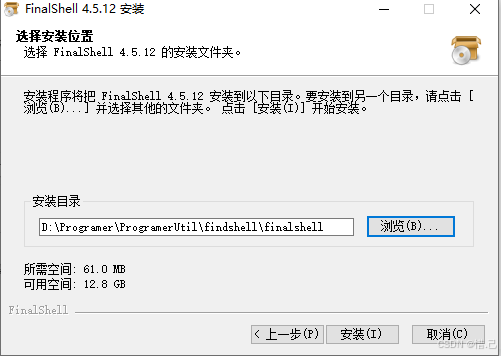
碰见下面这种情况点击确定就可以了
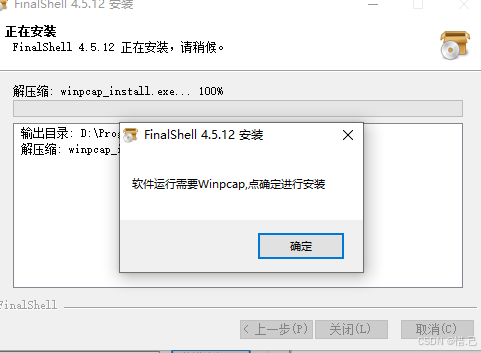



5.连接我们刚刚创建的linux CentOs7服务器
打开FindShell ===> 点击文件夹 ===》 点击文件 ===》 点击SSH连接 ===》 输入服务器的登录用户名和密码 ====》



输入root 密码 我这里设置的是123456

连接成功
