1. 安装前准备
1.1 CentOS简介
CentOS(Community Enterprise Operating System,中文意思是:社区企业操作系统)是一种基于 Red Hat Enterprise Linux(RHEL)源代码构建的免费开源操作系统。它在稳定性、安全性和可靠性方面表现出色,被广泛应用于服务器环境、企业级应用和开发平台。由于出自同样的源代码,因此有些要求高度稳定性的服务器以 CentOS 替代商业版的 Red Hat Enterprise Linux 使用。两者的不同在于 CentOS 并不包含封闭源代码软件。
CentOS 7是CentOS项目发布的开源类服务器操作系统,于2014年7月7日正式发布。
CentOS 7是一个企业级的Linux发行版本,它源于RedHat免费公开的源代码进行再发行。 CentOS 7内核更新至3.10.0、支持Linux容器、支持Open VMware Tools及3D图像即装即用、支持OpenJDK-7作为缺省JDK、支持内核空间内的iSCSI及FCoE、支持PTPv2等功能。
1.2 VMware虚拟机安装
VMware官网下载
网址:https://www.vmware.com/products/workstation-pro/workstation-pro-evaluation.html
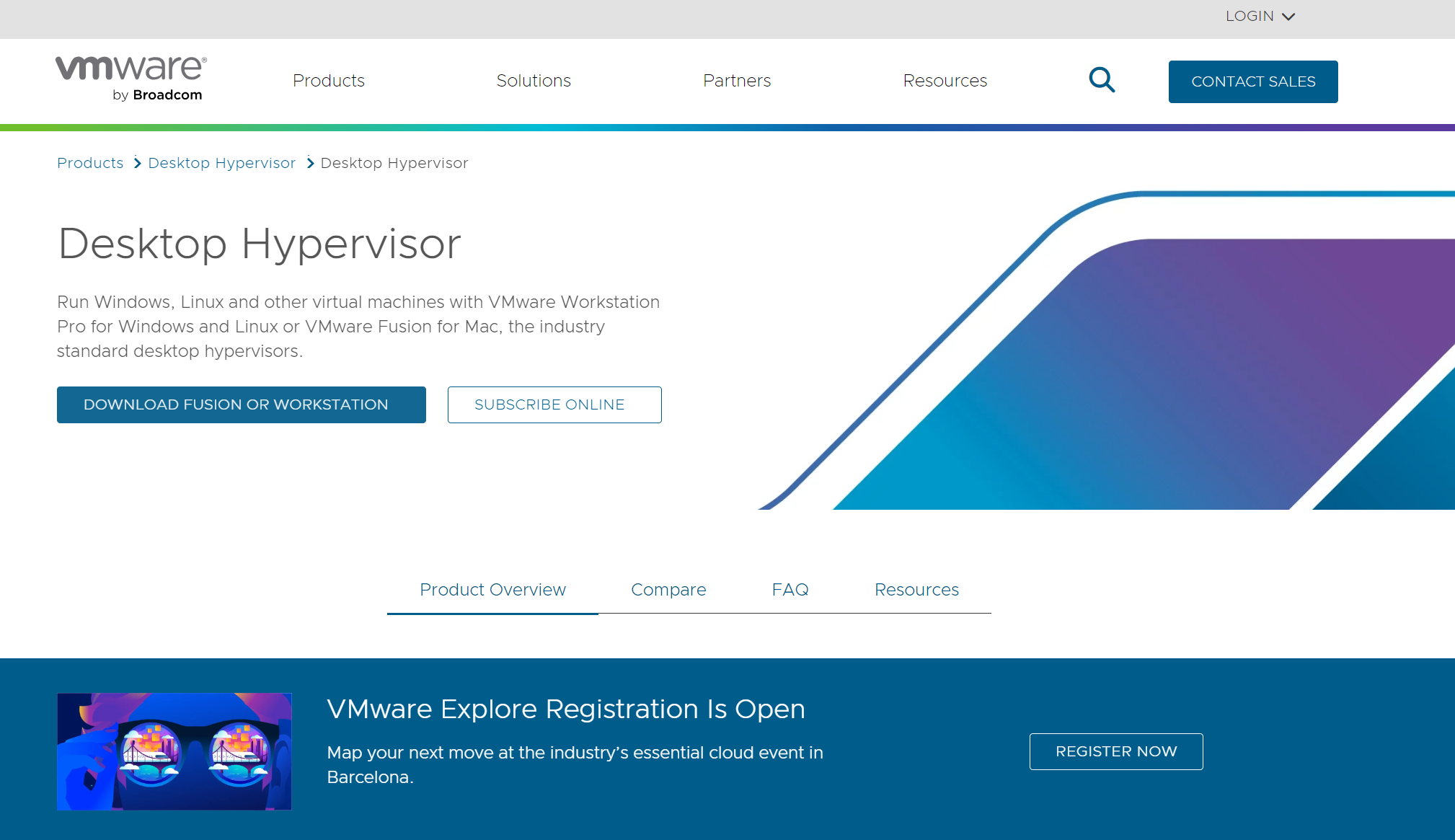
1.3 镜像下载(3选1即可)
CentOS官网下载(速度较慢)网址:https://www.centos.org/

网址:https://mirrors.aliyun.com/centos/7/isos/x86_64/
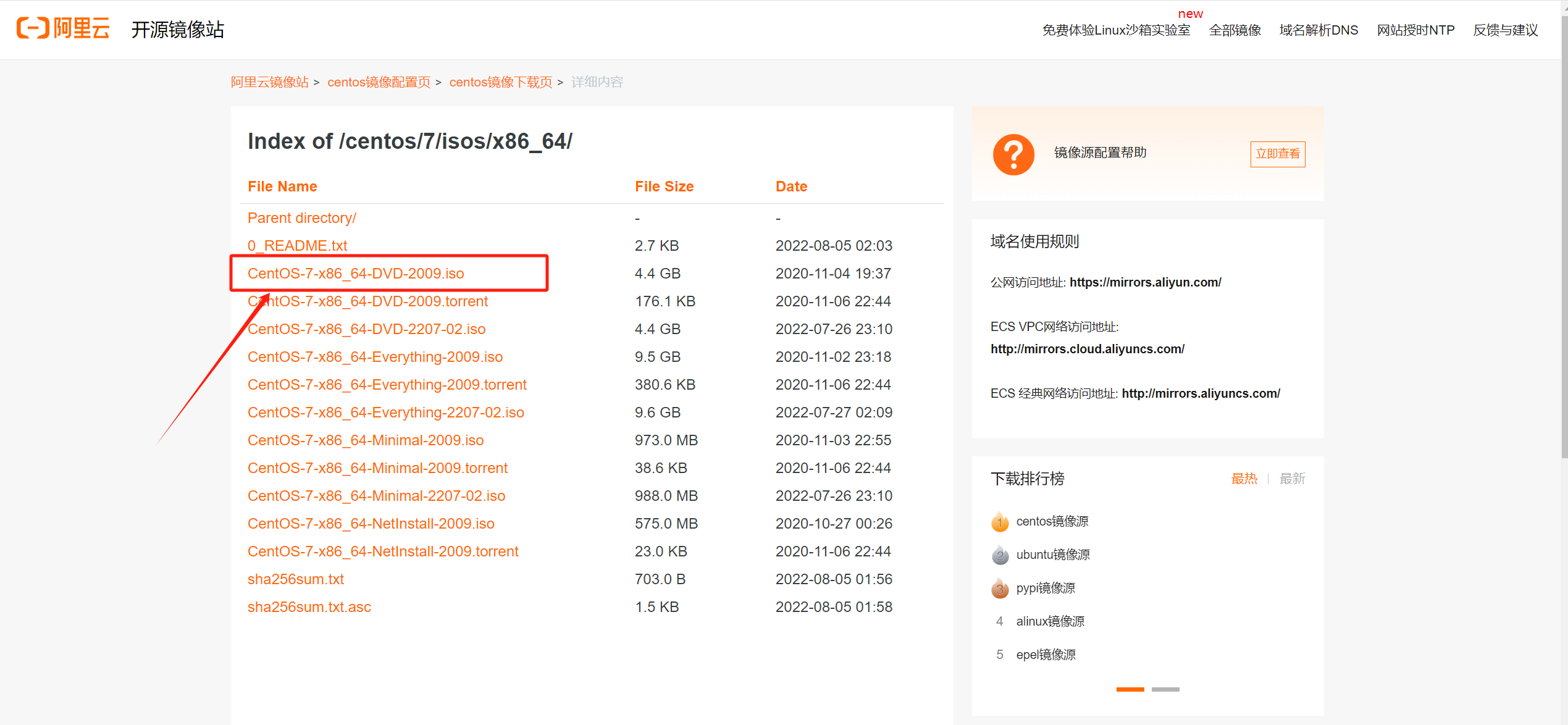
链接:https://pan.baidu.com/s/1jrV9hZt2r-hilVnBDQqD1w
提取码:p2nx
2. 使用VMware安装CentOS 7
打开VMware,点击“创建新的虚拟机”
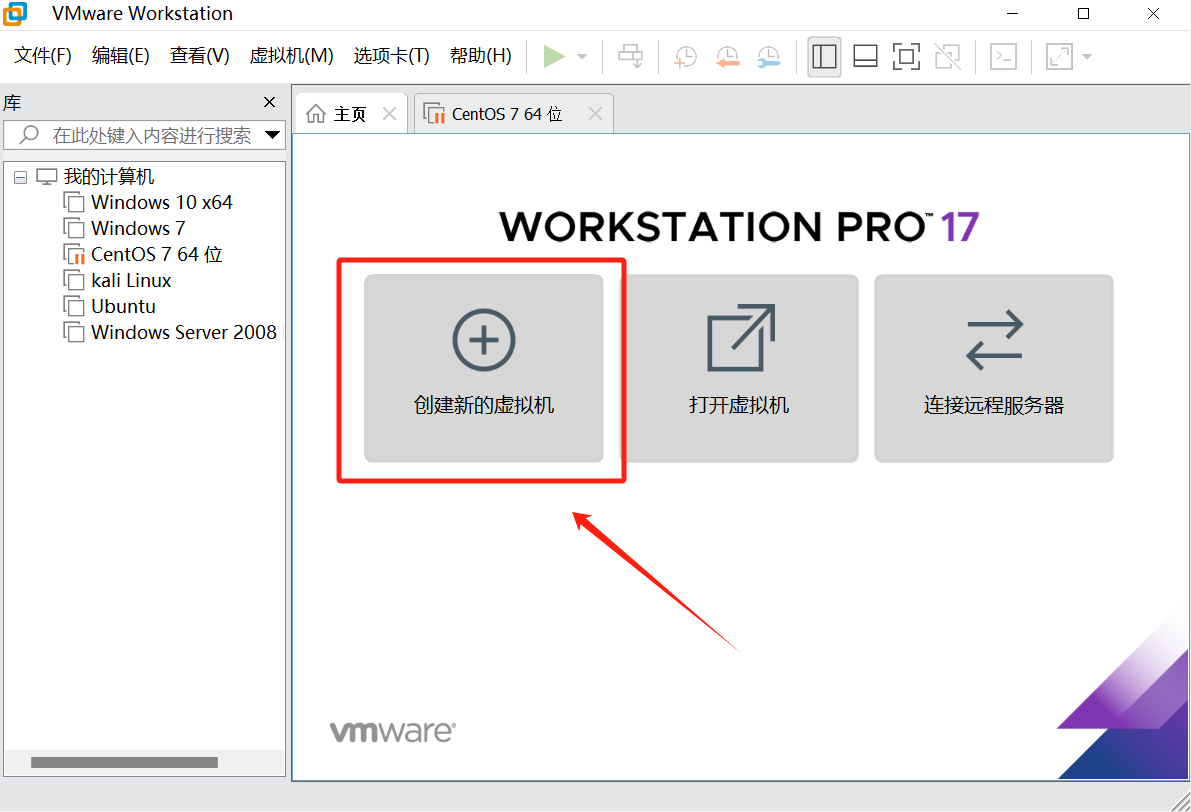
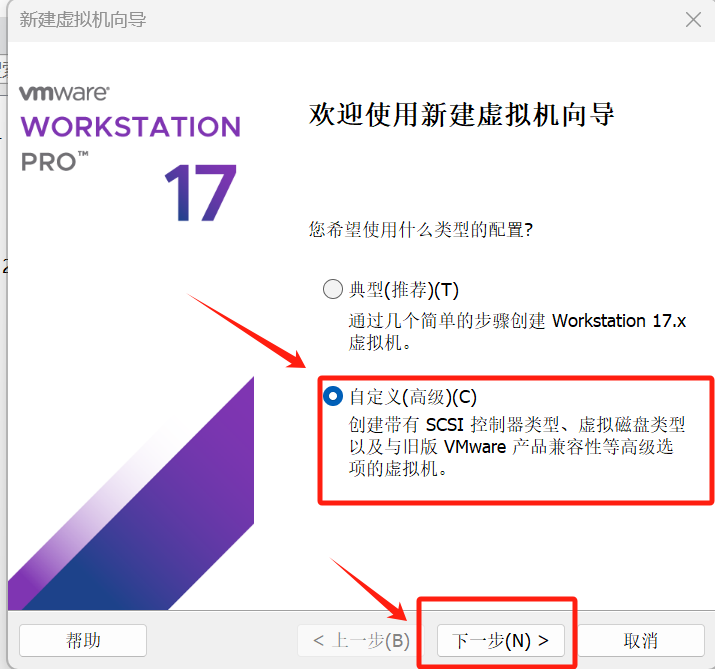
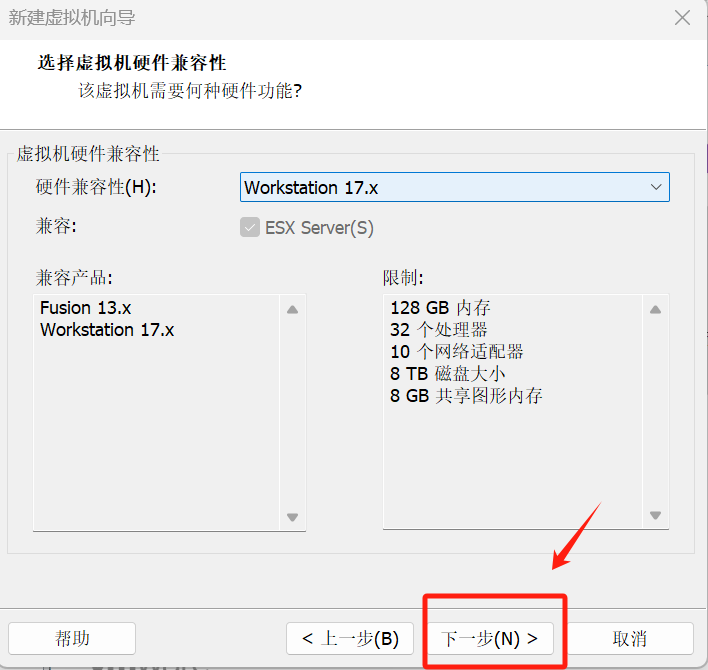
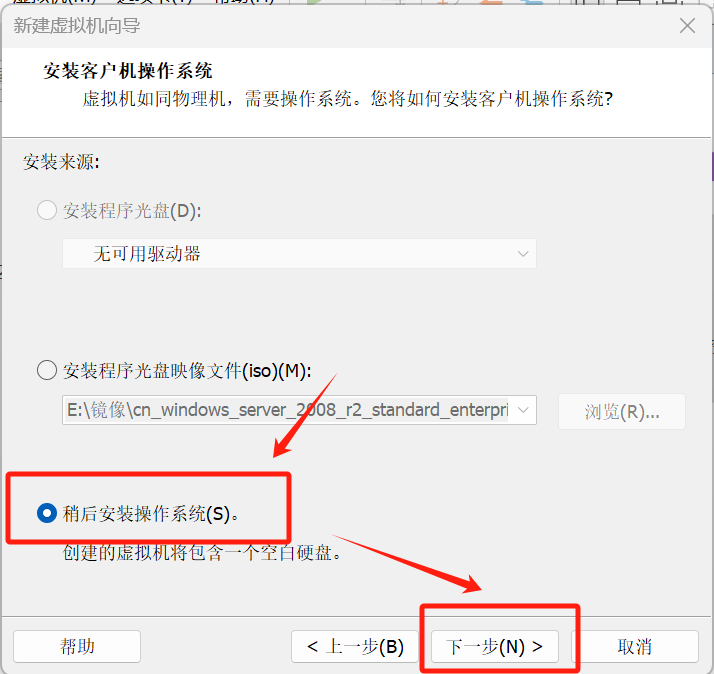
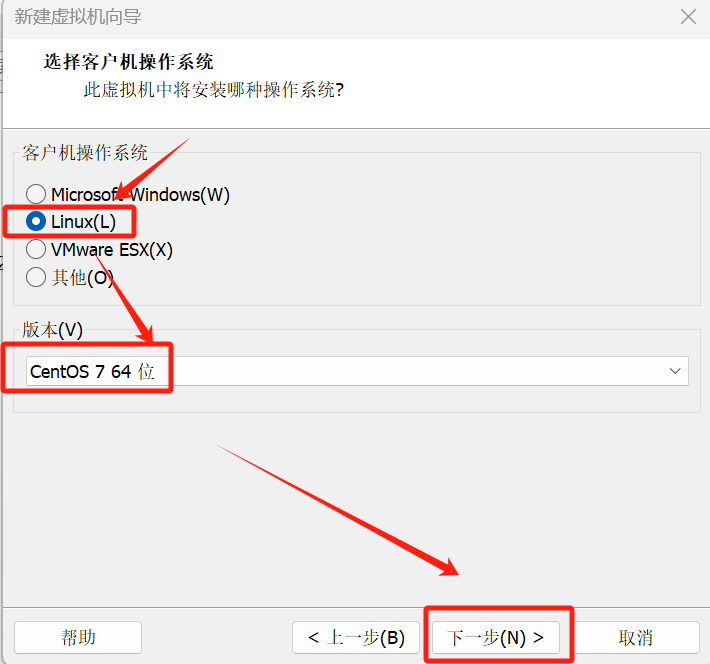
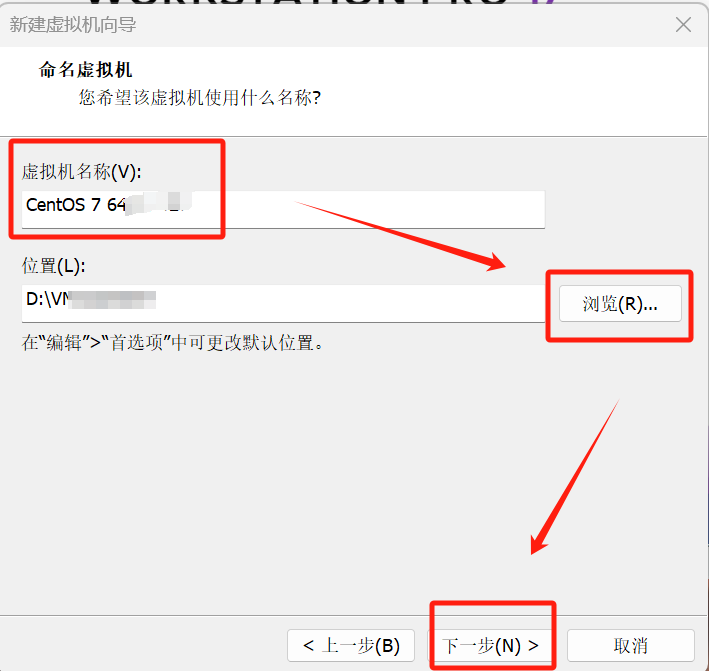

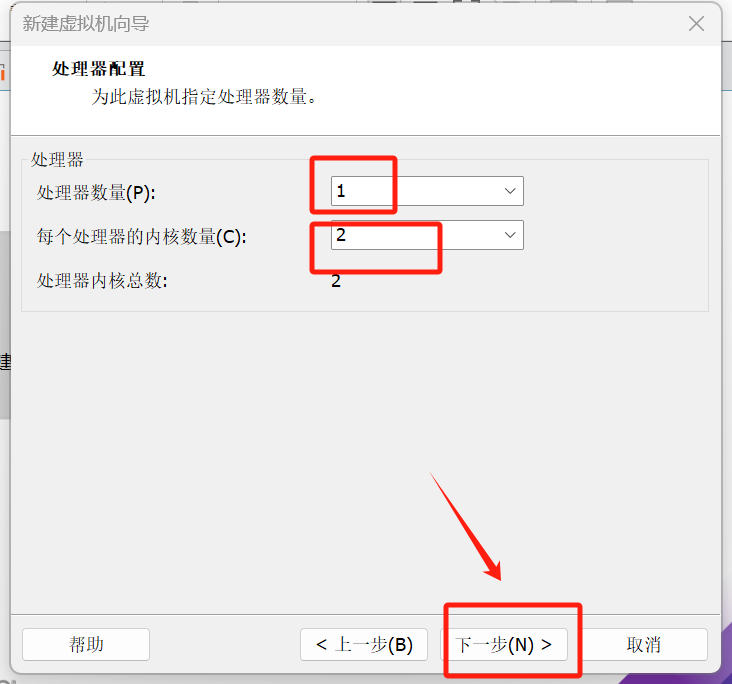
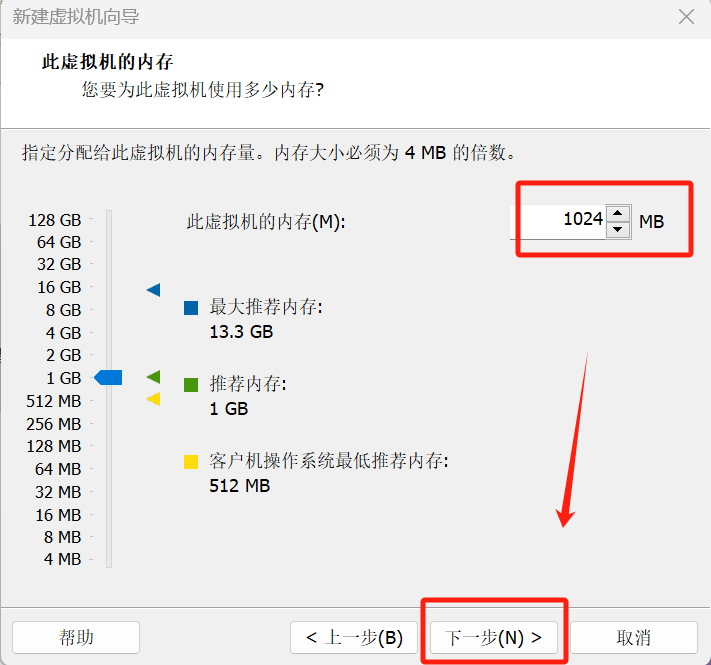
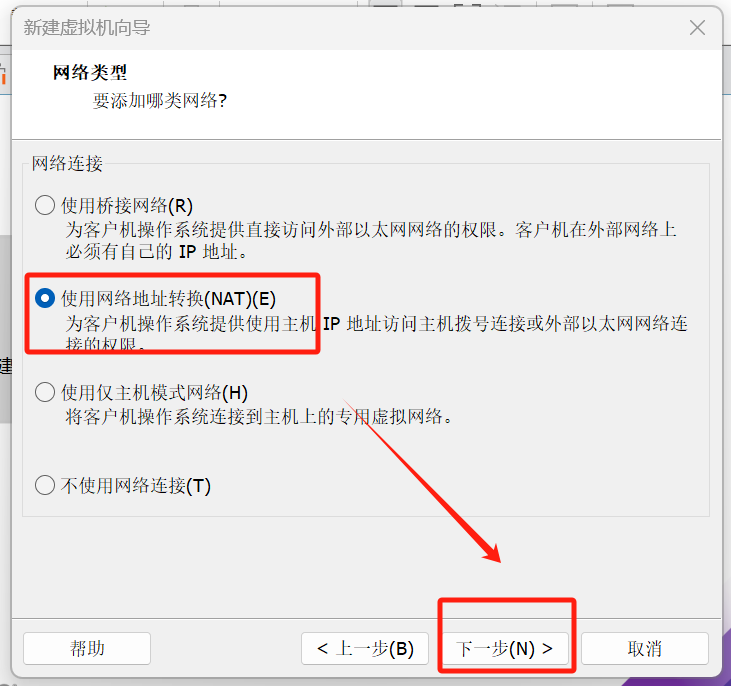
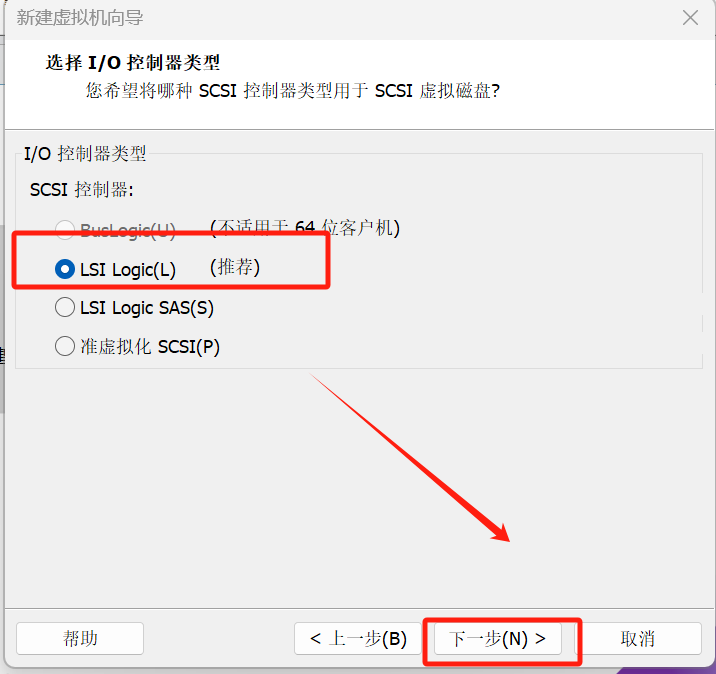
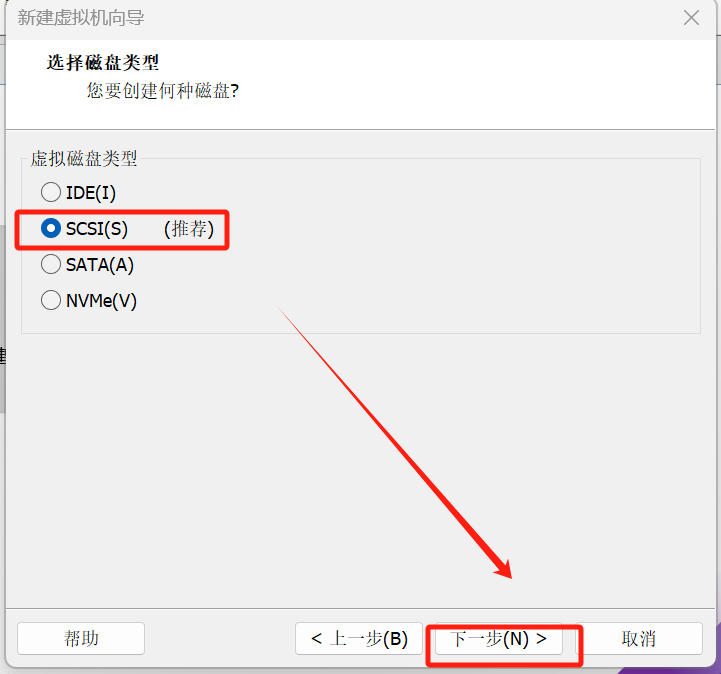
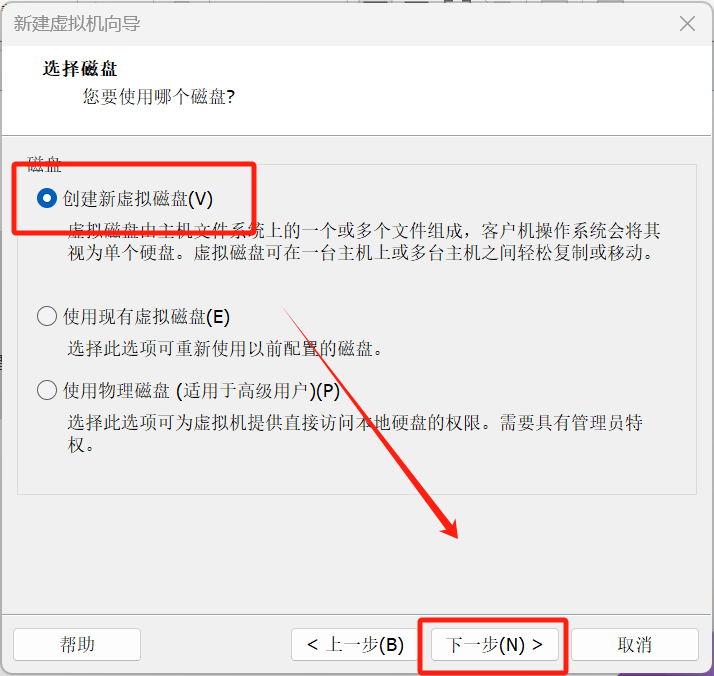
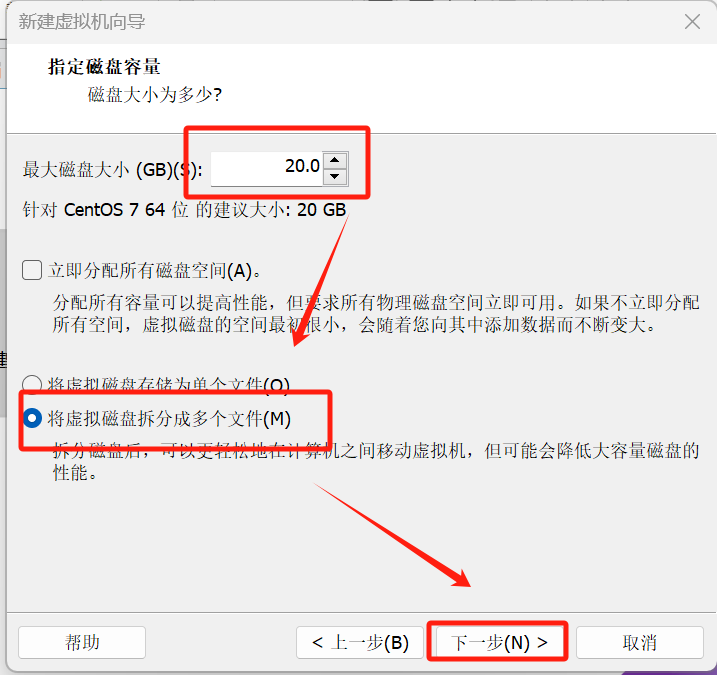
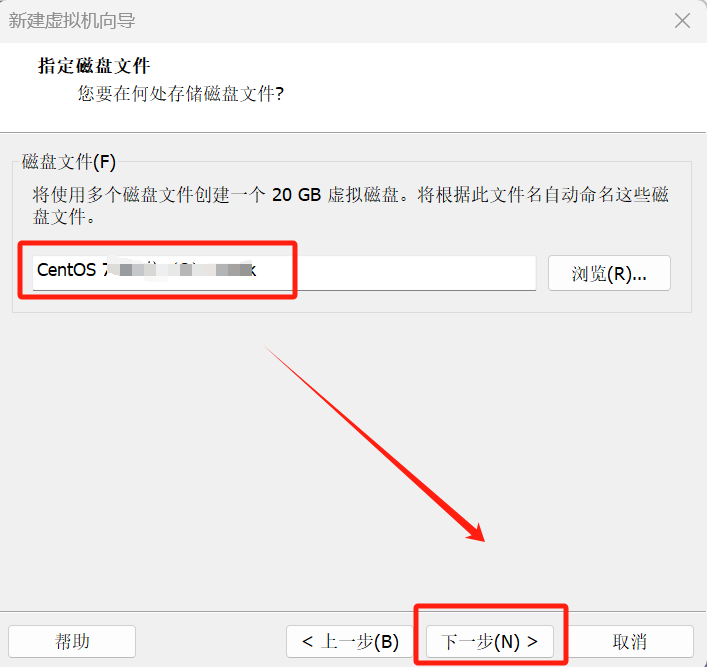
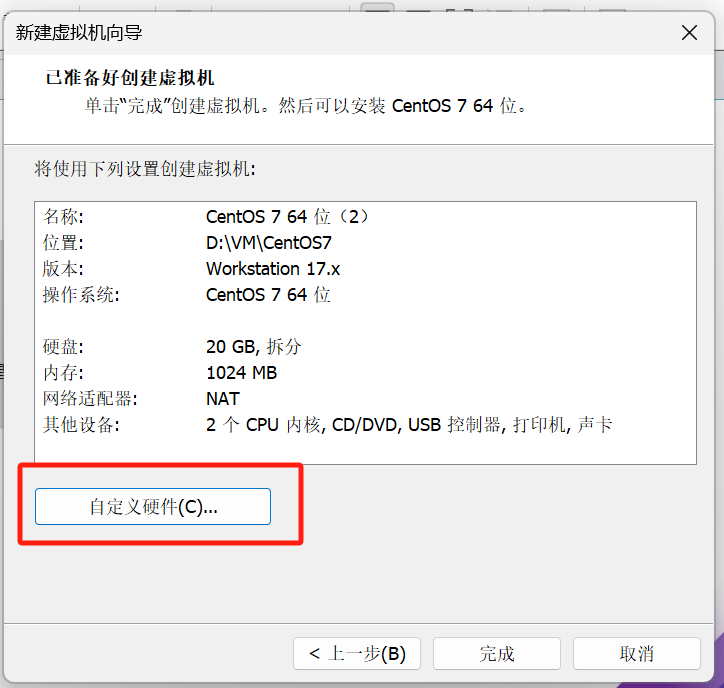
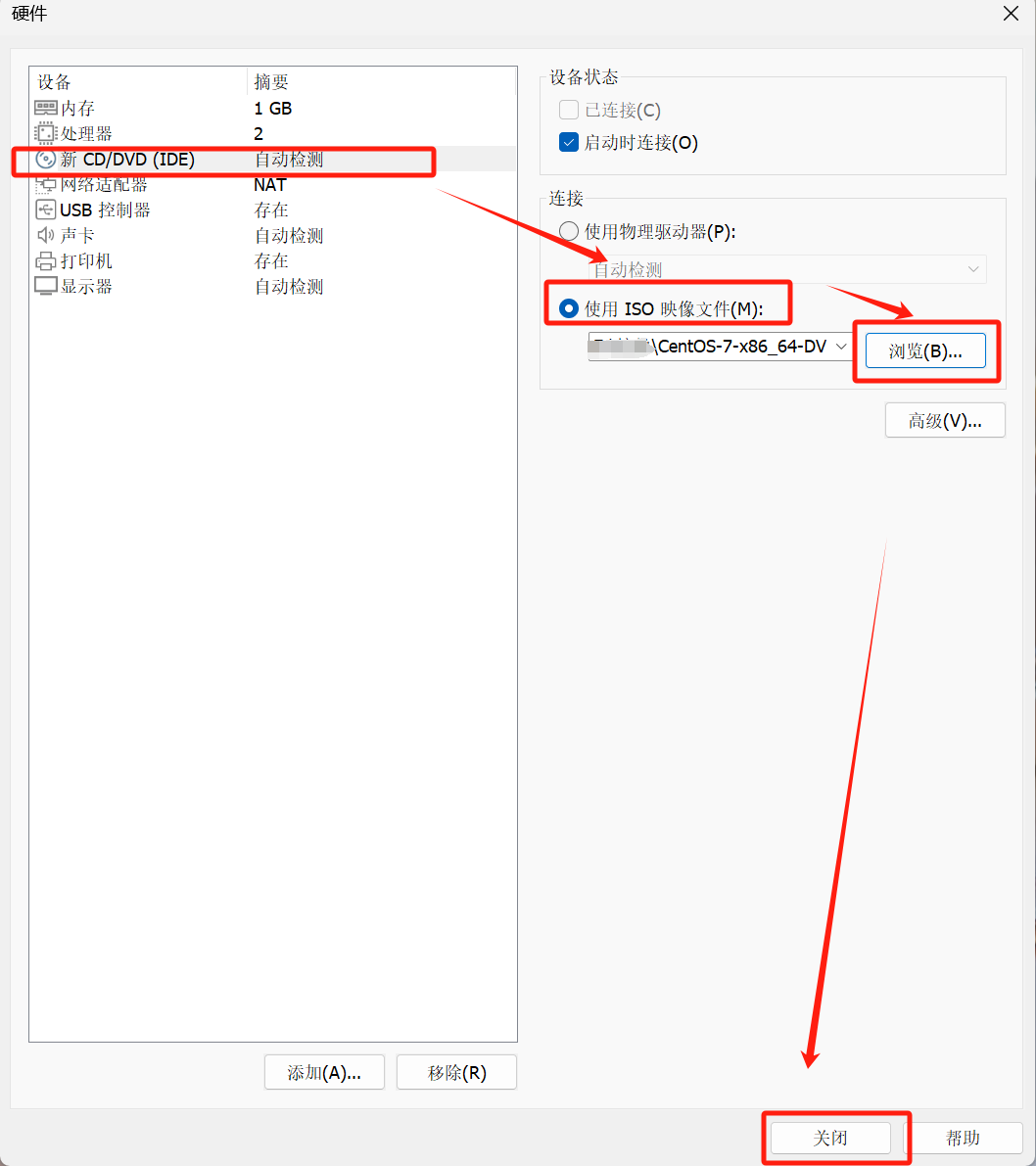
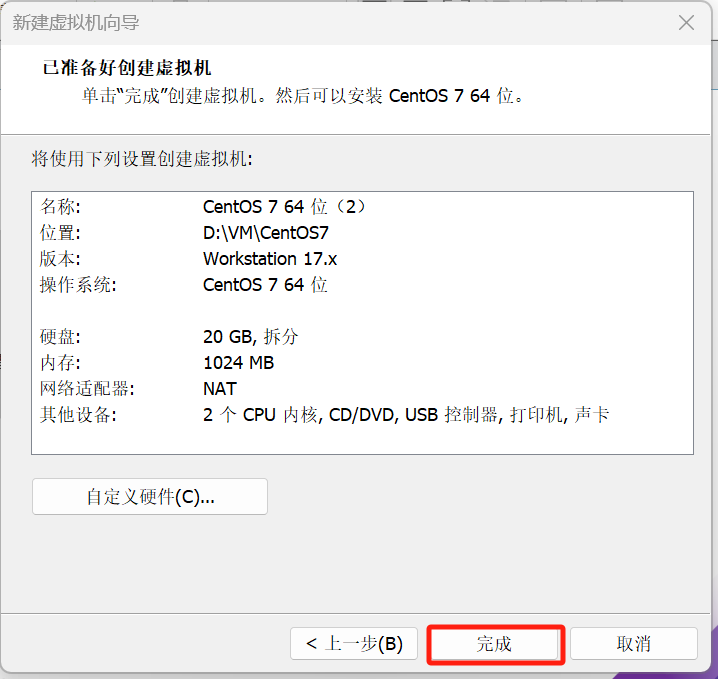
3. 安装CentOS 7虚拟机
选择刚创建的虚拟机,点击“开启此虚拟机”
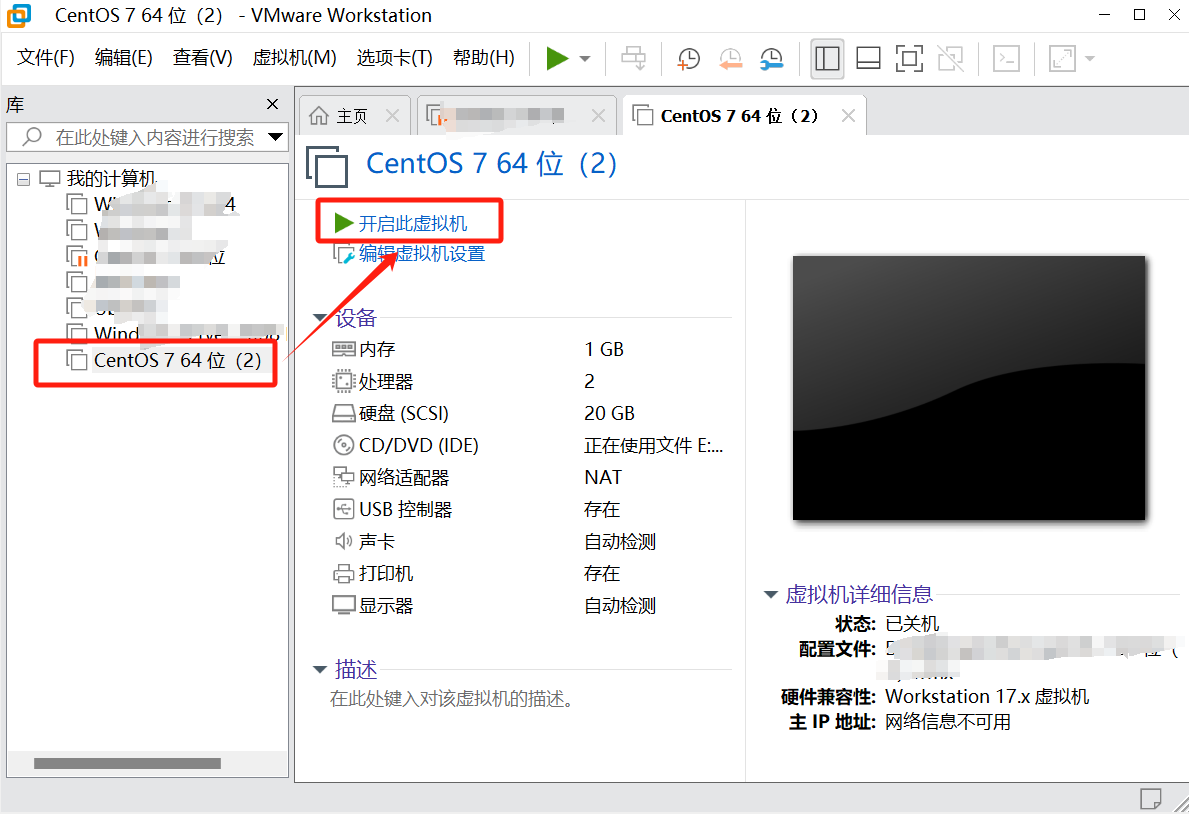
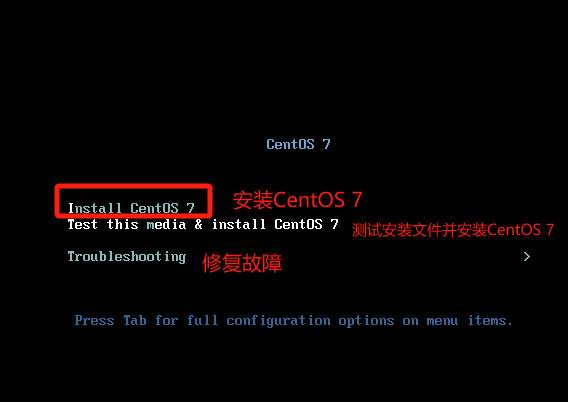
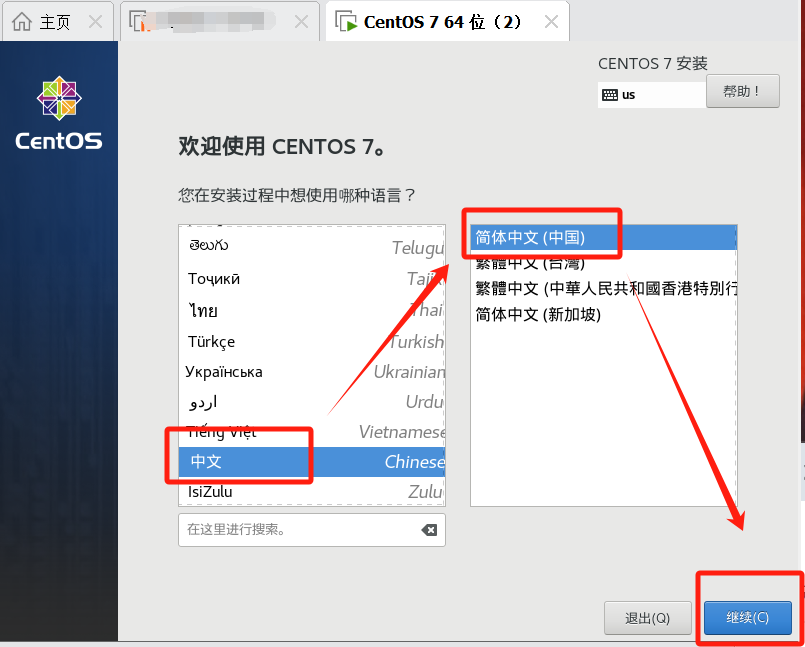
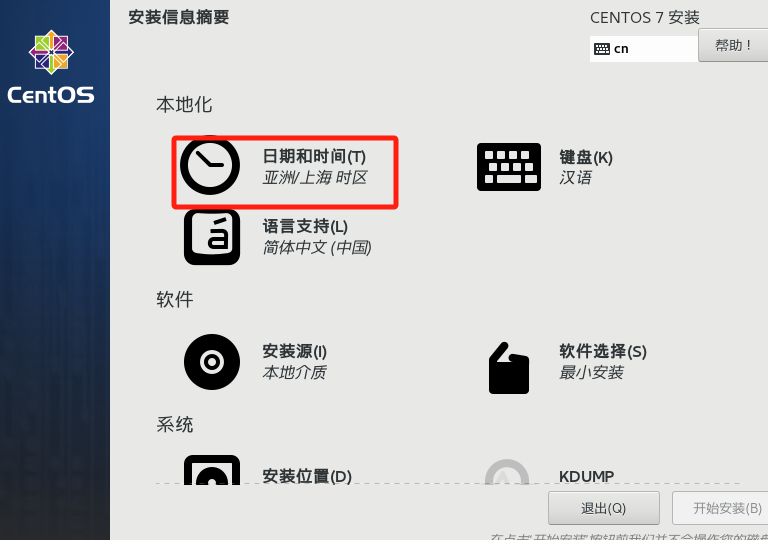
亚洲——>上海——>查看时间是否正确——>点击“完成”
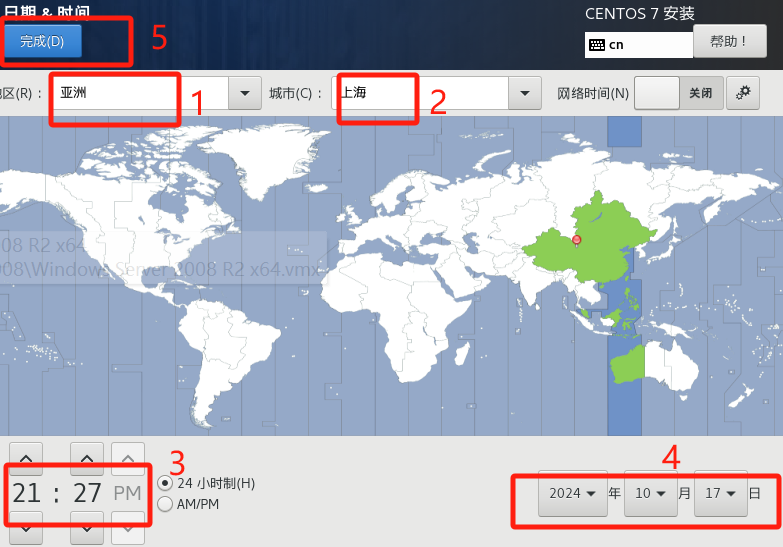
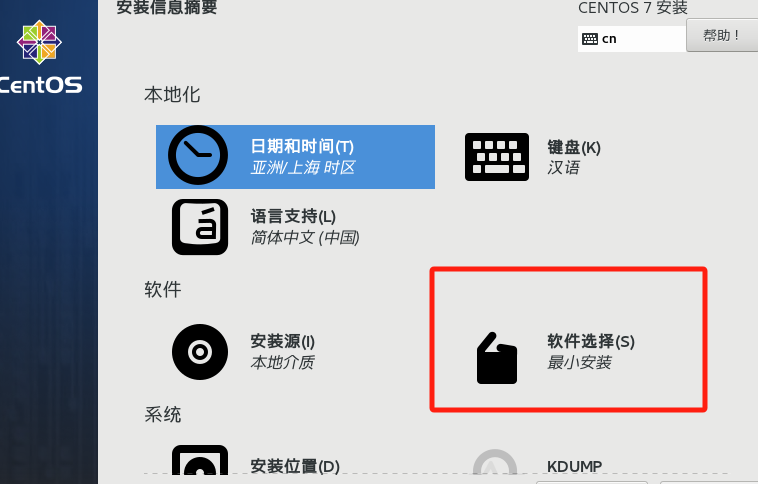
选择带桌面环境的“GNOME桌面”,并点击“完成”
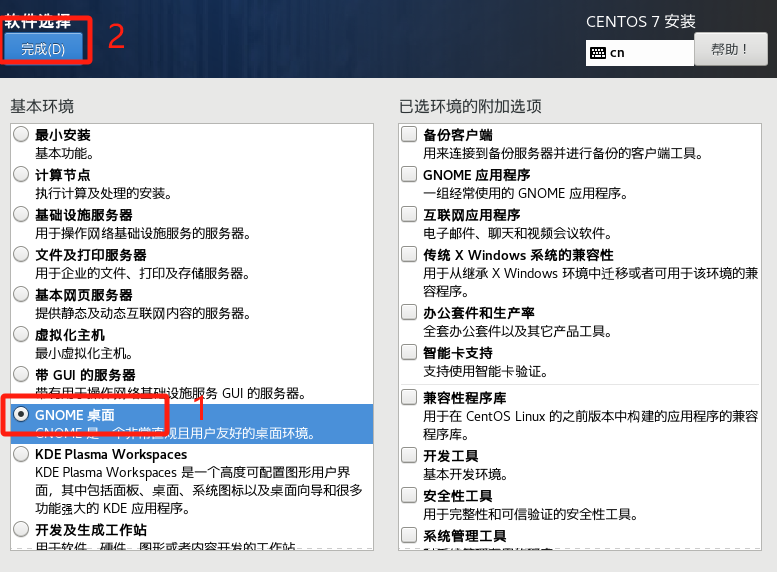
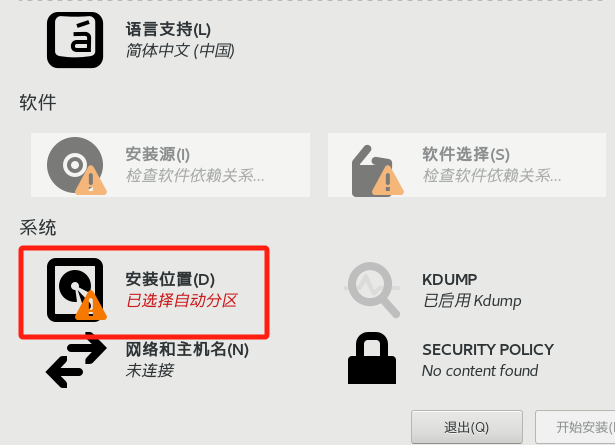
选择“我要配置分区并点击“完成”
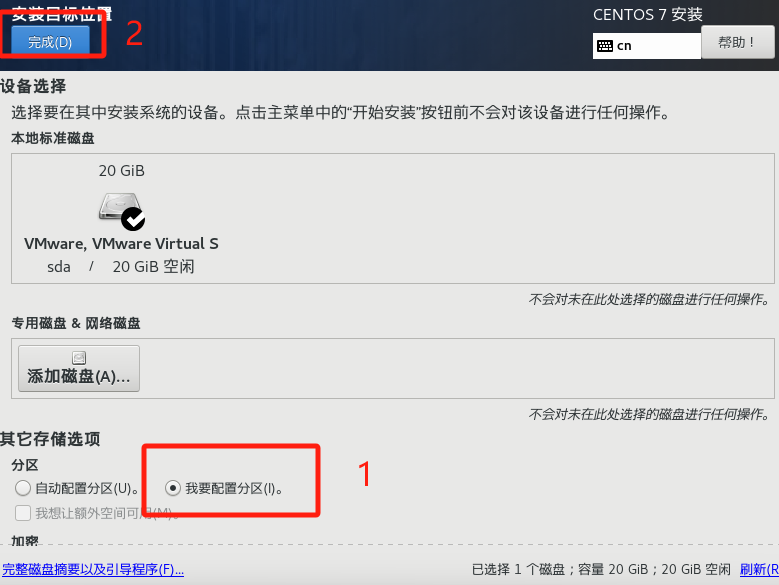
选择“标准分区”——>点击“+”——>挂载点选择“/boot”——>期望容量输入“200M”——>点击“添加挂载点”
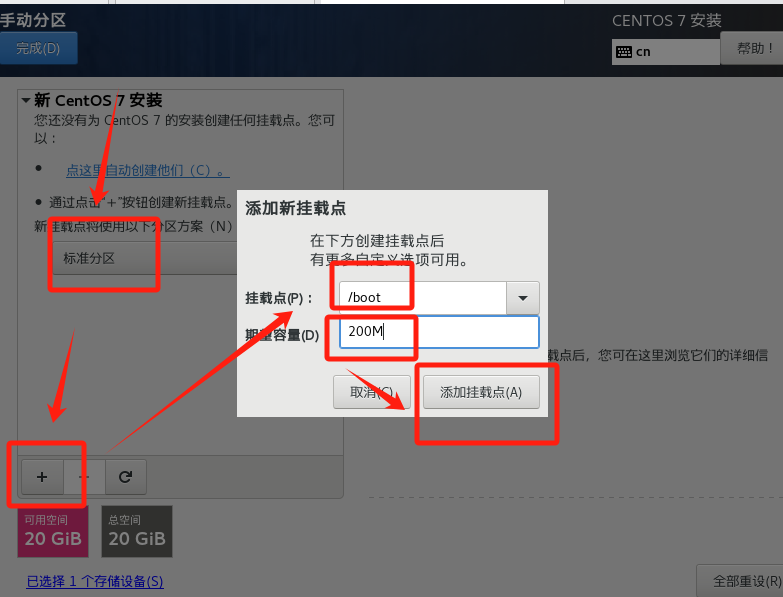
点击“+”——>挂载点选择“swap”——>期望容量输入“2G”——>点击“添加挂载点”
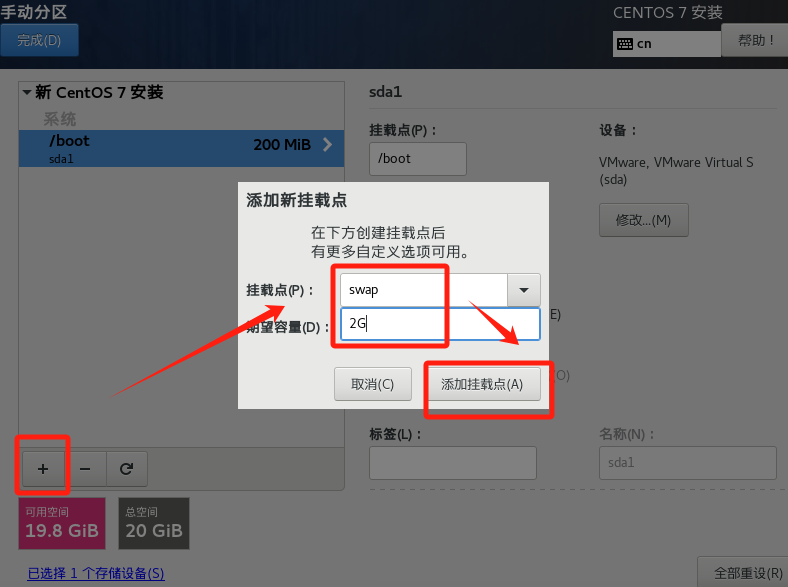
点击“+”——>挂载点选择“/”——>期望容量输入“10G”——>点击“添加挂载点”
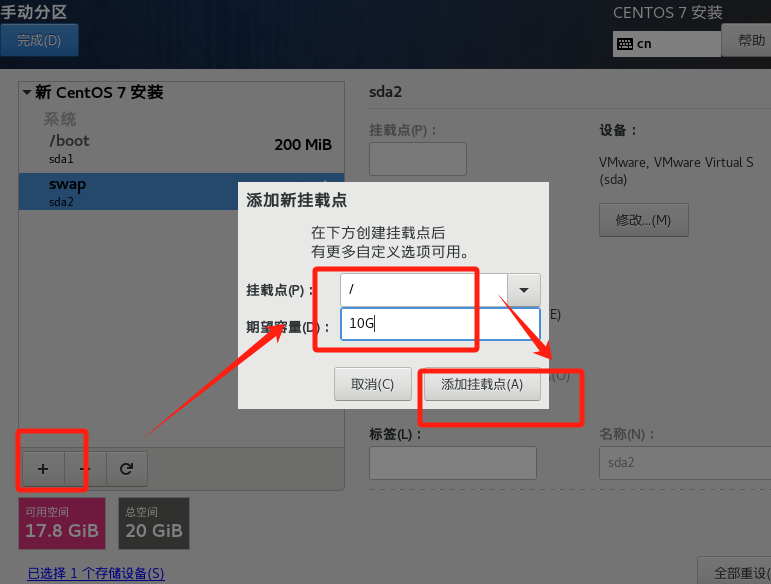
点击“完成”,并点击“接受更改”
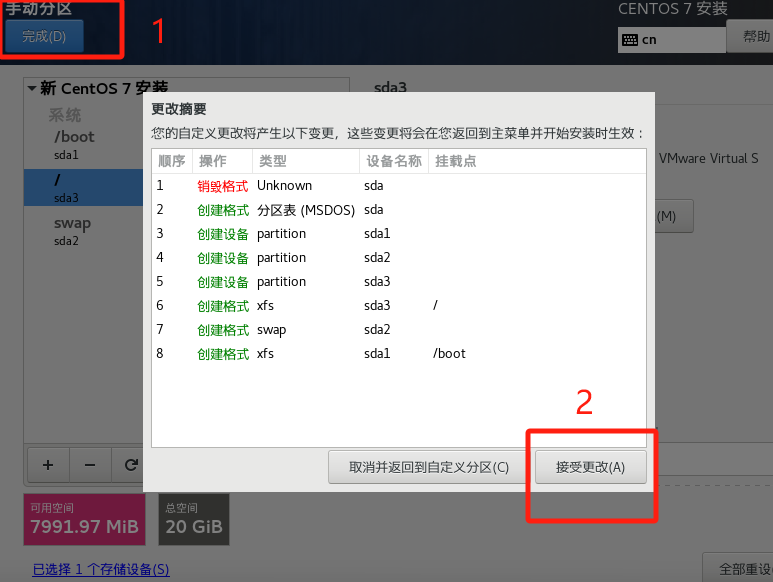
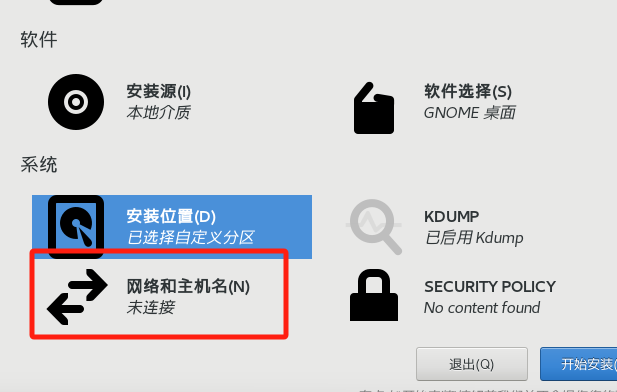
点击“打开”——>“配置”——>修改主机名——>点击“完成”
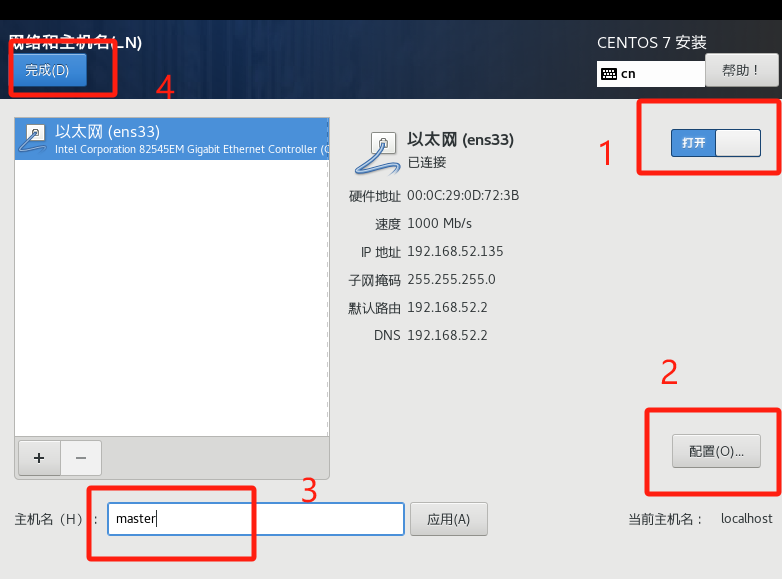
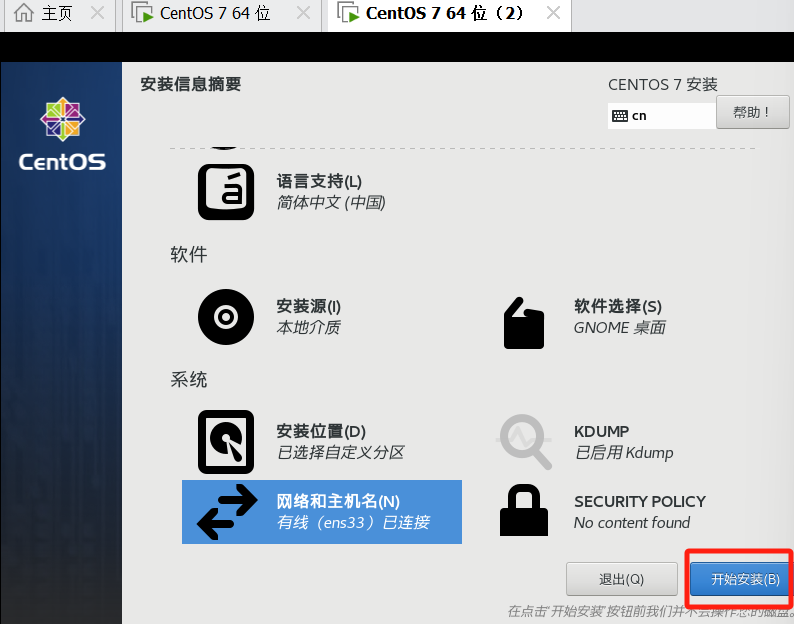
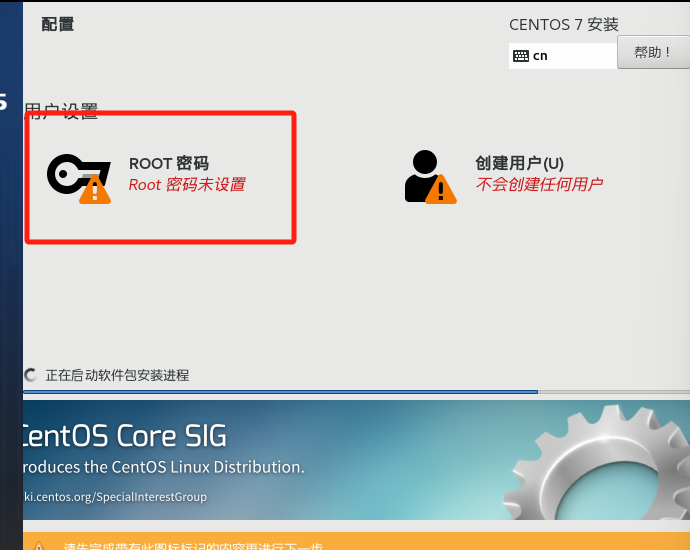
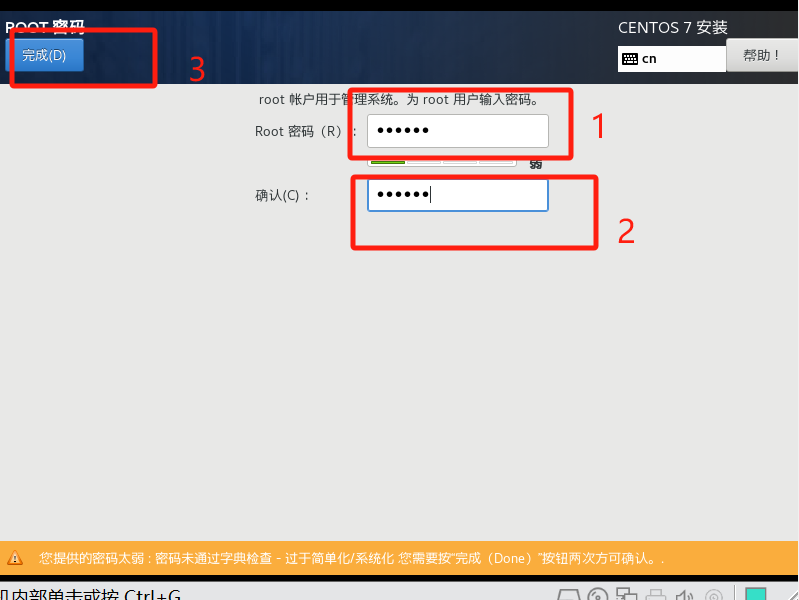
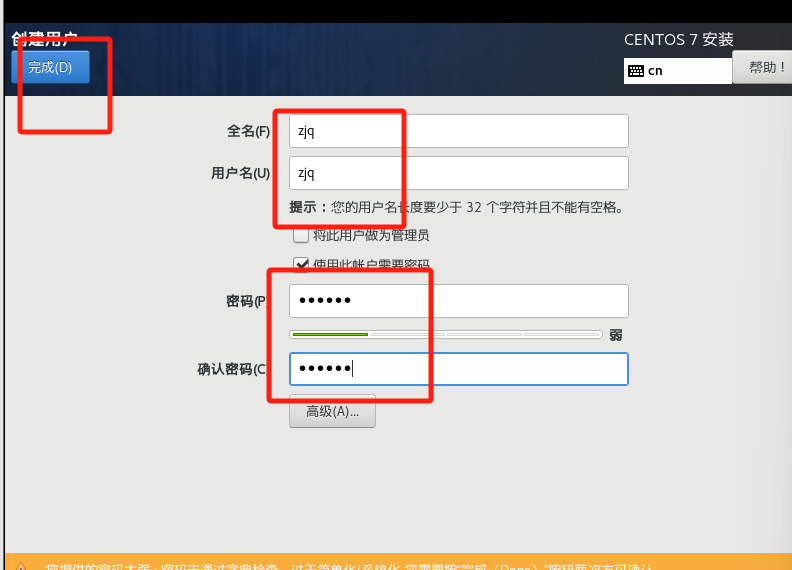
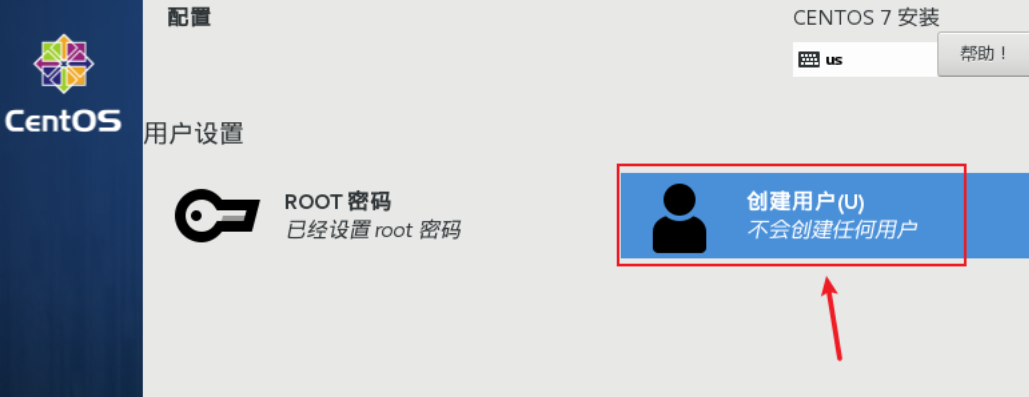
设置“全名”“用户名”“密码”“确认密码”,并点击“完成”
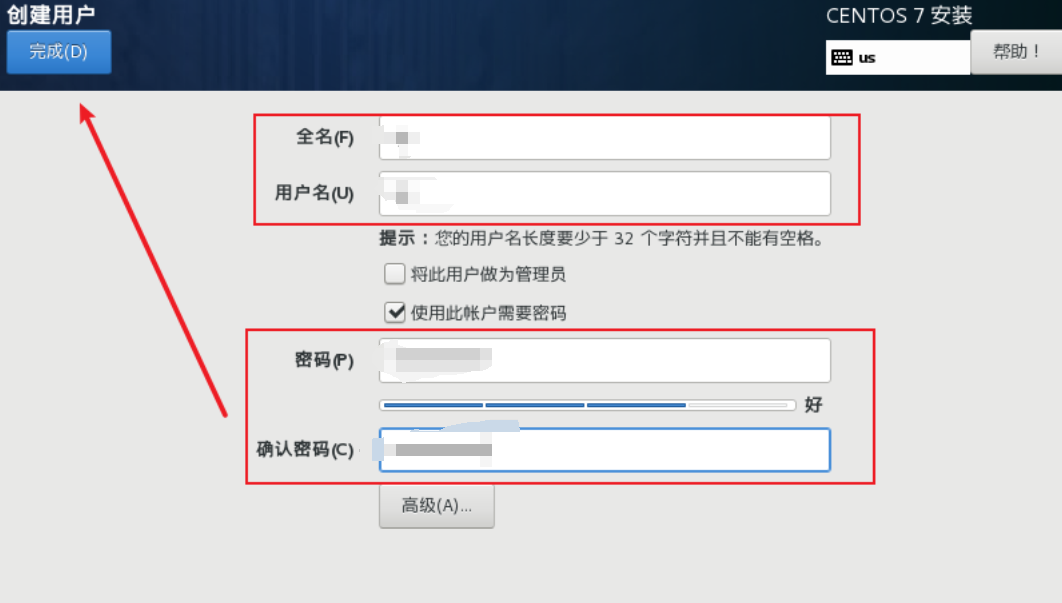
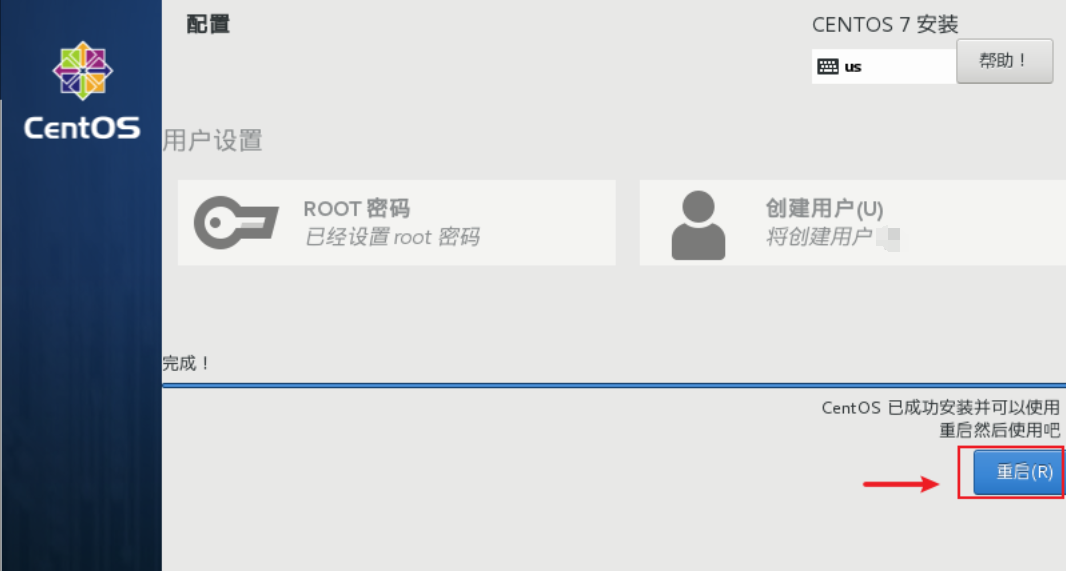
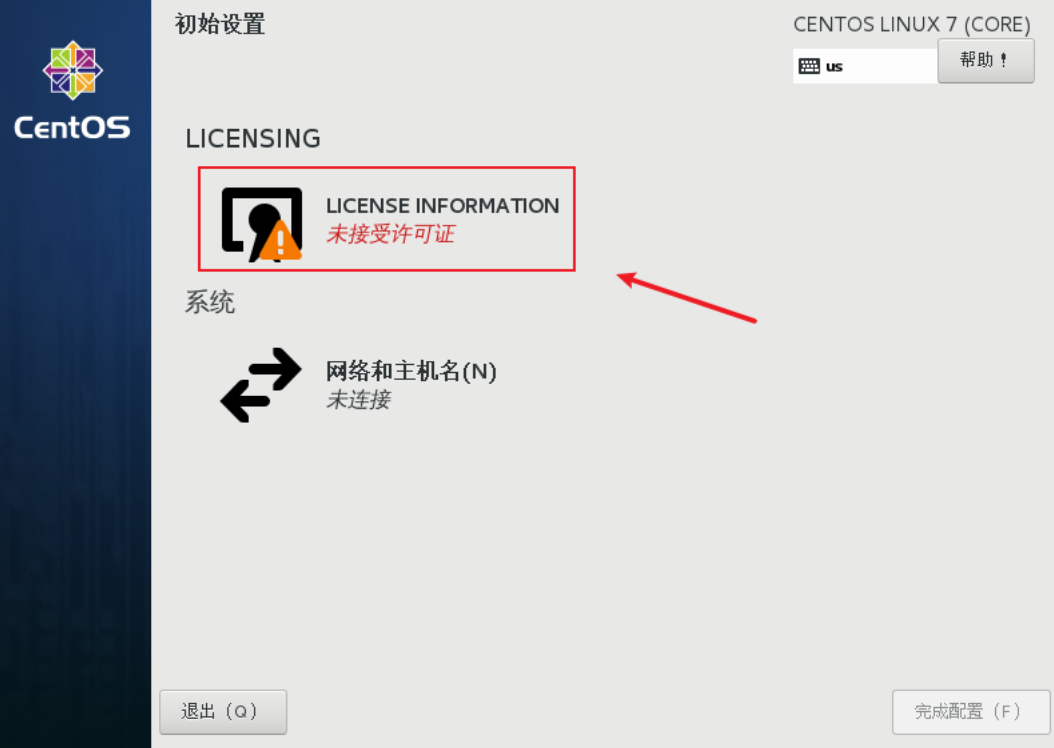
勾选“我同意许可证”,点击“完成”
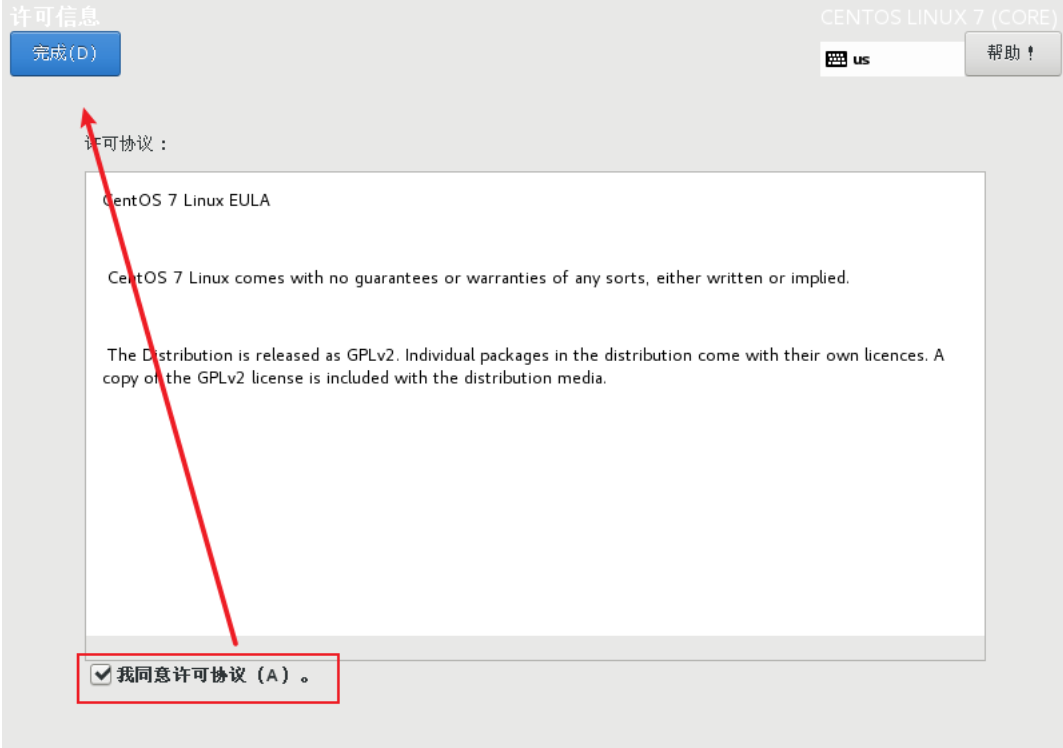
点击“完成配置”
进入自动登录界面,点击“未列出”,使用root账号登录
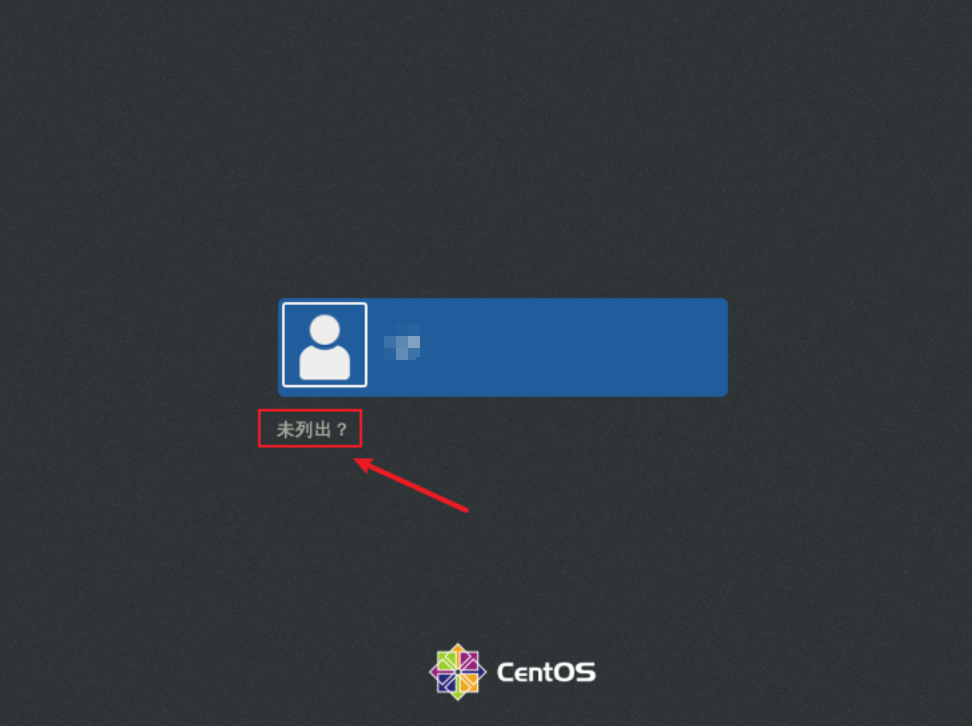
输入“root”用户名

输入密码,并点击“登录”
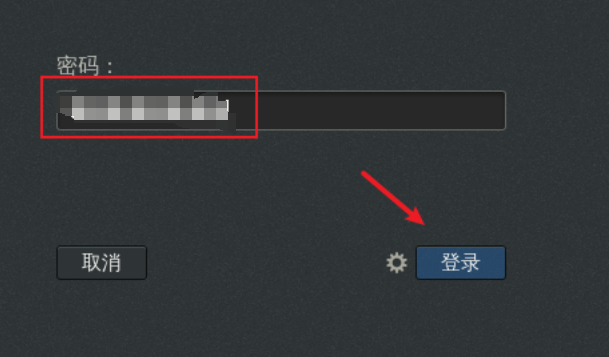
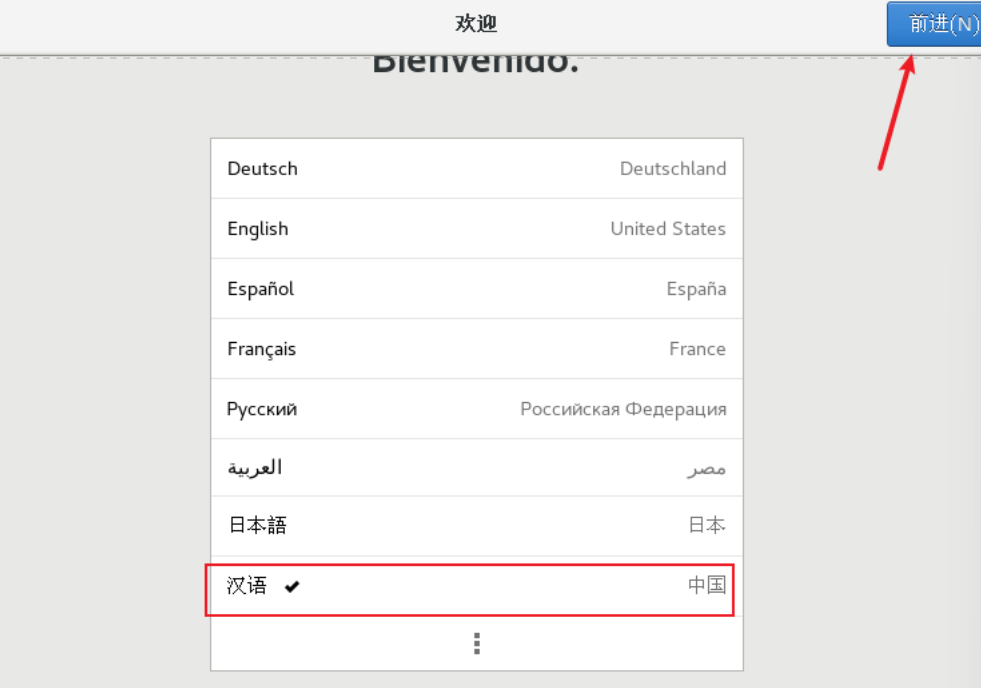
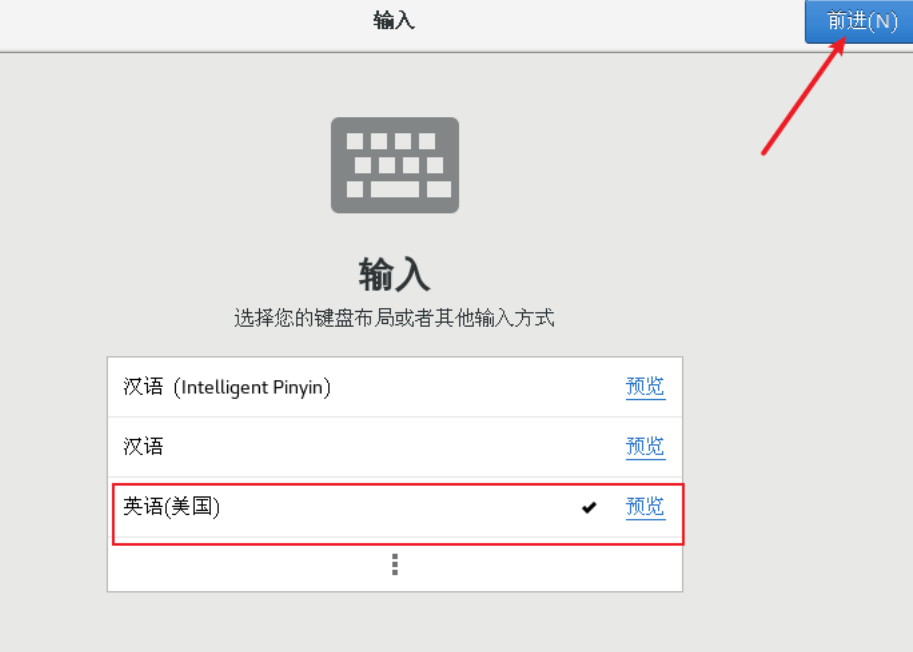
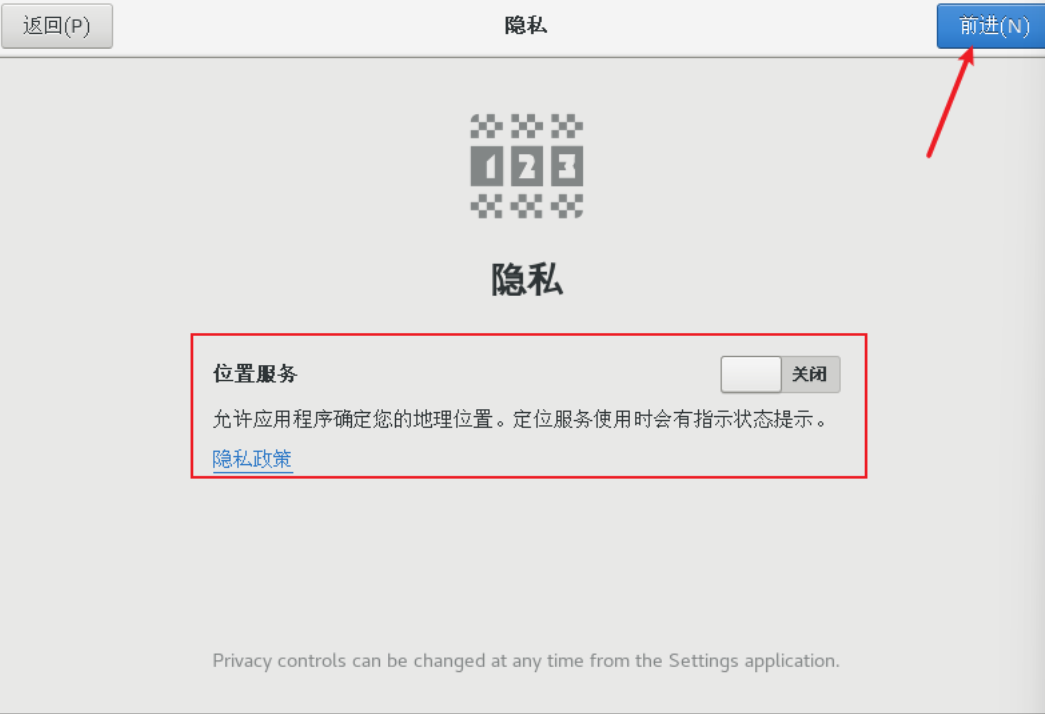
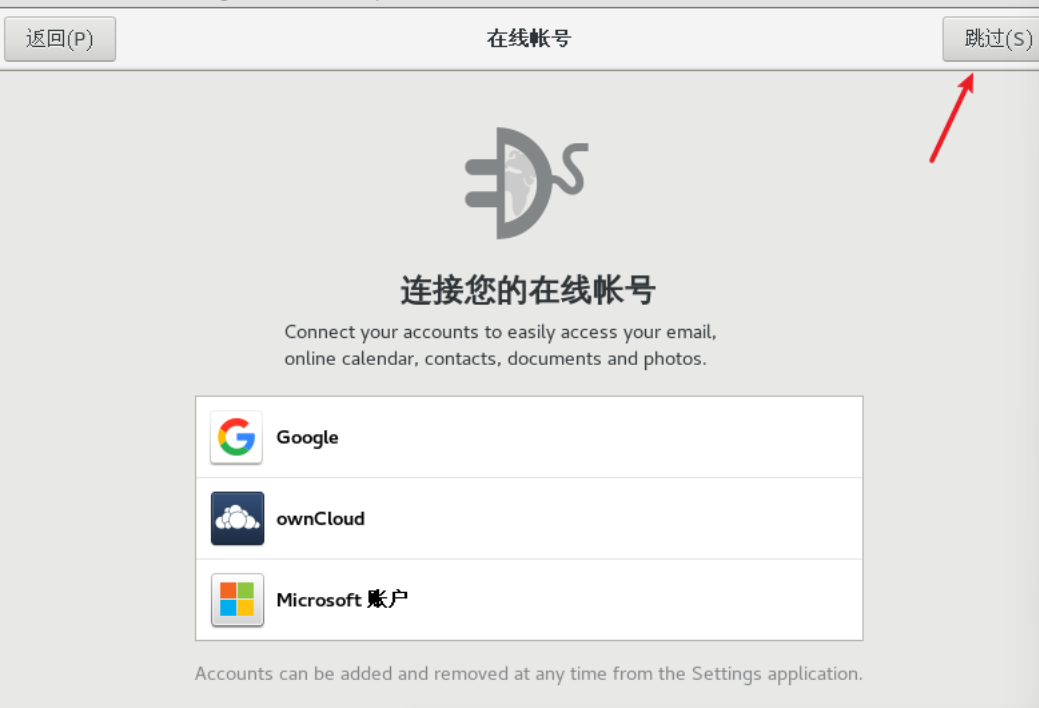

安装完成!