【保姆级教程】基于OpenCV+Python的人脸识别上课签到系统
一、软件安装及环境配置1. 安装IDE:PyCharm2. 搭建Python的环境3. 新建项目、安装插件、库 二、源文件编写1. 采集人脸.py2. 训练模型.py3. 生成表格.py4. 识别签到.py5. 创建图形界面.py 三、相关函数分析1.采集人脸2.训练模型3.识别签到4.创建图形界面
一、软件安装及环境配置
1. 安装IDE:PyCharm
进入PyCharm官网:https://www.jetbrains.com/pycharm/ ,点击Download.
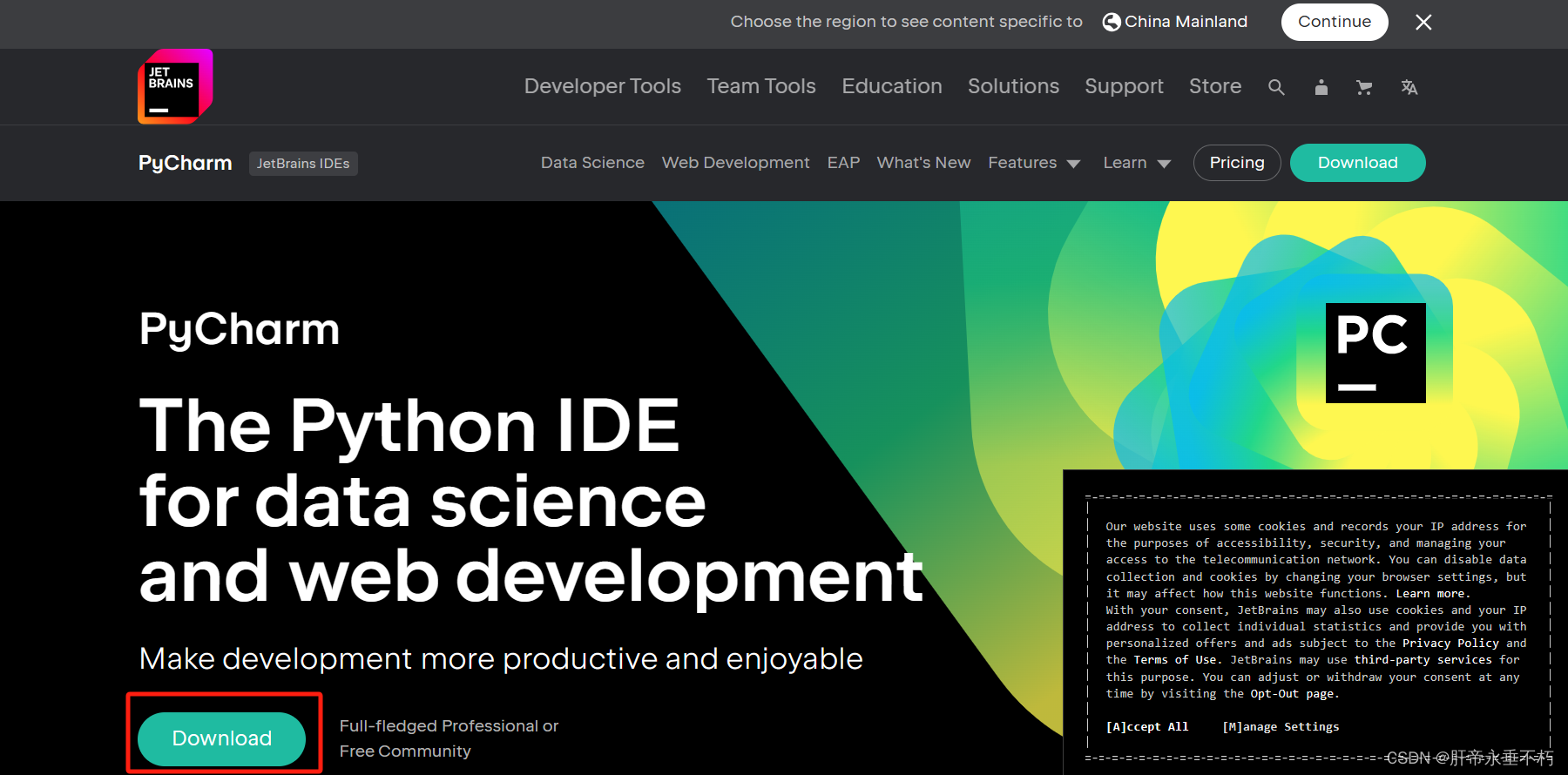
选择系统版本windows,选择Community版本(因为免费),点击Downlad。
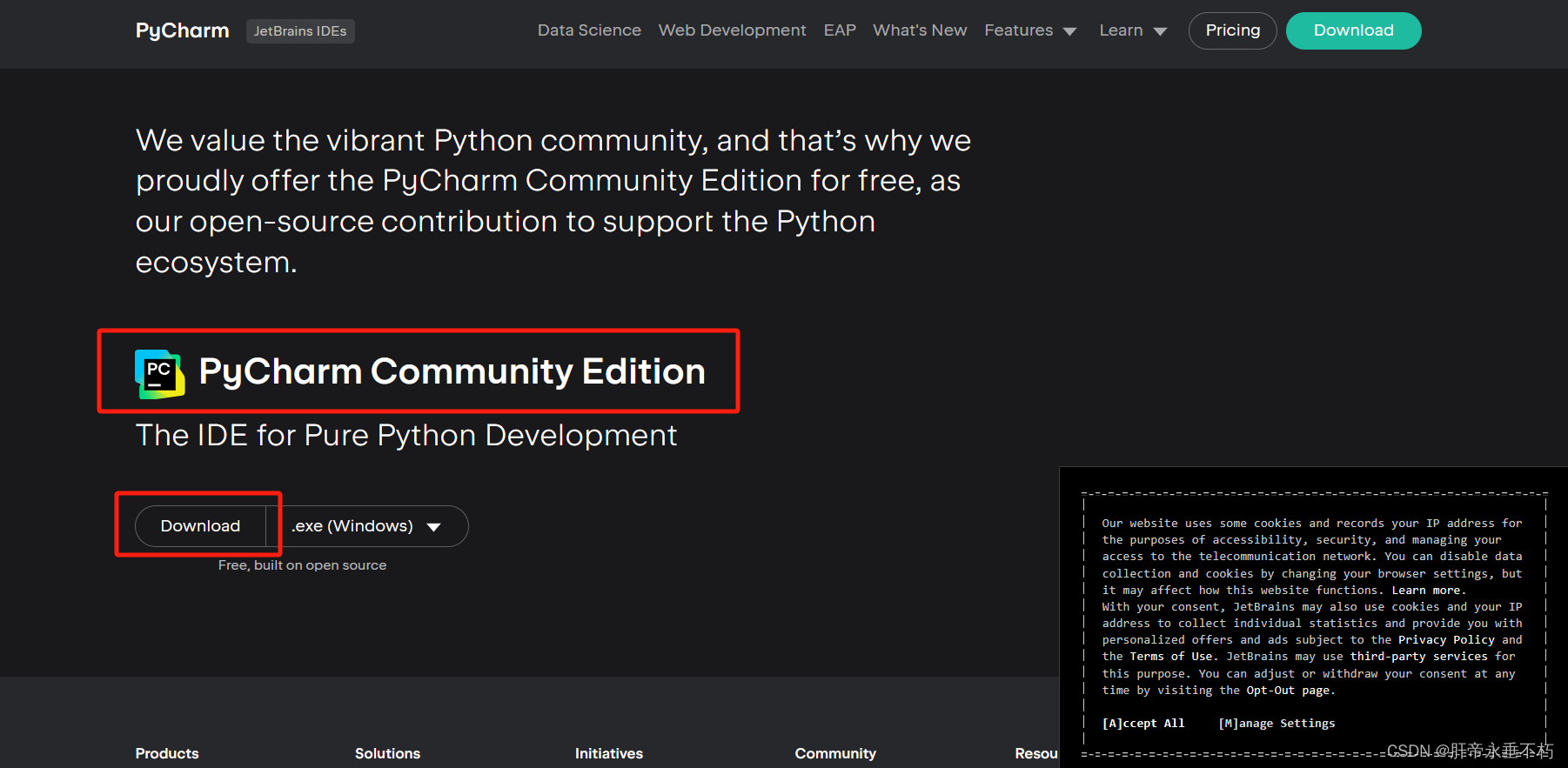
下载完成后双击开始安装,点击Next.
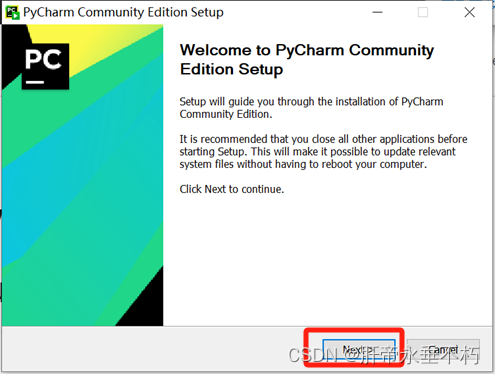
选择合适路径(建议除了C以外的其他盘),点击Next。
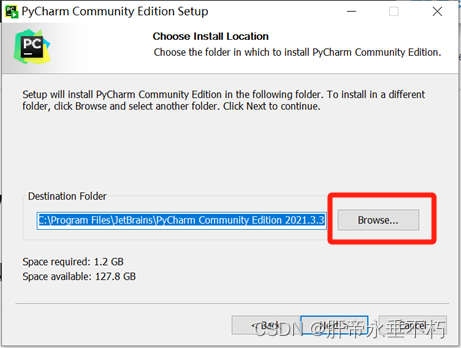
勾选所有选项,点击Next.
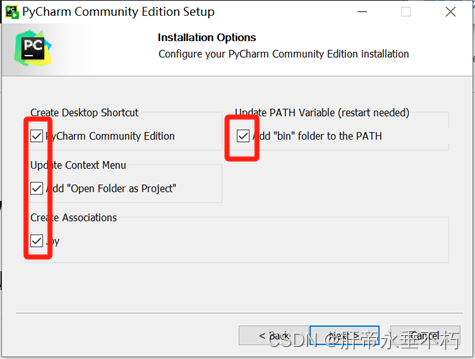
点击Install,选择JetBrains.
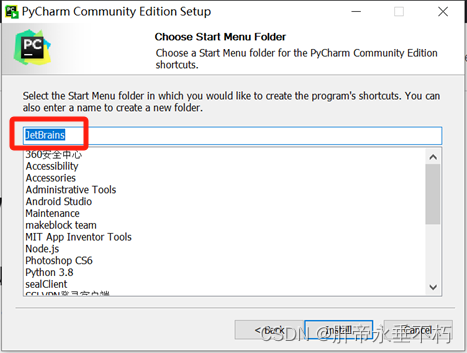
等待安装结束,Rboot now或 I want manually reboot later随便选一个即可,点击finish.
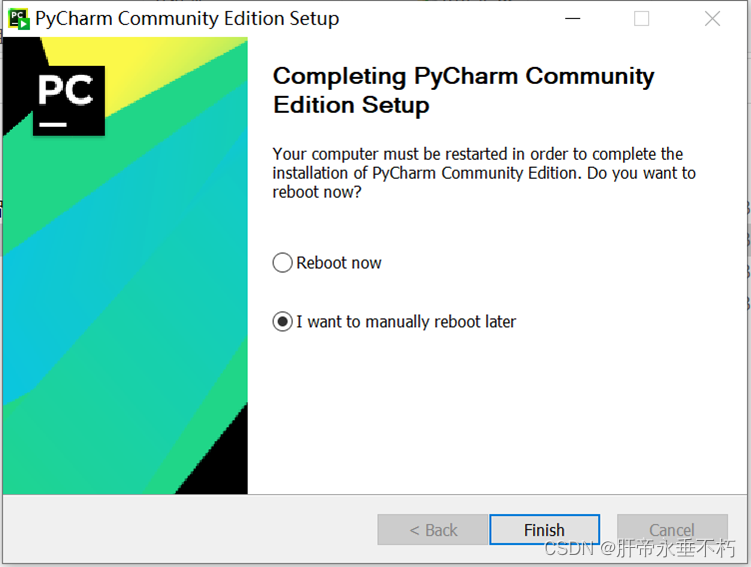
双击打开Pycharm,首次打开会出现如下弹窗,勾选方框,点击Continue。勾选Don’t send
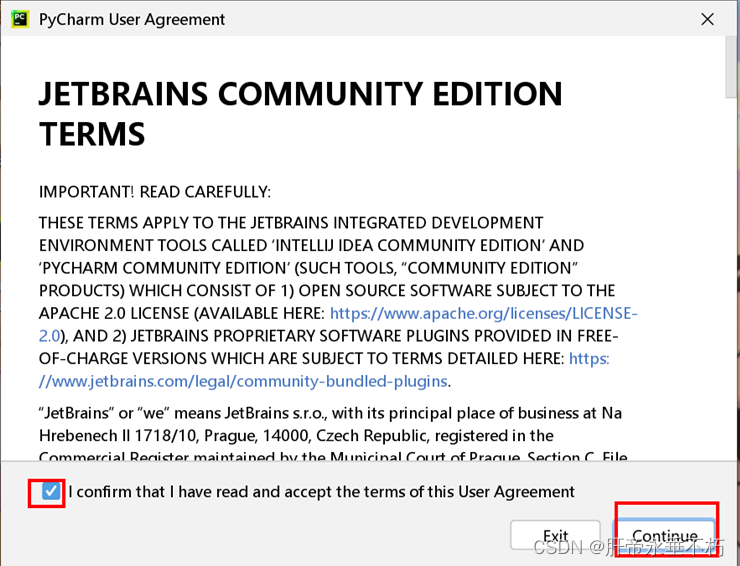
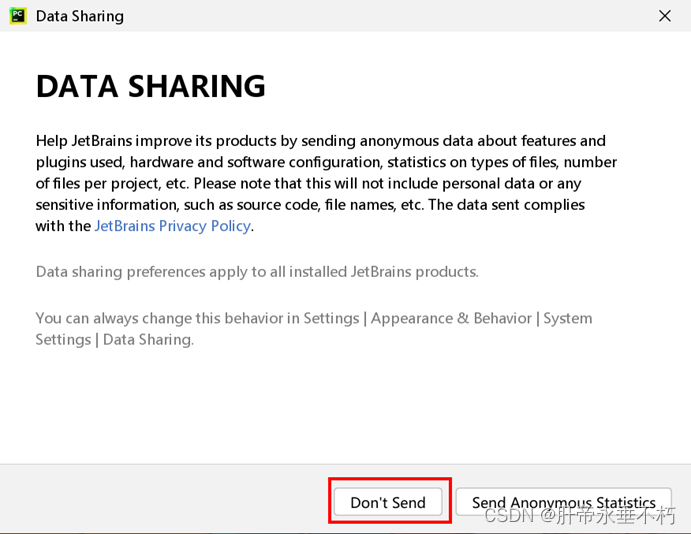
至此pyCharm软件安装完毕.
2. 搭建Python的环境
打开Python官方网站:https://www.Python.org,点击Downlads.
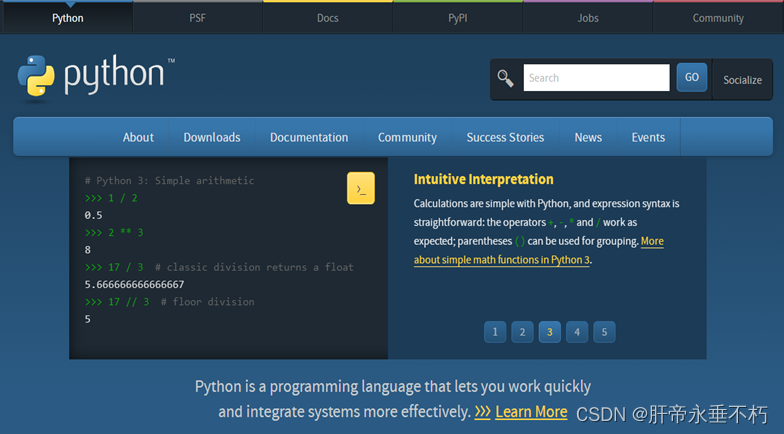
进入Python下载界面,选择Windows.
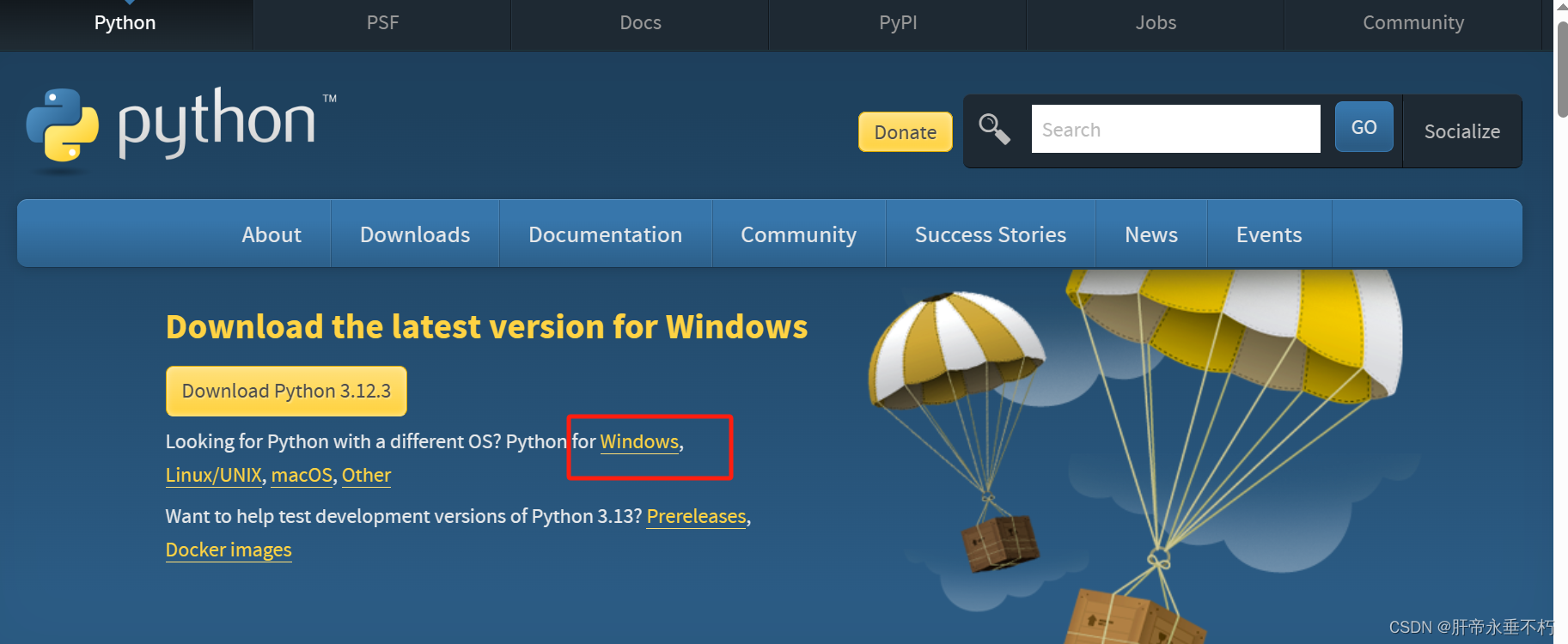
选择下面红框框住的版本:Download Windows x86-64 executable installer
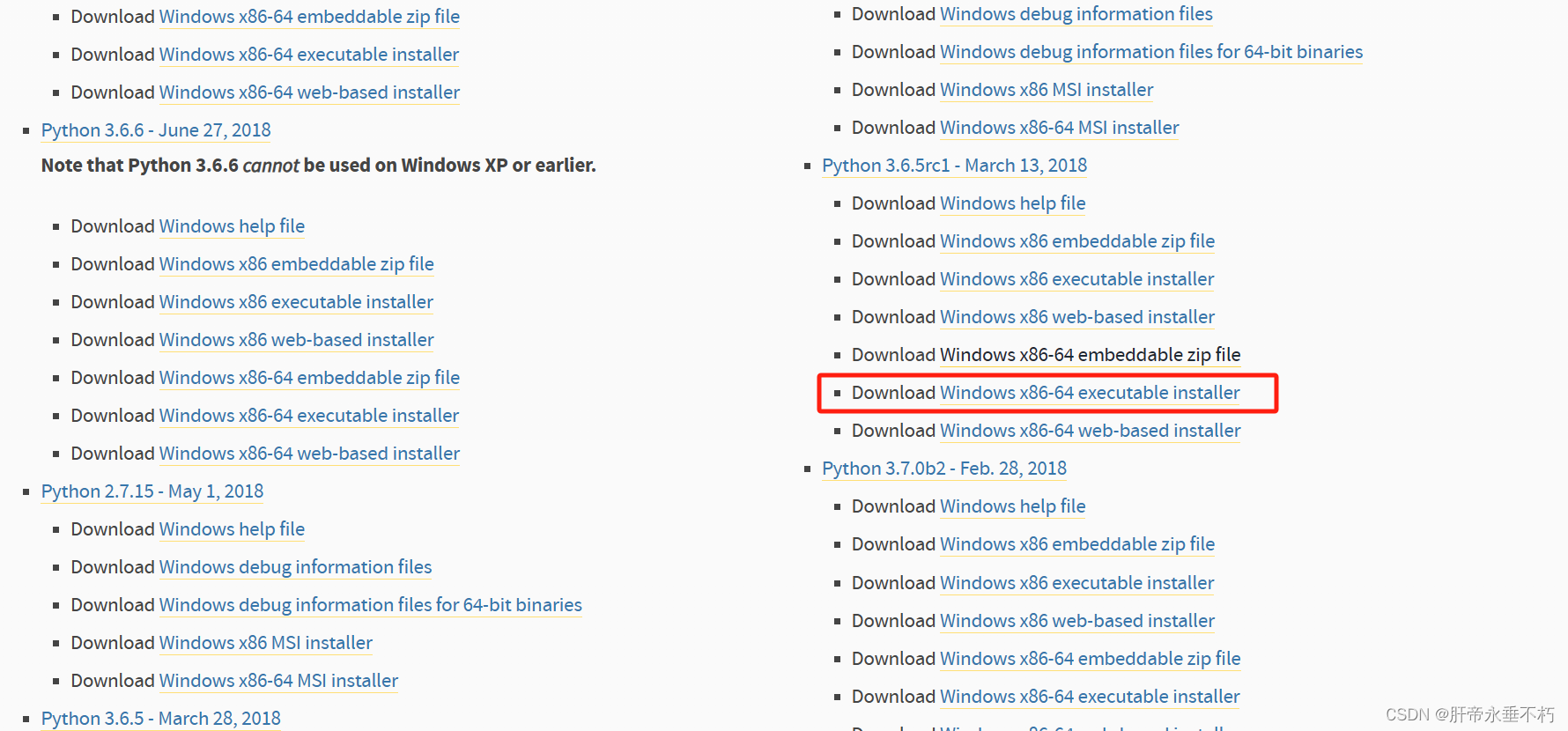
这可能会下载的非常慢,推荐Internat Download Manager下载器(简称IDM),可以加速外网资源的下载,几个线程同时下载提高下载速度(官方说的最多五倍,个人觉得不止),官方地址https://www.internetdownloadmanager.com/download.html.
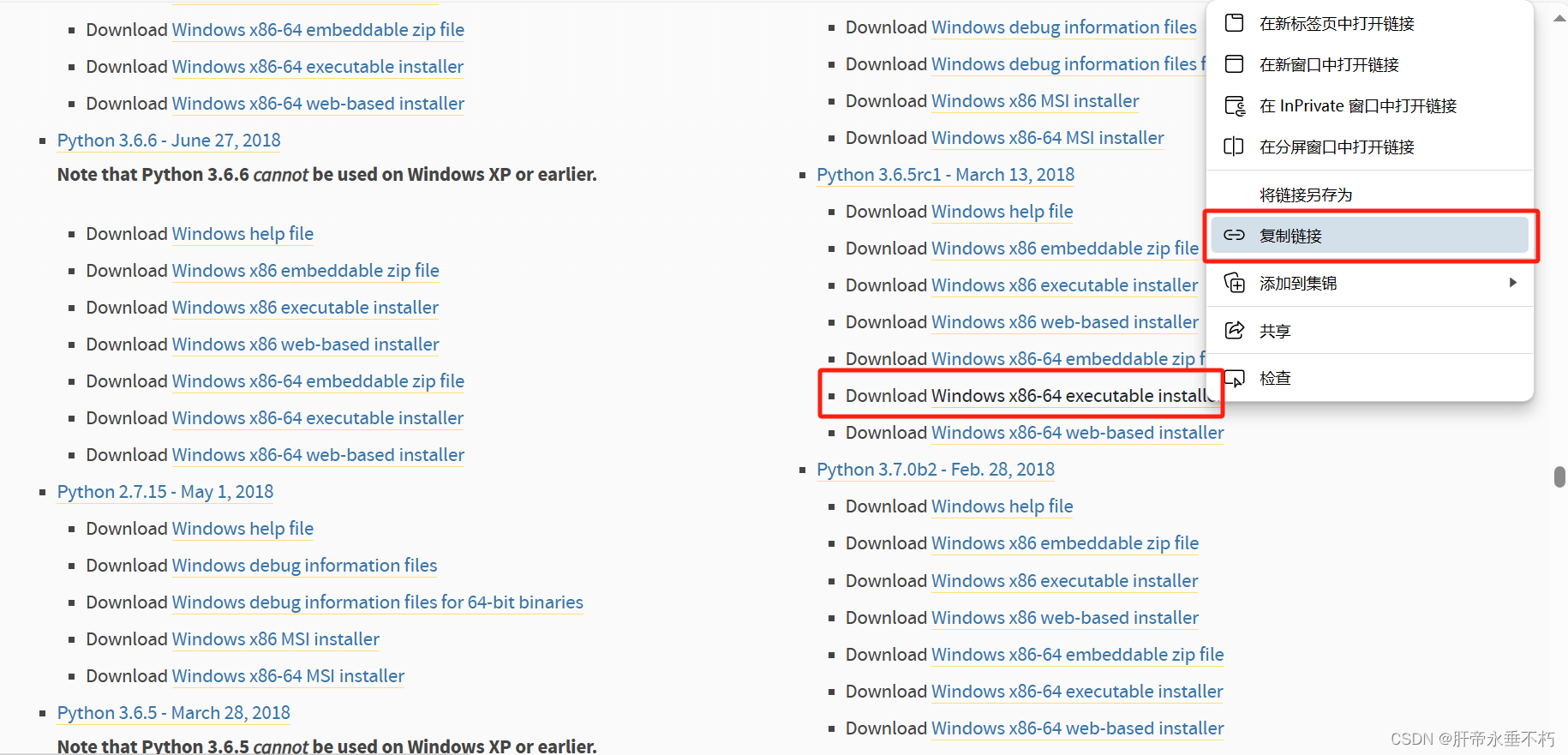
鼠标移到安装包上,按右键复制地址,打开IDM后,新建任务,把下载资源地址复制进去即可.
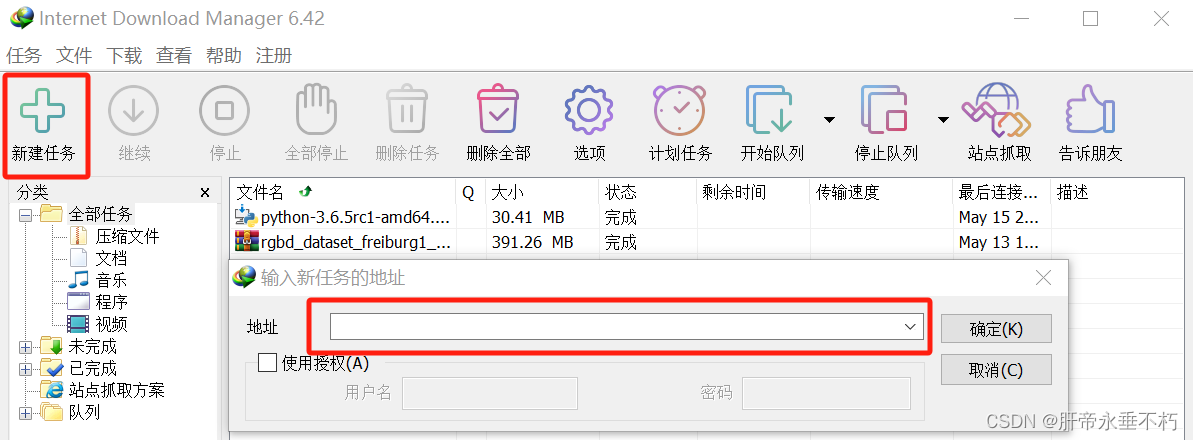
下载完成后,双击Python-3.6.5rc1-amd64文件进行安装,切记在选项Add Python 3.6 to PATH的框中打钩,然后点击Install Now进入下一步.
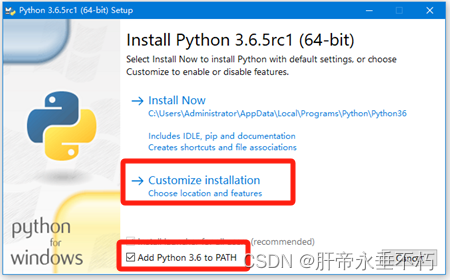
注:安装时一定要自定义安装解释器,因为后续库的安装地址同解释器的安装位置。项目小还好,项目大会把C盘“撑爆”.
耐心等待,安装完成后会弹出一个界面,点击close.
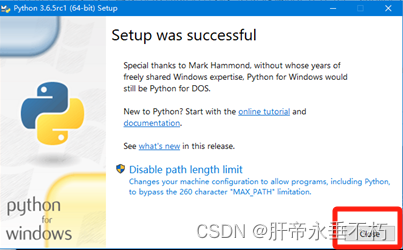
检查Python环境是否搭建成功,在Windows窗口中按 win+R,打开命令窗口,输入cmd,点击“确定”按钮,在新弹出的命令窗口中输入“Python” (或“py”)回车,显示如下界面说明安装成功。
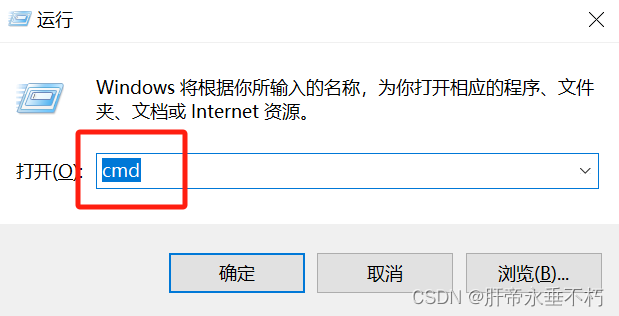

3. 新建项目、安装插件、库
打开pyCharm,点击新建项目,为新项目命名并选择路径,点击Create.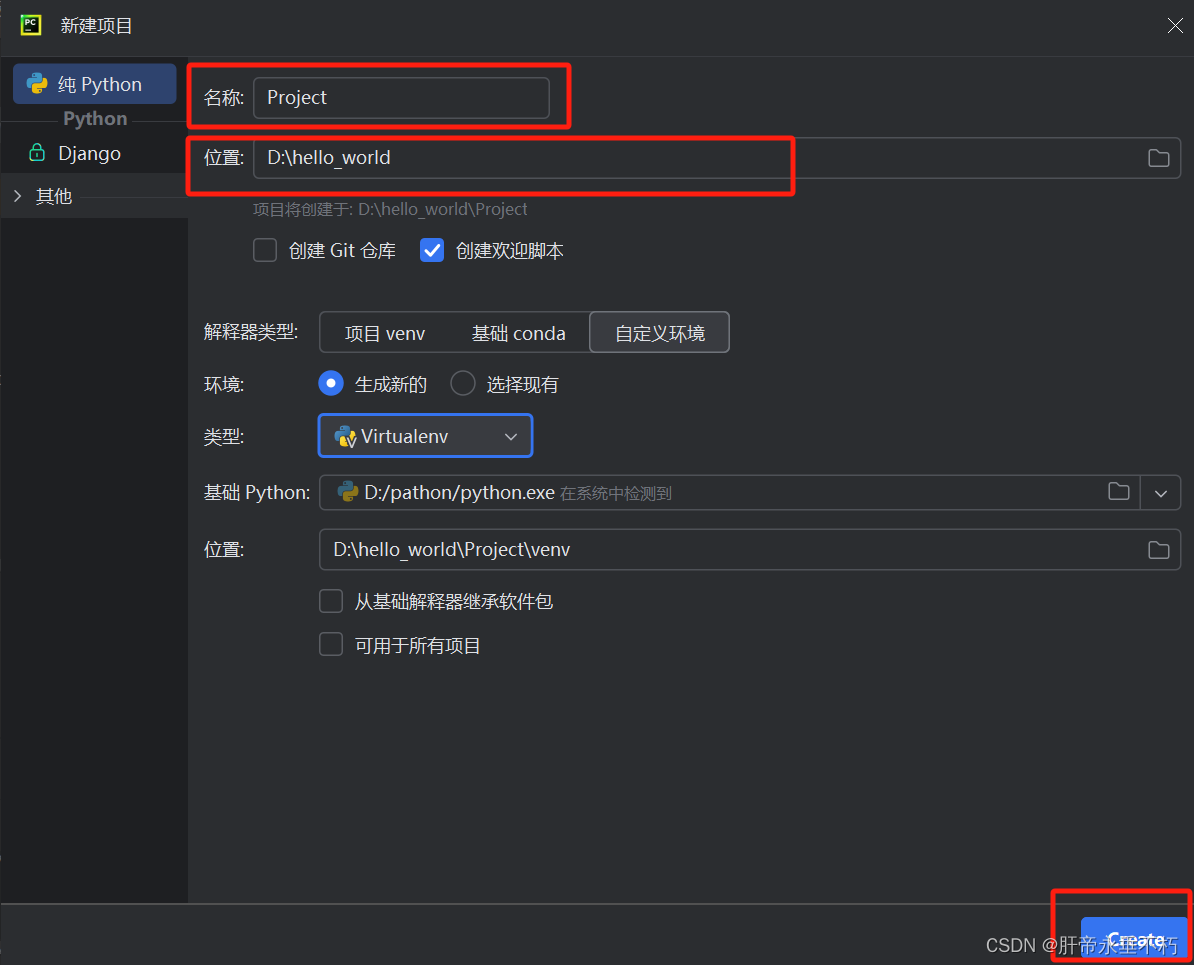 安装中文插件,在搜索框中输入Chinese,安装中文简体语言包.
安装中文插件,在搜索框中输入Chinese,安装中文简体语言包.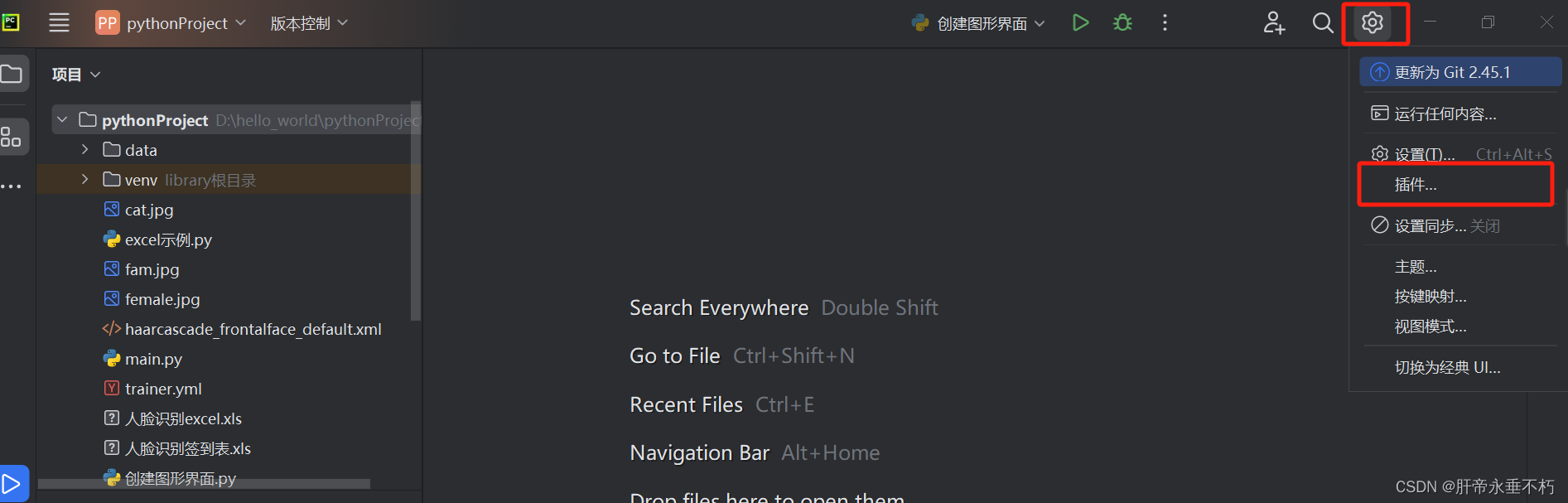
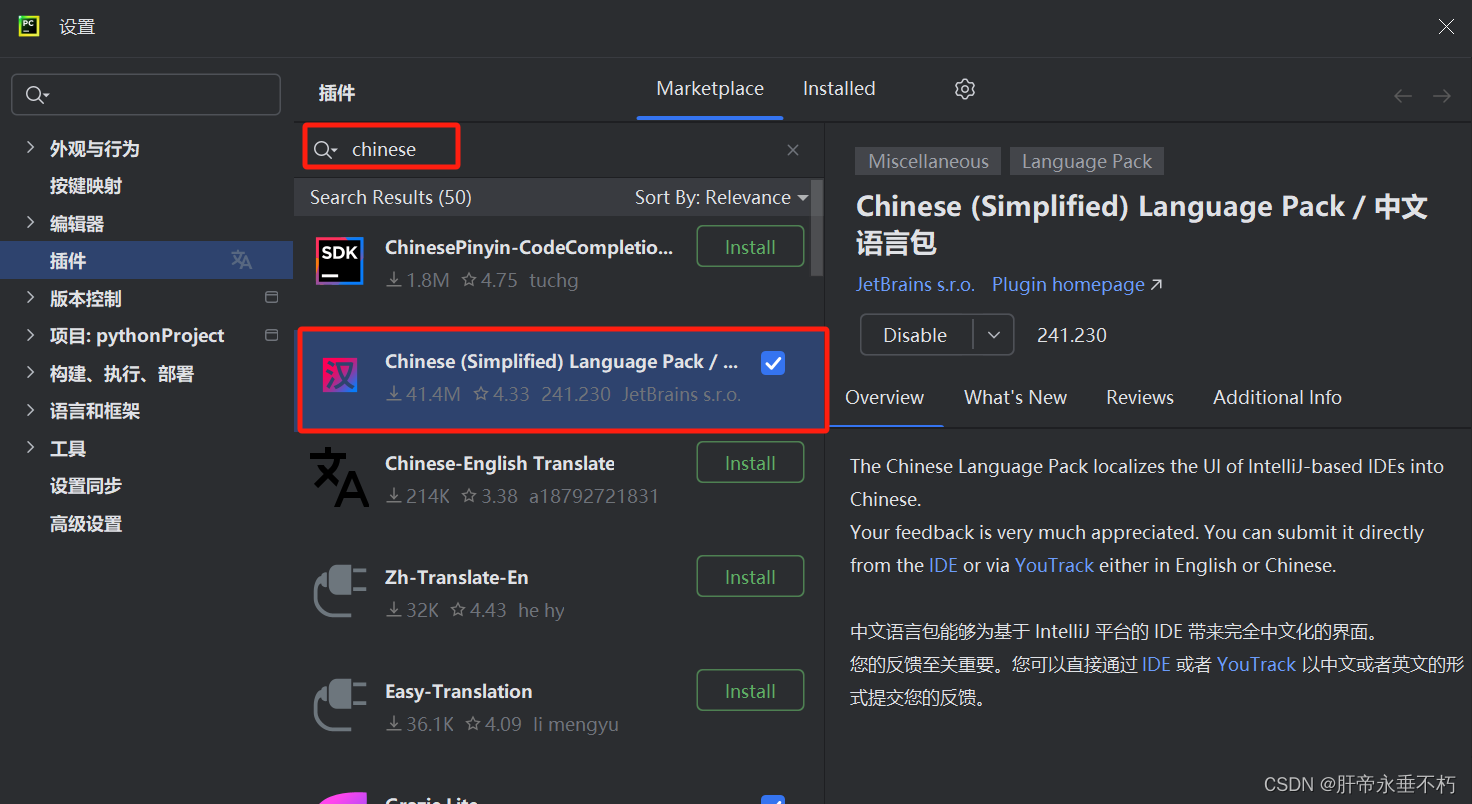
安装成功后,点击Restart IDE重启软件,即可换为中文模式.安装项目所需要的库,本项目用到的第三方库:opencv-python、opencv-contrib-python、pillow、
numpy、tk、xlrd、xlwt、xlutils、DateTime。
由于外网网速原因,大概率会面临安装失败的问题,此时可以采用国内镜像源,利用pip加速安装.
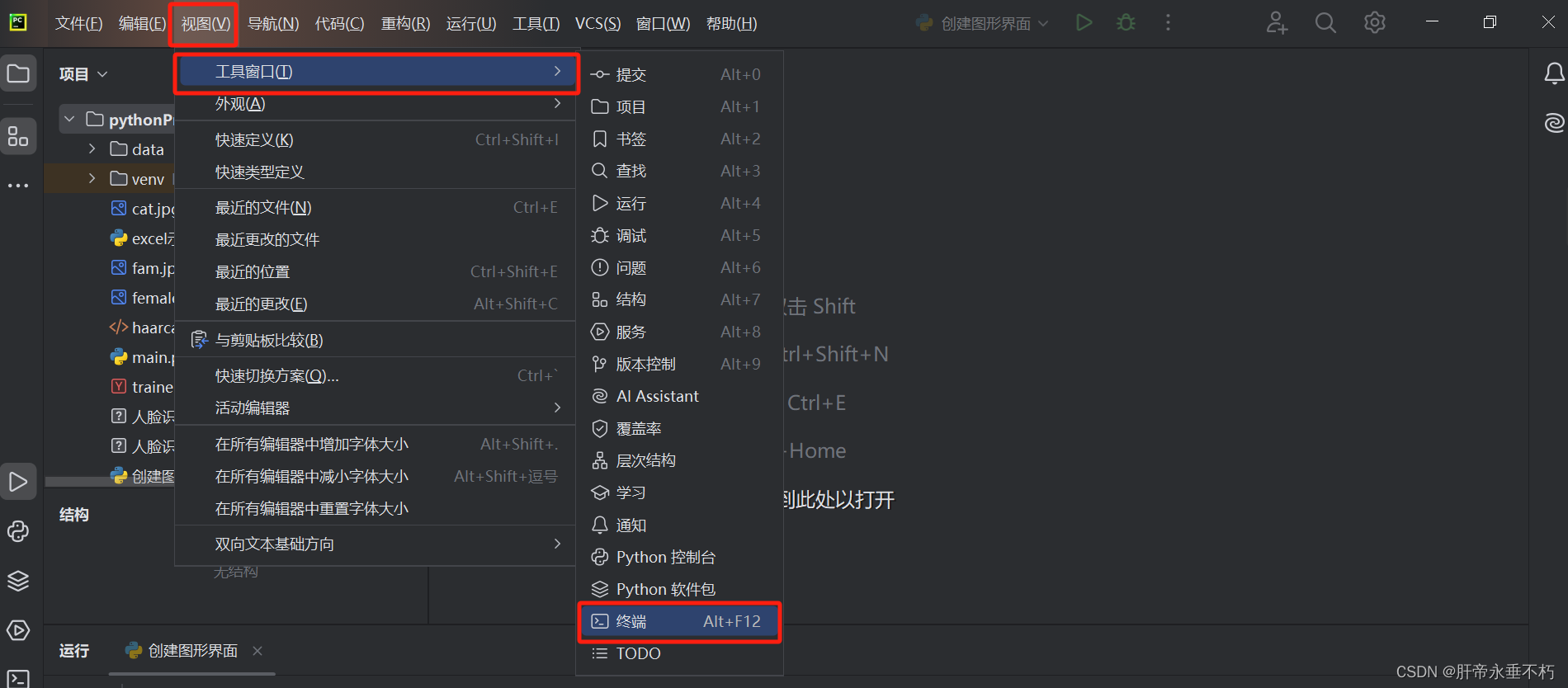
以opencv-python库为例,打开终端,输入下述命令:
pip install -i https://pypi.tuna.tsinghua.edu.cn/simple opencv-python
终端pip安装完后,再打开python解释器安装软件包,速度快如飞雷神.
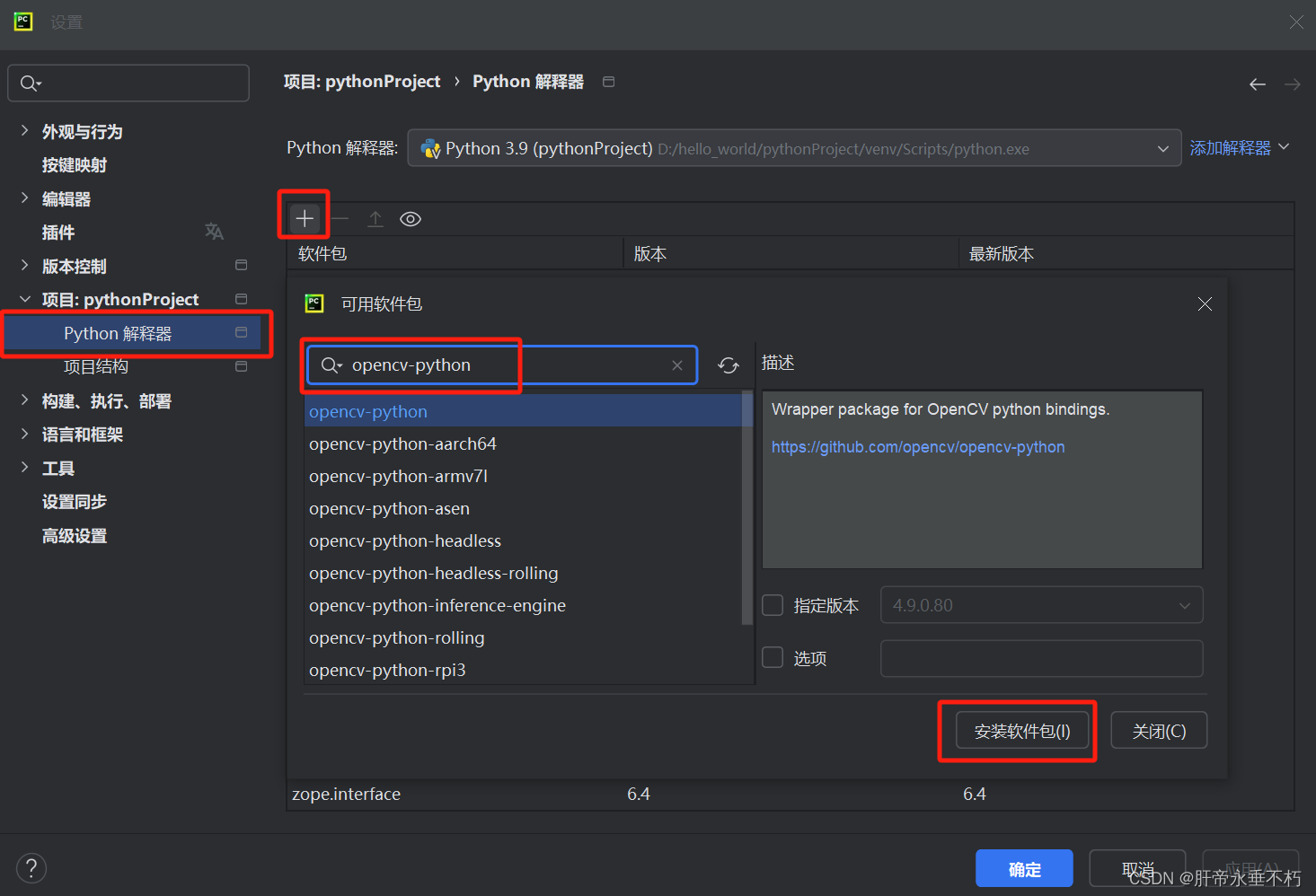
其余库安装流程类似,此处不做演示.
二、源文件编写
整体架构:
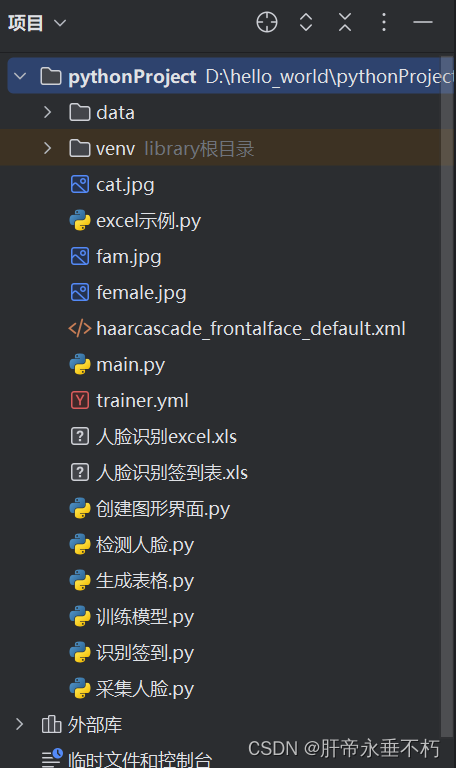
注意:把代码中涉及到的路径换为自己电脑下,否则编译器找不见报错
1. 采集人脸.py
演示:学号为:1111111111;姓名为:iu
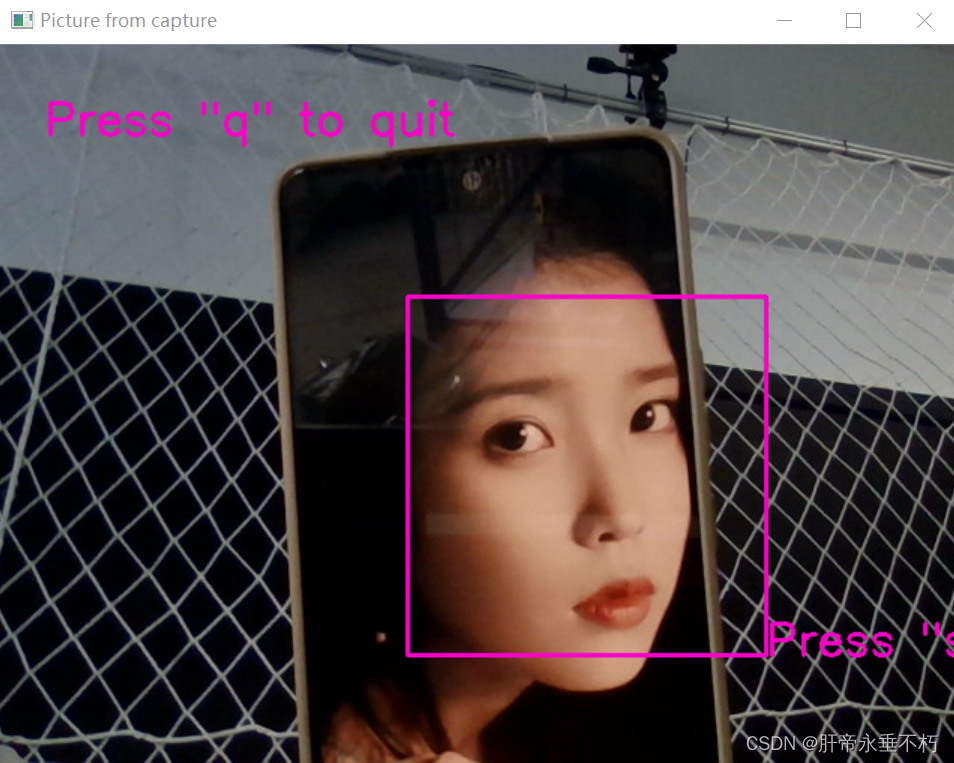
首先,下载haarcascade_frontalface_default.xml,并把该xml文件移动到该项目下。下载地址https://gitcode.com/opencv/opencv/tree/master/data/haarcascades?utm_source=csdn_github_accelerator&isLogin=1
import cv2import os# 定义变量classifier = cv2.CascadeClassifier(r'D:\hello_world\pythonProject\haarcascade_frontalface_default.xml')font = cv2.FONT_HERSHEY_SIMPLEXstu_id = input('请输入你的学号: \n')stu_name = input('请输入你的姓名: \n')count = 0# 建立人脸数据文件夹if not os.path.exists('data'): os.mkdir('data')# 打开摄像头capture = cv2.VideoCapture(0)while capture.isOpened(): kk = cv2.waitKey(1) _,farme = capture.read() gray = cv2.cvtColor(farme, cv2.COLOR_BGR2GRAY) faces = classifier.detectMultiScale(gray, 1.2, 5) if len(faces) != 0: for x, y, w, h in faces: cv2.rectangle(farme, (x, y), (x + w, y + h), (200, 0, 250), 2) # center = (x + w // 2, y + h // 2) # r = w // 2 # cv2.circle(farme, center, r, (0, 250, 0), 2) cv2.putText(farme, 'Press "s" to save' , (x + w, y + h), font, 1, (200, 0, 250), 2) if kk == ord('s'): cv2.imwrite('data/'+str(stu_name)+'.'+str(stu_id)+'.'+str(count)+'.jpg', gray[y:y+h,x:x+w]) count += 1 print('采集了'+str(count)+'张图片。') cv2.putText(farme, 'Press "q" to quit', (30, 60), font, 1, (200, 0, 250), 2) cv2.imshow('Picture from capture',farme) if kk == ord('q'): print('共采集了学号为'+str(stu_id)+'姓名为'+str(stu_name)+'的同学的'+str(count)+'张图片') break# 释放摄像头capture.release()cv2.destroyAllWindows()操作流程:右键运行’采集人脸’,输入自己的ID号(笔者是10位学号),输入姓名首字母(例:张三,输入zs),Enter。按s保存采集到的图像,一般采集20张,按q退出(注意:按s和q时必须切换至英文输入法模式)
2. 训练模型.py
import cv2import numpy as npfrom PIL import Imageimport oscreate = cv2.face.LBPHFaceRecognizer_create()def data_translate(path): face_data = [] id_data = [] file_list = [os.path.join(path, f) for f in os.listdir(path)] # print(file_list) # print(len(file_list)) for file in file_list: PIL_image = Image.open(file).convert('L') np_image = np.array(PIL_image, "uint8") # print(file) # print(file.split('.')) # print(file.split('.')[1]) id = int(file.split('.')[1]) # print(file.split('.')[0]) face_data.append(np_image) id_data.append(id) return face_data, id_dataprint('开始训练模型')# data_translate(r'data\data')Faces,Ids = data_translate(r'D:\hello_world\pythonProject\data')create.train(Faces,np.array((Ids)))create.save('trainer.yml')print('模型保存成功')操作流程:右键运行’训练模型’,运行成功后,会生成一个trainer.yml文件.
3. 生成表格.py
# 引入库import xlrdimport xlwtfrom xlutils.copy import copy# 创建工作簿nwb = xlwt.Workbook()cjb = nwb.add_sheet('成绩表')cjb.write_merge(0, 0, 0, 3, '成绩表')a = ['序号', '学号', '姓名', '成绩', '签名', '签到时间']for i in range(6): cjb.write(1, i, a[i])name = ["iu", "张三", "李四", "王五"]id = ['1111111111', '2020001111', '2020002222', '2020003333']b = 0for a in range(2, 6): # 写入学号 cjb.write(a, 1, id[b]) # 写入姓名 cjb.write(a, 2, name[b]) cjb.write(a, 0, b+1) b = b+1# 保存文件nwb.save('人脸识别excel.xls')操作流程:右键运行’生成表格’,可根据自己需求增加name和id个数.
4. 识别签到.py
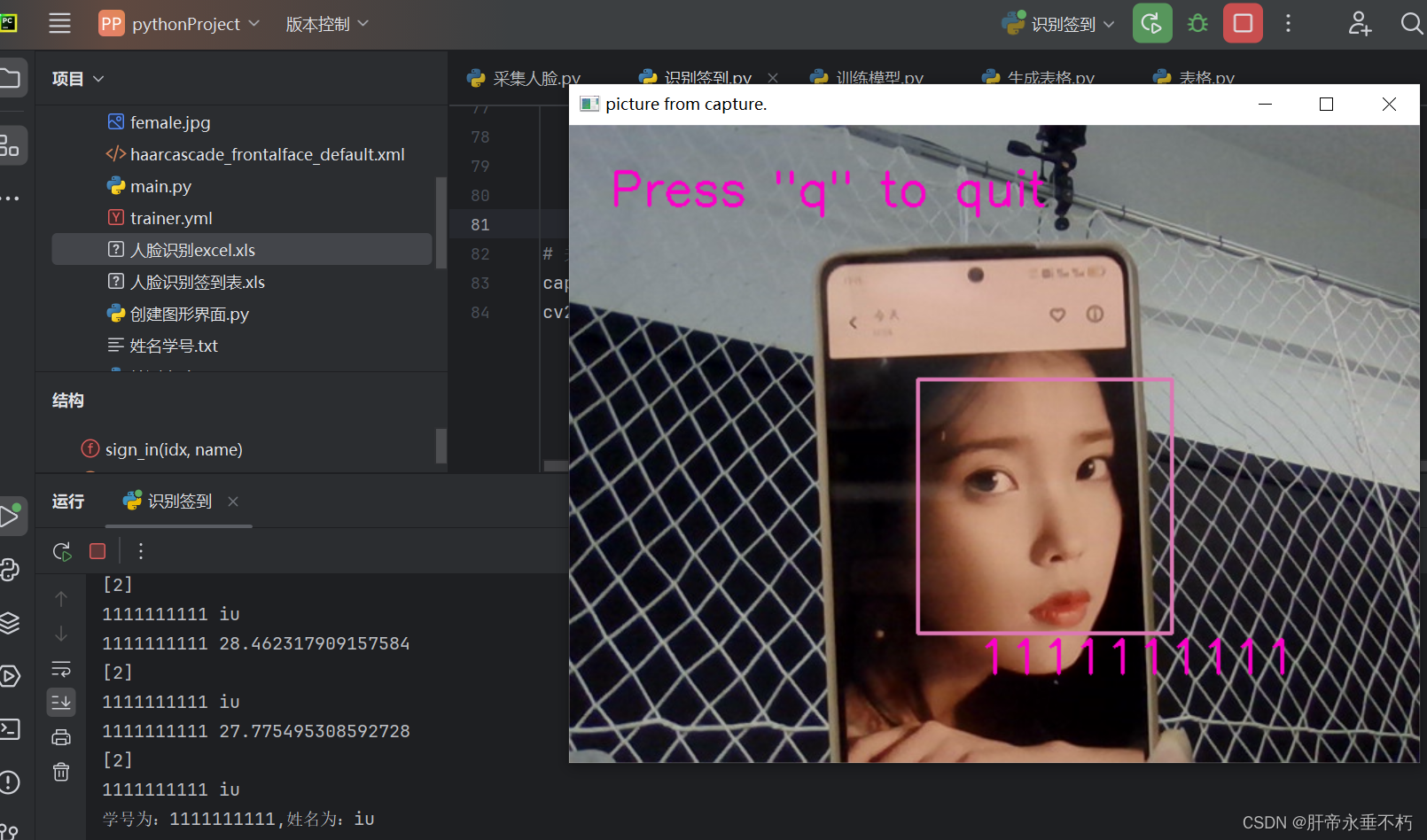
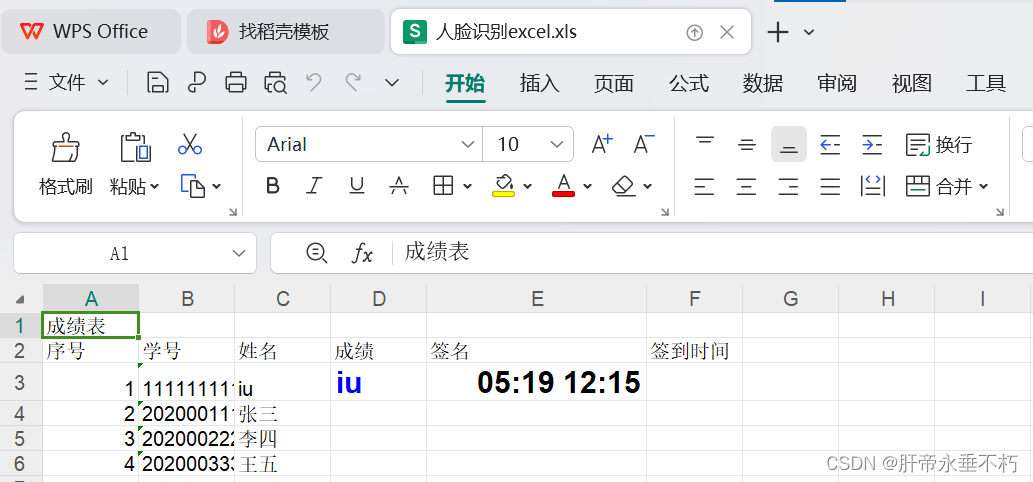
# 导入库import cv2import timeimport xlrdimport xlwtfrom xlutils.copy import copyfrom datetime import datetime# 创建签名子函数def sign_in(idx, name): style0 =xlwt.easyxf('font:height 300,bold on,color_index black', num_format_str= 'MM:DD HH:MM') style1 = xlwt.easyxf('font:height 300,bold on,color_index blue', num_format_str ='MM:DD HH:MM') wb = xlrd.open_workbook('人脸识别excel.xls') nwb = copy(wb) nbs=nwb.get_sheet(0) # 签名 nbs.write(idx, 3, name, style1) # 签时间 nbs.write(idx, 4, datetime.now(), style0) nbs.col(4).width=256*20 nwb.save('人脸识别excel.xls')# 加载模型classfier = cv2.CascadeClassifier('D:\hello_world\pythonProject\haarcascade_frontalface_default.xml')create = cv2.face_LBPHFaceRecognizer.create()create.read('trainer.yml')# 定义变量font = cv2.FONT_ITALICstarttime = time.time()ID = ('UNKNOW')name = ('UNKNOW')count = 0# 从表格中获取学号、姓名,与识别结果比对workbook = xlrd.open_workbook('人脸识别excel.xls')worksheet = workbook.sheet_by_index(0)stu_id = worksheet.col_values(1)stu_name = worksheet.col_values(2)print(stu_id)print(stu_name)# 打开摄像头capture = cv2.VideoCapture(0)while capture.isOpened(): kk = cv2.waitKey(1) _, farme = capture.read() gray = cv2.cvtColor(farme, cv2.COLOR_BGR2GRAY) faces = classfier.detectMultiScale(gray,1.2,5) if len(faces) != 0: for x, y, w, h in faces: cv2.rectangle(farme, (x,y), (x+w, y+h), (180, 120, 220), 2) gray1 = gray[y:y+h, x:x+w] label, conf = create.predict(gray1) print(label, conf) if conf < 50: index = [list for list, i in enumerate(stu_id)if i==str(label)] print(index) ID = (str(label)) name = stu_name[index[0]] print(ID, name) count = count + 1 else: ID = ('UNKOWN') cv2.putText(farme, str(ID), (x+w//2-50, y+h+30), font, 1.2, (200, 0, 250), 2) cv2.putText(farme, 'Press "q" to quit', (30, 60), font, 1.2, (200, 0, 250), 2) cv2.imshow('picture from capture.', farme) if kk == ord('q'): break if count > 30: sign_in(index[0], name) print('学号为:'+str(label)+',姓名为:'+str(name)) break if time.time()-starttime>30: print('超时未识别') break# 关闭所有窗口,释放摄像头capture.release()cv2.destroyAllWindows()操作流程:右键运行’识别人脸’,运行成功后,打开人脸识别签到表.xls查看签到信息.
5. 创建图形界面.py
把上述功能做一个GUI界面,集成显示.
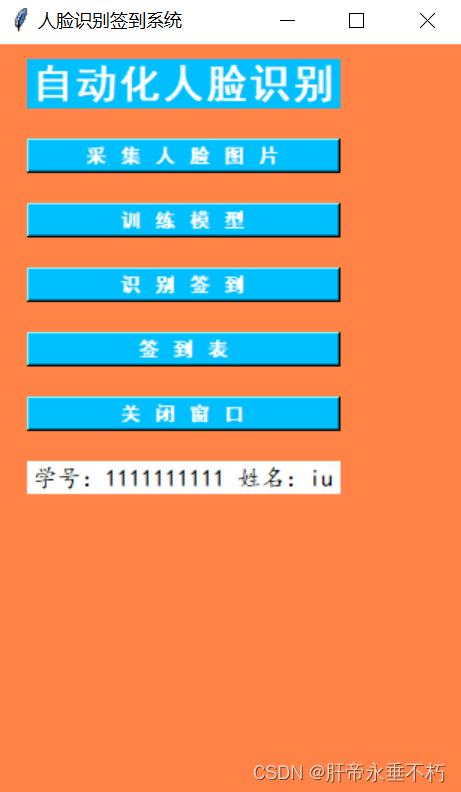
# 导入库import tkinter as tkimport osfrom PIL import Image, ImageTk#创建采集人脸子函数def CJRL(): os.system('python 采集人脸.py')#创建训练模型子函数def XL(): os.system('python 训练模型.py')#创建识别签到子函数def SBQD(): os.system('python 识别签到.py')#创建签到表def QDB(): os.startfile('人脸识别excel.xls')#关闭窗口def GB(): win.destroy()# 创建窗口win = tk.Tk()win.title('人脸识别签到系统')win.geometry('310x500+800+50')win.configure(bg='#FF8247')# tk.Label(win, text="自动化人脸识别", font=('黑体', 20, 'bold'), bg='#00BFFF', fg='white').place(x=10,y=10)# 设置图片以便使用img = Image.open('D:\hello_world\pythonProject\cat.jpg')photo = ImageTk.PhotoImage(img)# 大标题lab1 = tk.Label(win, text="自动化人脸识别", font=('黑体', 20, 'bold'), bg='#00BFFF', fg='white').grid(padx=20, pady=10, sticky=tk.W+tk.E)# 显示图片# lab2 = tk.Label(win, image=photo).grid(padx=20, pady=10, sticky=tk.W+tk.E)# 按钮but1 = tk.Button(win, text='采 集 人 脸 图 片', activebackground='yellow',command=CJRL, font=('黑体', 10, 'bold'), bg='#00BFFF', fg='white').grid(padx=20, pady=10, sticky=tk.W+tk.E)but2 = tk.Button(win, text='训 练 模 型',activebackground='yellow', command=XL, font=('黑体', 10, 'bold'), bg='#00BFFF', fg='white').grid(padx=20, pady=10, sticky=tk.W+tk.E)but3 = tk.Button(win, text='识 别 签 到',activebackground='yellow', command=SBQD, font=('黑体', 10, 'bold'), bg='#00BFFF', fg='white').grid(padx=20, pady=10, sticky=tk.W+tk.E)but4 = tk.Button(win, text='签 到 表', activebackground='yellow',command=QDB, font=('黑体', 10, 'bold'), bg='#00BFFF', fg='white').grid(padx=20, pady=10, sticky=tk.W+tk.E)but5 = tk.Button(win, text='关 闭 窗 口',activebackground='yellow', command=GB, font=('黑体', 10, 'bold'), bg='#00BFFF', fg='white').grid(padx=20, pady=10, sticky=tk.W+tk.E)tk.Label(win, text='学号:1111111111 姓名:iu', bg='white', fg='black',font=('楷体',12)).grid(padx=20, pady=10, sticky=tk.W+tk.E)# tk.Label(win, text='字图一体', image=photo ,compound='bottom', bg='white', fg='black',font=('楷体',12)).grid(padx=20, pady=10, sticky=tk.W+tk.E)win.mainloop()三、相关函数分析
1.采集人脸
classifier = cv2.CascadeClassifier(r'D:\py-project\pythonProject1\haarcascade_frontalface_default.xml')faces = classifier.detectMultiScale(gray, 1.2, 5)2.训练模型
create = cv2.face.LBPHFaceRecognizer_create()def data_translate(path): # 初始化用于存储面部图像数据的列表 face_data = [] # 初始化用于存储与面部图像对应的ID的列表(学号) id_data = [] # 使用os.path.join(path, f)将路径和文件名组合成完整的文件路径 # 列表推导式用于创建包含所有文件完整路径的列表 file_list = [os.path.join(path, f) for f in os.listdir(path)] # 遍历file_list中的每个文件路径 for file in file_list: # 打开图像文件,并将其转换为灰度图像'L'模式 PIL_image = Image.open(file).convert('L') # 转换为NumPy数组,数据类型为"uint8" np_image = np.array(PIL_image, "uint8") # 提取文件名中的ID部分,文件名中第一个'.'之后,第二个'.'之前的部分 id = int(file.split('.')[1]) # 将转换后的图像数组添加到face_data列表 face_data.append(np_image) # 将提取的ID添加到id_data列表 id_data.append(id) # 返回包含面部图像数据和对应ID的两个列表 return face_data, id_data3.识别签到
style0 =xlwt.easyxf('font:height 300,bold on,color_index black', num_format_str= 'MM:DD HH:MM')for x, y, w, h in faces: # 在图像farme上绘制矩形框,框住检测到的人脸区域 # 参数(x, y)是矩形左上角的坐标,(x+w, y+h)是矩形右下角的坐标(注:坐标系在左上角) # (180, 120, 220)是矩形的颜色(BGR格式),2是线条的粗细 cv2.rectangle(farme, (x, y), (x+w, y+h), (180, 120, 220), 2) # 从灰度图像gray中截取人脸区域,坐标(x, y)是人脸左上角,宽高为w和h gray1 = gray[y:y+h, x:x+w] # 使用人脸识别器create预测截取的人脸区域gray1的身份和置信度,前面create已经read过训练好的yml文件 label, conf = create.predict(gray1) # 打印预测的标签(身份ID)和置信度 print(label, conf) # 如果置信度小于50,认为识别结果比较可信 if conf < 50: # 尝试找到与预测标签(create检测出的label)匹配的学生ID(excel表格中的stu_id),二者本质上都是学号. index = [list for list, i in enumerate(stu_id) if i == str(label)] print(index) # 假设index列表中有匹配的ID,把其转化为字符串格式,取出对应的学生姓名,生成表格.py生成excel默认是字符串格式(如不是,在单元格前+‘按回车) ID = (str(label)) name = stu_name[index[0]] print(ID, name) # 对识别成功的人脸数量进行计数 count = count + 1 else: # 如果置信度大于或等于50,认为识别结果不可信,标记为未知 ID = ('UNKNOWN')4.创建图形界面
lab1 = tk.Label(win, text="自动化人脸识别", font=('黑体', 20, 'bold'), bg='#00BFFF', fg='white').grid(padx=20, pady=10, sticky=tk.W+tk.E)fg=‘white’:这个参数设置了标签文本的前景颜色(其实就是字体颜色),这里是白色..grid(…):这是 Label 组件的 grid 方法,用于将标签放置在父容器win窗口的网格布局中。
(1)padx=20:这个参数设置了组件在窗口水平方向上的填充(外边距),这里是 20 像素。
(2)pady=10:这个参数设置了组件在窗口垂直方向上的填充(外边距),这里是 10 像素。
(3)sticky=tk.W+tk.E:这个参数定义了组件如何 “粘附” 到其网格单元格的边缘。这里 tk.W 表示西(左),tk.E 表示东(右),所以标签将填充整个单元格的宽度,从左到右。
but1 = tk.Button(win, text='采 集 人 脸 图 片', activebackground='yellow',command=CJRL, font=('黑体', 10, 'bold'), bg='#00BFFF', fg='white').grid(padx=20, pady=10, sticky=tk.W+tk.E)but1参数大体上与lab1相同,此处仅简要说明activebackground=‘yellow’,其用于设置组件在被激活(active)状态下的背景颜色,即当组件获得焦点或者用户与之交互时(例如,鼠标悬停或点击),组件会进入激活状态。此处为点击按钮变黄.