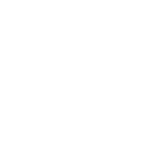本文还有配套的精品资源,点击获取 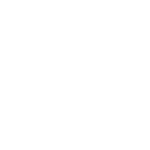
简介:Linux远程桌面连接工具是一种图形化界面程序,用于在本地设备通过网络操作远程计算机。这种工具相较于SSH提供了更为直观的操作体验。本文介绍了三种Linux远程桌面协议:VNC、RDP和XDMCP,并阐述了它们的特点和适用场景。文中还详细说明了在Linux下设置远程桌面连接的步骤,并对所附的文件进行了说明,强调了在选择远程桌面连接工具时应考虑的因素,如安全性、性能和易用性。 
1. Linux远程桌面连接工具介绍
1.1 远程桌面连接工具的重要性
在现代IT运维环境中,远程管理Linux服务器是一项常见的任务。远程桌面连接工具能够允许用户从任何位置连接到远程系统,并进行交互式的桌面操作。这不仅提高了工作效率,还节省了传统物理访问所需的时间和资源。
1.2 常见的Linux远程桌面连接工具
Linux系统中,存在多种远程桌面连接工具,如VNC(Virtual Network Computing)、RDP(Remote Desktop Protocol)、XDMCP(X Display Manager Control Protocol)等。它们各具特点,适用于不同的使用场景。例如,VNC提供了跨平台的解决方案,而RDP则专为Windows环境设计。
1.3 选择合适工具的考虑因素
选择合适的远程桌面连接工具需要根据实际需求和工作环境来定。需要考虑的因素包括但不限于网络环境、系统兼容性、安全需求以及用户体验。每个工具都带有其特定的协议和配置方式,因此在选择前,了解它们的工作机制和性能表现是至关重要的。
通过本章节,读者将对Linux远程桌面连接工具有一个初步的了解,并能根据实际需求,做出合适的选择。接下来的章节将进一步深入探讨各种协议的原理、优势、局限以及它们在不同场景下的适用性。
2. VNC协议及其适用性
2.1 VNC协议基本原理
2.1.1 VNC的工作机制
VNC(Virtual Network Computing)是一种允许用户远程查看和控制另一台计算机的协议。VNC的工作机制可以分为两个主要部分:服务器端和客户端。
服务器端 :运行在远程主机上,负责捕获桌面环境的图像并将更新的数据发送给客户端。 客户端 :运行在用户本地计算机上,接收服务器端发来的图像数据,将这些数据显示给用户,并将用户的键盘和鼠标操作转发给服务器端。VNC使用了一种传输控制协议(TCP)连接,数据传输分为两个通道:控制通道和屏幕更新通道。控制通道用于客户端和服务器之间的命令交互,如键盘和鼠标事件;屏幕更新通道负责发送屏幕的快照,这些快照是压缩过的,以减少网络传输的数据量。
2.1.2 VNC连接流程解析
以下是VNC连接流程的详细解析:
服务器端启动 :远程计算机启动VNC服务器,并监听特定端口(默认为5900+显示号)。 客户端连接 :VNC客户端配置连接信息,包括远程主机的IP地址和VNC服务器监听的端口号。 认证过程 :连接建立后,客户端与服务器之间进行认证(如密码验证),以确保安全性。 会话建立 :一旦认证通过,服务器开始捕获桌面的更新,并通过控制和屏幕更新通道将数据传输给客户端。 用户交互 :用户在客户端上的操作被转发到服务器,服务器响应这些操作,然后将更新后的屏幕图像发送回客户端。 会话终止 :当用户结束连接,或者服务器端或客户端断开时,VNC会话即终止。在这个过程中,VNC使用了RFB(Remote Framebuffer)协议来管理这些通信,它定义了通信时使用的数据格式和协议细节。
2.2 VNC的优势与局限
2.2.1 VNC在不同场景下的应用优势
VNC在多个场景中具有明显的优势:
跨平台操作 :VNC客户端支持多种操作系统,包括Windows、macOS、Linux、甚至移动设备,因此适合不同设备间的远程管理。 简单易用 :VNC的连接和使用流程相对简单,用户不需要复杂配置即可开始使用。 低带宽适应性 :VNC支持多种压缩算法,在网络条件不佳时依然能够提供较好的远程桌面体验。 开源与免费 :VNC软件的多个实现版本(如TightVNC、RealVNC等)大多是开源的,用户可以免费使用和自定义。2.2.2 VNC的性能和安全性考量
然而,VNC也存在一些局限性,特别是在性能和安全性方面:
性能开销 :VNC依赖屏幕图像的传输,因此在网络带宽较低或屏幕更新频繁的情况下,性能会受到影响。 安全性问题 :早期的VNC版本在安全性方面并不理想,容易受到中间人攻击,尽管后来的版本通过加密传输等措施改进了安全性,但在高度安全要求的环境中仍需谨慎使用。为了确保安全,建议使用VNC的加密版本(如VNC over SSH)或与防火墙、VPN等其他安全措施结合使用,以提供更强的安全保障。
VNC作为远程桌面协议的一种,无论在个人还是企业中都拥有其应用的空间,尽管它的性能和安全性可能不如最新的远程桌面技术,但在兼容性和易用性方面仍然占据一席之地。在选择远程桌面解决方案时,需要根据实际需求和使用环境综合考量。
3. RDP协议及其适用性
3.1 RDP协议概述
3.1.1 RDP的技术特点
远程桌面协议(Remote Desktop Protocol,RDP)是由微软公司开发的一种专有协议,它允许用户远程连接到另一台计算机。RDP的主要特点包括图形用户界面(GUI)的呈现、网络虚拟频道、压缩和加密传输数据等。使用RDP,用户可以在远程计算机上看到和操作桌面环境,就像操作本地计算机一样。RDP专为Windows系统设计,支持丰富的交互功能,如剪贴板共享、打印到本地打印机等。
RDP的另一个技术特点是在较新版本中引入了TLS/SSL加密,使得远程桌面的通信更加安全。此外,RDP还支持基于Active Directory的身份验证,便于企业环境中统一的用户管理和权限控制。
3.1.2 RDP的版本演进
RDP从1998年的版本1.0开始,经历了多个版本的更新和发展。随着技术的不断进步,RDP逐渐增加了对音视频、外围设备支持、网络带宽适应等高级功能的支持。RDP 5.0版本引入了对USB设备重定向的支持,让远程桌面用户可以访问到本地计算机的USB设备,如打印机、扫描仪等。RDP 6.0开始支持64位色,大大改善了远程桌面显示质量。
较新的RDP 8.0及之后的版本在性能上有了极大的提升,特别是在带宽优化和多显示器支持方面。RDP 10.0的发布,更是将远程桌面体验推向了一个新的高度,它对Windows 10系统进行了深度优化,提供了更流畅的远程桌面体验和更高效的网络使用。
3.2 RDP的使用场景分析
3.2.1 RDP在企业环境中的应用
在企业环境中,RDP由于其与Windows系统的紧密集成和强大的功能支持,被广泛应用于远程办公、技术支持、虚拟桌面基础设施(VDI)等场景中。企业IT部门可以通过RDP远程访问和管理公司的服务器和桌面电脑,极大地提高了工作效率。在需要远程访问的场合,RDP为用户提供了稳定和熟悉的桌面环境,降低了培训成本和技术难度。
RDP还可以结合远程协助功能,允许技术支持人员接管用户的远程桌面,提供实时的故障排查和解决方案。此外,RDP与Active Directory的整合,使得大规模用户管理变得更加简单,极大地降低了企业的运维成本。
3.2.2 RDP的配置与优化
正确配置和优化RDP是确保远程桌面连接稳定性和性能的关键。RDP的配置可以通过组策略编辑器或者Windows注册表编辑器进行。例如,可以调整网络适配器速度和带宽限制,以优化远程桌面在不同网络条件下的性能。对于图形性能有特殊要求的用户,可以修改RDP的显示设置,如颜色深度、刷新率等,以获得更佳的视觉体验。
另外,合理配置加密级别和认证方法也是提高RDP连接安全性的重要手段。可以通过修改RDP的安全设置来启用TLS/SSL加密,确保数据传输过程的安全性。同时,还可以通过设置用户访问权限和IP地址过滤,来限制不安全的远程连接尝试。
flowchart LRA[开始配置RDP] --> B[访问RDP配置界面]B --> C[设置网络适配器速度和带宽限制]C --> D[调整显示设置]D --> E[设置加密级别和认证方法]E --> F[配置用户访问权限和IP过滤]F --> G[完成RDP配置与优化]在实际操作过程中,需要根据实际应用场景和需求,对RDP进行细致的调整。例如,针对广域网(WAN)环境,可能需要调整带宽优化相关的参数来减少延迟和提升响应速度。而针对安全性要求较高的环境,则需要重点设置加密和认证的相关参数,以保障远程连接的数据安全。
| 序号 | 参数 | 功能说明 | 默认值 | 推荐值 || --- | --- | --- | --- | --- || 1 | fipsEncryption | 是否启用FIPS合规加密 | 0(禁用) | 1(启用) || 2 | maxDisconnectionTime | 最大断开连接时间 | 90000(毫秒) | 调整为适合网络环境的值 || 3 | maxIdleTime | 最大空闲时间 | 120000(毫秒) | 调整为适合使用习惯的值 |通过上述表格,我们可以看到RDP配置中的部分关键参数,它们对远程桌面连接的性能和安全性有着直接的影响。只有合理配置这些参数,才能确保在不同环境下都能获得最佳的RDP使用体验。
在配置和优化RDP后,我们还需要进行实际测试,以验证调整后的设置是否符合预期。这通常涉及使用远程桌面连接工具尝试访问远程桌面,并检查是否出现任何连接问题或性能瓶颈。如果遇到问题,可能需要回过头来调整相应的参数,直到找到最佳配置。
通过本章节的介绍,我们详细了解了RDP协议的技术特点和版本演进,并分析了RDP在企业环境中的实际应用和配置优化方法。RDP作为一个功能强大且应用广泛的远程桌面解决方案,对IT专业人员来说是必不可少的工具。通过细致的配置和优化,能够确保远程桌面连接的安全性和稳定性,从而满足企业和个人用户的多样需求。
4. XDMCP协议及其适用性
X Display Manager Control Protocol (XDMCP) 是一个允许客户端登录到运行X Window系统的远程主机,并且在远程主机上启动一个图形用户界面会话的协议。XDMCP与其它协议相比有其独特之处,我们将在本章节中详细介绍XDMCP协议的原理,以及如何在Linux环境中进行配置,并探讨它的安全性和性能问题。
4.1 XDMCP协议原理
4.1.1 XDMCP协议的工作方式
XDMCP协议由X Display Manager软件包(如xdm, gdm, kdm等)实现,它允许客户端设备(如PC,笔记本或移动设备)连接到一个远程的X服务器。用户可以在客户端启动一个图形会话,而实际的图形渲染则在远程服务器上完成。XDMCP的工作流程包含发现和认证两个主要阶段:
发现 :客户端通过网络广播或单播消息询问是否有X服务器愿意接受会话连接。 认证 :服务器响应请求,客户端与服务器进行身份验证。认证成功后,X会话开始,并在服务器端启动会话管理器。XDMCP的一个显著特点是它不涉及传输任何实际的X Window系统的显示信息,所有的X窗口操作和渲染都是在远程服务器上完成的,客户端仅接收X服务器的显示更新。
4.1.2 XDMCP与其它协议的比较
XDMCP具有独特的优点和局限性,特别是与VNC和RDP等流行的远程桌面协议相比。下表总结了XDMCP与VNC、RDP的主要区别:
| 特性 | XDMCP | VNC | RDP | | --- | --- | --- | --- | | 依赖于X Window系统 | 是 | 否 | 否 | | 网络协议 | UDP(通常在TCP上封装) | TCP | TCP | | 安全性 | 较弱,需要额外措施 | 较高 | 较高 | | 性能 | 网络延迟敏感,不适用于高延迟环境 | 可通过压缩优化 | 优化了网络通信 | | 兼容性 | 专用于X Window系统环境 | 跨平台 | 跨平台 |
XDMCP对于那些需要在Linux和Unix环境下工作且依赖于X Window系统的用户来说,是一个理想的解决方案。然而,它的性能和安全性可能不足以满足需要通过高延迟网络进行操作的用户,或是对于需要在多种操作系统之间进行远程桌面连接的用户。
4.2 XDMCP的应用与配置
4.2.1 XDMCP在Linux环境中的配置方法
要在Linux环境中配置XDMCP,首先需要确保X服务器运行正确。下面是一个配置示例,我们将使用XDM作为X显示管理器。
安装XDM : bash sudo apt-get install xdm
编辑配置文件 :配置文件通常位于 /etc/X11/xdm/ 目录。编辑 Xaccess 文件,允许特定的主机连接到XDMCP服务。
bash gksudo gedit /etc/X11/xdm/Xaccess
在文件中添加允许连接的网络段,例如:
* CHOOSER BROADCAST
Xservers 文件 :确保 Xservers 文件包含如下行,以支持XDMCP连接。 :0 Local Localhost Unauthed
Xdmcp 文件 :启用XDMCP并设置其他配置选项。 ! XdmcpEnable true
bash sudo service xdm restart
现在,客户端系统上应该能够通过 xhost 命令添加对服务器的访问权限:
bash xhost + [服务器IP地址]
最后,在客户端系统上启动一个X终端仿真器,输入:
bash startx -- :0
客户端将尝试连接到服务器的X显示0,并启动图形登录界面。
4.2.2 XDMCP的安全性和性能问题
虽然XDMCP提供了便捷的远程桌面连接能力,但它在安全性和性能方面都有所欠缺。
安全性问题 : - XDMCP没有内置加密,所有的X协议通信都是明文传输。因此,必须配合SSH等加密通道使用。 - XDMCP默认允许所有主机连接,因此必须在配置文件中明确限制可连接的主机。
性能问题 : - 由于X Window系统的更新通过网络传输,高延迟环境将严重影响用户体验。 - 图形界面的复杂性直接关联到网络负载,可能不适合高要求的图形处理任务。
为了改善安全性,最佳做法是通过SSH隧道来传输XDMCP的通信,这样可以同时确保数据传输的安全性和私密性。尽管XDMCP在某些特定场合还有它的用途,但它已经逐渐被更现代的远程桌面解决方案所取代,比如通过HTML5、WebSockets等技术实现的Web远程桌面解决方案。
5. 远程桌面连接设置步骤
远程桌面连接是IT管理员和远程工作者日常工作中不可或缺的一部分,它允许用户远程登录和操作另一台计算机。本章节将详细介绍远程桌面连接设置的详细步骤。
5.1 远程桌面服务的安装
5.1.1 选择合适的远程桌面服务软件
在开始安装远程桌面服务之前,首先需要选择一个合适的远程桌面服务软件。目前市面上有多种选择,包括但不限于:
VNC (Virtual Network Computing) RDP (Remote Desktop Protocol) X2Go TeamViewer选择合适的软件取决于需要支持的平台、安全性需求、性能要求以及预算等因素。例如,RDP通常与Windows环境紧密集成,而VNC则更加平台无关,支持多种操作系统。
5.1.2 安装远程桌面服务的步骤
以安装VNC服务为例,以下是RHEL (Red Hat Enterprise Linux) 系统上安装和配置VNC服务的步骤:
安装VNC服务器软件包: bash sudo yum install tigervnc-server
bash vncpasswd
bash vim ~/.vnc/xstartup
并在文件中添加启动图形界面所需的命令:
bash #!/bin/sh unset SESSION_MANAGER unset DBUS_SESSION_BUS_ADDRESS startxfce4 &
bash chmod +x ~/.vnc/xstartup
bash vncserver
首次运行会提示设置VNC会话密码,并启动服务。
以后每次需要启动VNC服务,只需运行: bash vncserver :1
其中 :1 表示第一个VNC会话。
5.2 防火墙规则配置
5.2.1 防火墙规则的必要性分析
为了确保远程桌面连接的安全性,必须配置防火墙规则,允许远程桌面服务的端口。例如,对于VNC服务,通常使用5900加上显示号作为端口,而RDP通常使用TCP 3389端口。
5.2.2 配置防火墙以允许远程桌面连接
以配置RHEL/CentOS系统的firewalld为例:
添加VNC服务规则: bash sudo firewall-cmd --permanent --zone=public --add-port=5900/tcp
bash sudo firewall-cmd --reload
bash sudo iptables -A INPUT -p tcp --dport 5900 -j ACCEPT
并保存规则:
bash sudo service iptables save
5.3 远程桌面客户端软件安装
5.3.1 客户端软件的选择标准
选择远程桌面客户端时,应考虑以下标准:
兼容性:客户端需要与远程桌面服务兼容。 功能性:客户端应具备所需的功能,如文件传输、音频重定向等。 用户体验:良好的用户界面和操作流畅度是选择客户端时不可忽视的因素。 安全性:客户端应支持最新的加密和认证机制。5.3.2 安装和配置客户端软件
以安装RealVNC的VNC Viewer客户端为例,以下是安装和配置的步骤:
从RealVNC官方网站下载VNC Viewer软件包。 安装软件包: bash tar -xzf vncviewer-linux-x64-6.20.147.tgz cd vncviewer-6.20.147 sudo ./vncviewer
***.***.*.**:1 )和VNC会话密码。 可以保存连接配置,以便将来快速访问。 通过以上的步骤,远程桌面连接服务和客户端就配置好了。用户现在可以远程连接到服务器进行管理和操作任务。
在下一章节中,我们将介绍连接远程服务器的具体步骤,包括连接前的准备工作以及连接过程中的常见问题处理。
6. 连接远程服务器
6.1 连接前的准备
6.1.1 检查网络连接
在尝试连接到远程服务器之前,必须确保本地计算机和远程服务器之间的网络连接是正常的。这一步骤可以通过执行简单的ping命令来完成,如下所示:
ping -c 4 <服务器IP地址> 在该命令中, <服务器IP地址> 需要被替换为实际的服务器IP。参数 -c 4 指定发送四个ICMP(Internet Control Message Protocol)回显请求包。如果ping命令能够收到回应,那么网络连接通常是正常的。如果有丢包,可能是网络连接不稳定或者有防火墙阻止了ICMP请求。
6.1.2 验证服务器状态和权限
连接远程服务器之前,还需要验证服务器是否运行正常以及当前登录用户是否有权限访问。可以通过SSH(Secure Shell)来远程登录服务器进行检查:
ssh <用户名>@<服务器IP地址> 其中, <用户名> 是用于登录服务器的用户账户, <服务器IP地址> 是远程服务器的IP地址。如果能够成功登录,说明网络和服务都正常,并且当前用户有权限访问服务器。如果登录失败,可能需要检查服务器上的SSH服务是否运行,或者当前用户是否在服务器的授权用户列表中。
6.2 连接远程服务器的步骤
6.2.1 输入服务器地址和认证信息
连接远程服务器的详细步骤取决于选择的远程桌面协议和工具。以RDP协议为例,如果使用Windows系统的远程桌面连接工具,步骤如下:
在本地计算机上打开远程桌面连接程序。 输入远程服务器的IP地址或计算机名称。 点击“连接”按钮。 输入用户名和密码进行认证。如果是通过VNC连接,步骤略有不同:
打开VNC客户端软件。 输入VNC服务器的地址,例如 ***.***.*.*:1 ,其中的 :1 是VNC监听的端口号。 输入密码并连接。 6.2.2 处理可能出现的连接问题
在连接远程服务器的过程中,可能会遇到各种问题,如网络问题、认证失败、服务器资源不足等。以下是一些常见的问题及其解决方案:
网络问题 :如果ping命令显示丢包或延时高,应检查网络设备和线路,或者尝试更换网络环境。 认证失败 :确保输入的用户名和密码是正确的,如果使用的是SSH密钥认证,请检查私钥文件的权限,并确保服务器上已正确配置公钥。 服务器资源不足 :如果远程服务器的资源(如内存、CPU)接近饱和,可能会导致连接缓慢或断开。应检查服务器的性能指标,并根据需要优化或增加资源。例如,当遇到网络问题时,可以通过以下命令测试网络延迟:
traceroute <服务器IP地址>该命令可以帮助诊断数据包到达远程服务器的路径上是否存在延迟较高的节点,或者是否存在路由问题。
示例表格:
| 网络问题 | 可能的原因 | 解决方案 | |-----------------|------------------|-------------------------------| | 连接延迟高 | 网络拥堵、服务器负载高 | 尝试在低峰时段连接;优化服务器配置 | | 连接失败 | 认证信息错误 | 核对并重输用户名密码 | | 服务器响应慢 | 资源不足 | 考虑升级硬件或优化服务 |
使用 traceroute 命令可以对网络路径进行分析,解决可能存在的中间节点问题。这比单纯使用ping命令提供了更全面的网络路径状态,有助于识别和解决复杂的网络问题。
7. 远程桌面连接工具选择考量
在当今IT行业中,远程桌面连接工具已成为日常工作中不可或缺的一部分。随着技术的不断进步,市场上涌现了多种远程桌面连接解决方案,它们各有特点,适用于不同的工作场景。因此,在选择合适的远程桌面连接工具时,需要进行综合考量,以确保工具能够满足特定工作环境的需求。
7.1 功能与性能评估
7.1.1 对比各工具的功能特点
选择远程桌面工具时,首先要评估的是各个工具的功能特点。这些功能特点可能包括:
多平台支持 :工具是否能够在不同的操作系统上运行,例如Windows、Linux、macOS等。 文件传输功能 :是否允许用户在本地和远程桌面之间方便地传输文件。 多显示器支持 :是否支持多显示器设置,以满足需要在多个显示器上工作的情况。 声音重定向 :是否可以将远程桌面的音频输出重定向到本地计算机。 打印重定向 :是否支持远程打印,即在远程桌面会话中使用本地打印机。7.1.2 性能基准测试和分析
在功能满足要求之后,性能是下一个重要的评估指标。性能的考量包括:
响应时间 :从发起操作到看到响应的时间,这对于用户体验至关重要。 带宽优化 :工具是否具备良好的带宽适应能力,特别是对于带宽受限的环境。 并发会话 :软件支持同时运行的远程桌面会话数量,这对于企业级应用很重要。 CPU和内存占用 :远程桌面连接工具运行时对客户端和服务器资源的占用情况。7.2 安全性与稳定性考量
7.2.1 加密和认证机制的比较
安全性是远程桌面连接工具的另一个关键因素。在这一部分,需要考虑的要素包括:
加密协议 :评估工具所使用加密协议的强度,如TLS/SSL等。 认证方式 :支持哪些认证方式,例如密码、双因素认证、证书等。 数据完整性保护 :确保传输过程中的数据不会被非法篡改。 会话保护 :防止会话劫持的措施,例如会话超时和重新认证机制。7.2.2 稳定性测试与故障恢复
稳定性对于远程桌面连接同样重要,尤其在长时间的会话中。分析稳定性时,需要考虑以下方面:
连接可靠性 :工具是否能够提供稳定的连接,不受网络波动的影响。 故障恢复机制 :在出现故障时,工具是否能够快速恢复连接,减少服务中断时间。 会话记录与审计 :是否有记录远程操作的功能,以便进行安全审计和事后分析。 兼容性问题 :考虑工具与不同硬件和软件的兼容性,以及遇到兼容性问题时的解决方案。为了深入理解各种远程桌面连接工具的选择考量,我们可以通过实际案例来进行比较分析。比如,通过对比几种流行的远程桌面工具(如TeamViewer、AnyDesk、Chrome Remote Desktop等)的上述方面,用户可以根据自己的具体需求做出明智的选择。
下一章我们将详细讨论具体的远程桌面连接设置步骤,包括服务端安装、客户端配置以及防火墙规则的设置,从而为读者提供全面的远程桌面操作指南。
本文还有配套的精品资源,点击获取 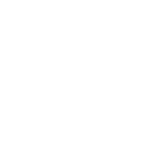
简介:Linux远程桌面连接工具是一种图形化界面程序,用于在本地设备通过网络操作远程计算机。这种工具相较于SSH提供了更为直观的操作体验。本文介绍了三种Linux远程桌面协议:VNC、RDP和XDMCP,并阐述了它们的特点和适用场景。文中还详细说明了在Linux下设置远程桌面连接的步骤,并对所附的文件进行了说明,强调了在选择远程桌面连接工具时应考虑的因素,如安全性、性能和易用性。
本文还有配套的精品资源,点击获取