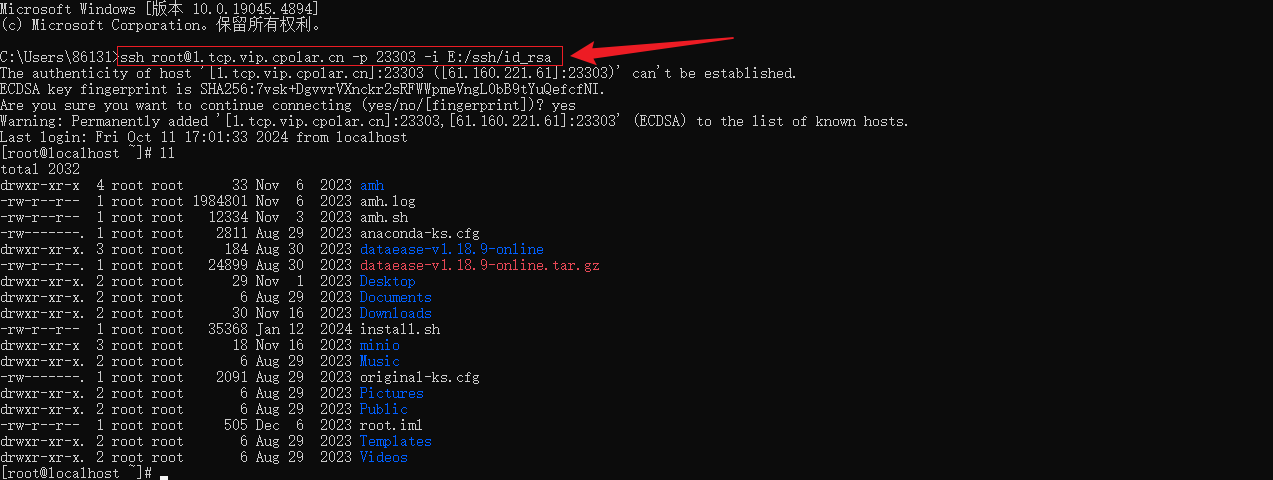文章目录
前言1. Linux 生成SSH秘钥对2. 修改SSH服务配置文件3. 客户端秘钥文件设置4. 本地SSH私钥连接测试5. Linux安装Cpolar工具6. 配置SSHTCP公网地址7. 远程SSH私钥连接测试8. 固定SSH公网地址9. 固定SSH地址测试
前言
本文将详细介绍如何将Linux SSH服务与cpolar相结合,并使用私钥进行远程连接。我们将从安装和配置cpolar开始,逐步指导您完成整个设置过程。
在信息技术高速发展的今天,远程访问服务器和数据中心已成为企业日常运营不可或缺的一部分。然而,传统的远程连接方式,如使用用户密码进行SSH登录,虽然简单直接,却存在诸多安全隐患。密码泄露、暴力破解等安全问题频繁发生,严重威胁着企业的信息安全,为了应对这些问题,我们可以采取一种更为安全、稳定的远程连接方式,就是使用私钥进行身份验证。
Linux SSH服务是一种安全、灵活的网络协议,它允许用户以加密的方式远程登录到Linux服务器。与传统的密码登录方式相比,使用私钥进行身份验证具有更高的安全性。私钥是一种通过加密算法生成的密钥对中的一部分,只有持有私钥的用户才能成功登录服务器,这大大降低了密码泄露的风险。
然而,当SSH服务运行在内网环境中时,我们还需要解决内网限制的问题。cpolar正是一款高效、易用的内网穿透工具,它可以将内网服务器的端口映射到公网上,使得我们可以通过公网地址远程访问内网服务。通过cpolar,我们可以轻松地将Linux SSH服务暴露到公网上,实现远程连接。
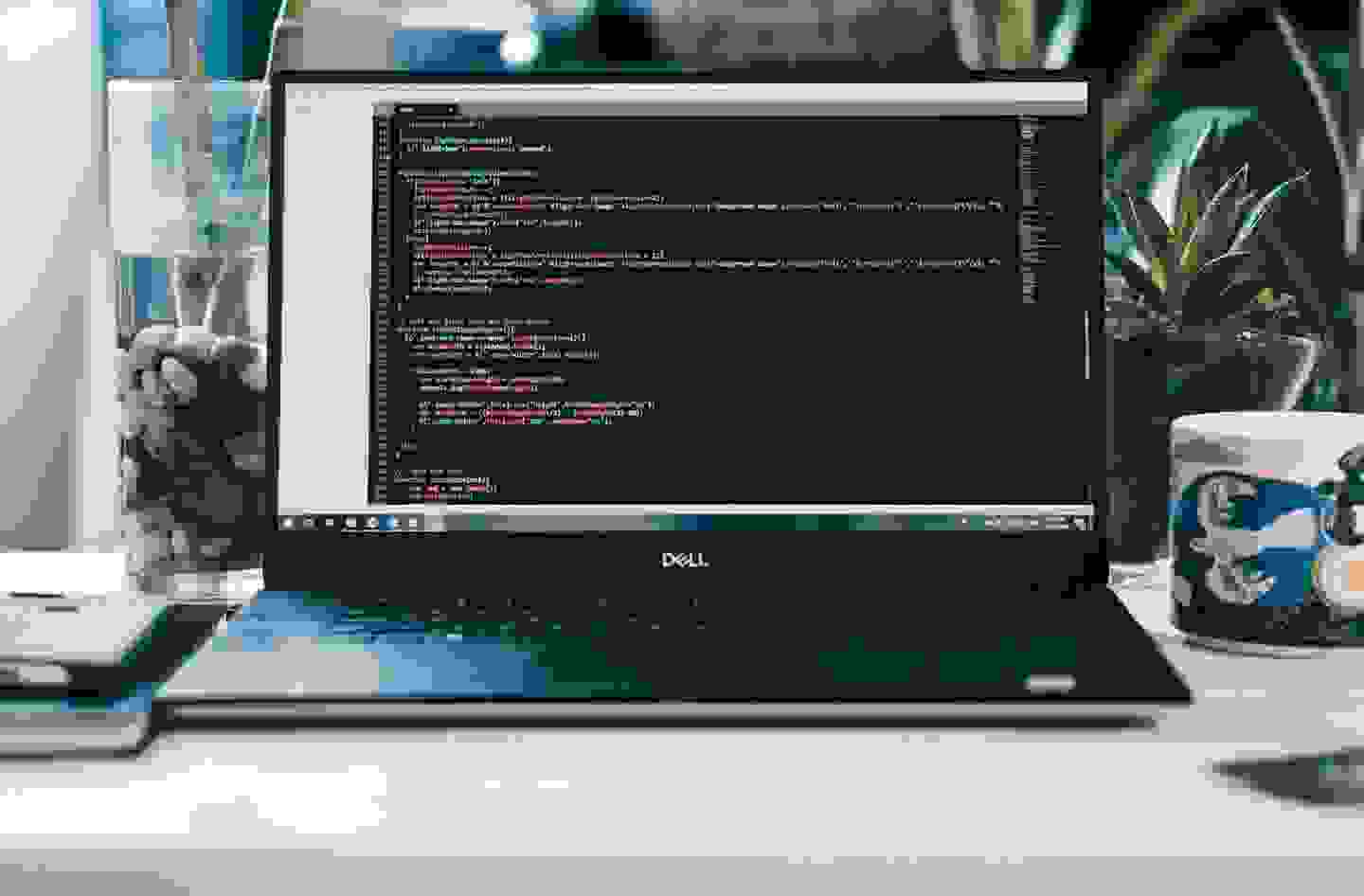
1. Linux 生成SSH秘钥对
本地ssh连接上Linux ,执行ssh-keygen -t rsa 命令生成秘钥对,执行命令后,一路回车即可,执行完成后,我们可以看到生成的秘钥的文件都放在/root/.ssh/这个文件夹下面(具体以自己的路径为准)
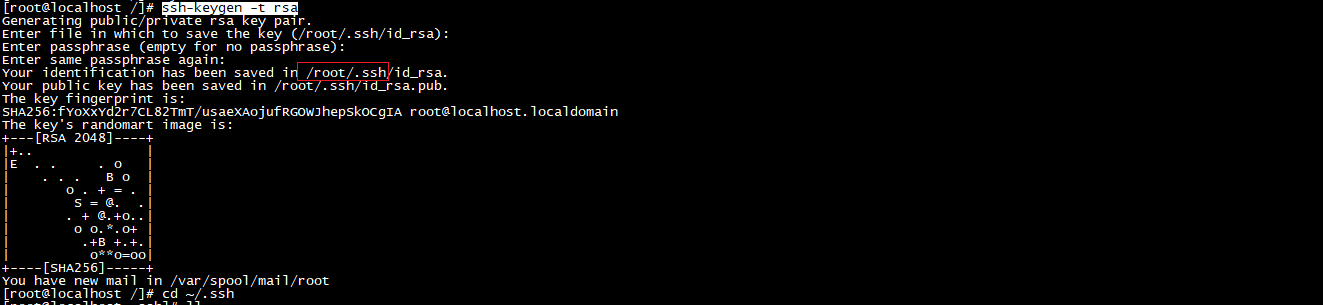
生成后,我们执行:cd ~/.ssh 命令进入这个文件夹,然后列出目录,可以看到有两个文件,第一个是私钥 第二个.pub结尾是公钥

然后我们把公钥.pub结尾的那个文件改个名称,执行下面命令,把id_rsa.pub改为authorized_keys
mv id_rsa.pub authorized_keys修改后,我们再次查看列表,id_rsa.pub文件变成了authorized_keys,这样就修改成功了,接下来我们修改一下ssh配置文件

2. 修改SSH服务配置文件
上面秘钥对生成设置好后,我们打开ssh 配置文件,输入命令:vim /etc/ssh/sshd_config,按i 键进入编辑,然后开启公钥验证,把密码验证改为no,表示关闭,然后记得保存
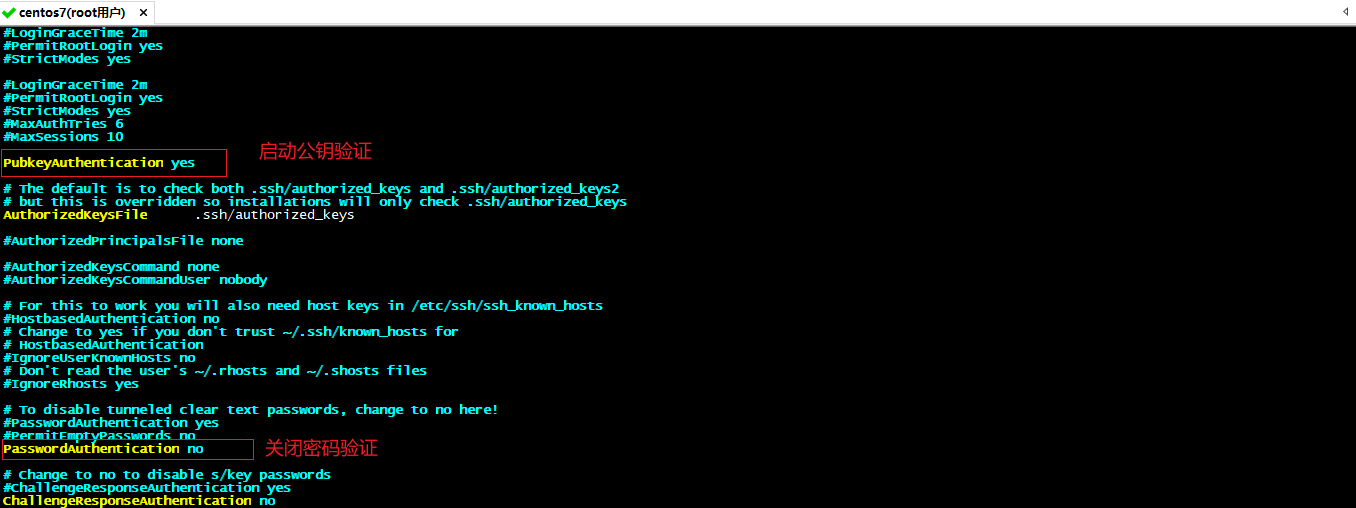
然后重启一下ssh服务,下面我们开始在windows设置连接
systemctl restart sshd3. 客户端秘钥文件设置
本例是使用windows来连接Linux,我们需要在windows设置一下Linux的私钥,首先回到Linux,在Linux中我们输入下面命令查看id_rsa私钥内容
cat ~/.ssh/id_rsa执行命令后,我们可以看到这个id_rsa私钥文件的全部内容,把这些内容全部复制下来
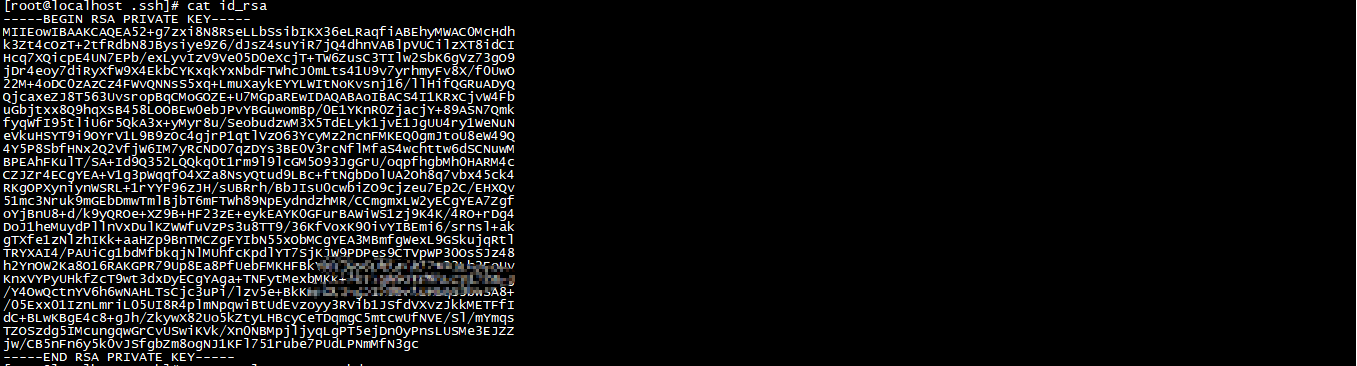
然后我们在windows任意文件夹下,这个文件夹路径自己要知道,比如我这边是放在E:/ssh/文件夹下面,具体以自己设置为准,然后创建一个名称为id_rsa的文件.不用指定后缀
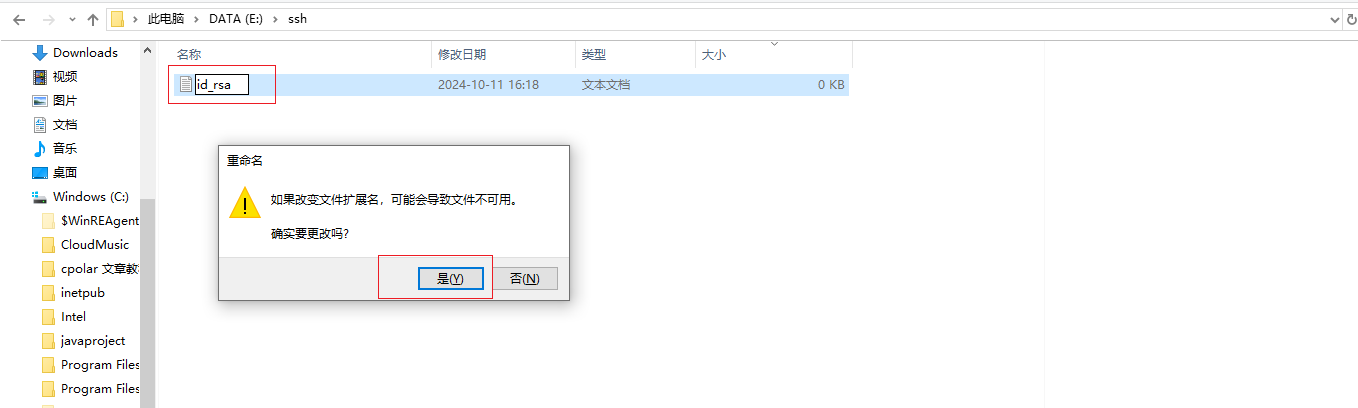
创建好后,我们用记事本或者文本工具打开,把我们在Linux上看到的那个秘钥文件的内容全部粘贴进去,然后保存
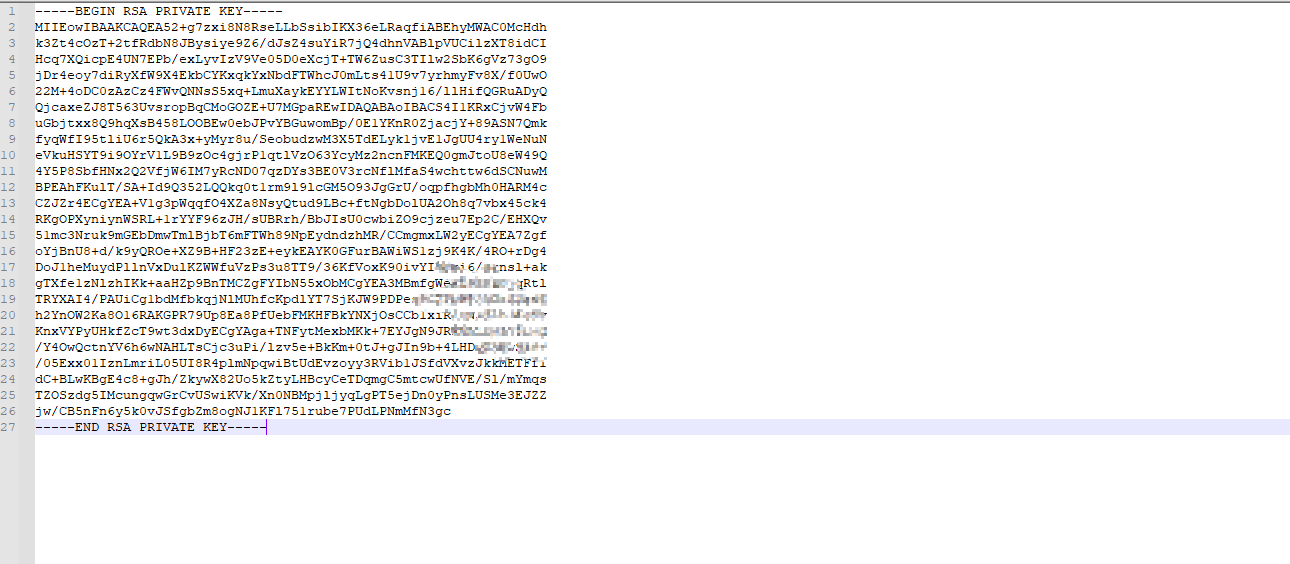
接下来设置这个秘钥文件的权限,缩小权限的范围,选中右键点击属性,打开安全,点击高级
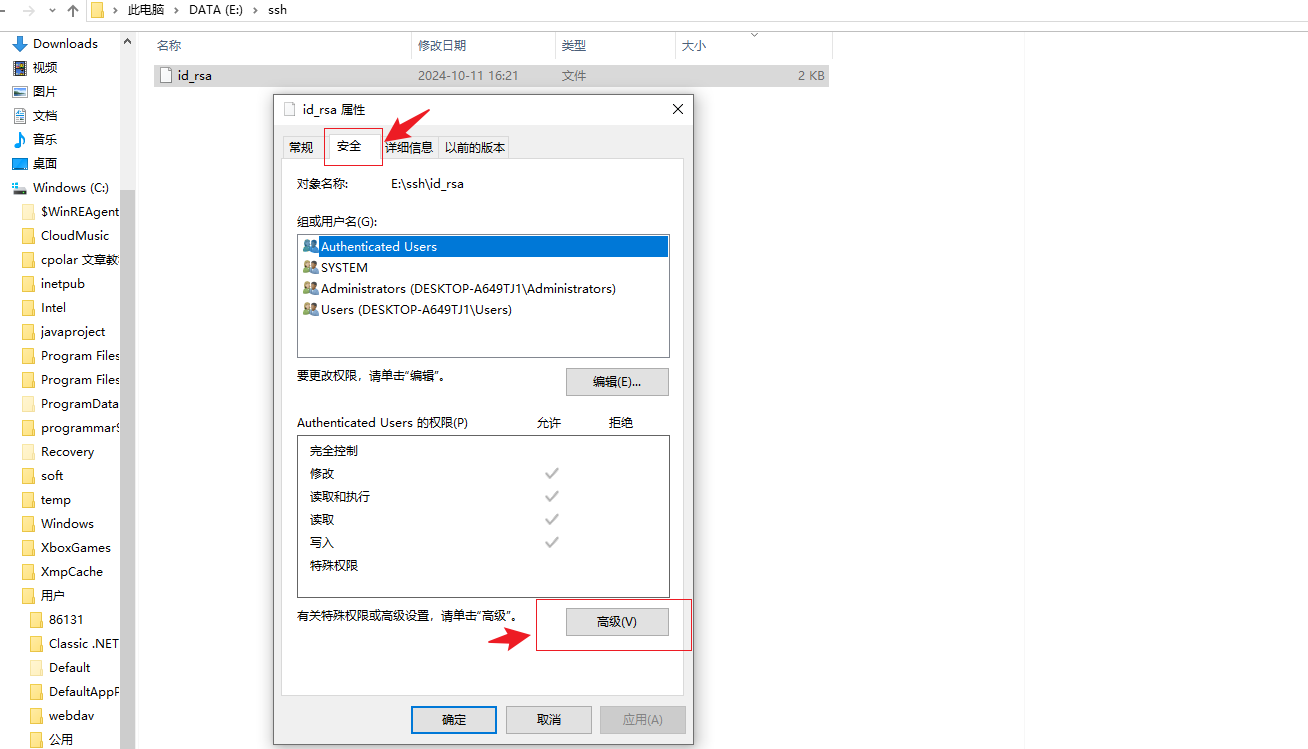
首先点击禁用继承
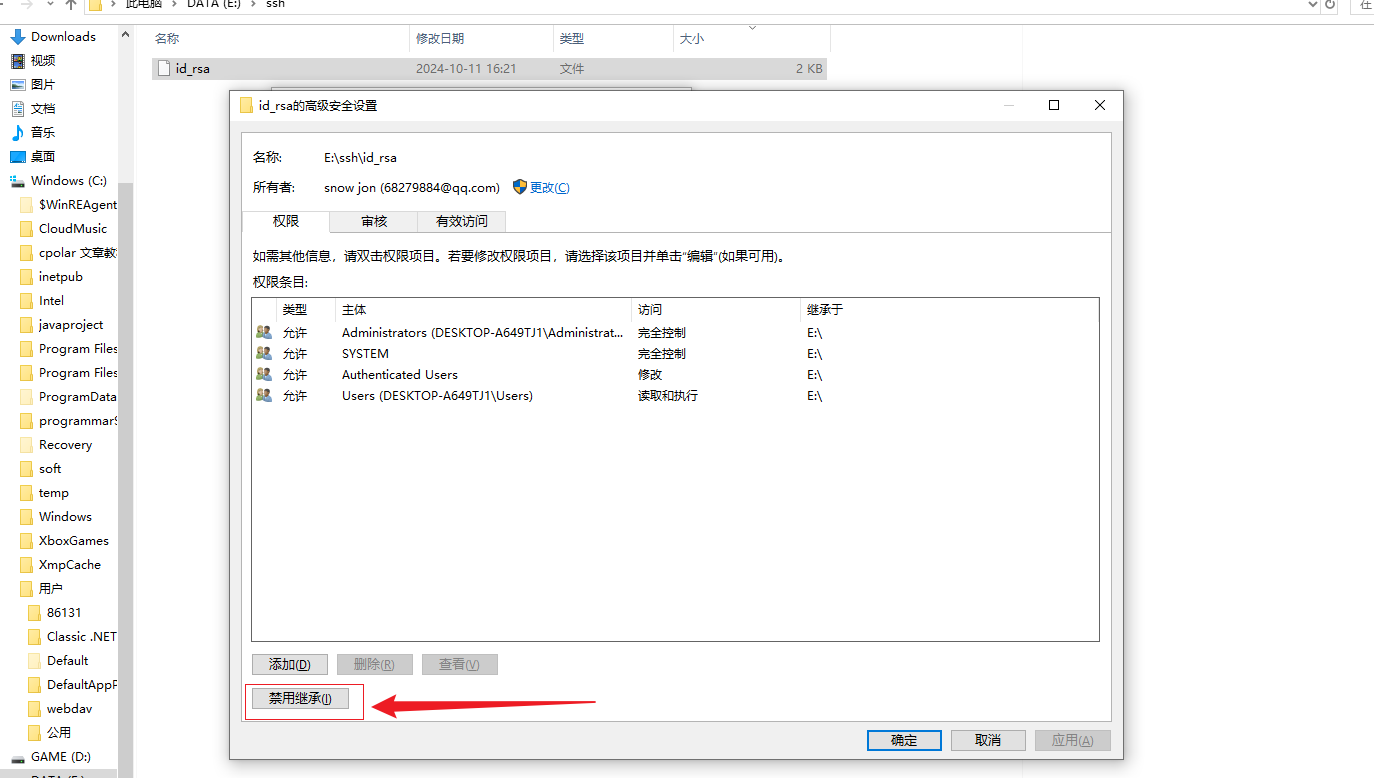
然后点击选择第一个选项
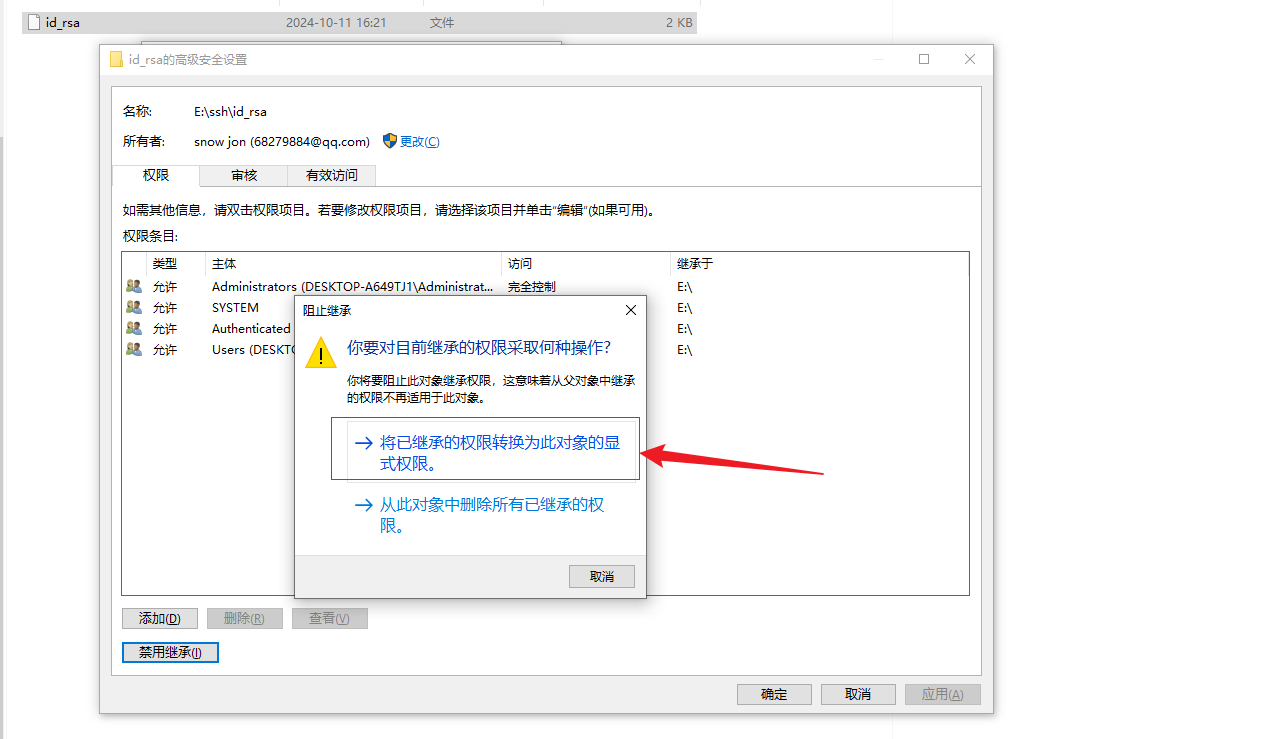
然后我们把这些全部的权限一个个删除掉,全部删掉
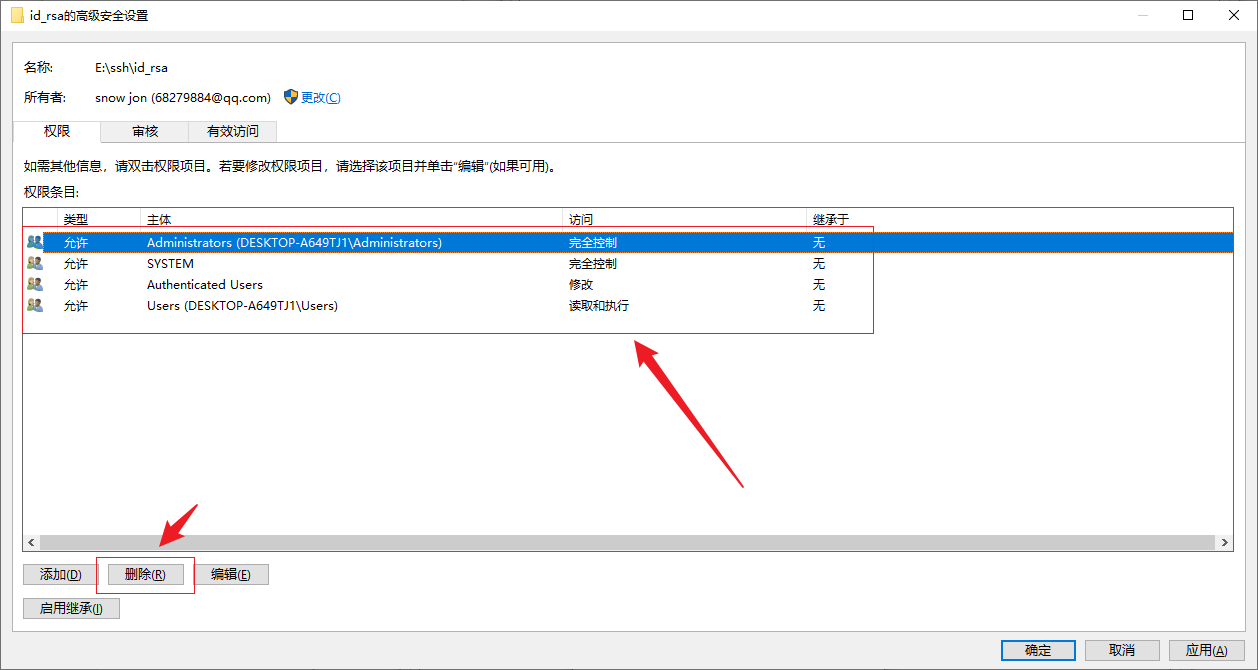
全部删除后我们点击添加一个用户权限
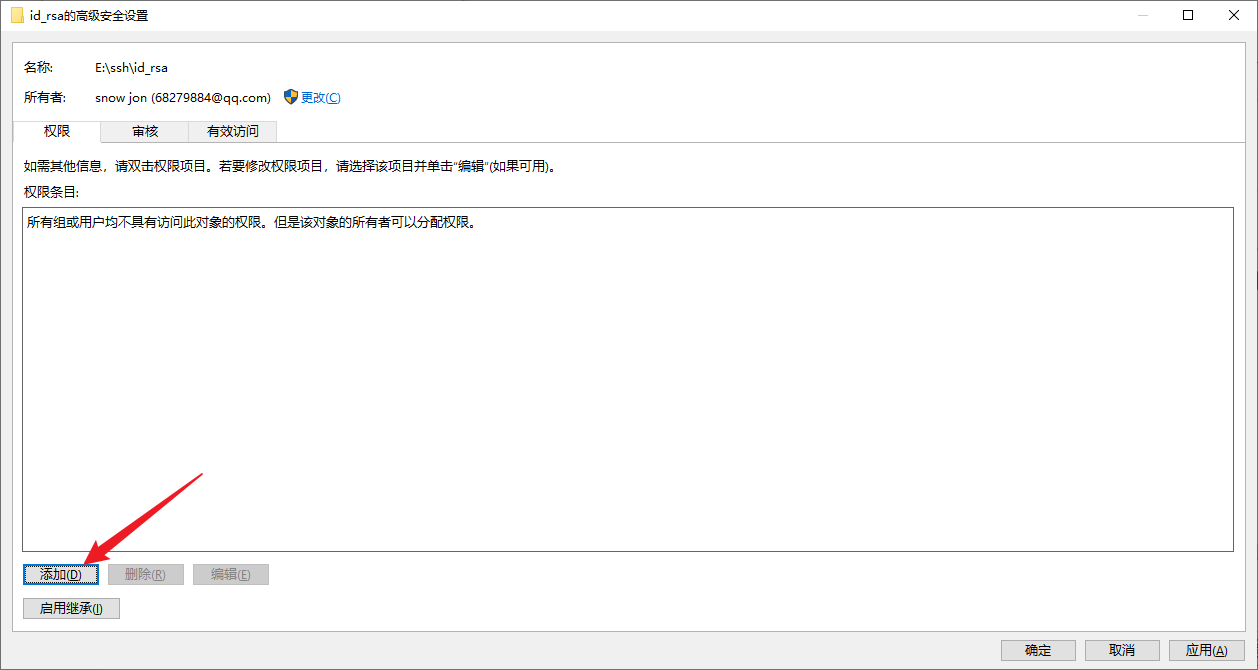
然后点击选择主体,输入自己电脑用户名,再点击确定按钮
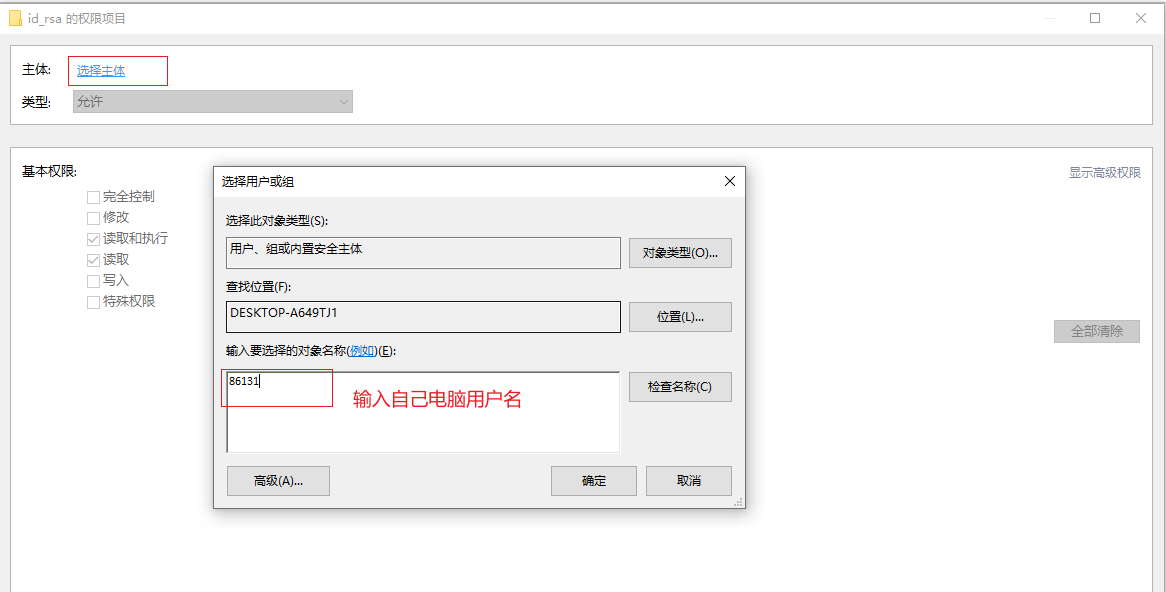
然后会默认勾选两个权限,直接点击确定即可
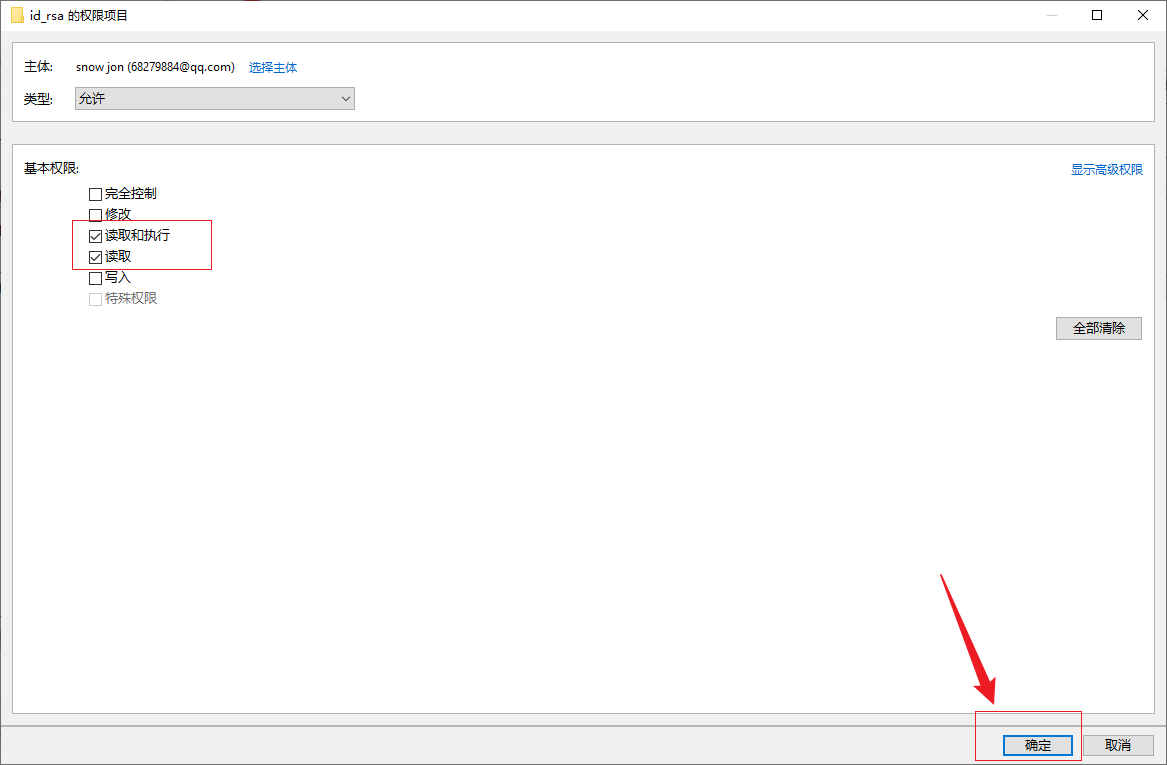
然后我们可以看到添加了一个用户权限,直接点击应用再点击确定即可
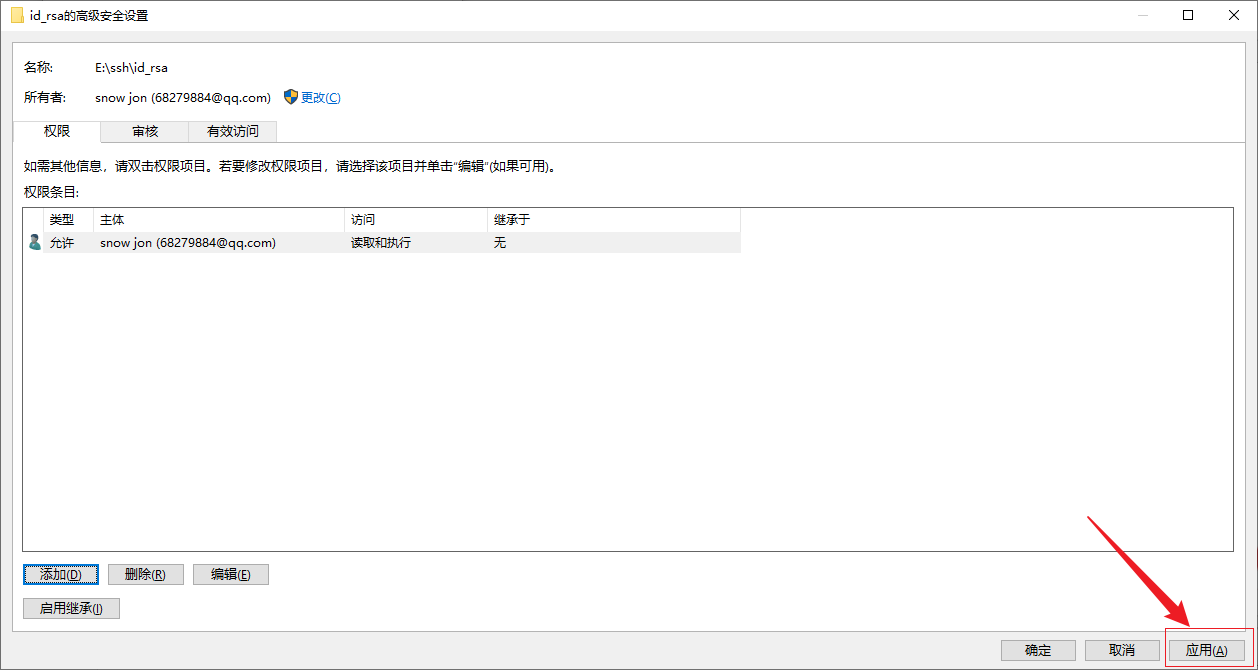
再点击确定就全部设置完成了,下面我们就可以本地测试连接了
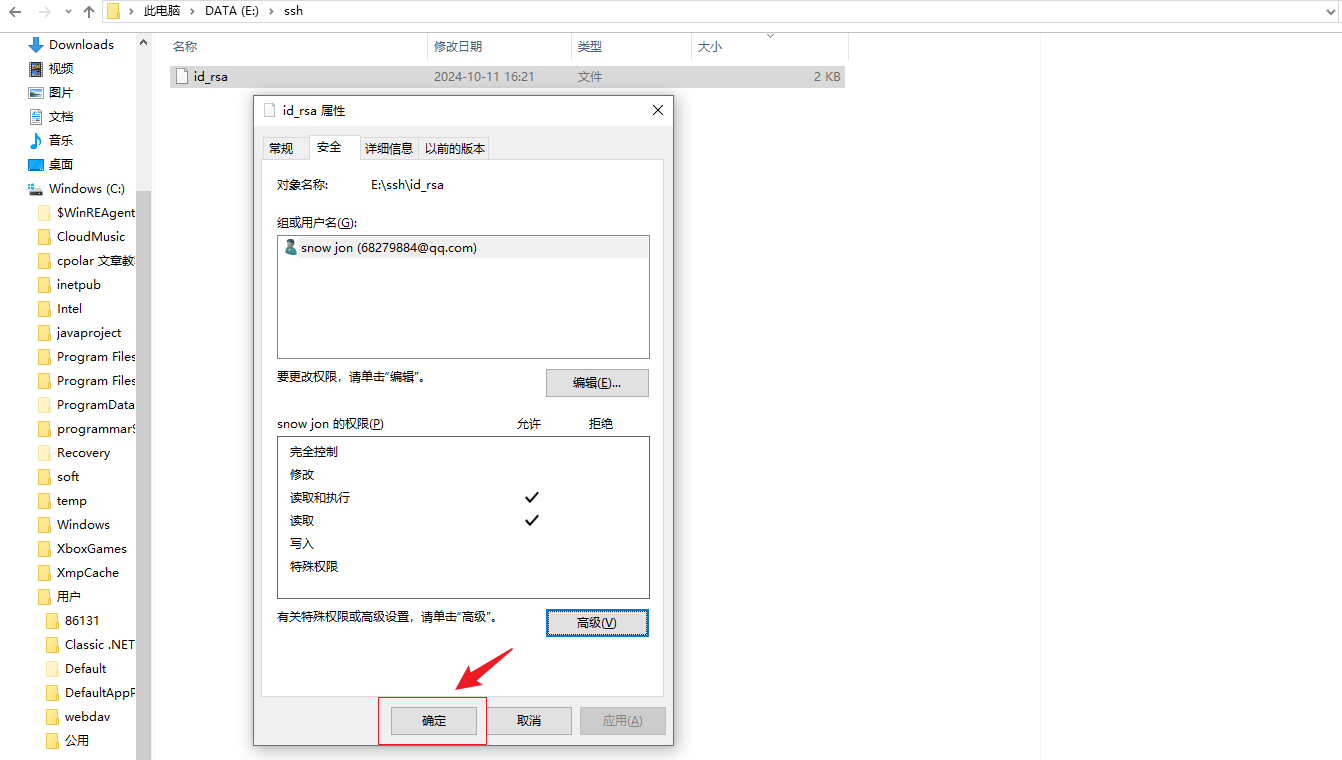
4. 本地SSH私钥连接测试
首先我们本地输入ssh 用户名@局域网IP 测试,可以看到 密码的方式已经无法连接了
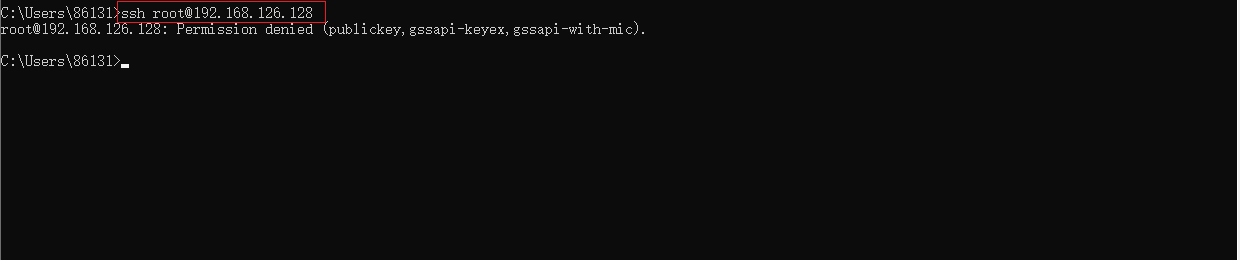
现在我们加上指定秘钥文件路径再次连接,命令格式ssh 用户名@局域网IP -i 秘钥文件全路径,可以看到成功连接上了Linux.其中 -i E/ssh/id_rsa 这个参数就是指定我们上面在windows创建设置的秘钥文件全路径.本地测试就成功了,这样Linux ssh连接就设置只能秘钥登录,无法使用密码登录,极大的提高了安全性,下面我们在Linux安装cpolar,实现远程也可以连接访问
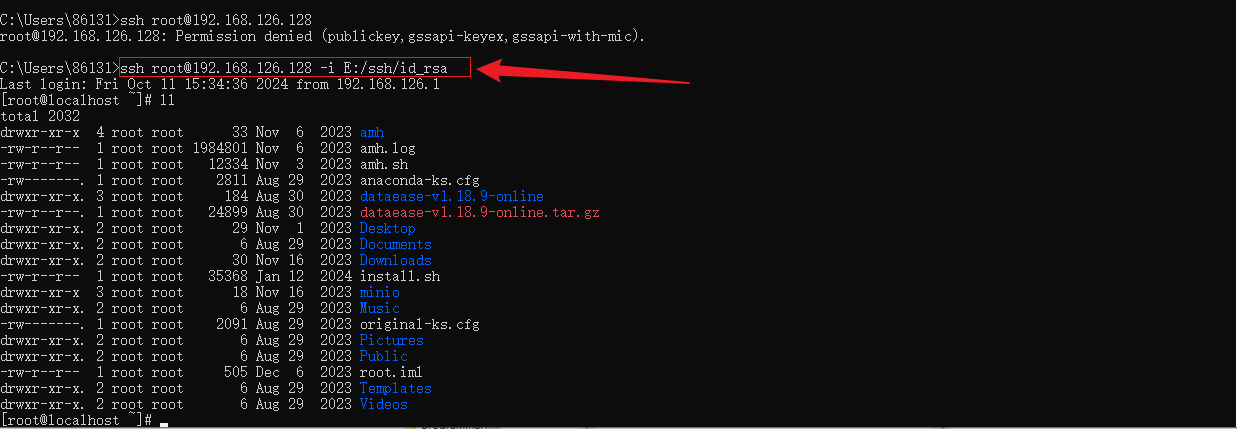
5. Linux安装Cpolar工具
上面在本地成功设置了无密码使用私钥方式ssh 连接,并本地局域网测试成功,下面我们在Linux安装Cpolar内网穿透工具,通过Cpolar 转发本地端口创建公网地址,我们可以很容易实现远程访问,而无需自己注册域名购买云服务器.下面是安装cpolar步骤
cpolar官网地址: https://www.cpolar.com
使用一键脚本安装命令sudo curl https://get.cpolar.sh | sh# 加入系统服务设置开机启动sudo systemctl enable cpolar# 启动cpolar服务sudo systemctl start cpolar# 重启cpolar服务sudo systemctl restart cpolar# 查看cpolar服务状态sudo systemctl status cpolar# 停止cpolar服务sudo systemctl stop cpolarCpolar安装和成功启动服务后,内部或外部浏览器上通过局域网IP加9200端口即:【http://192.168.xxx.xxx:9200】访问Cpolar管理界面,使用Cpolar官网注册的账号登录,登录后即可看到cpolar web 配置界面,接下来在web 界面配置即可
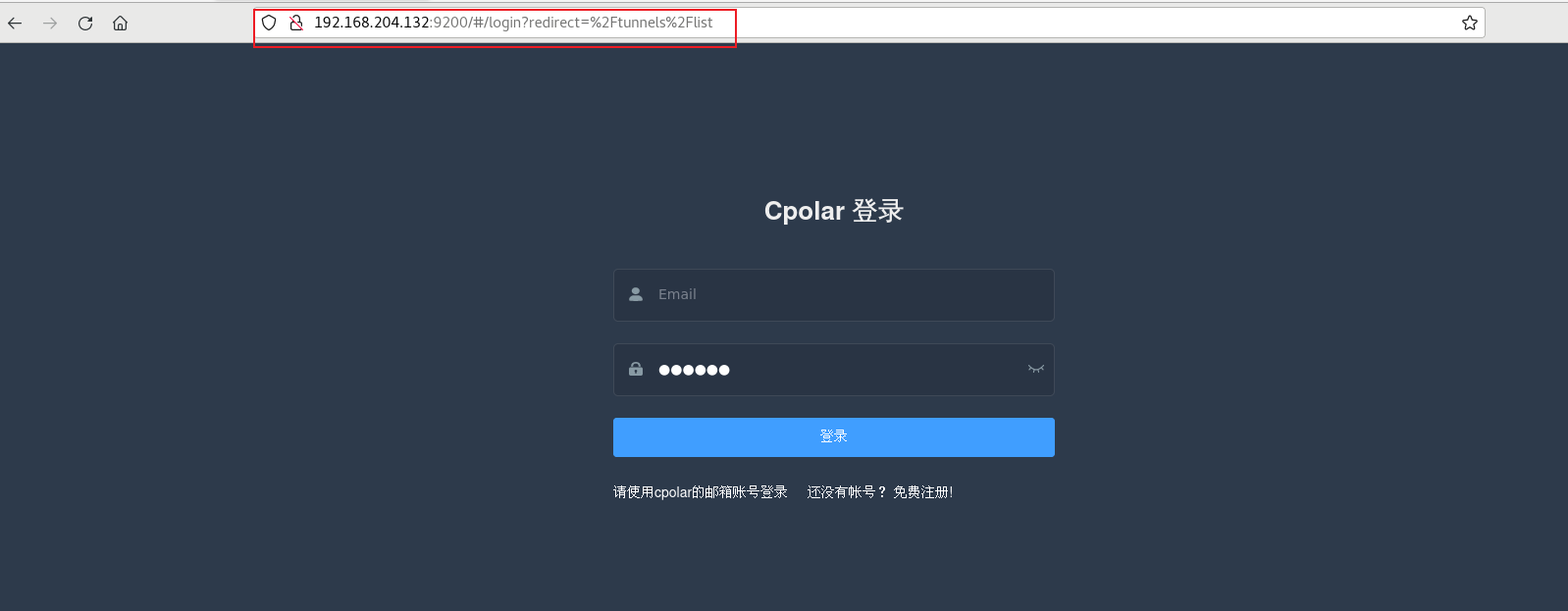
6. 配置SSHTCP公网地址
登录cpolar web UI管理界面后,点击左侧仪表盘的隧道管理——创建隧道:
隧道名称:可自定义,注意不要与已有的隧道名称重复协议:tcp本地地址:22 (ssh 默认端口)域名类型:临时随机TCP端口 (首次使用 选择随机地址测试)地区:选择China vip点击创建 (注意点击一次即可!)
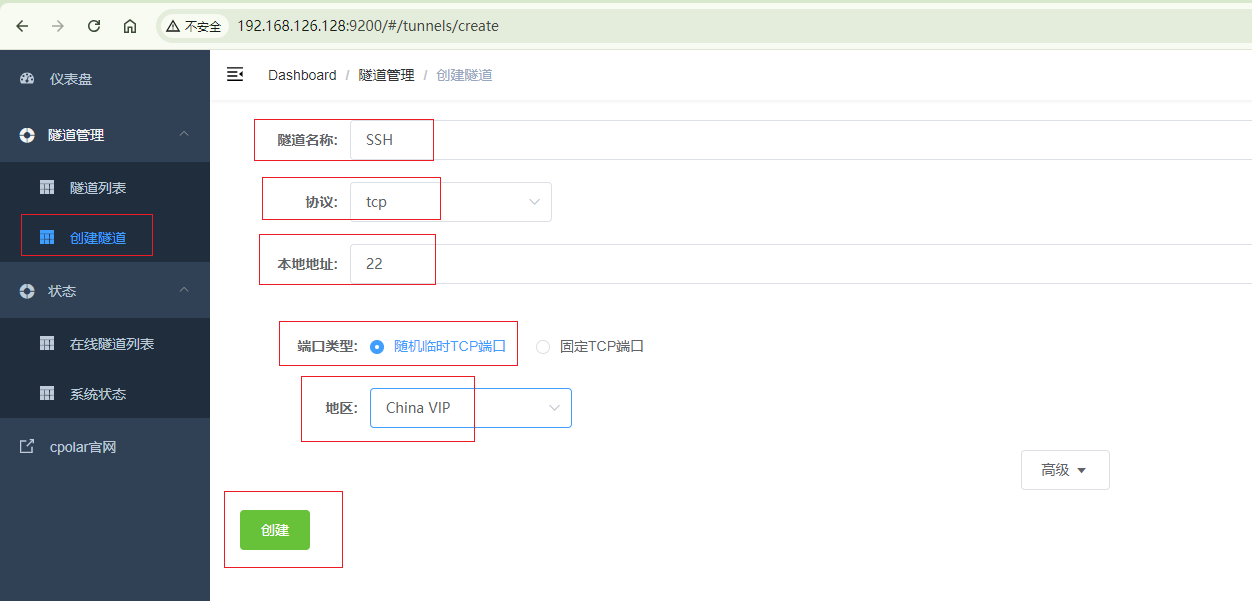
然后打开左侧在线隧道列表,查看刚刚创建隧道后生成的远程 TCP连接地址,这个地址就是远程连接的地址,在其他设备上使用该地址进行远程连接,下面进行远程地址连接测试
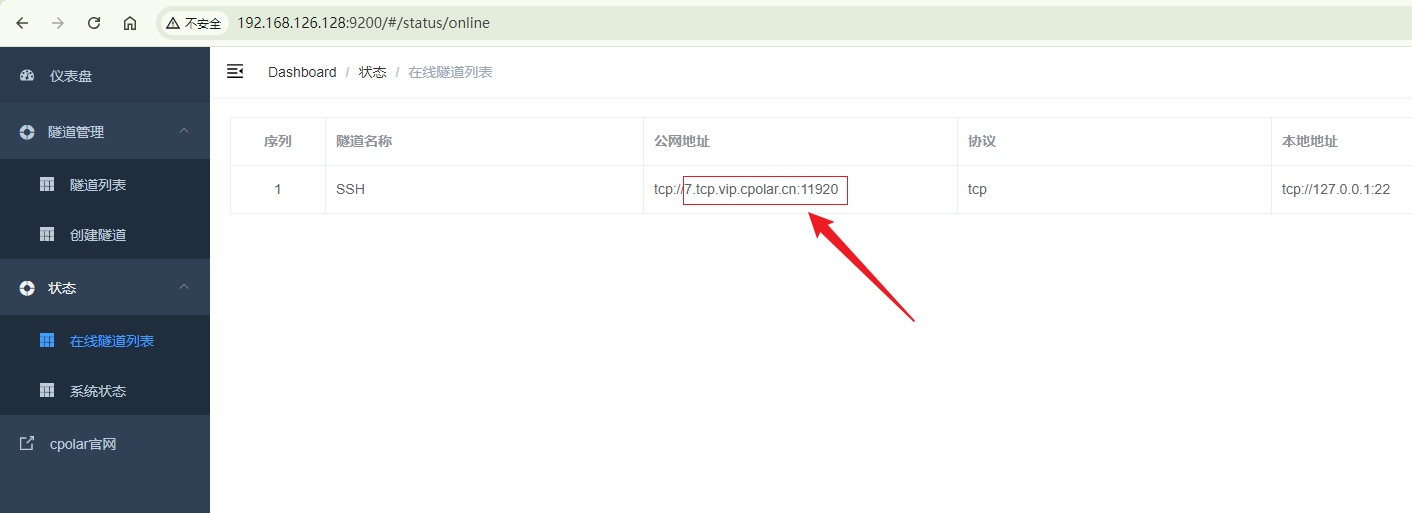
7. 远程SSH私钥连接测试
创建好公网地址后,我们打开cmd窗口 ,使用公网地址进行连接,输入命令格式:ssh 用户名@cpolar公网域名 -p 域名对应的端口 点击回车,我们可以看到,同样密码的方式已经无法连接了
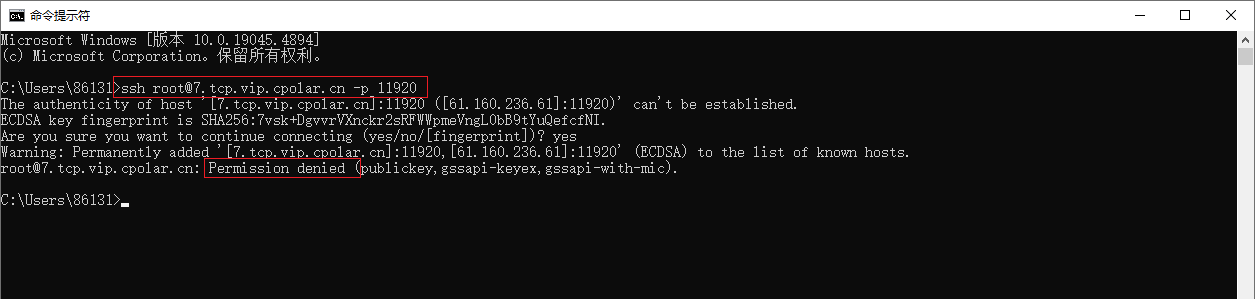
下面我们指定一下私钥文件全路径,可以看到成功连接上了Linux,不需要输入密码,同时也是公网连接,如果其他电脑要连接Linux,我们只要把这个私钥文件拷贝去其他电脑,在连接的时候指定这个私钥文件全路径,就可以在其他电脑进行远程连接Linux了,到这里初步设置就全部完成了!
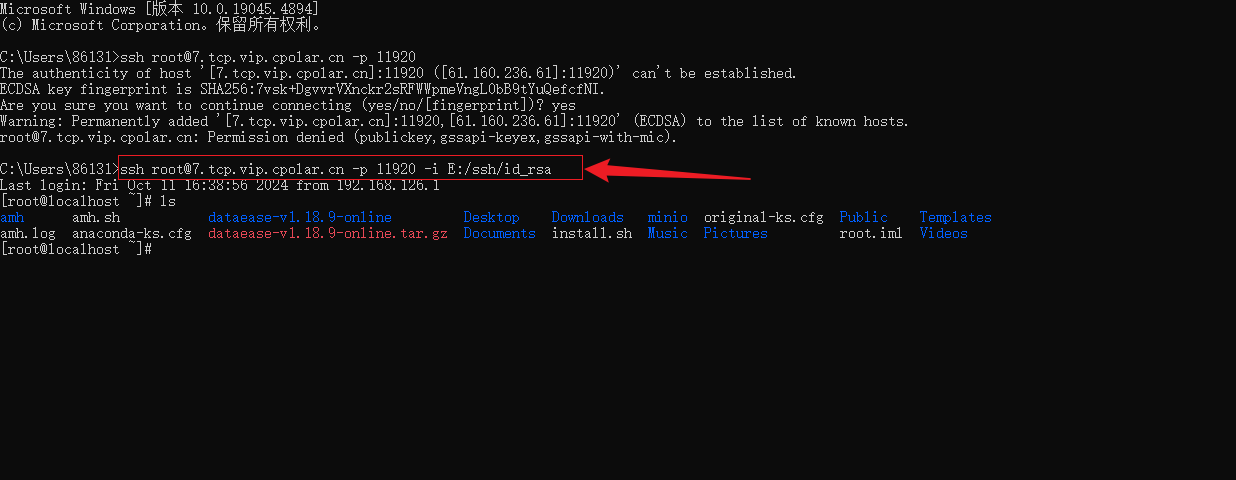
小结
为了更好地演示,我们在前述过程中使用了Cpolar生成的隧道,其公网地址是随机生成的。
这种随机地址的优势在于建立速度快,可以立即使用。然而,它的缺点是网址是随机生成,这个地址在24小时内会发生随机变化,更适合于临时使用。
我一般会使用固定TCP域名,原因是我希望将地址发送给同事或客户时,它是一个固定、易记的公网地址,这样更显正式,便于交流协作。
8. 固定SSH公网地址
上面步骤在cpolar中使用的是随机临时tcp端口地址,所生成的公网地址为随机临时地址,该公网地址24小时内会随机变化。我们接下来为其配置固定的TCP端口地址,该地址不会变化,设置后将无需每天重复修改地址。
配置固定tcp端口地址需要将Cpolar升级到专业版套餐或以上。
登录Cpolar官网,点击左侧的预留,找到保留的tcp地址,我们来为远程联机地址保留一个固定的地址:
地区:选择China vip描述:即备注,可自定义点击保留
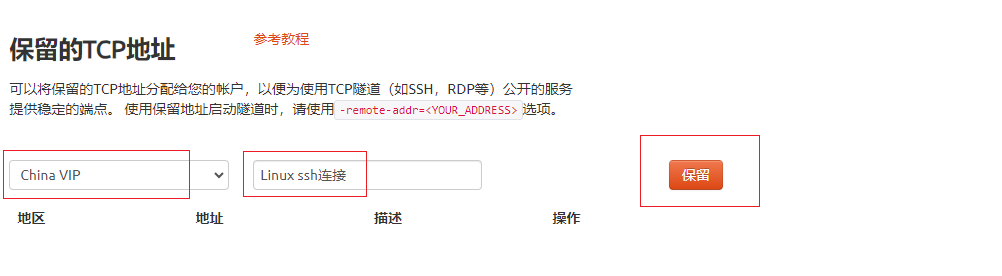
地址保留成功后,系统会生成相应的固定公网地址,将其复制下来
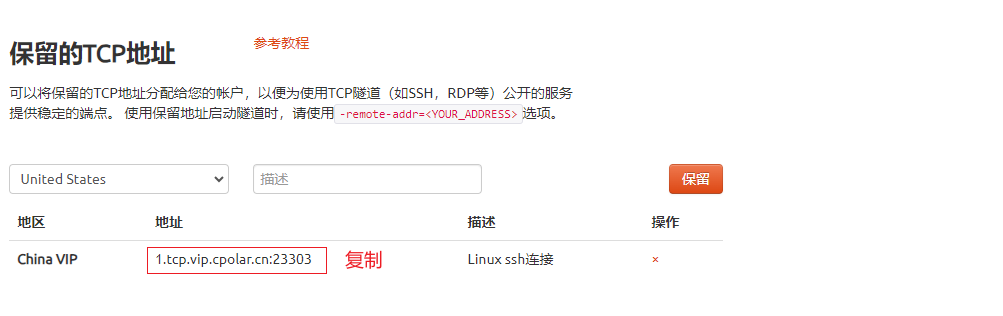
再次打开cpolar web ui管理界面,点击左侧仪表盘的隧道管理——隧道列表,找到我们上面创建的TCP隧道,点击右侧的编辑
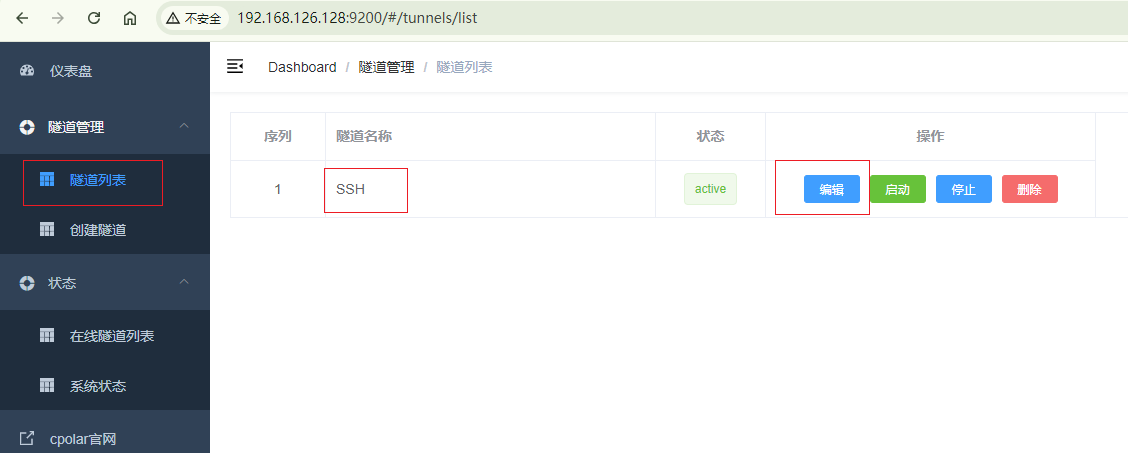
修改隧道信息,将保留成功的固定tcp地址配置到隧道中
端口类型:修改为固定tcp端口预留的TCP地址:填写官网保留成功的地址,点击更新(只需要点击一次更新即可,不要重复点击)
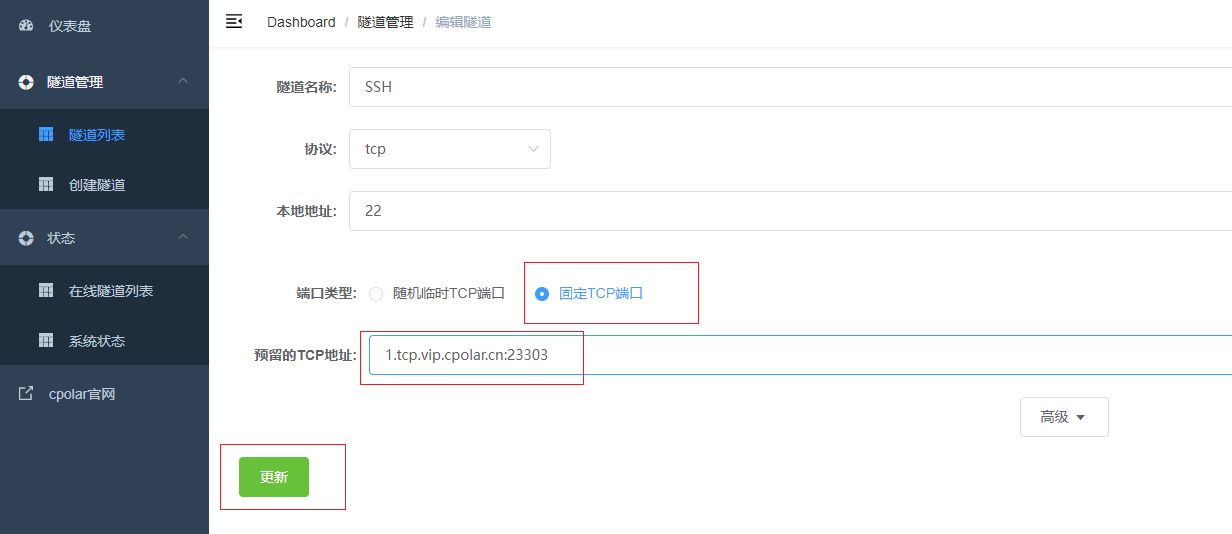
隧道更新成功后,点击左侧仪表盘的状态——在线隧道列表,可以看到公网地址已经更新成为了和我们在官网固定的TCP地址和端口一致。这样表示地址已经成功固定了,下面测试固定地址连接
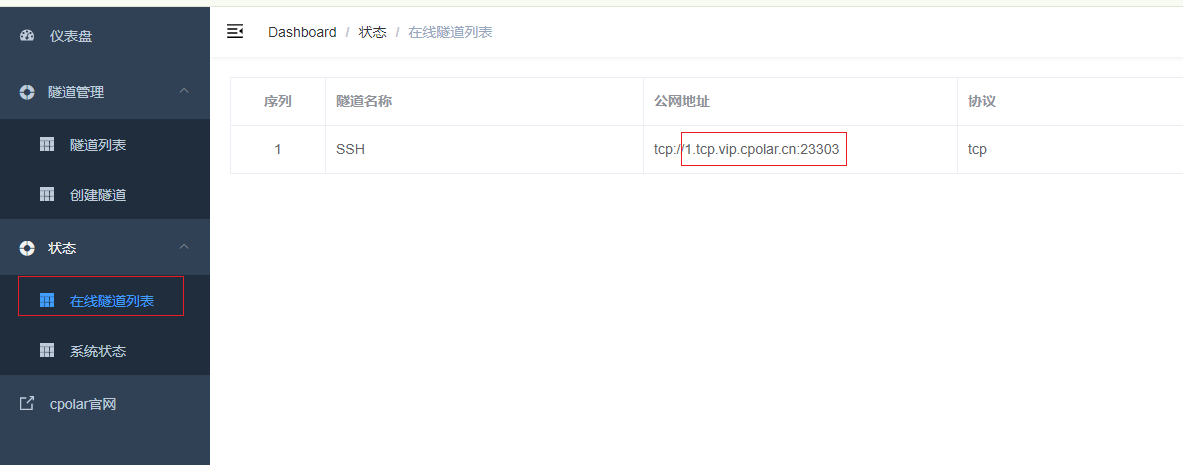
9. 固定SSH地址测试
固定地址设置好后,我们再次使用固定的tcp地址进行连接,同样也需要指定私钥文件全路径,可以看到,成功连接上了Linux ,固定地址测试连接就完成了,不用再担心地址端口会变化了.