步骤 1:启用 WSL
首先,确保已经启用了 WSL。
打开 PowerShell 以管理员身份运行。
启用 WSL 功能:
dism.exe /online /enable-feature /featurename:Microsoft-Windows-Subsystem-Linux /all /norestart3. 启用虚拟机平台(WSL 2 所必需):
dism.exe /online /enable-feature /featurename:VirtualMachinePlatform /all /norestart4. 重启计算机。
虚拟化启用的确认:
启用并配置完 BIOS 后,你可以在 Windows 中确认虚拟化是否已启用。
检查任务管理器
打开任务管理器(Ctrl + Shift + Esc 或右键点击任务栏选择“任务管理器”)。
转到 性能(Performance)选项卡。
在 CPU 栏目下方,应看到 虚拟化(Virtualization)显示为 启用(Enabled)。
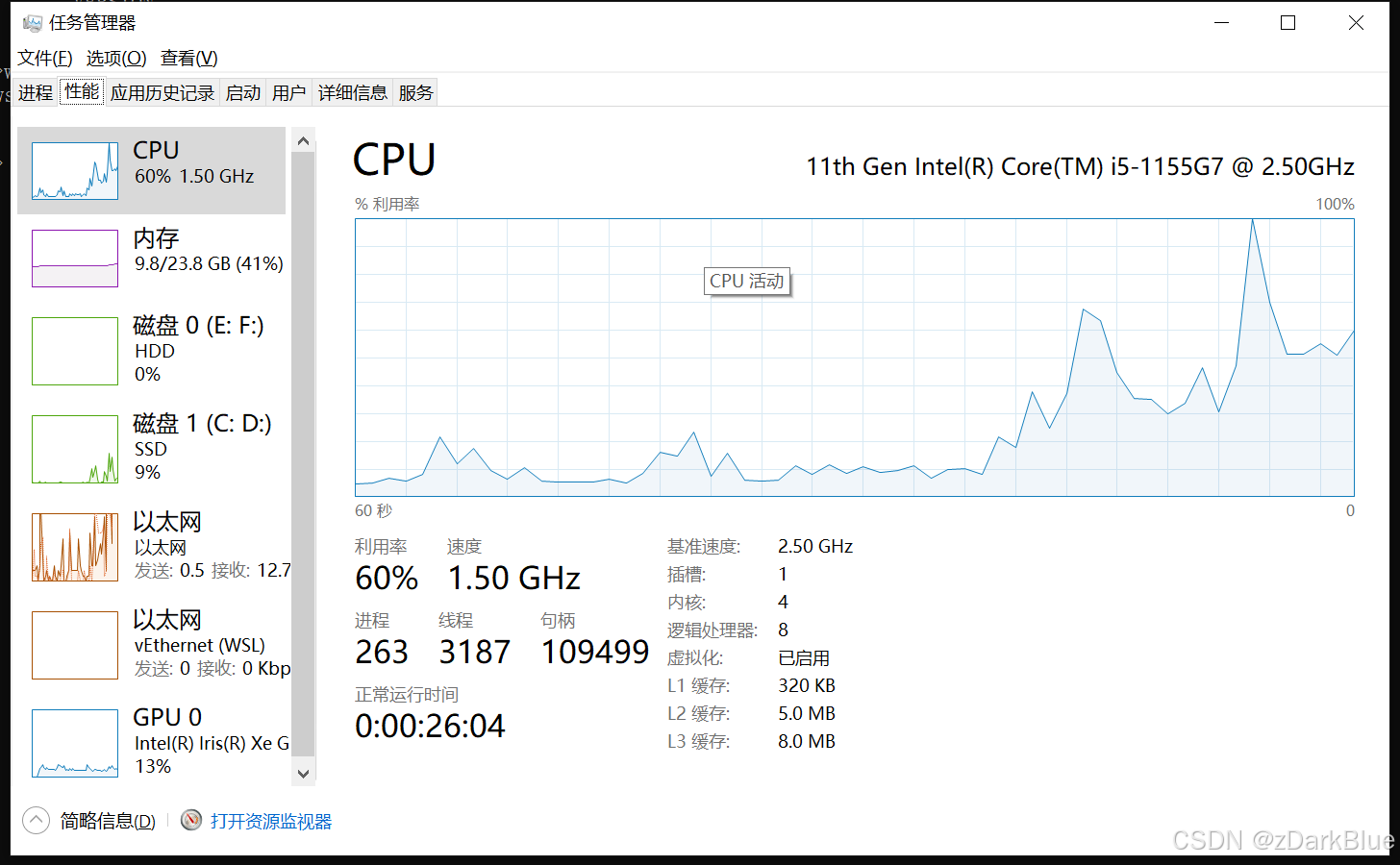
步骤 2:重新安装 WSL
确认虚拟化功能已启用后,可以继续进行 WSL 和 Linux 发行版的安装。
在 PowerShell(管理员模式)中执行以下命令:
wsl --install系统会自动下载并安装默认的 Linux 发行版(通常是 Ubuntu)。如果你已经安装了某个 Linux 发行版,也可以指定特定的发行版。例如:
wsl --install -d Ubuntu安装完成后,系统将启动该 Linux 发行版,要求你进行初始配置。
步骤 3:安装 Linux 发行版
打开 Microsoft Store 并搜索你喜欢的 Linux 发行版,如 Ubuntu。
安装 所选的 Linux 发行版。
启动 安装的 Linux 发行版,按提示完成初始配置(创建用户名和密码)。
步骤 4:升级到 WSL 2(可选,但推荐)
下载并安装适用于 x64 机器的 WSL 2 更新包:
链接:WSL 2 适用于 x64 机器的更新包设置 WSL 2 为默认版本:
wsl --set-default-version 2
安装失败的一些问题:
> wsl --install Ubuntu 已安装。 正在启动 Ubuntu... Installing, this may take a few minutes... WslRegisterDistribution failed with error: 0x80370102 Please enable the Virtual Machine Platform Windows feature and ensure virtualization is enabled in the BIOS. For information please visit https://aka.ms/enablevirtualization Press any key to continue...解决方法:
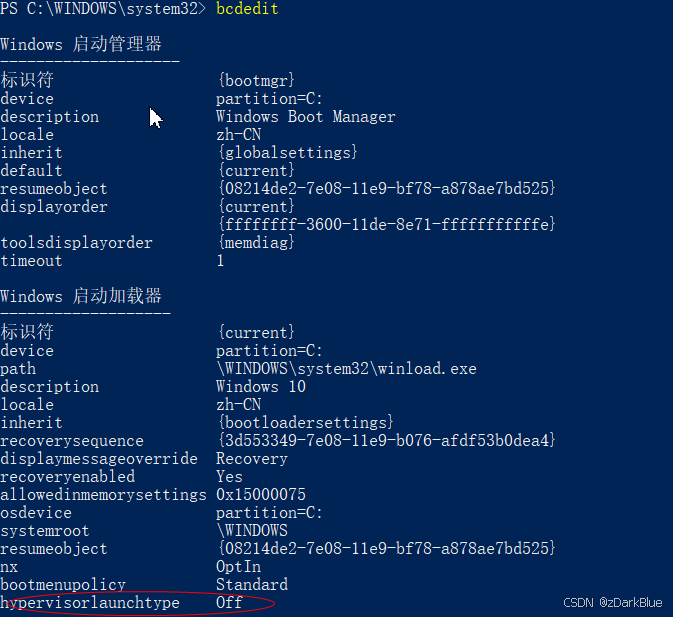
用管理员权限打开cmd或者powershell,执行下面的命令:
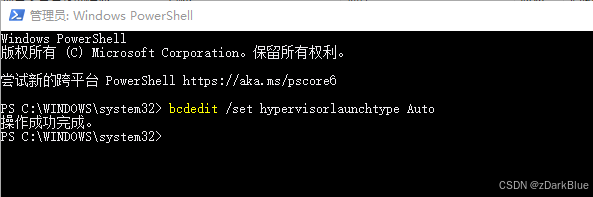
参考文献:部署WSL2时遇到0x80370102问题-CSDN博客
旧版 WSL 的手动安装步骤 | Microsoft Learn
关闭 服务-> Avecto Defendpoint Service;
disable -> BeyondTrust