前言
VirtualBox虚拟机软件是一款强大、免费且开源的虚拟化工具,它允许用户在单一物理机器上同时运行多个操作系统。他对比VMware就是更轻量级的虚拟机软件,而且操作更简单。
下载地址:Download_Old_Builds_7_0 – Oracle VM VirtualBox
选择历史版本的7.0.12或者7.0.14对安装环境要求更低,配置会更简单

Ubuntu镜像下载地址:Get Ubuntu Server | Download | Ubuntu
我选择的是Ubuntu镜像的服务器版本,你也可以选择桌面版本
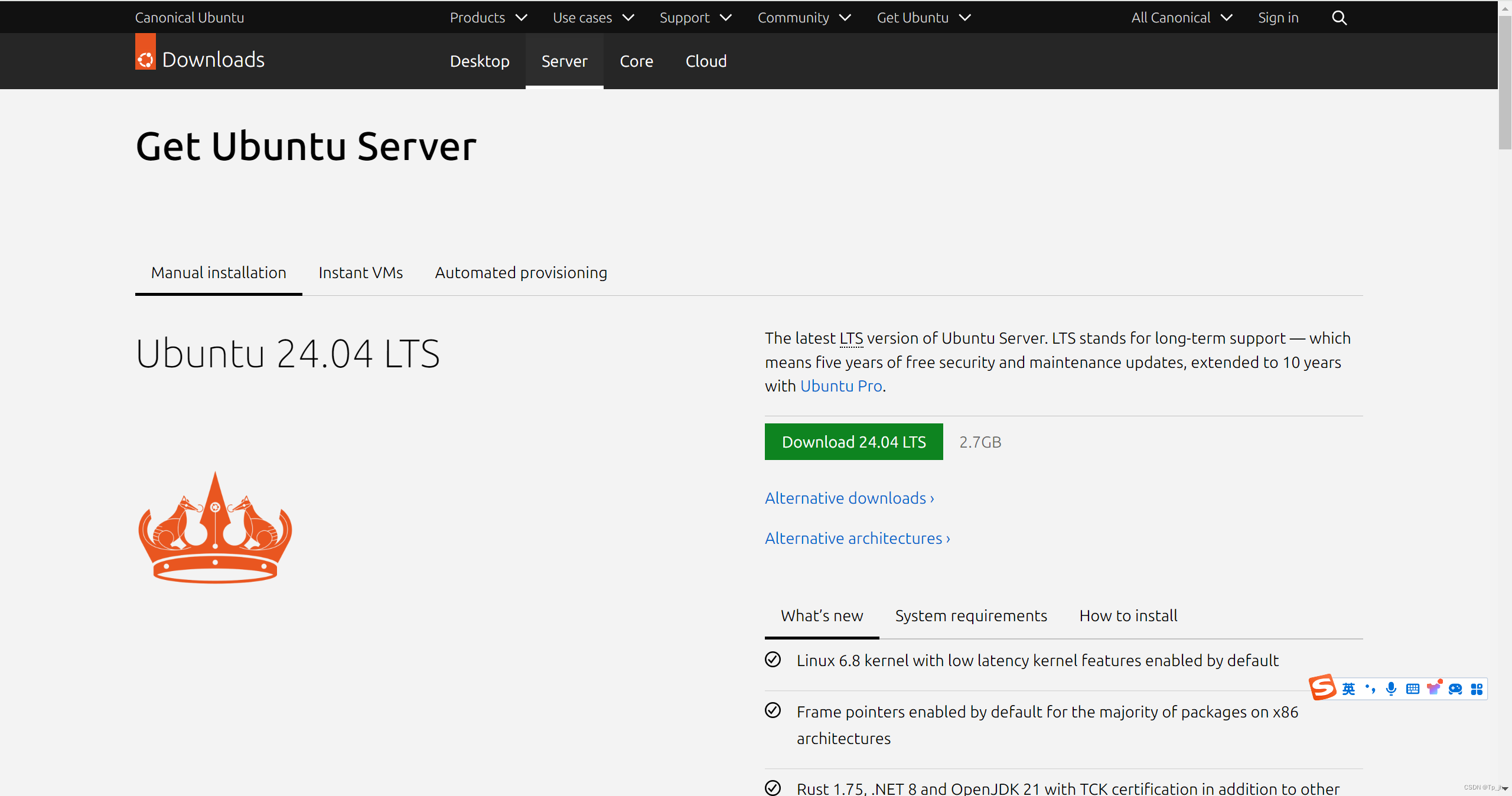
一、新建虚拟机
打开virtualbox
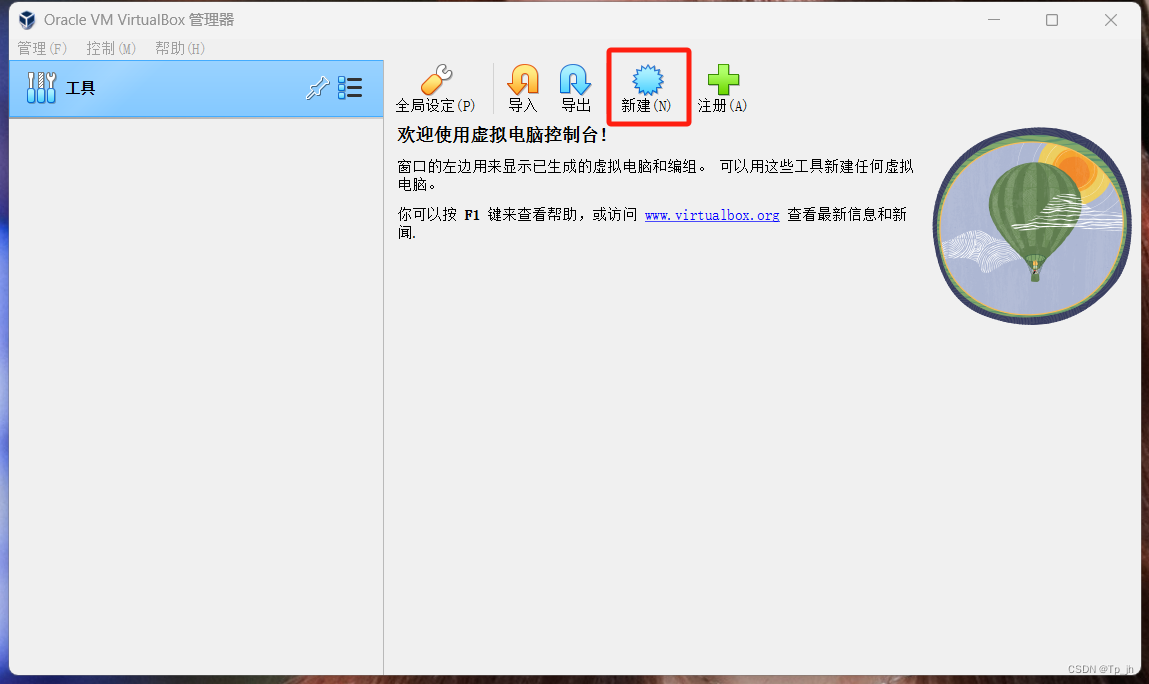
虚拟机名称自定义、文件夹自定义(但尽量选容量大的盘)、虚拟光盘就是镜像,当下主流的就是Ubuntu和Centos镜像,然后勾选跳过自动安装

内存大小以及处理器核数根据本地机配置以及使用场景自定义,EFI启用与否根据个人使用场景而定,默认启用
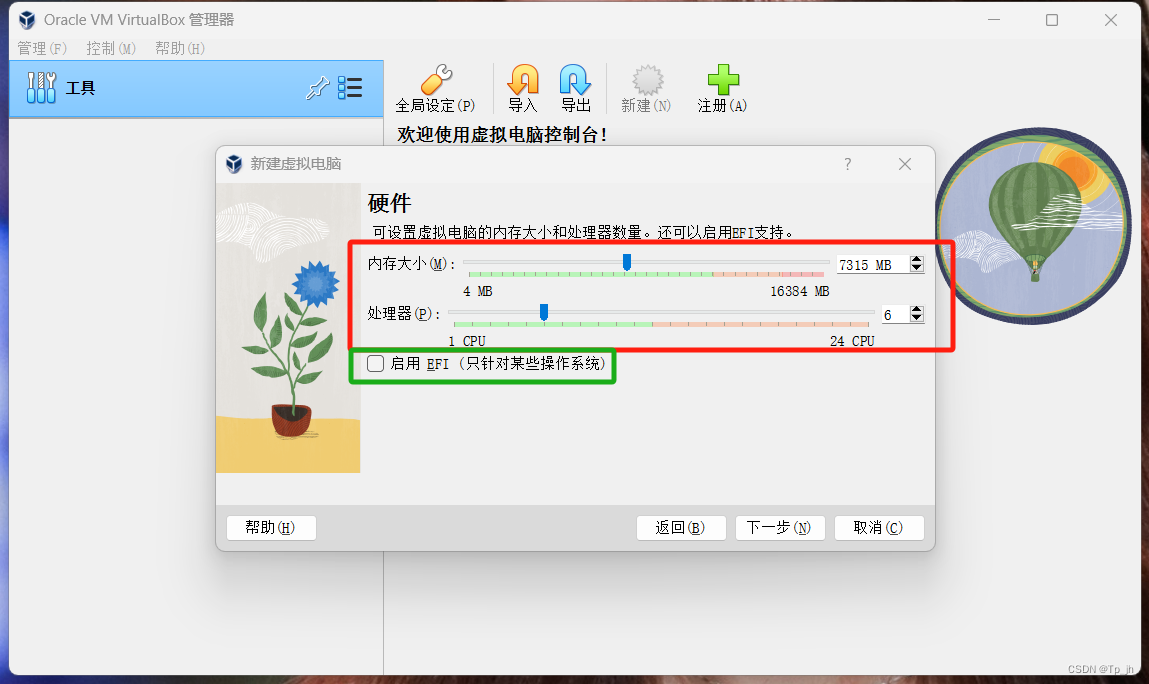
磁盘容量也根据个人需要而定,有条件的往多了给
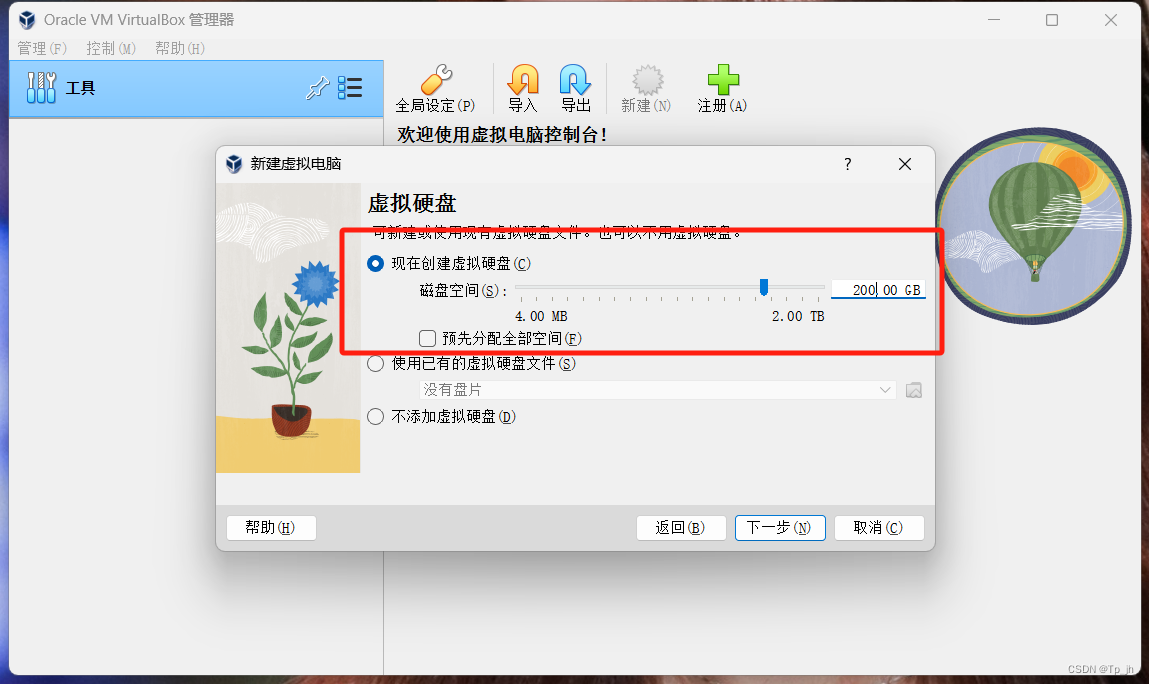
点击完成
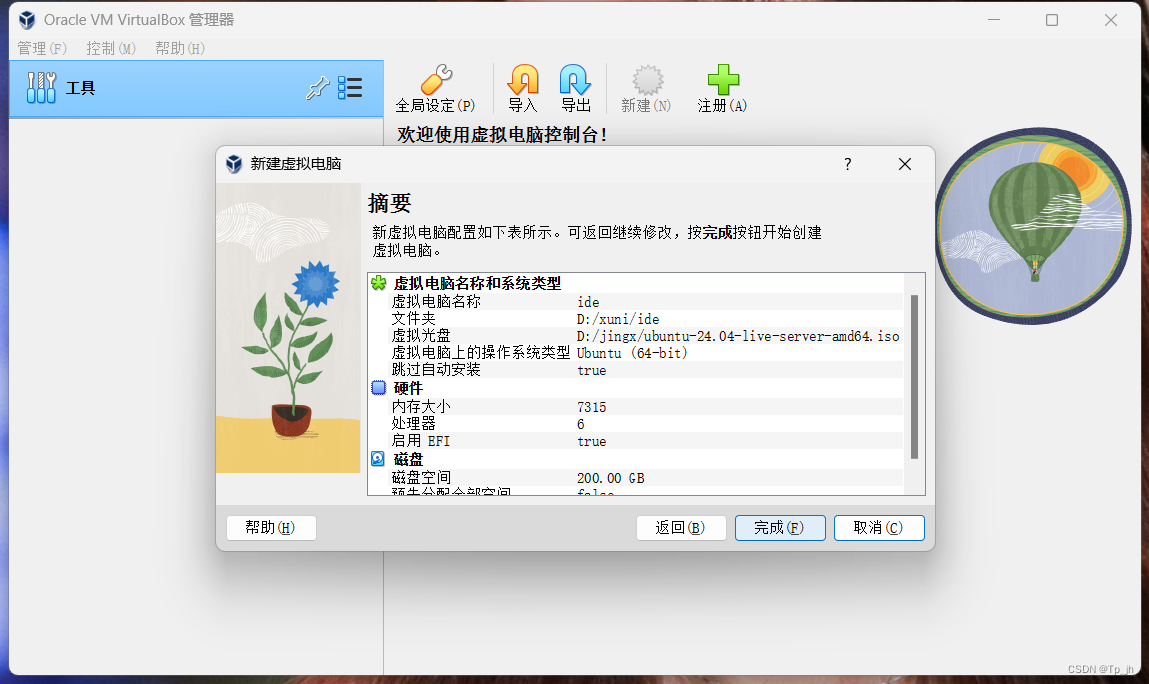 打开设置页面
打开设置页面
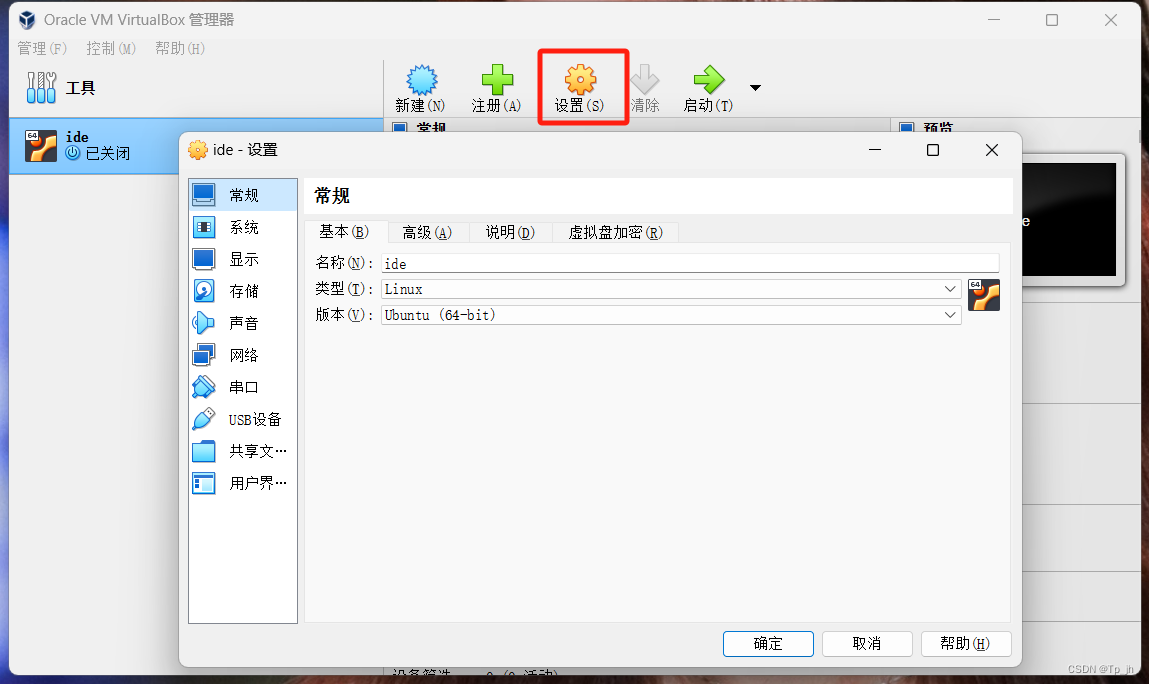 将启动顺序的软卧取消勾选并下移到第三位
将启动顺序的软卧取消勾选并下移到第三位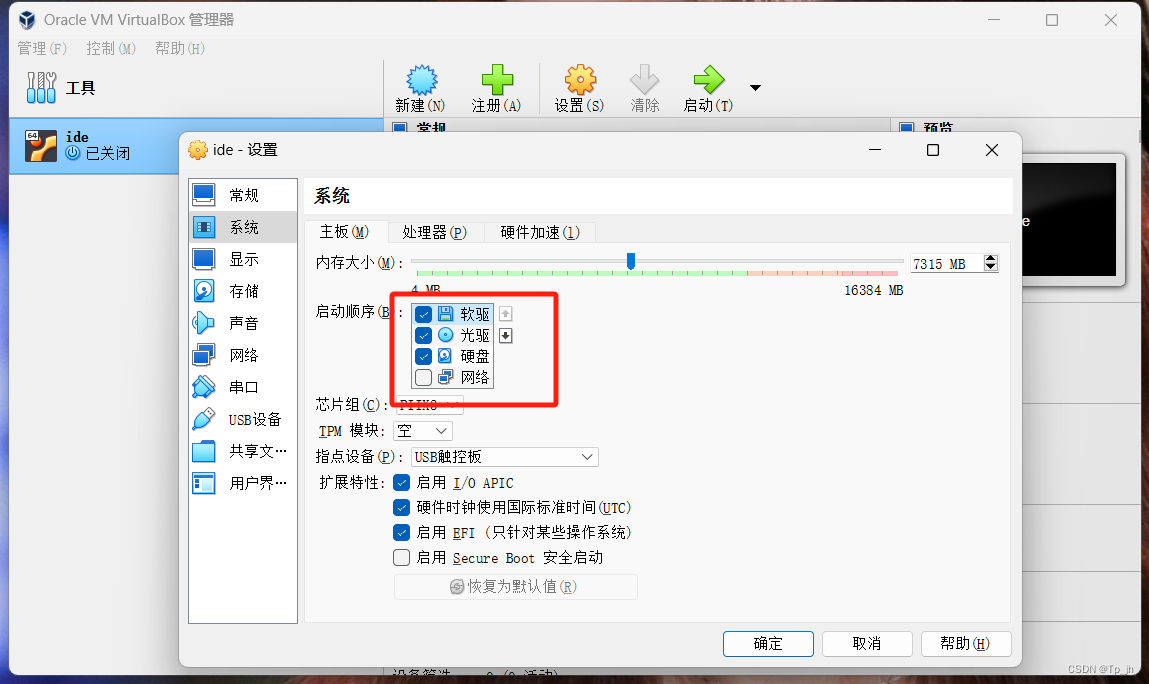
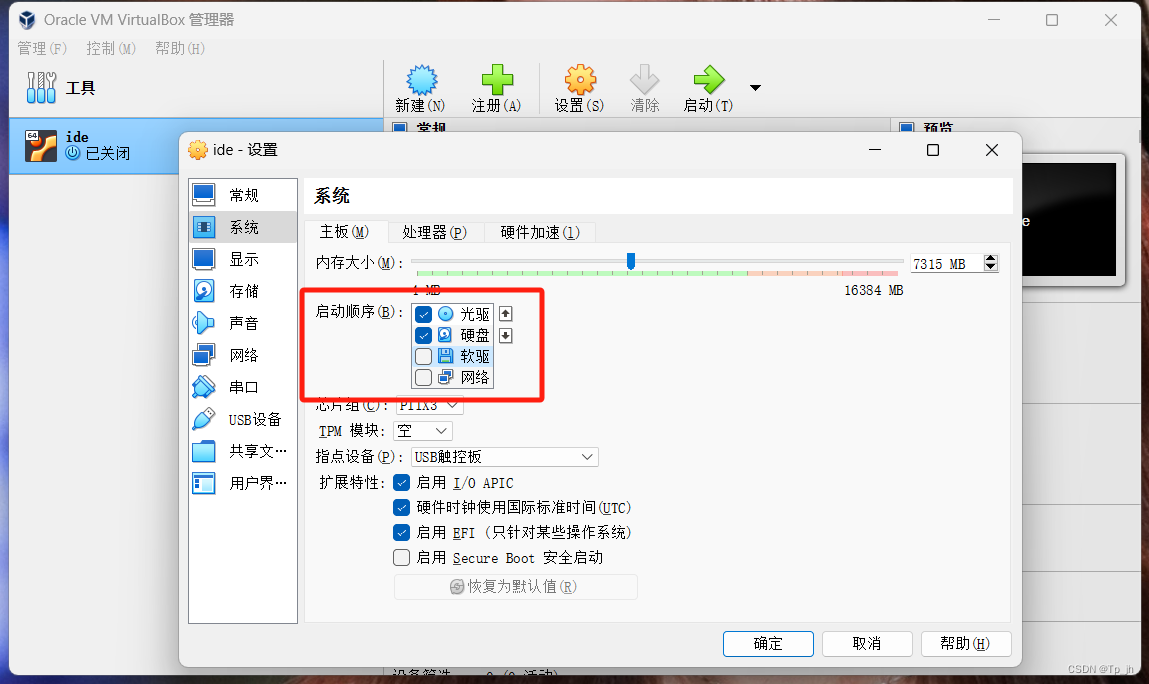 并把网络设置成桥接网卡,局域网内的其他设备也能访问并操作此虚拟机
并把网络设置成桥接网卡,局域网内的其他设备也能访问并操作此虚拟机
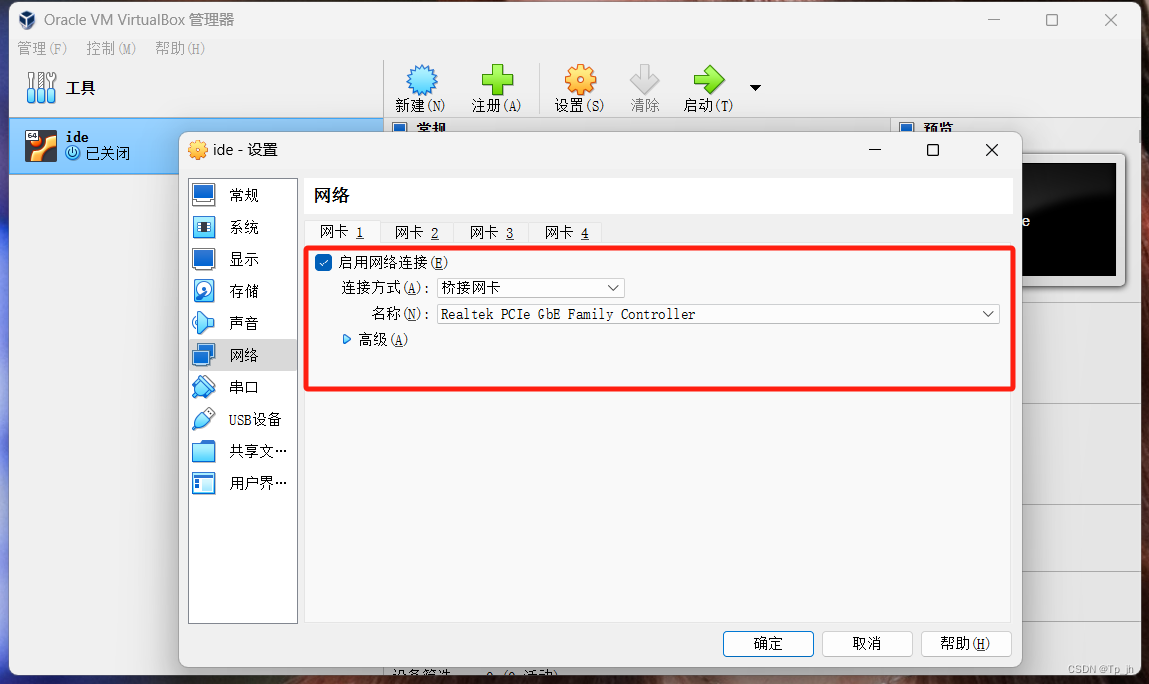 启动虚拟机
启动虚拟机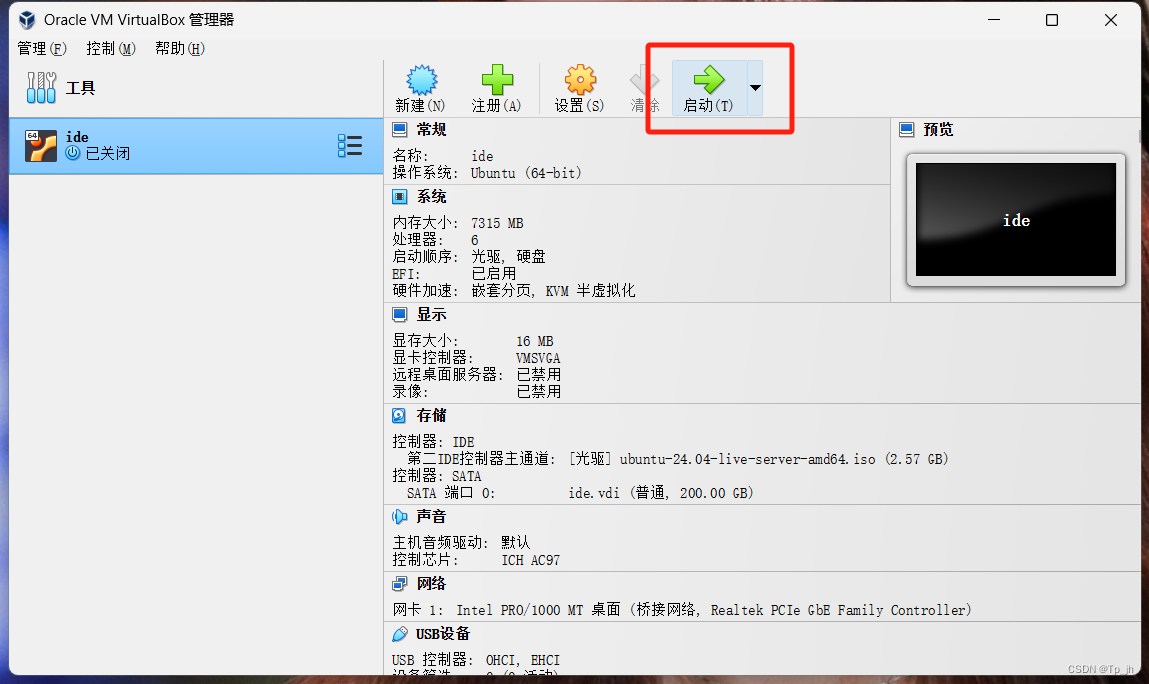
二、虚拟机配置
选择Try or Install Ubuntu Server(安装Ubuntu服务器镜像虚拟机),点击回车
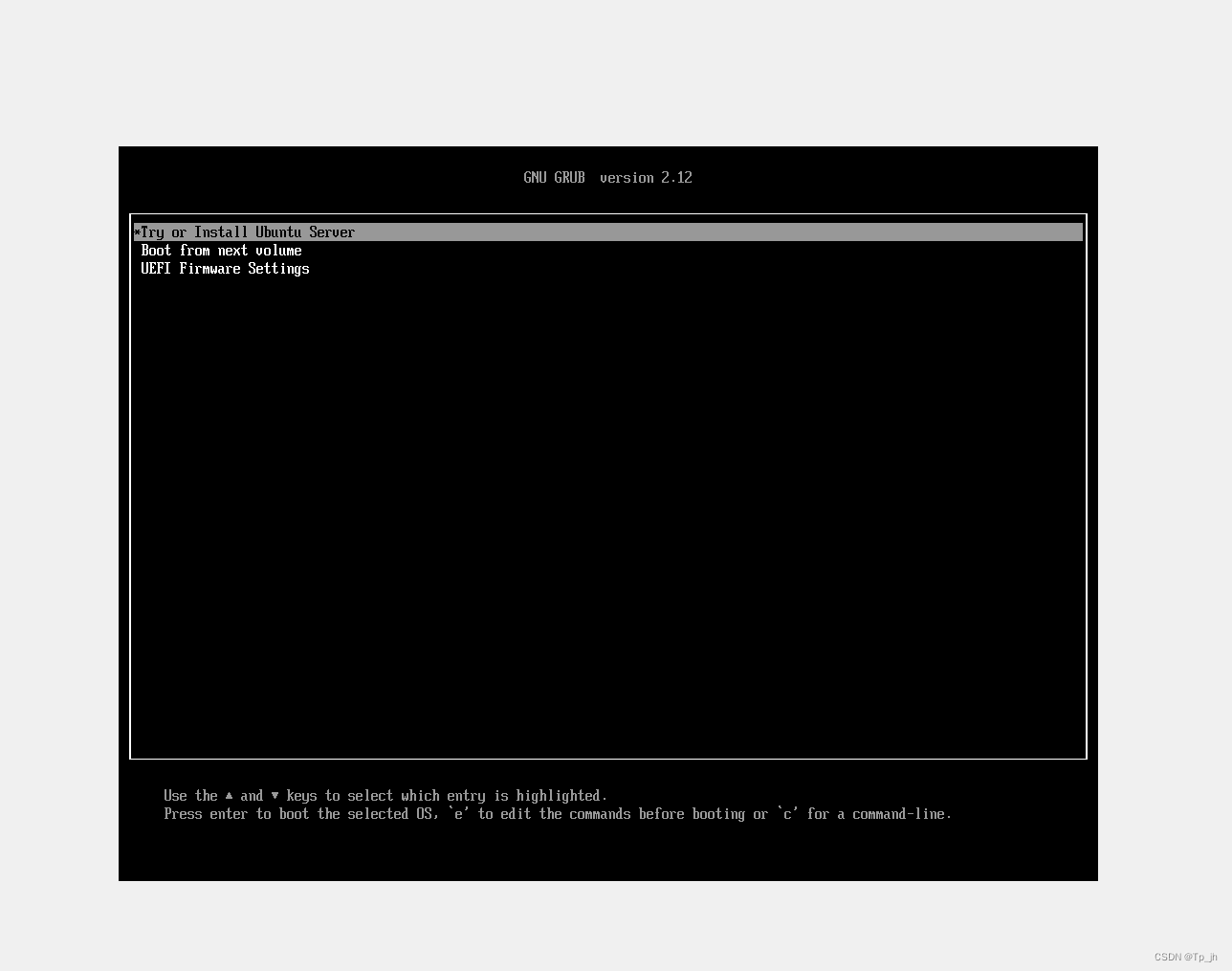 语言选择默认英文,因为没有中文可选
语言选择默认英文,因为没有中文可选
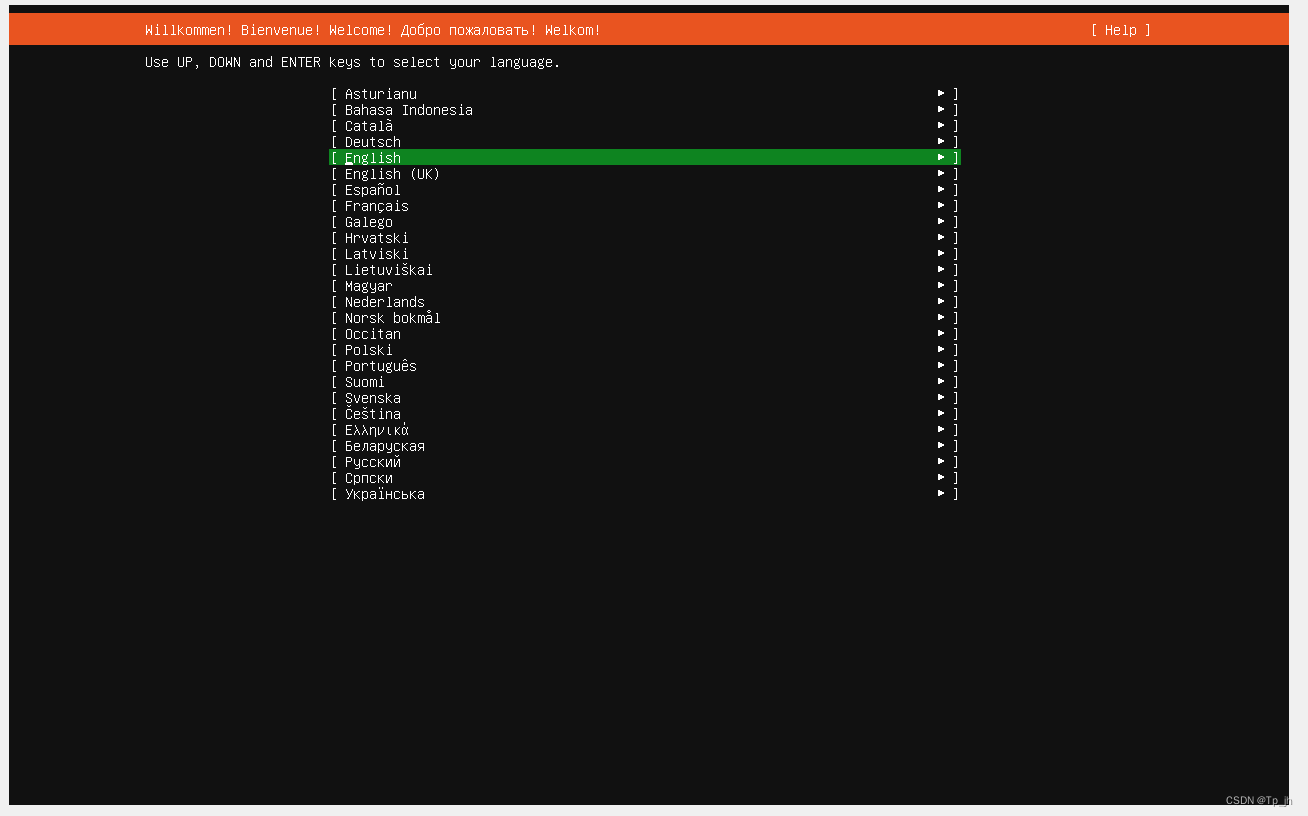
直接完成
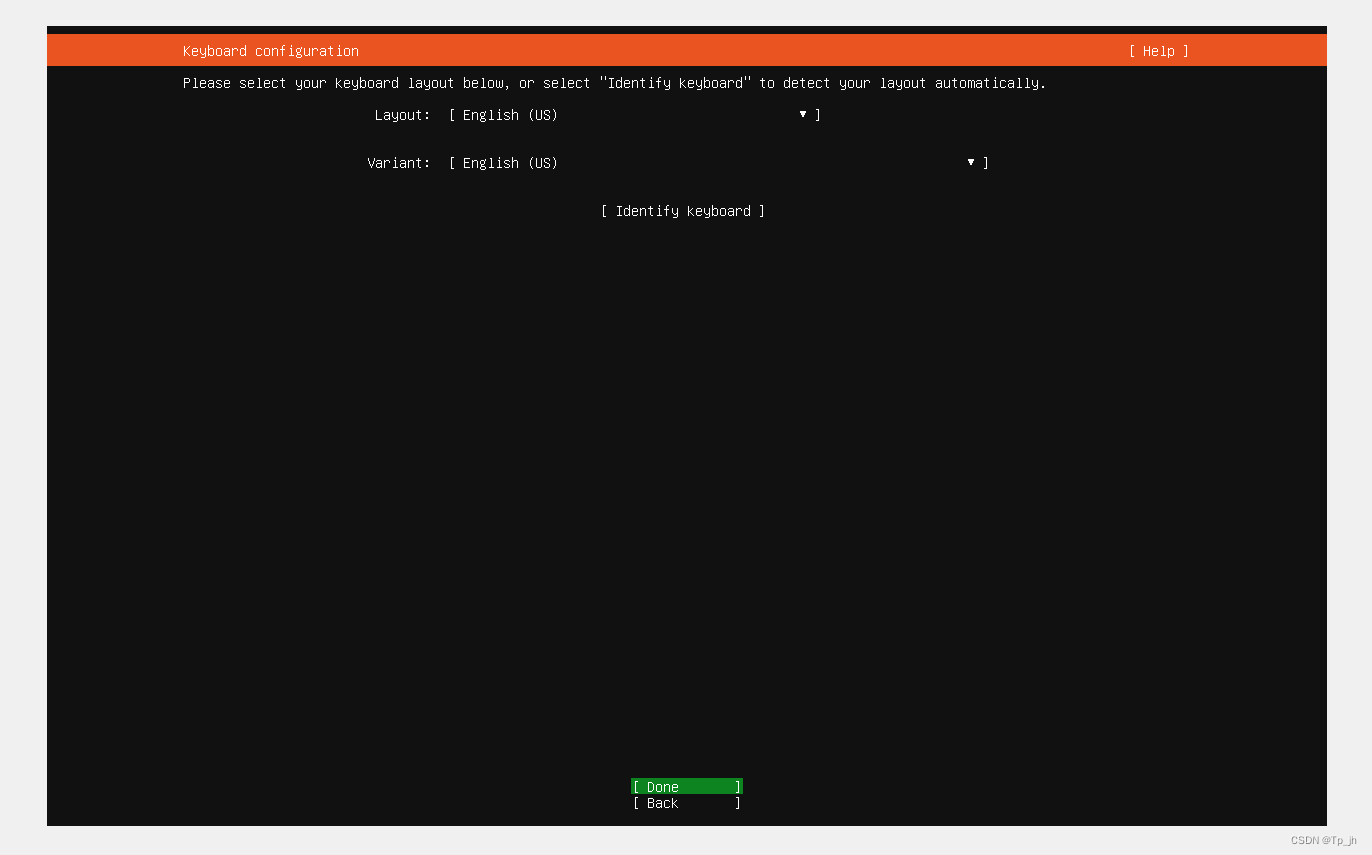
这个是选择安装的版本,我这里选择的是Ubuntu服务的最小安装版本,这样虚拟机占用的内存就会小很多,有条件的直接默认第一个即可,说一下这个是如何选择,用键盘把光标移到对应位置后,点击空格即可选中
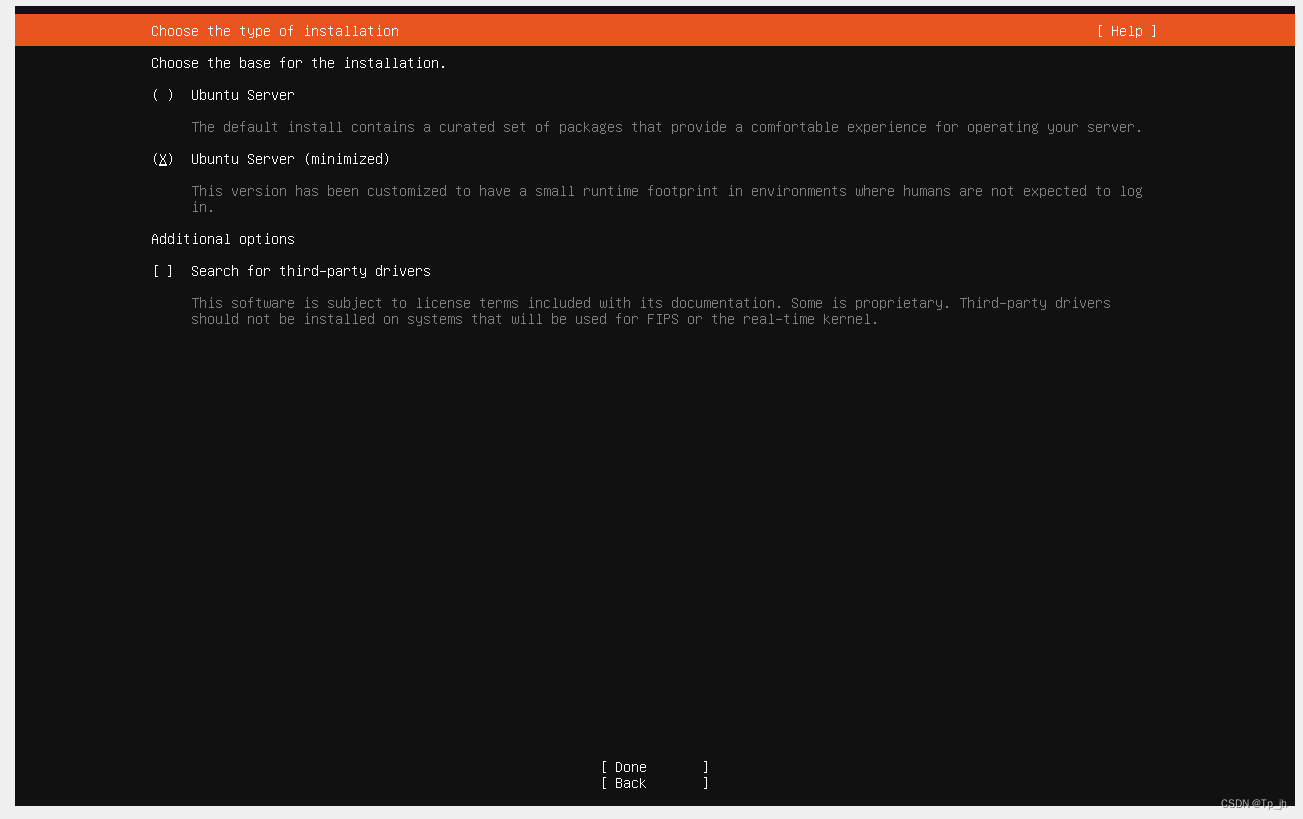
来到网络配置页面,默认即可, 然后done完成
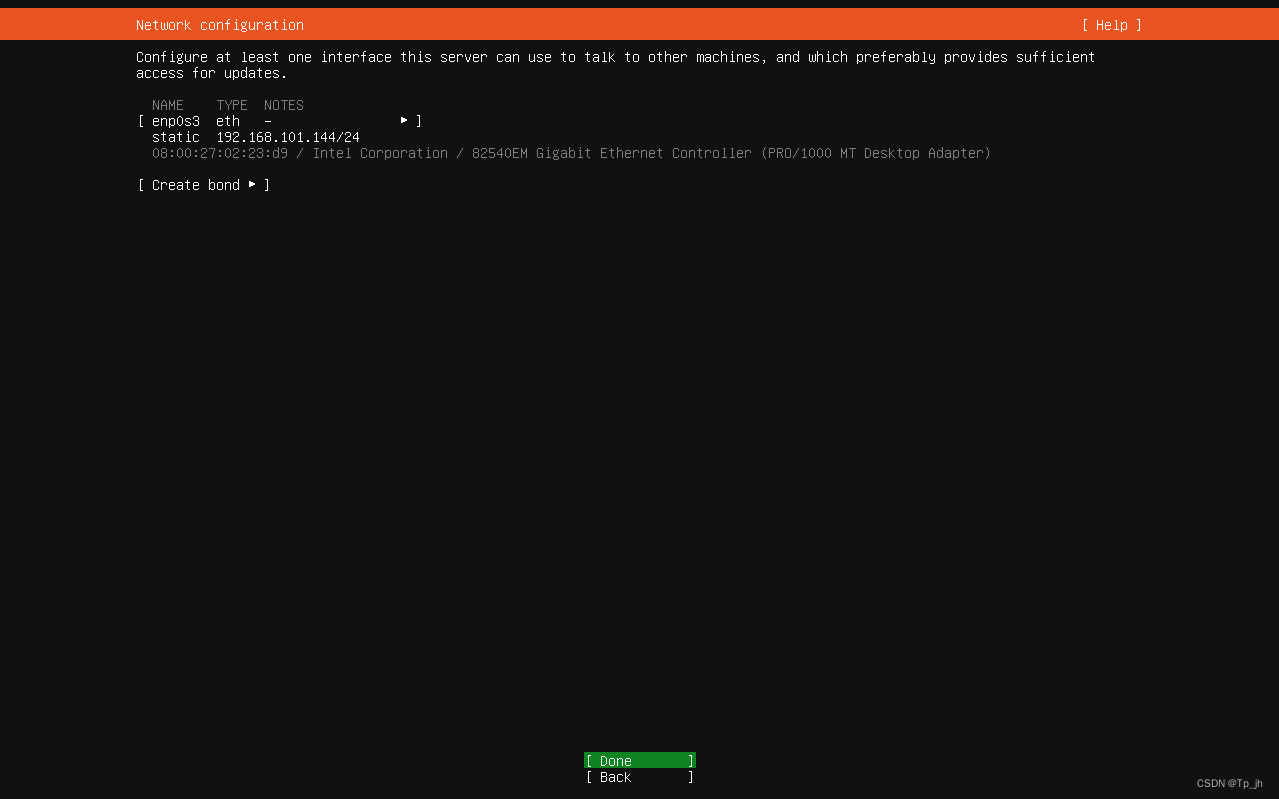
这个页面不需要填任何东西,直接done
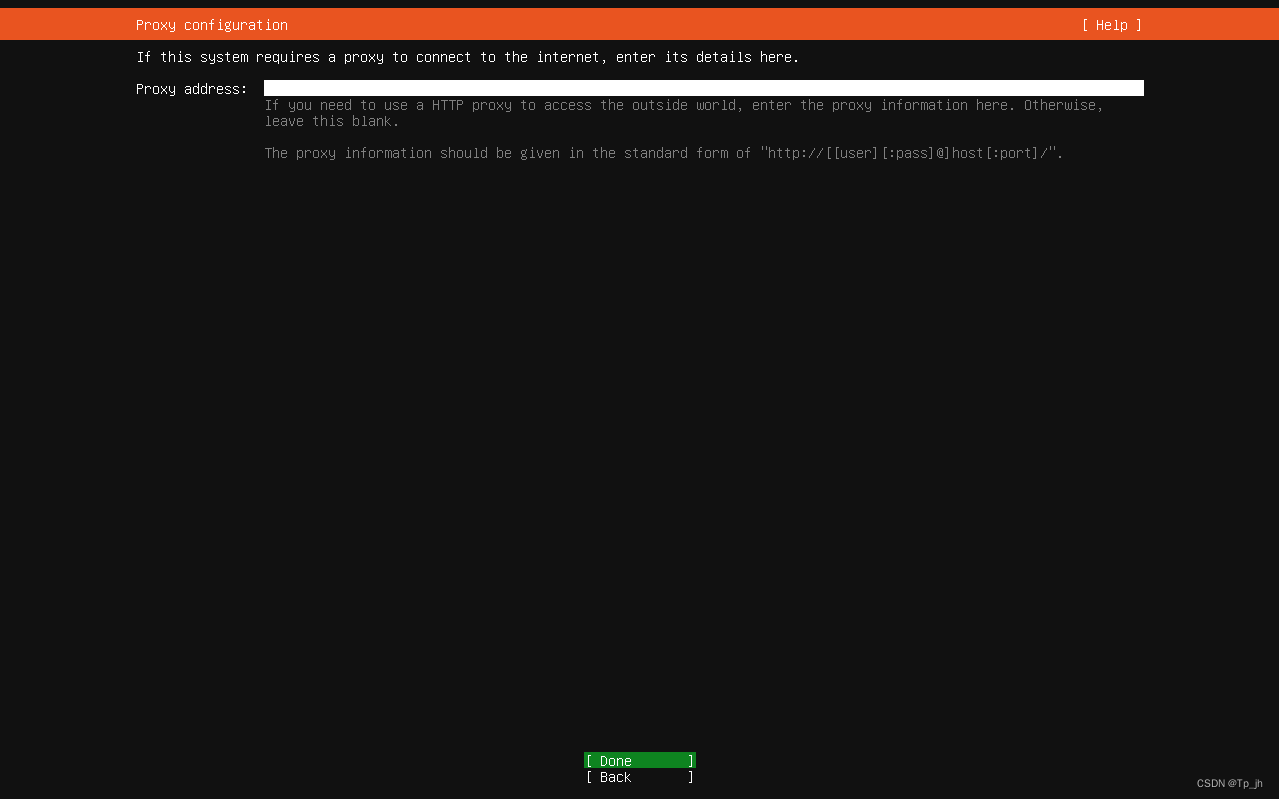
这个页面也不需要配置任何东西直接完成,继续
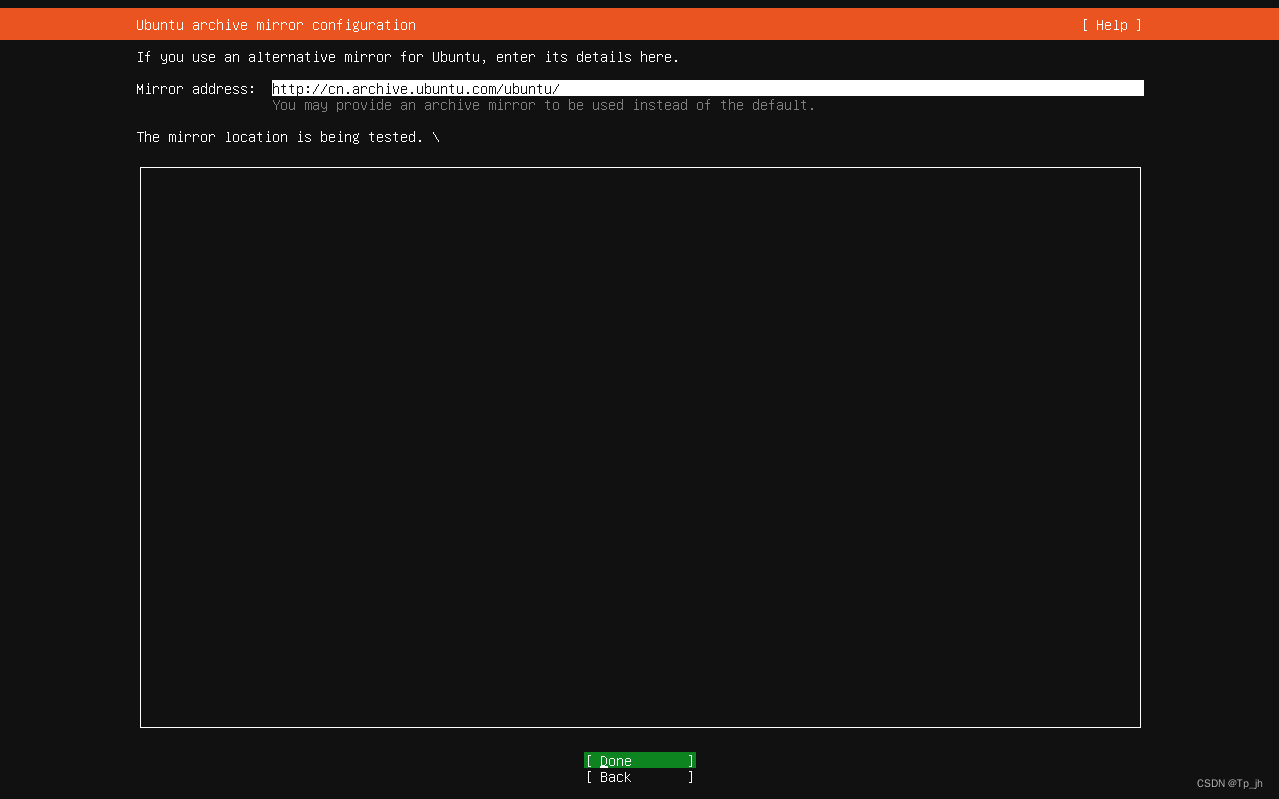
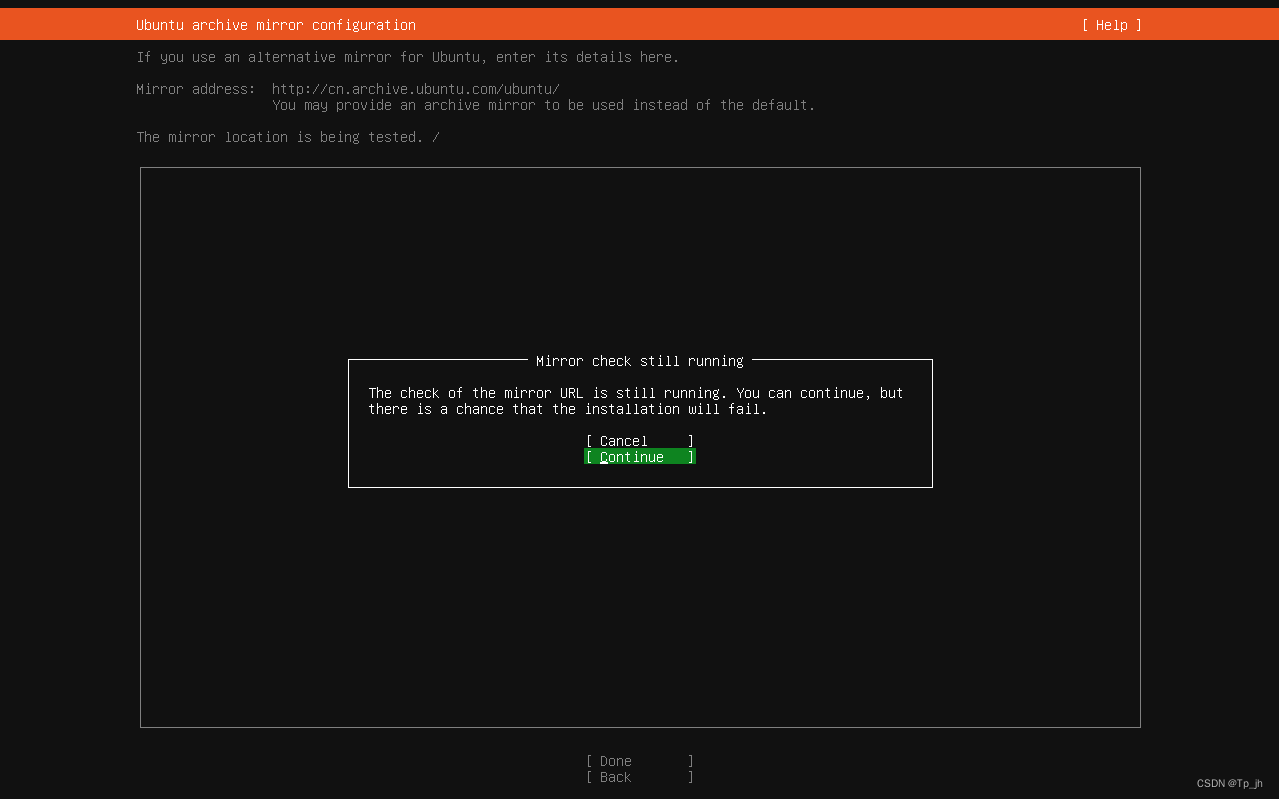
这是选择虚拟机根目录,直接done
编辑逻辑卷
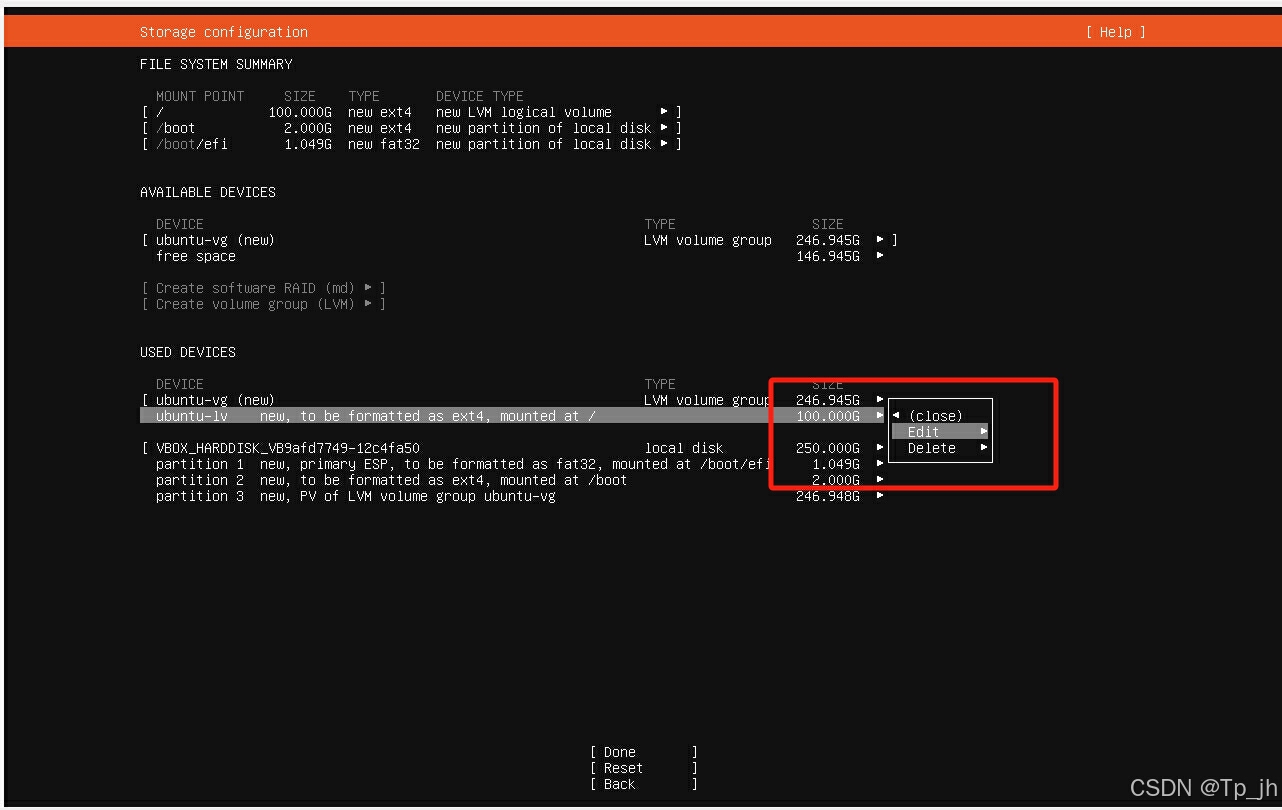
把物理卷的所有内存给到逻辑卷,点击save保存即可
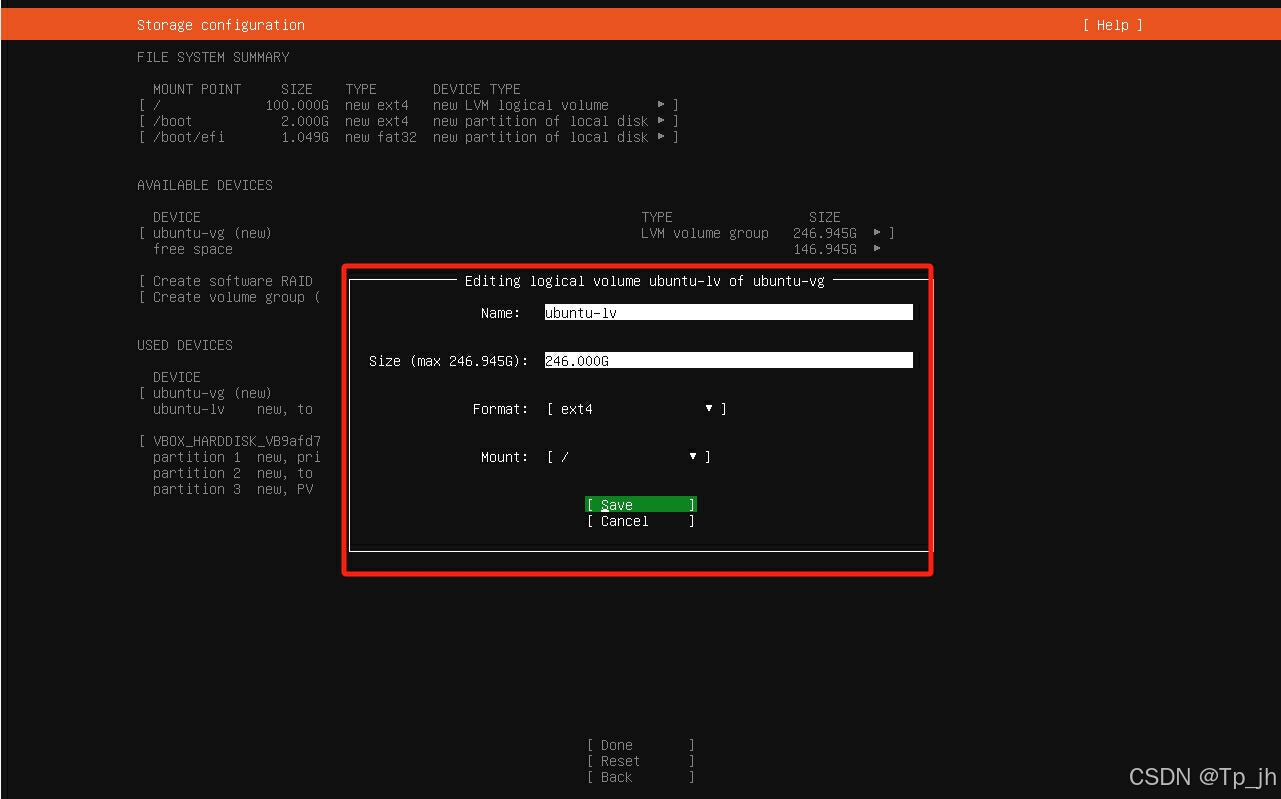
continue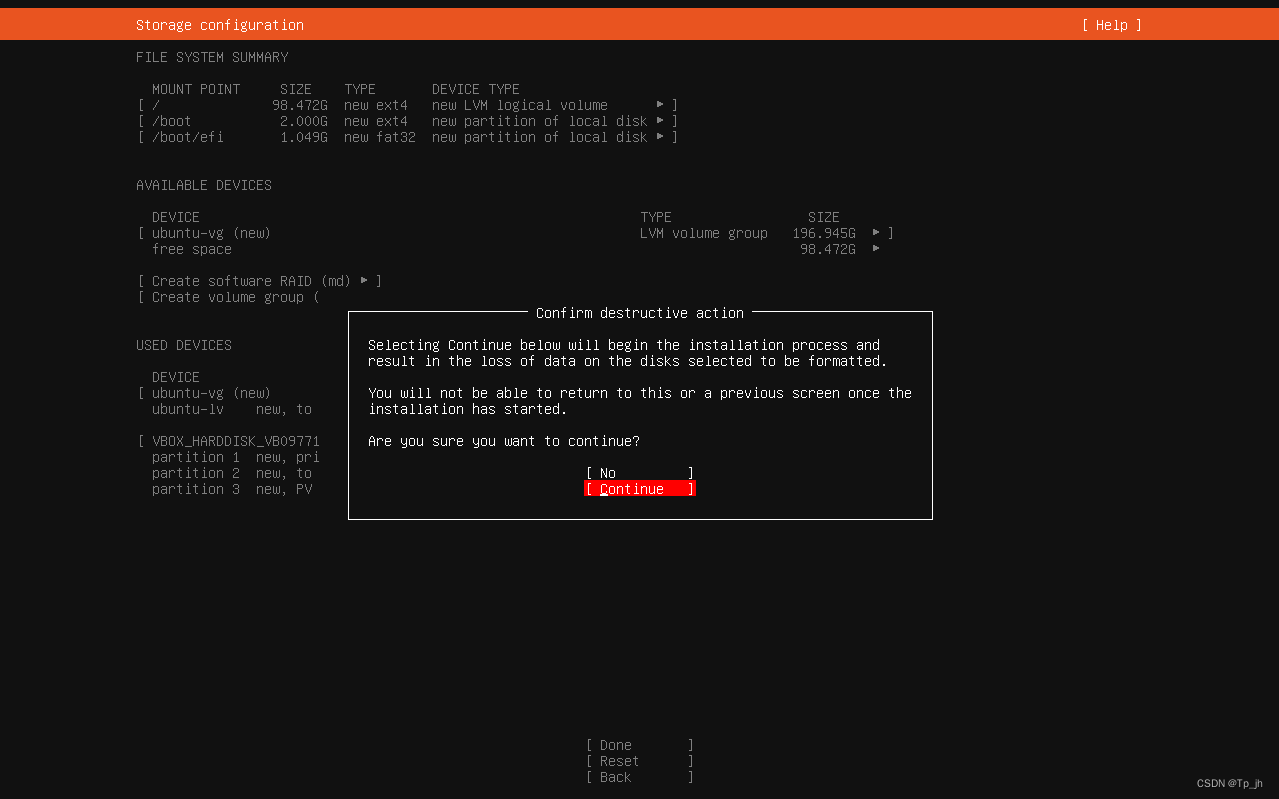
虚拟机名称以及密码自定义
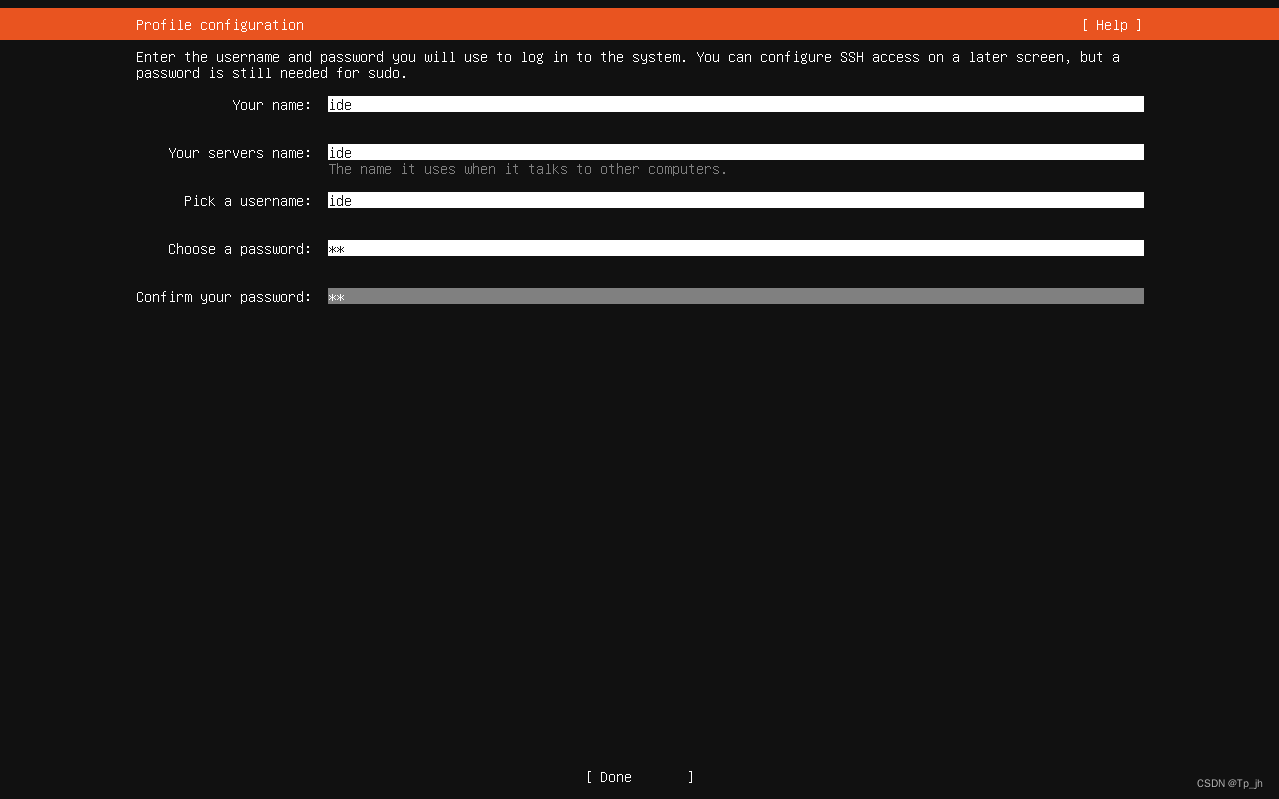 默认skip即可
默认skip即可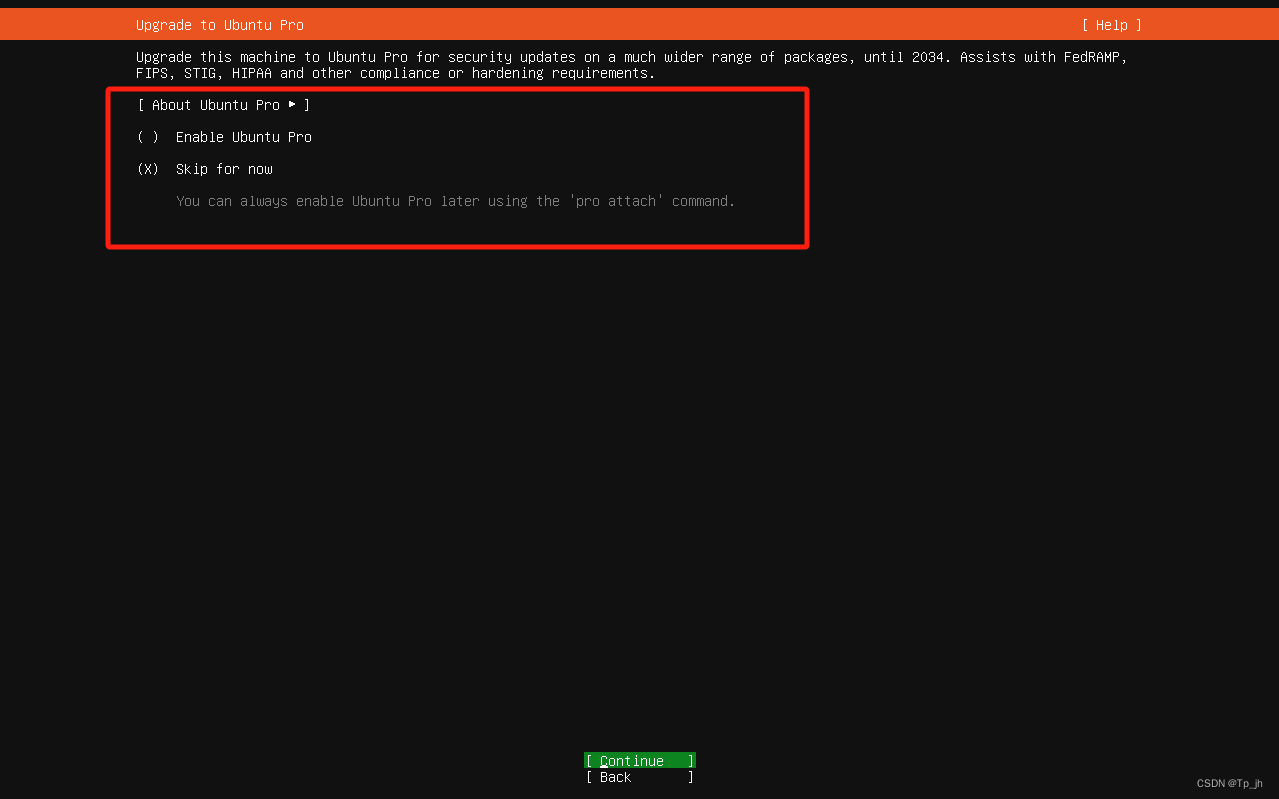
安装并打开ssh服务,可以让本地客户端直接操作虚拟机,方便快捷
 done
done
等待虚拟机安装
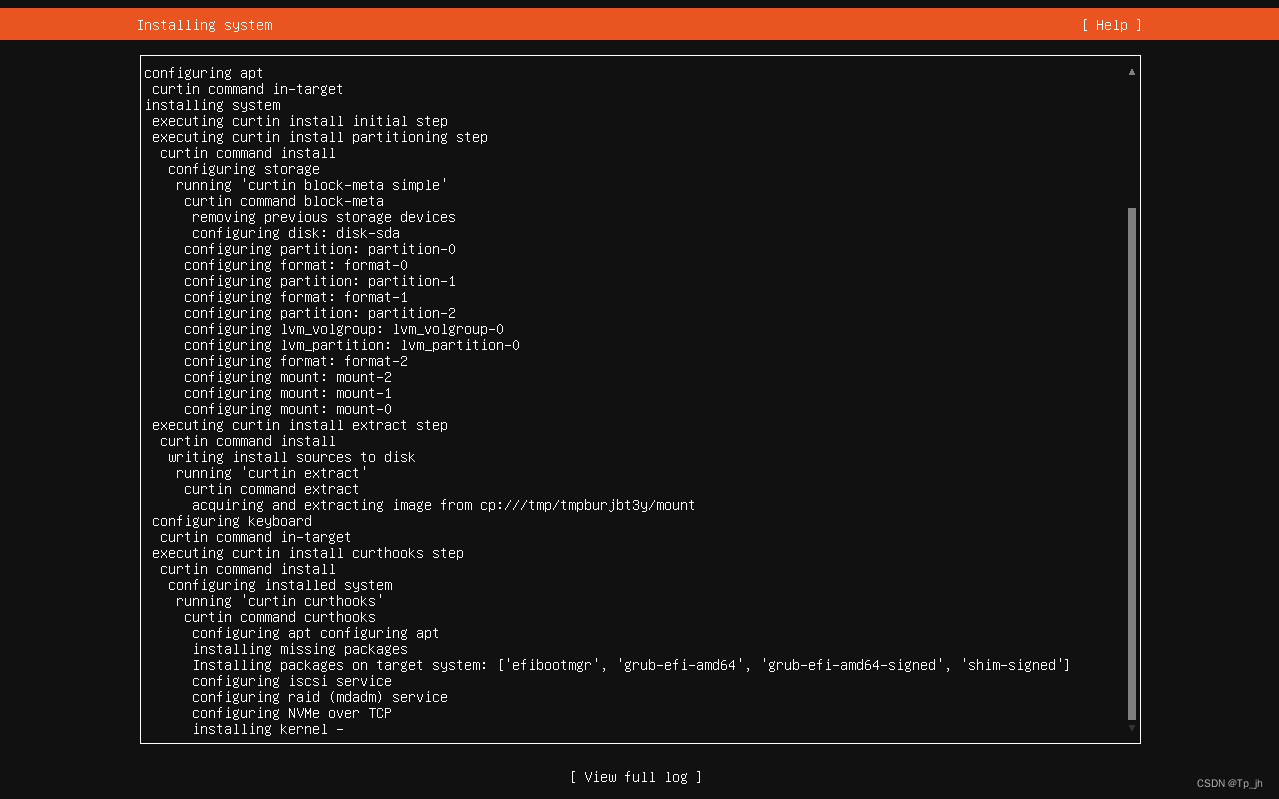 出现以下按钮的时候选择现在重启(Reboot Now)
出现以下按钮的时候选择现在重启(Reboot Now)
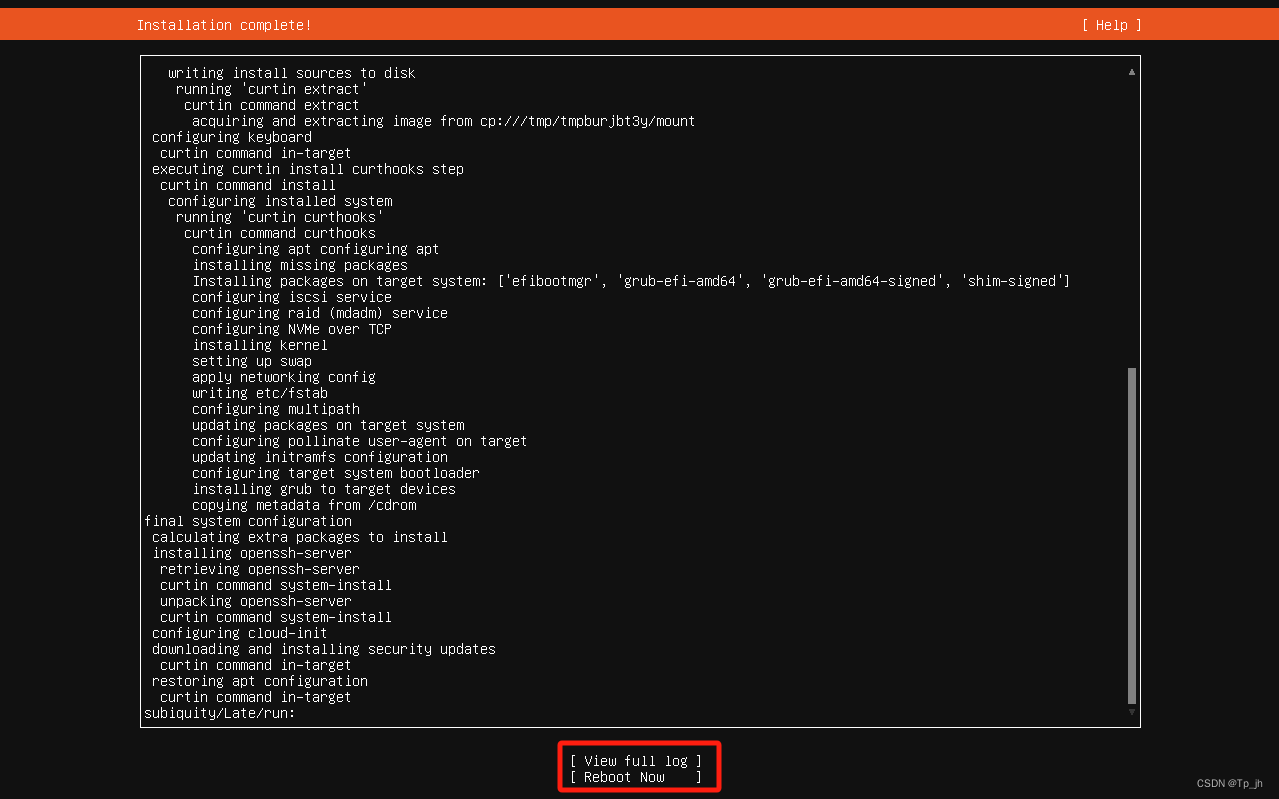 来到这个页面以后直接回车
来到这个页面以后直接回车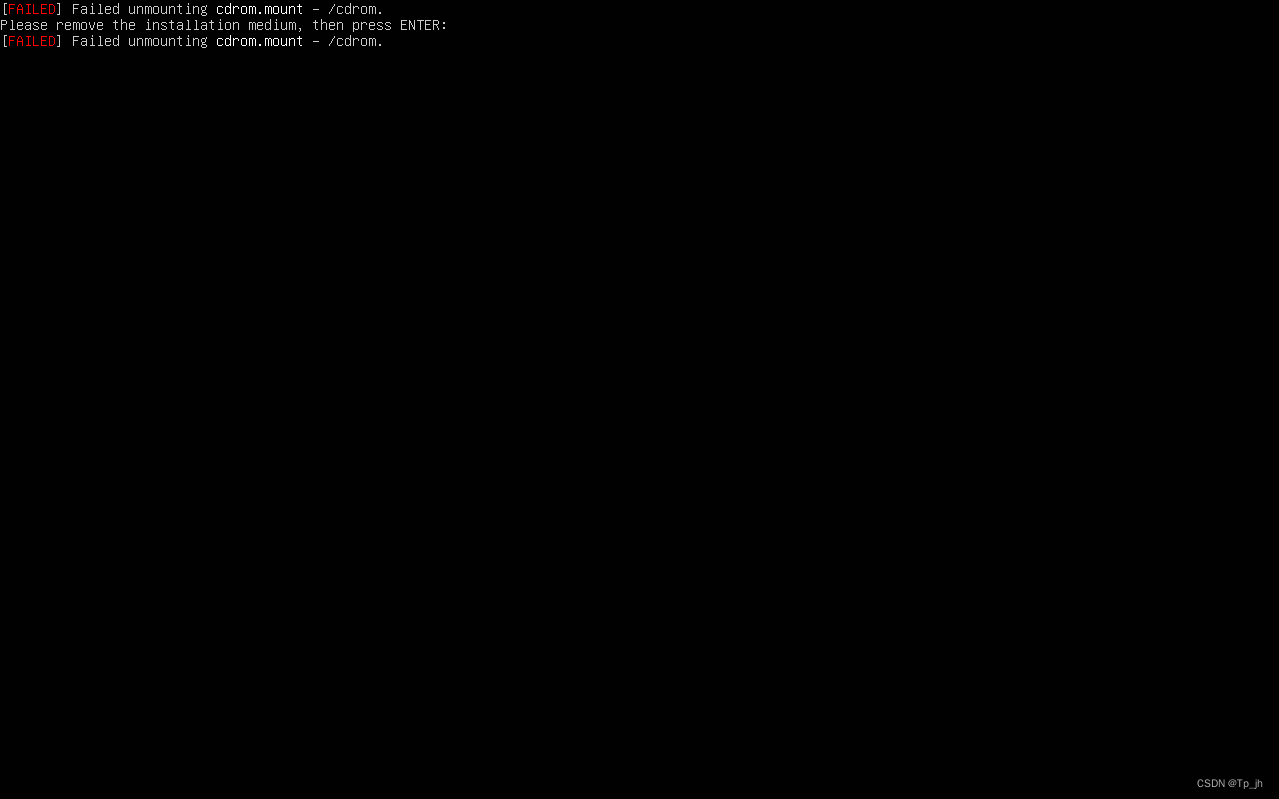
等待虚拟机开机
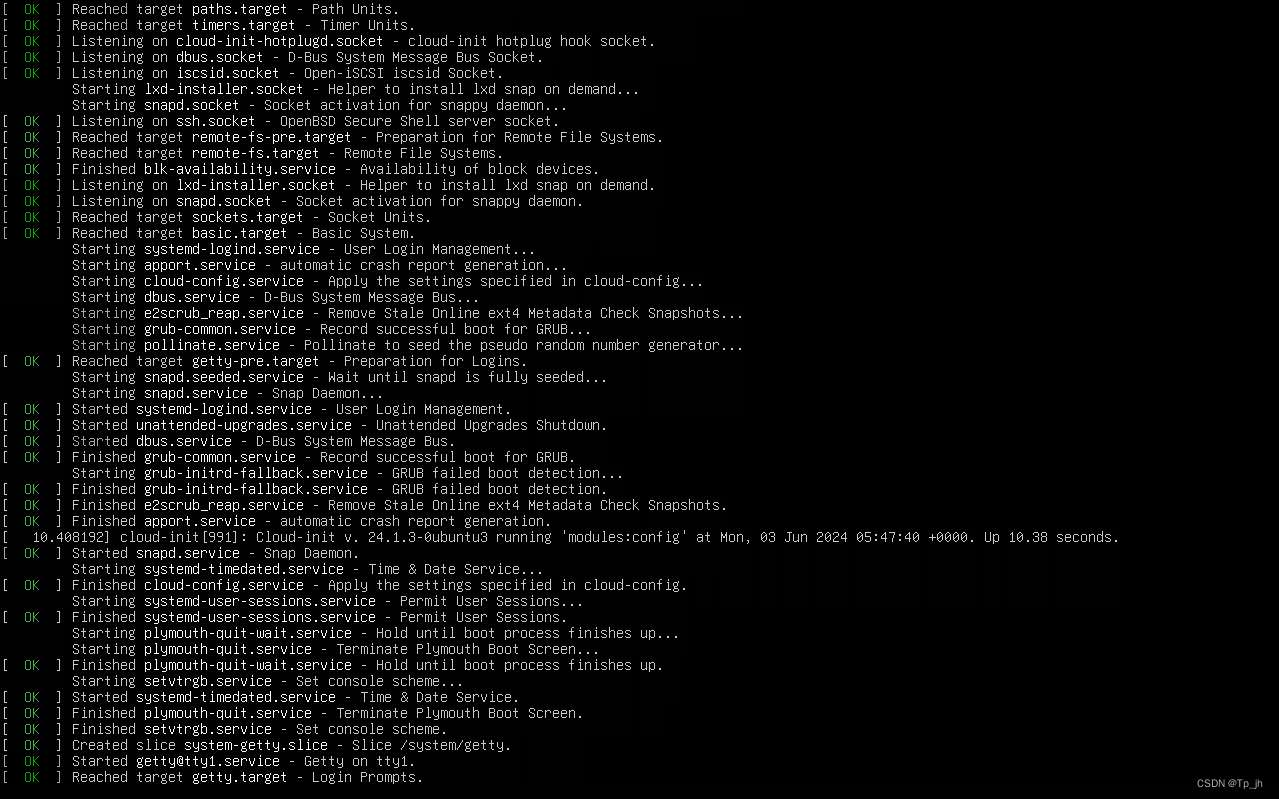 虚拟机开机完成
虚拟机开机完成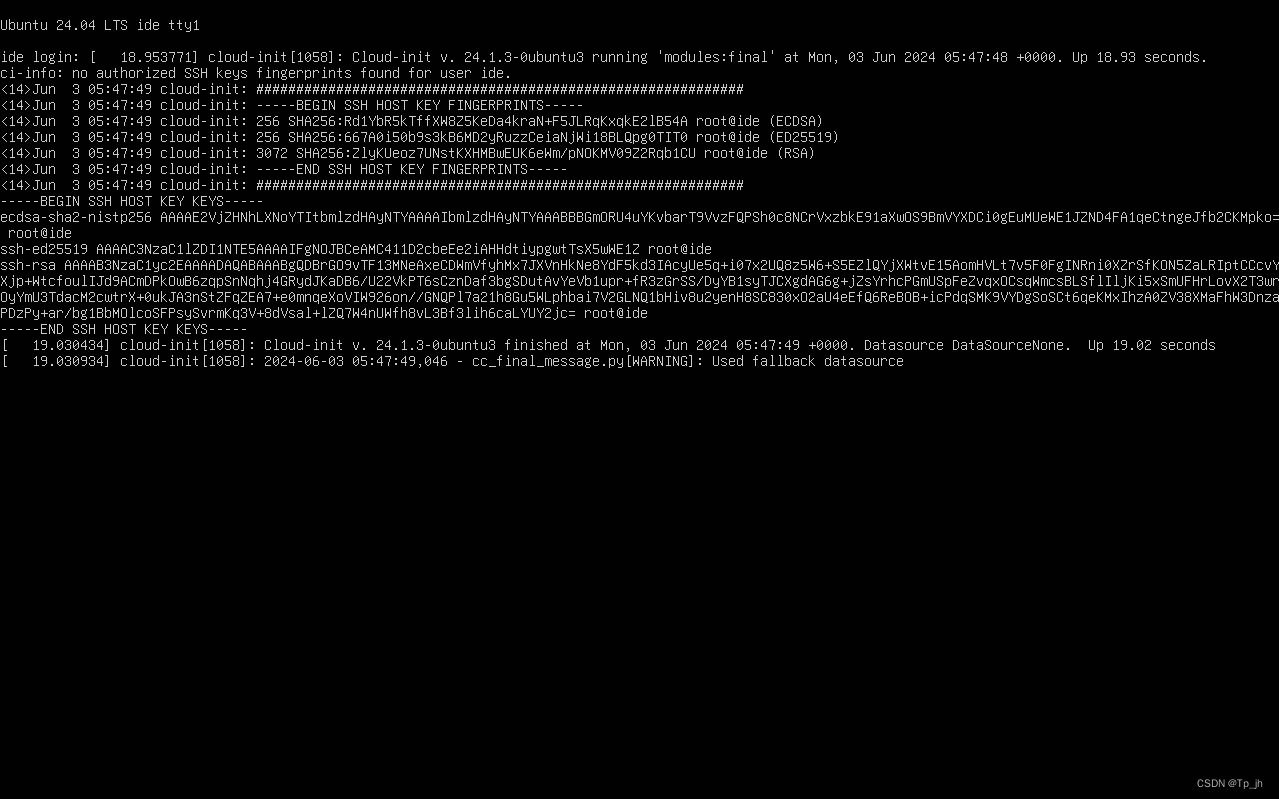
在本地客户端访问虚拟机,只需在命令输入
ssh ide@192.168.101.144输入密码
记得虚拟机名称以及ip地址切换为自己虚拟机的实际ip以及名称
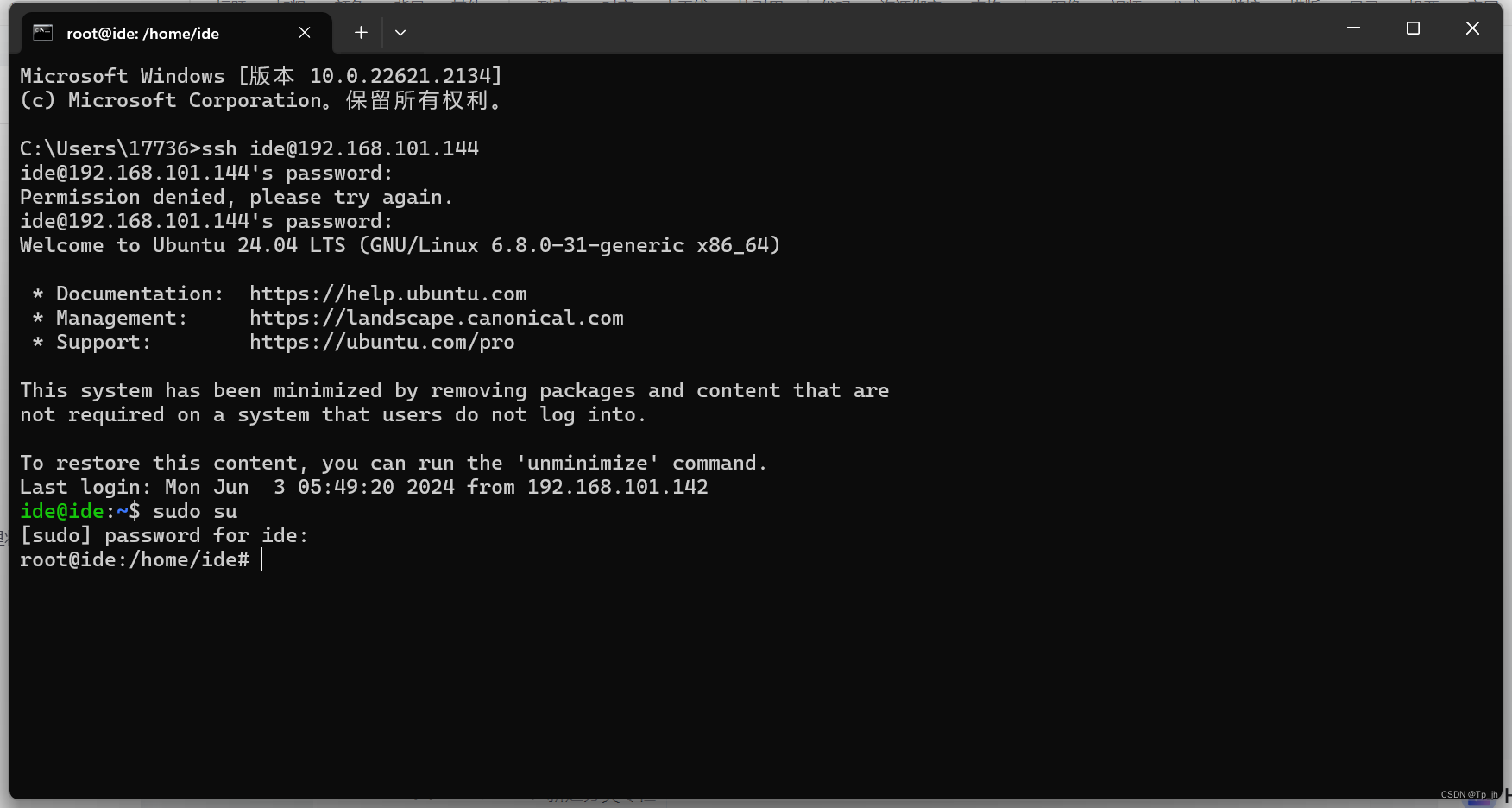
注意:在服务器配置完毕以后,需要给服务器配置静态ip,不然下次打开服务器会出现服务器变化
配置静态ip教程查看下面这个文章
Linux虚拟机设置静态ip保姆级教程_ubuntu镜像配置ip地址-CSDN博客文章浏览阅读512次,点赞9次,收藏5次。Linux虚拟机不设置静态IP可能会导致IP地址冲突、网络不稳定、不满足特定应用需求、管理困难、安全性降低以及无法直接访问等问题。因此,在需要持续可用性和稳定性的服务、远程访问或特定网络应用的场景中,建议为Linux虚拟机设置静态IP地址。在Linux虚拟机中的Ubuntu镜像设置静态IP(_ubuntu镜像配置ip地址 https://blog.csdn.net/weixin_53937255/article/details/139616254?spm=1001.2014.3001.5501
https://blog.csdn.net/weixin_53937255/article/details/139616254?spm=1001.2014.3001.5501
三、项目部署
打开TitanIDE官网:TitanIDE_CloudIDE_在线IDE_云端IDE_云原生IDE-行云创新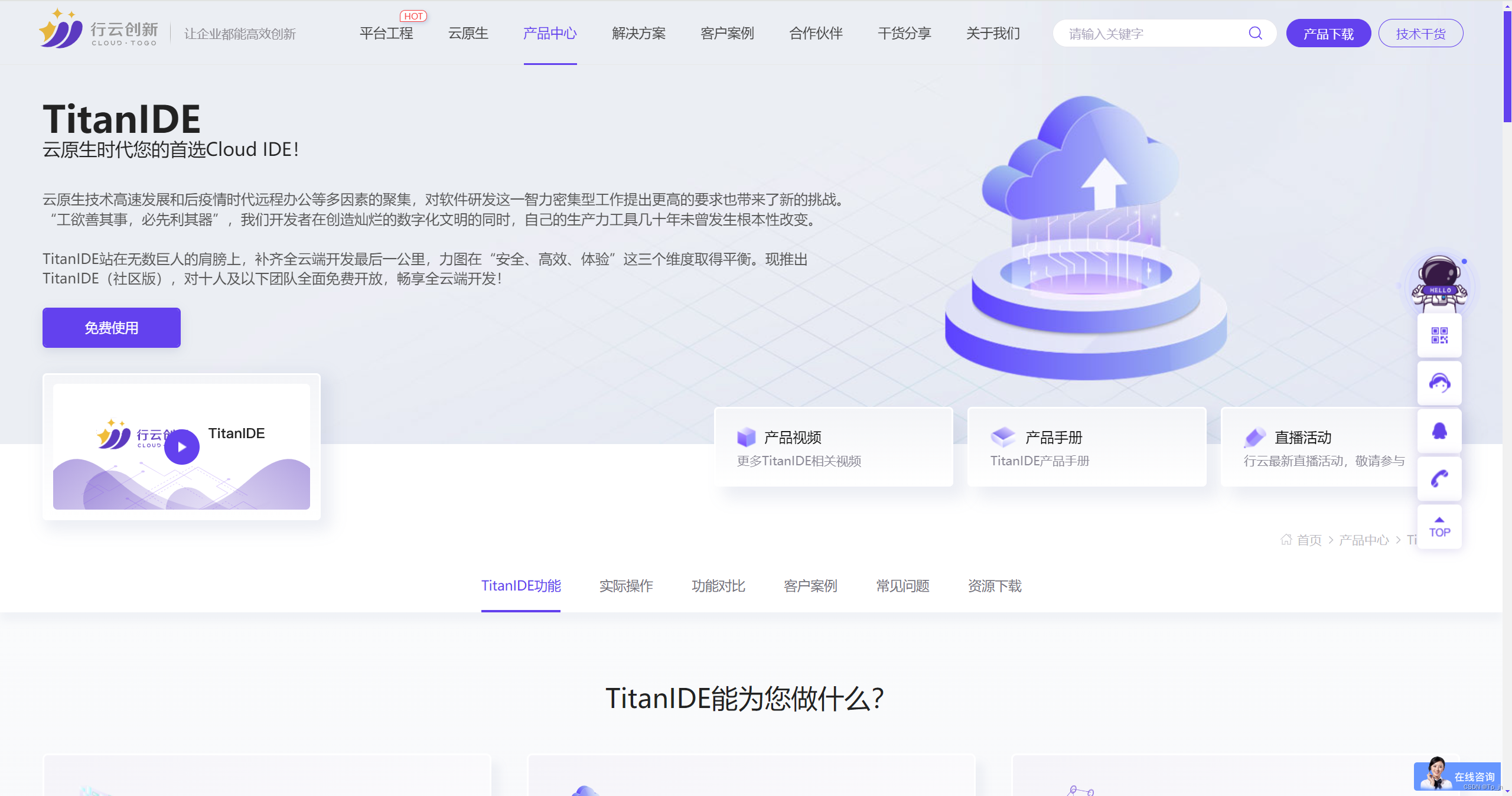
复制安装命令
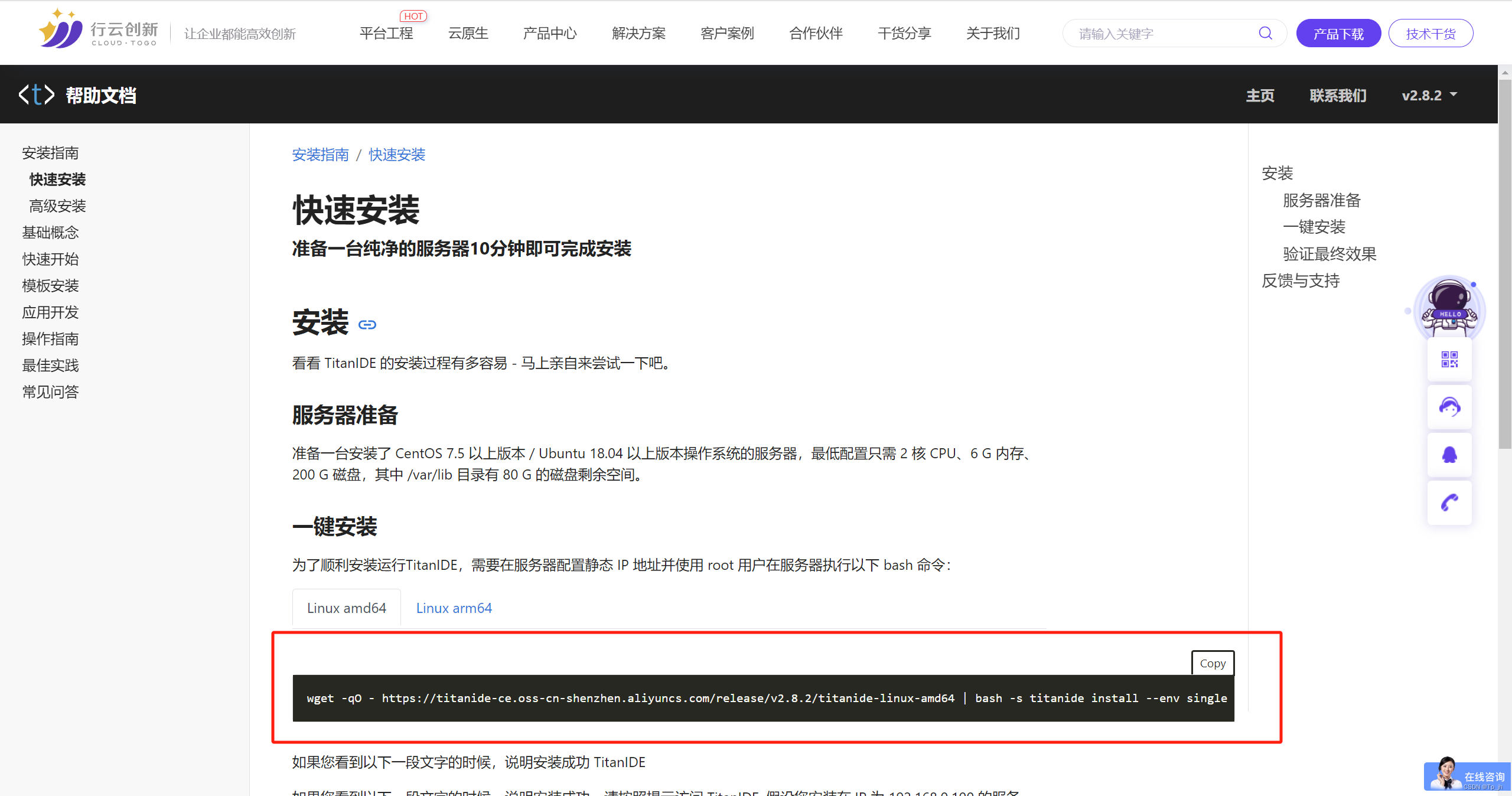
随后在命令行执行TitanIDE安装命令即可
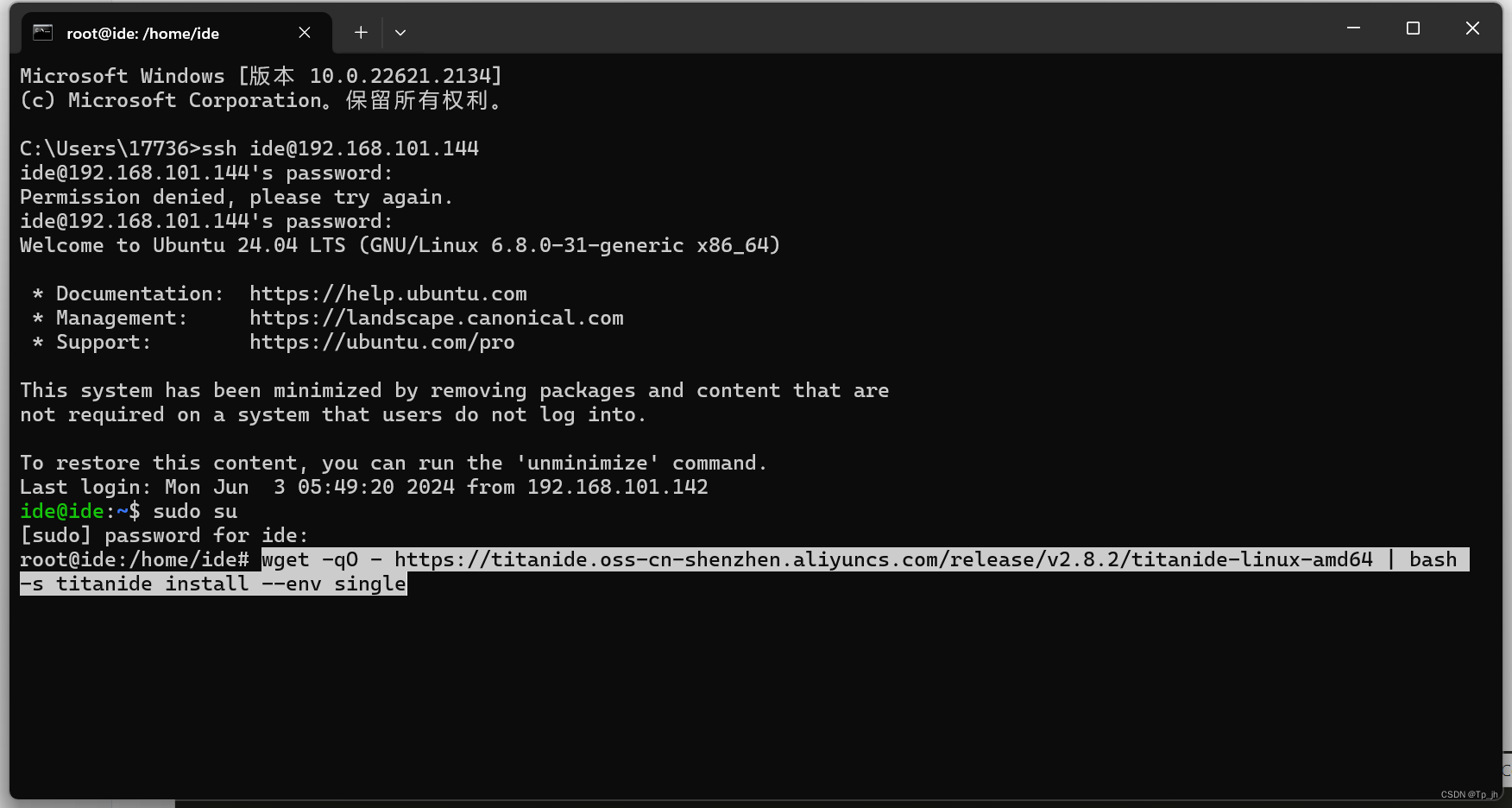 安装完毕
安装完毕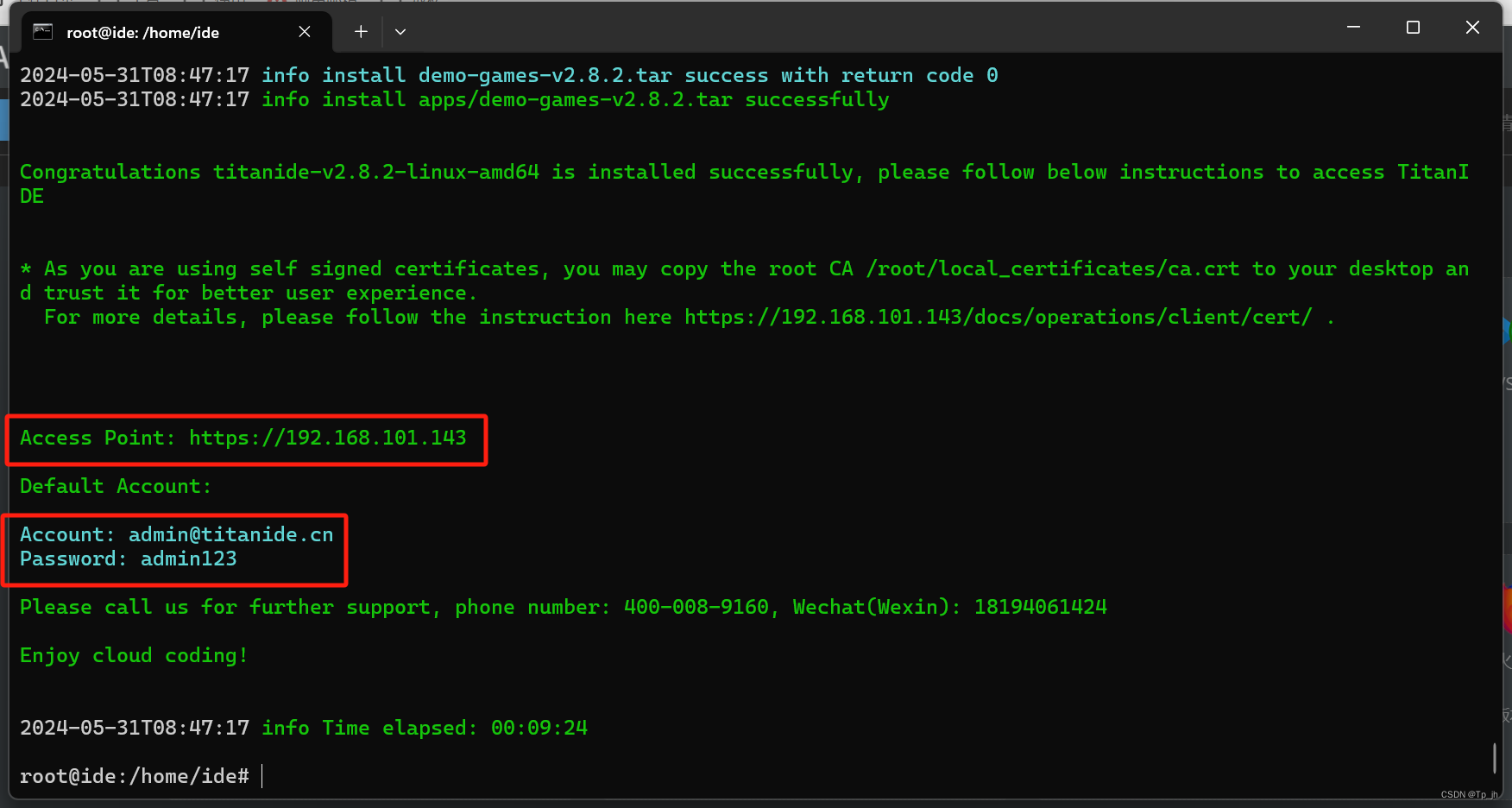
在浏览器输入ip即可打开TitanIDE
以上就是用Ubuntu镜像搭建服务器以及部署项目到服务器的完整过程,如果您觉得这个教程不够详细的话可以去博主的视频网站观看详细的视频教程
全网最全最容易的Ubuntu镜像服务器安装教程_哔哩哔哩_bilibili