目录
一、安装环境二、下载依赖 java jdk三、下载 eclipse四、安装4.1 java 环境4.2 eclipse 安装4.3 打开 eclipse 五、配置 eclipse5.1 新建 C 工程5.2 工具链 配置5.3 头文件路径5.4 链接库5.5 编译
一、安装环境
Ubuntu 版本:22.04.3
位数:64-bit
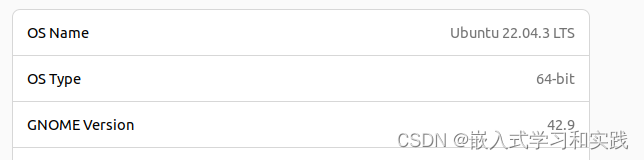
二、下载依赖 java jdk
安装 java 环境。
下载地址:
https://www.oracle.com/java/technologies/downloads/#java8
JDK是Eclipse的必要运行环境,这里下载的版本是
jdk-8u411-linux-x64.tar.gz
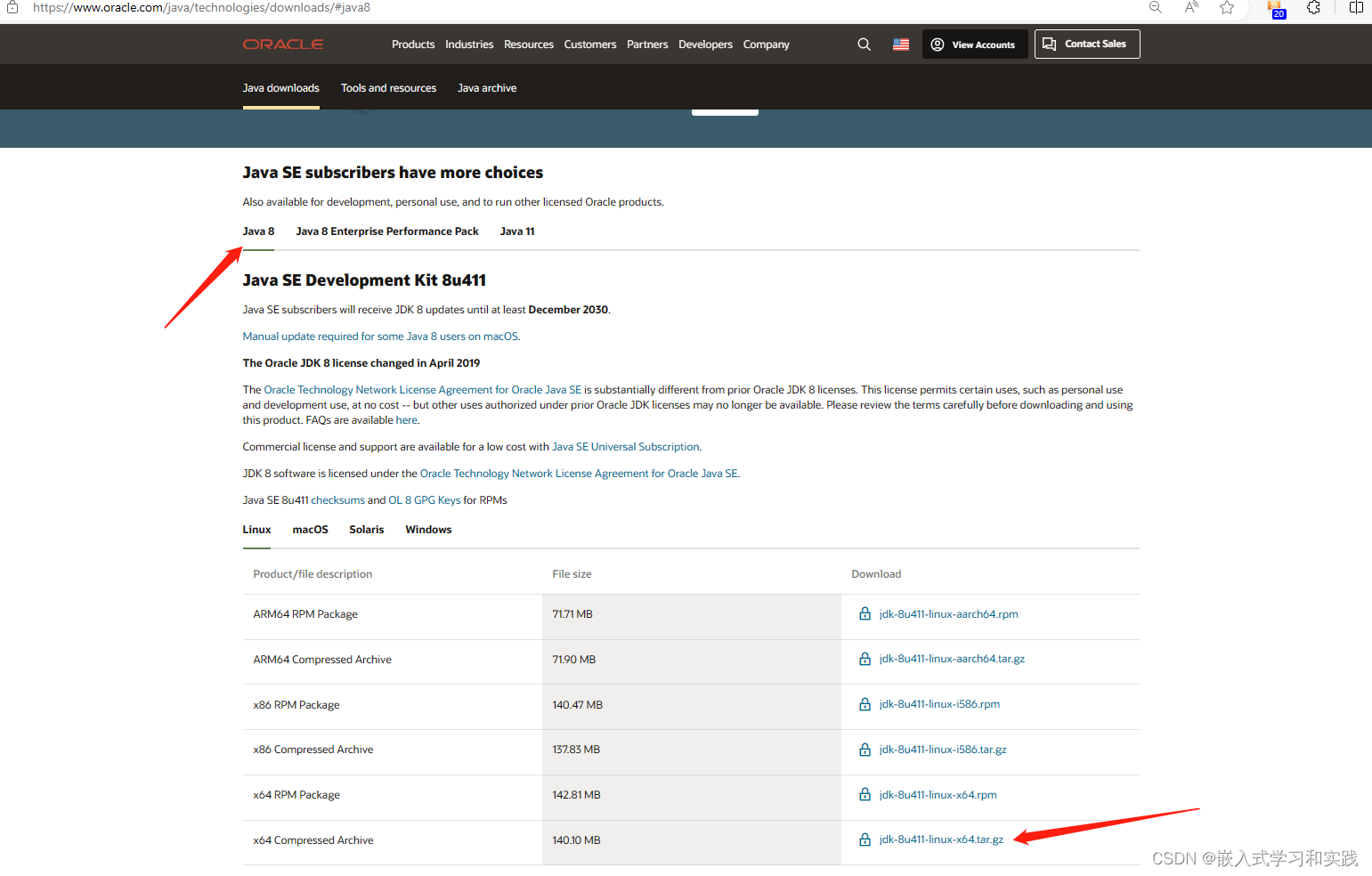
三、下载 eclipse
下载地址https://www.eclipse.org/downloads/
根据实际要求,选择合适的 eclipse 。
这里下载的版本是 :
eclipse-embedcpp-2024-03-R-linux-gtk-x86_64
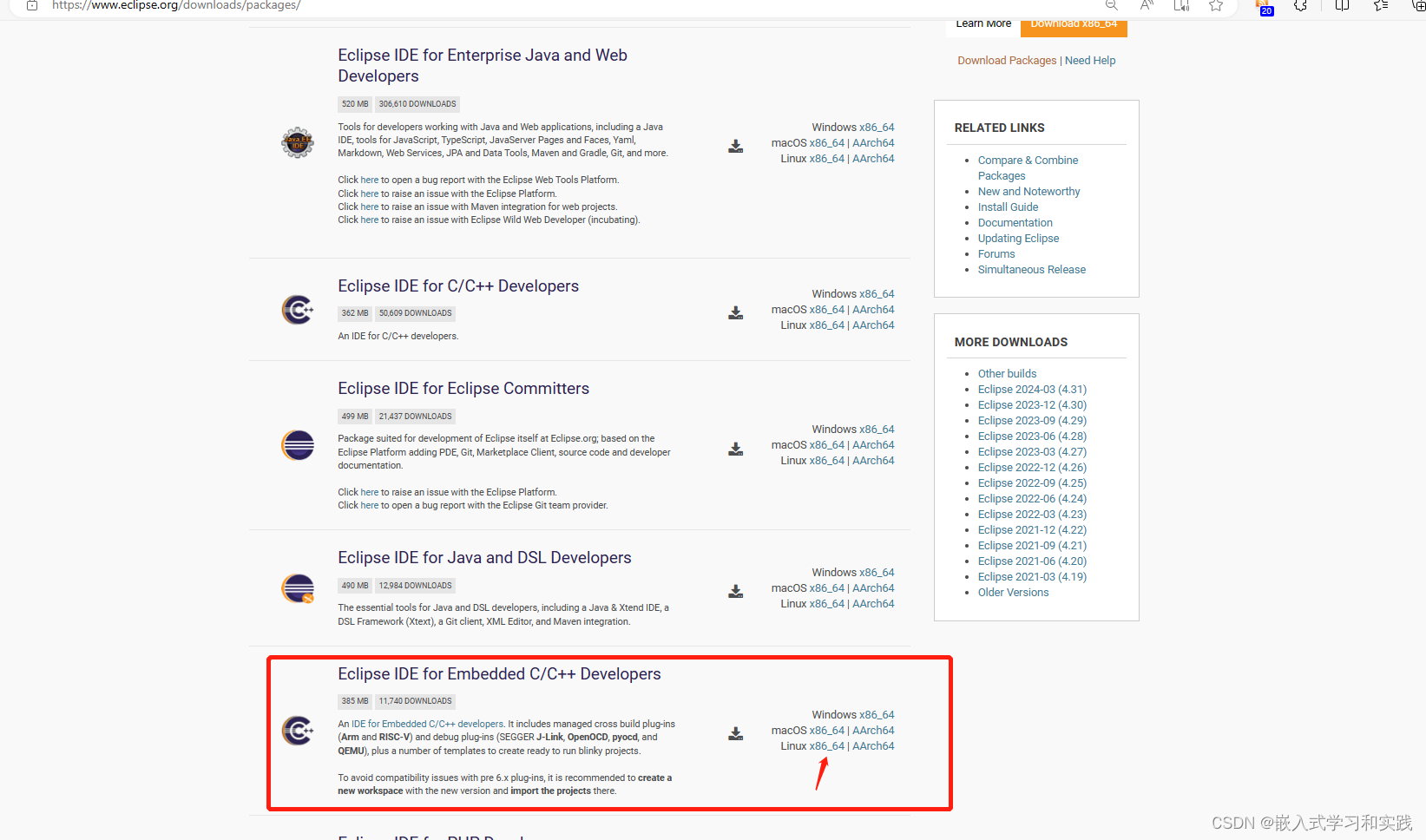
下载不要直接点download,先选择换一个镜像(>> Select Another Mirror),选择中国内陆的任意一个地址去下载会快一些。
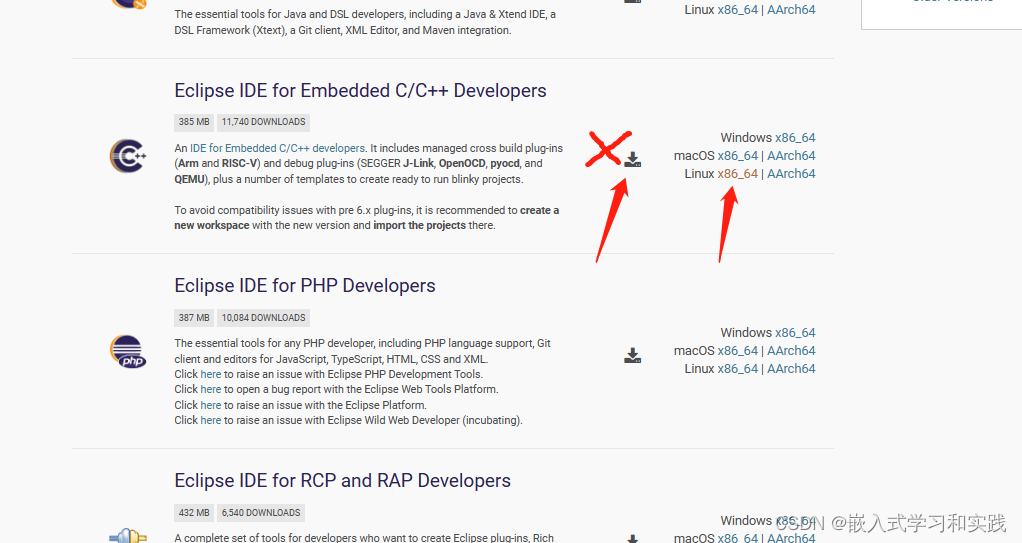
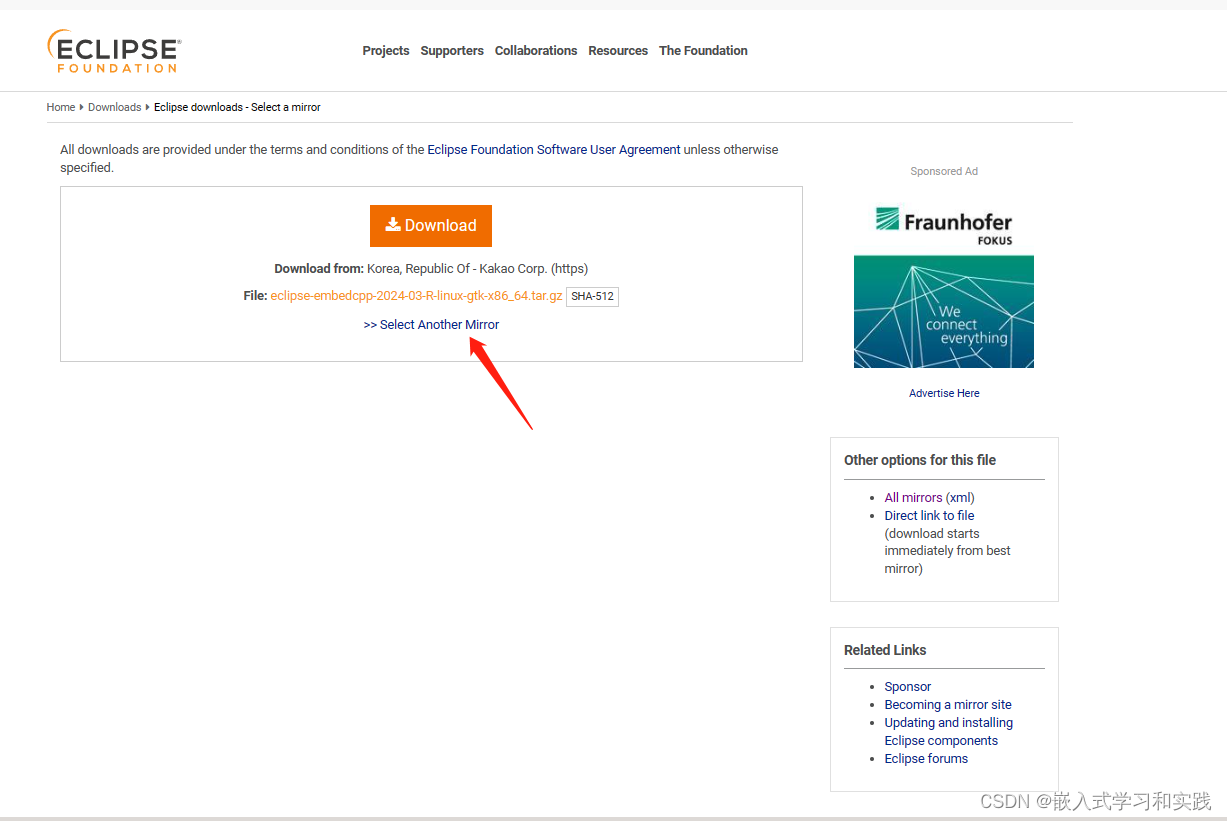
注意:
不同版本的eclipse与JDK的兼容性,新版本的eclipse可能会与低版本的JDK不兼容。
四、安装
4.1 java 环境
1.在 /opt 文件夹下,创建 jvm 文件夹
sudo mkdir /opt/jvm2.将 jdk-8u411-linux-x64.tar.gz 移动到 jvm 文件夹下,并解压
//移动sudo mv jdk-8u411-linux-x64.tar.gz /opt/jvm///解压sudo tar xzvf jdk-8u411-linux-x64.tar.gz3.添加java路径
//模板sudo gedit /home/user name/.profile//查看用户名whoami在文件最后添加如下内容(JDK版本号可能有所不同,根据解压后的文件写即可,这里是 jdk1.8.0_411)
# java pathexport JAVA_HOME=/opt/jvm/jdk1.8.0_411export JRE_HOME=${JAVA_HOME}/jreexport CLASSPATH=.:${JAVA_HOME}/lib:${JRE_HOME}/libexport PATH=${JAVA_HOME}/bin:$PATH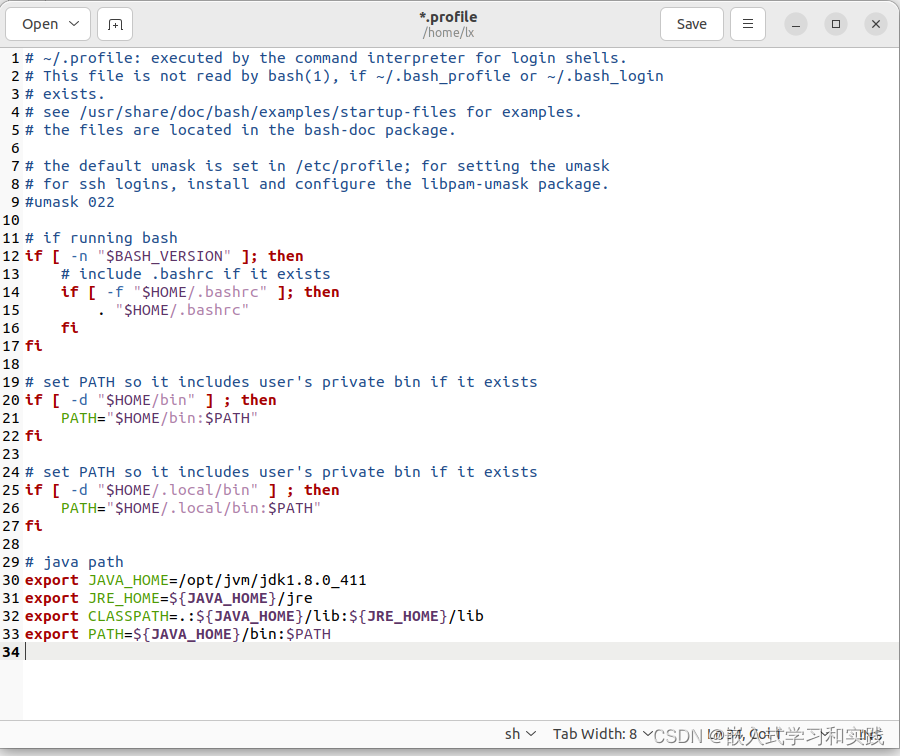
4.路径生效指令
cd ~source .profile5.验证是否生效指令
java -version
4.2 eclipse 安装
1.在 /opt 文件夹下解压
sudo tar xzvf eclipse-cpp-2024-03-R-linux-gtk-x86_64.tar.gz 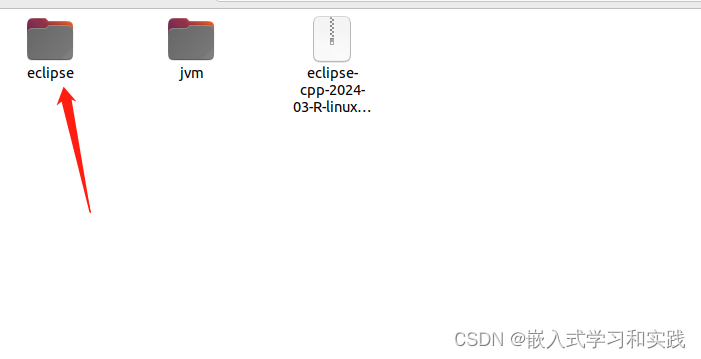
2.eclipse桌面图标的添加,指令
//命令是在软件列表中再创建一个快捷图标,待会儿设置完后,会直接显示在应用列表中 sudo gedit /usr/share/applications/eclipse.desktop输入 软件路径及图标路径等 内容:
[Desktop Entry]Encoding=UTF-8Name=EclipseComment=EclipseExec=/opt/eclipse/eclipse Icon=/opt/eclipse/icon.xpmTerminal=falseStartupNotify=trueType=ApplicationCategories=Application;Development;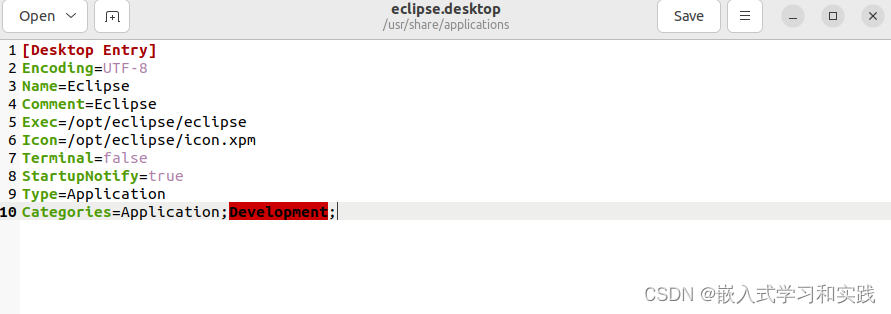
注意:
Exec 和 Icon 路径是否正确;其中
“Exec=”后面为eclipse安装目录下的eclipse程序的位置路径;
“Icon=”后面为eclipse安装目录下的图标图片的路径。
保存,退出。
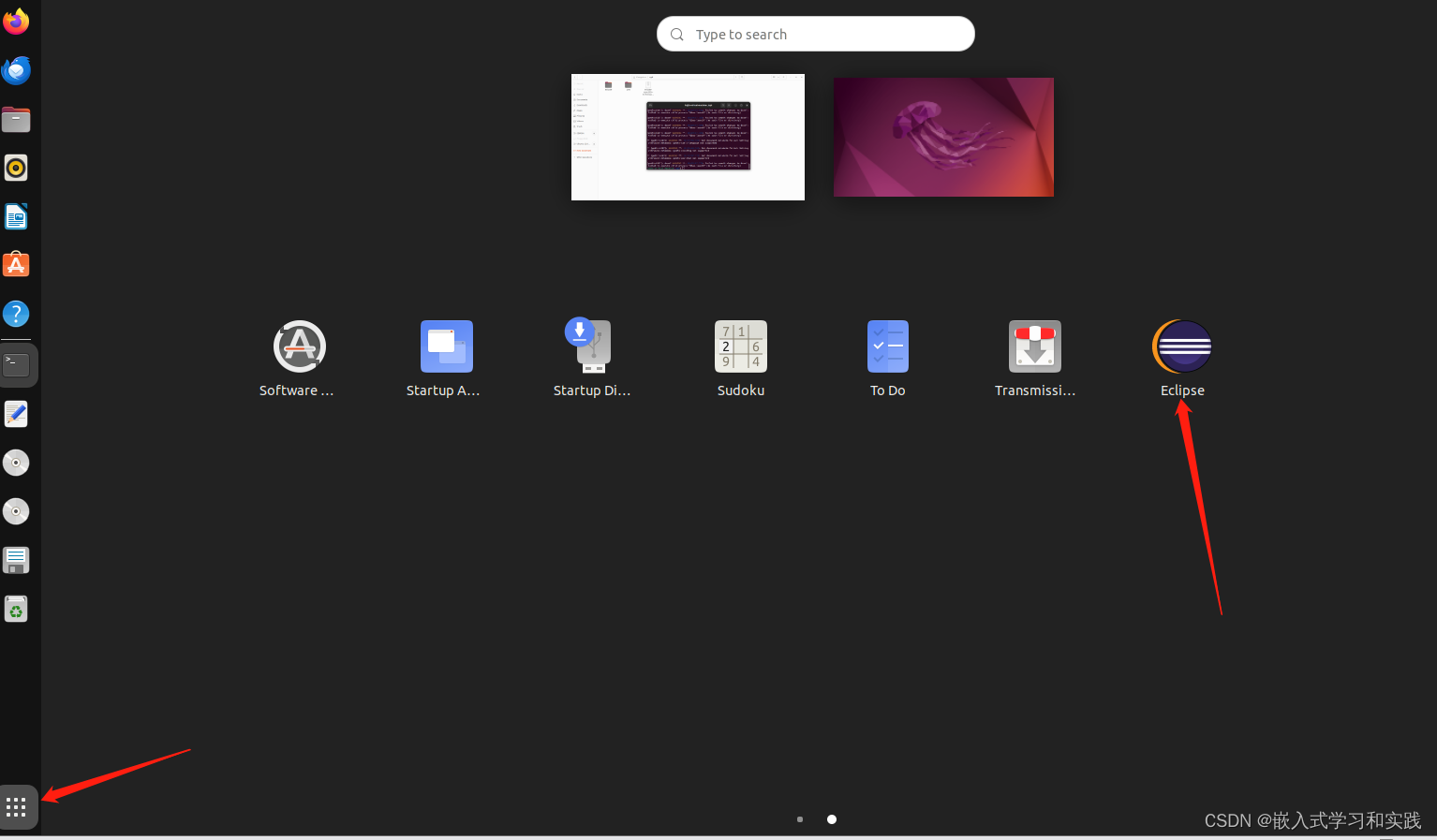
3.赋予可执行权限
sudo chmod u+x /usr/share/applications/eclipse.desktop4.最后将其复制到桌面或者固定在dock上,就可以通过图标启动eclipse。
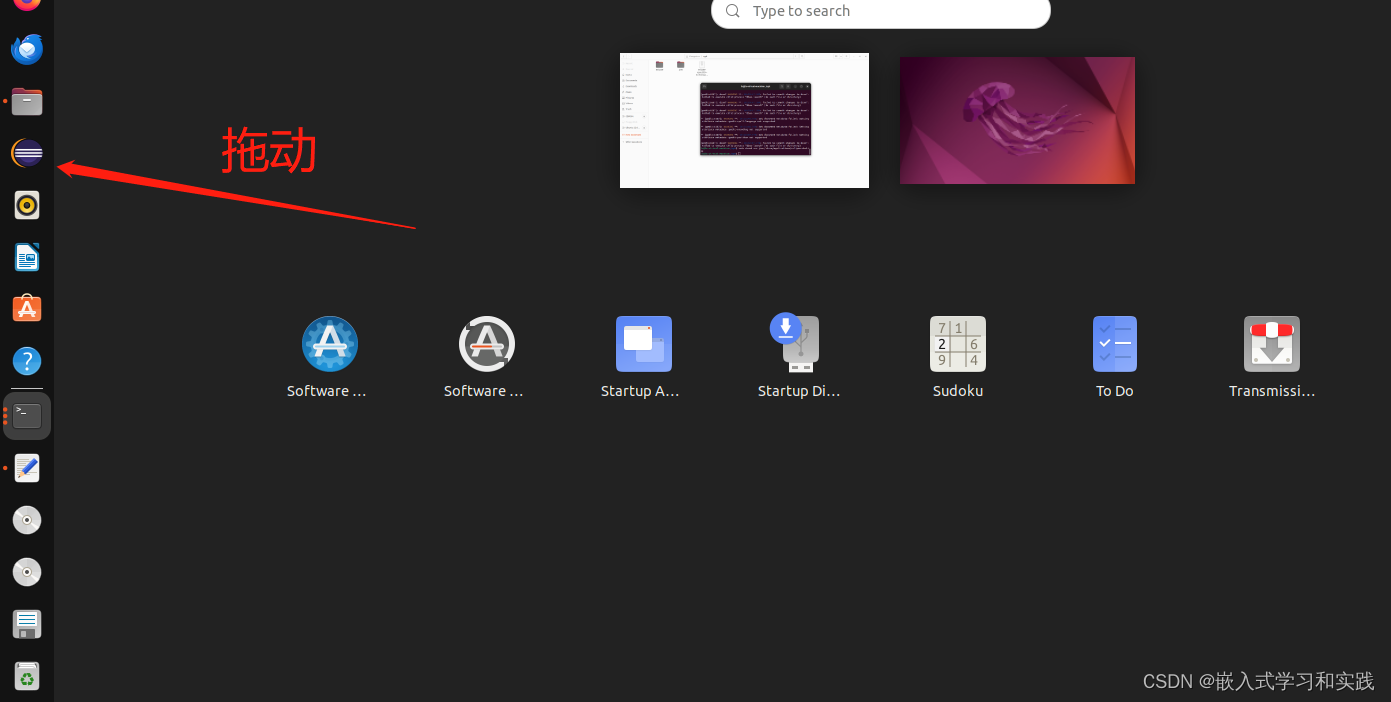
4.3 打开 eclipse
点击 eclipse 图标,打开软件

此时弹出如下对话框,提示选择工作空间,写的代码都将保存在这个目录下。点击 Browse 更改想要存放的路径
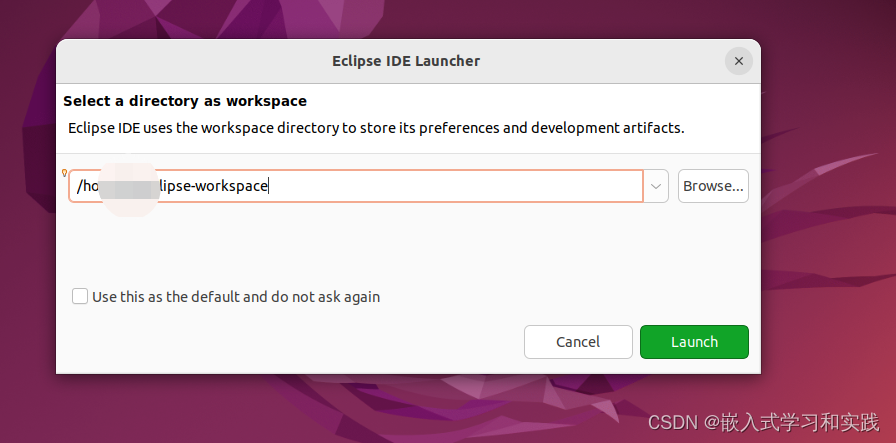
出现下面的页面的时候,就证明eclipse已经安装成功了。
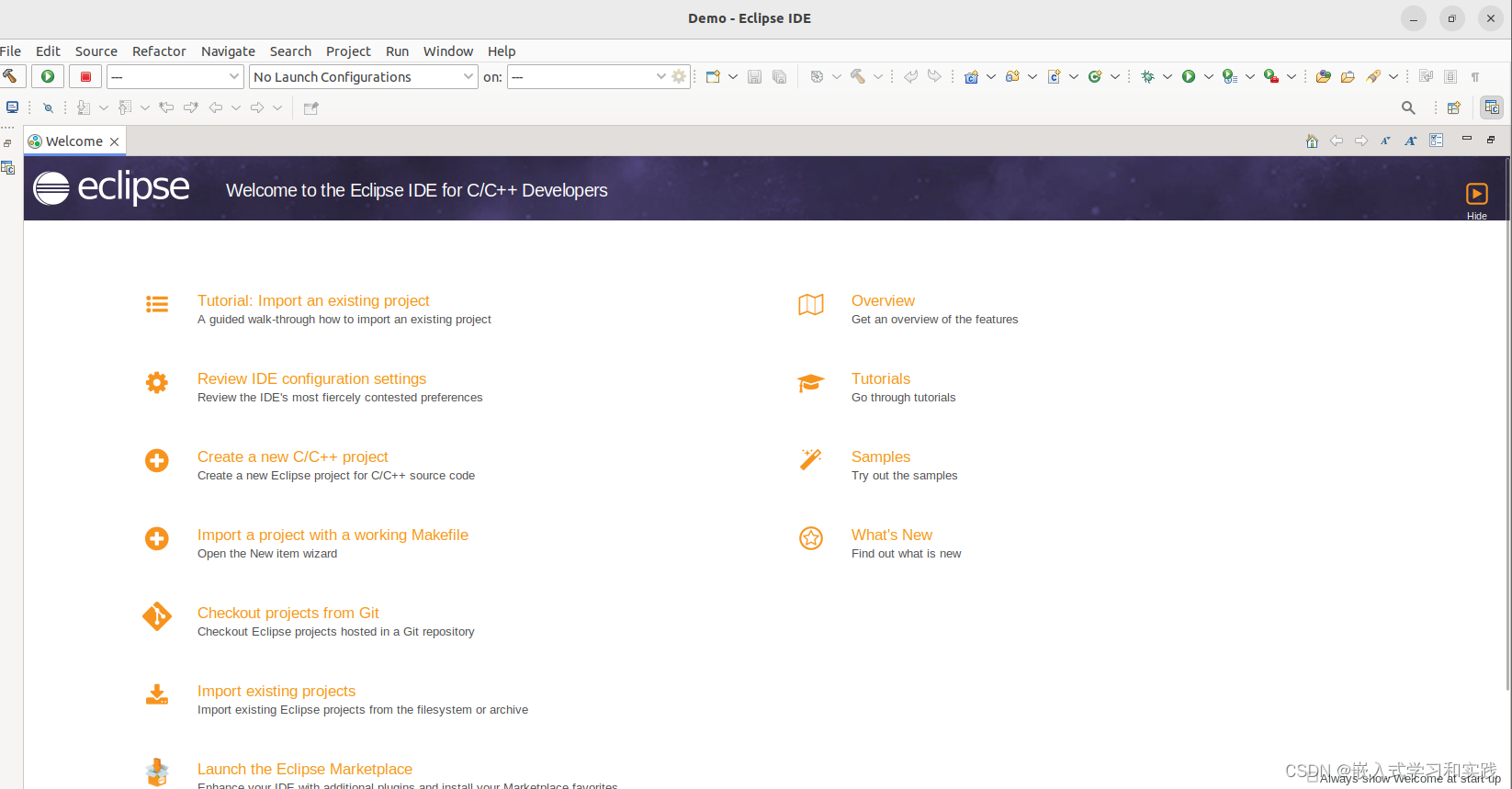
五、配置 eclipse
5.1 新建 C 工程
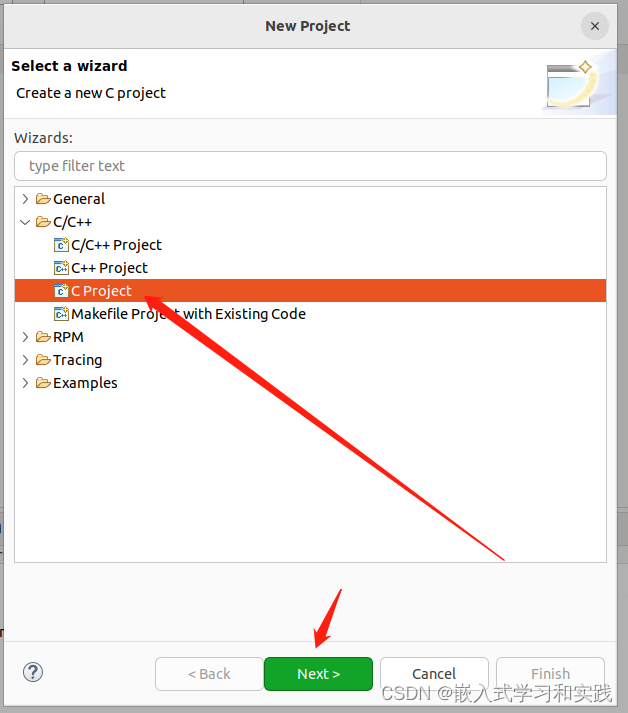
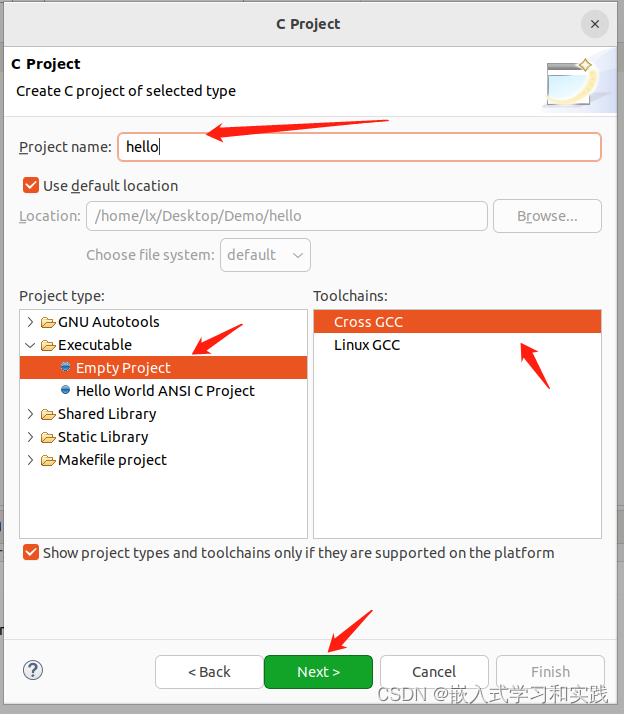
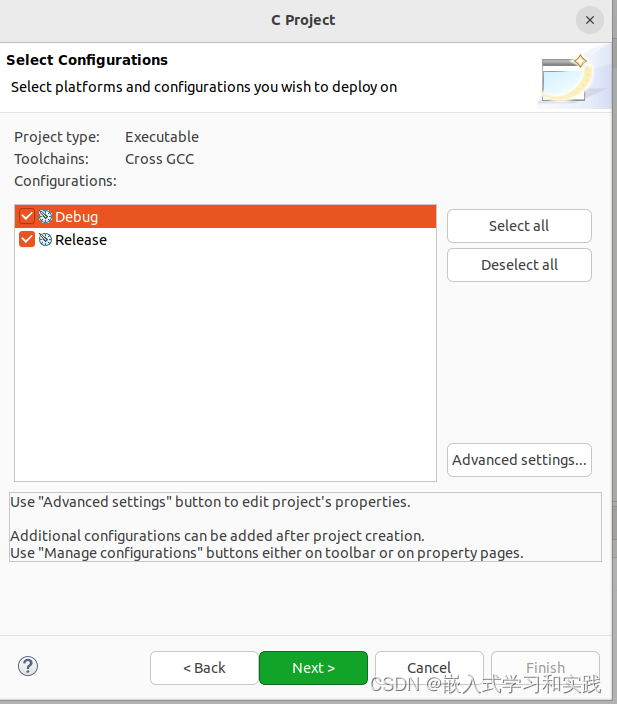 指令交叉工具链,也可以后面配置。
指令交叉工具链,也可以后面配置。
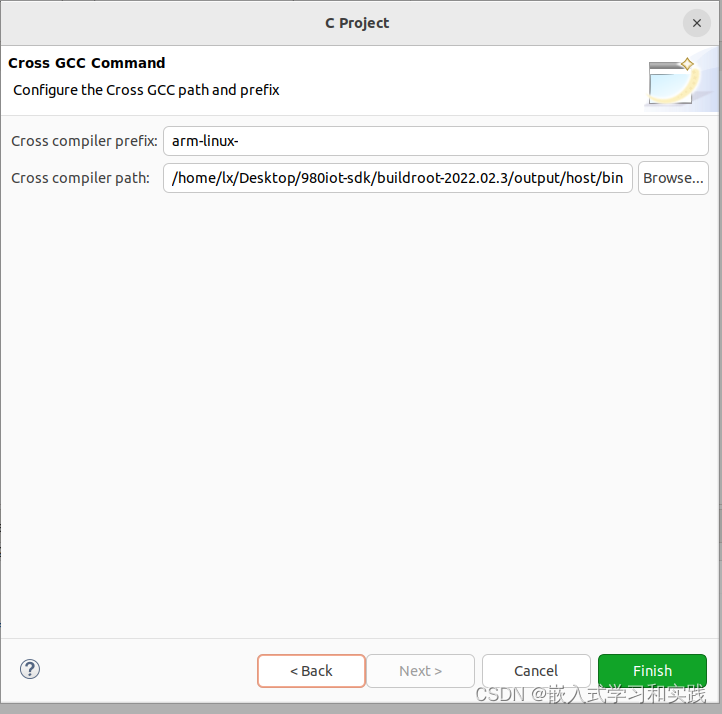
5.2 工具链 配置
右键 --> Properties
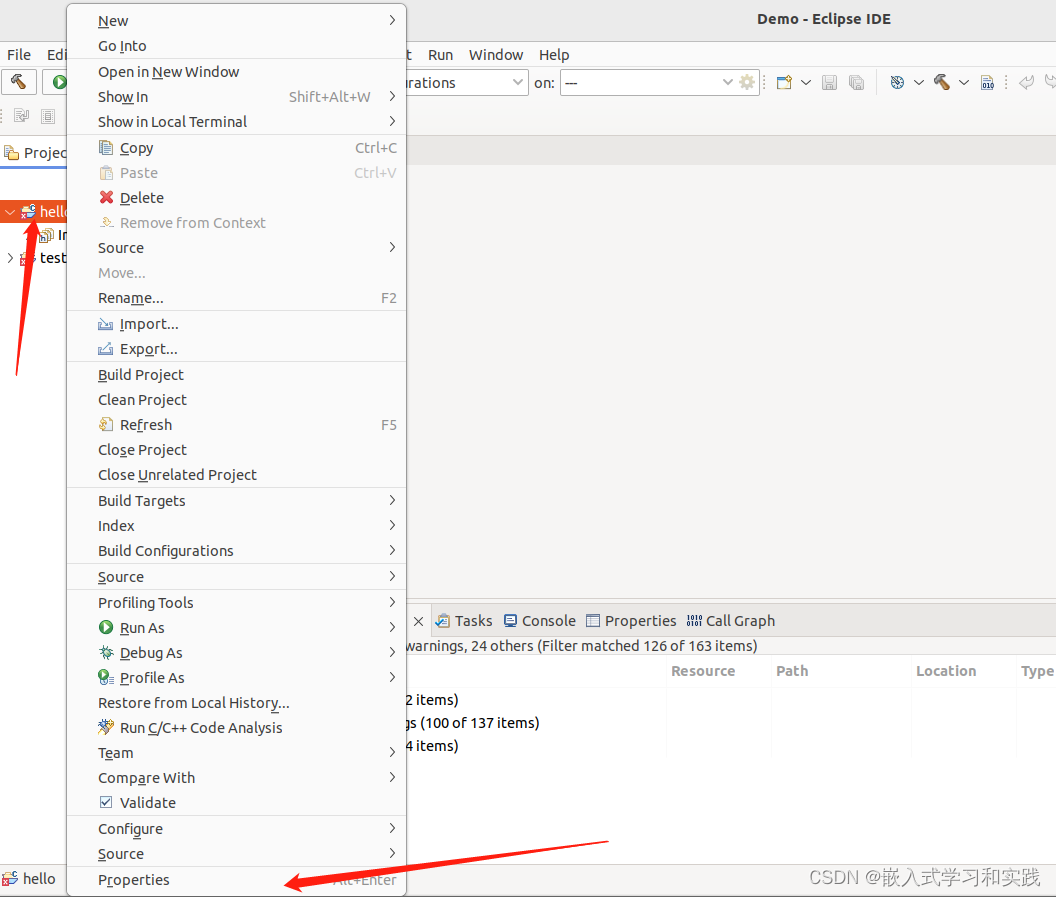
交叉工具链配置
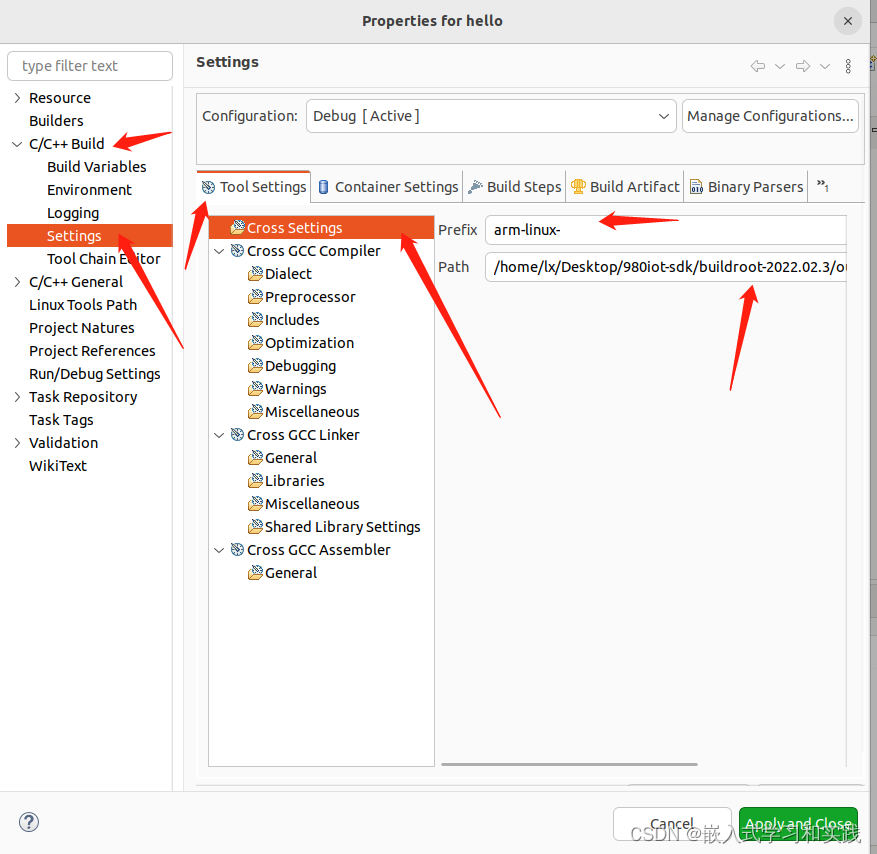
5.3 头文件路径
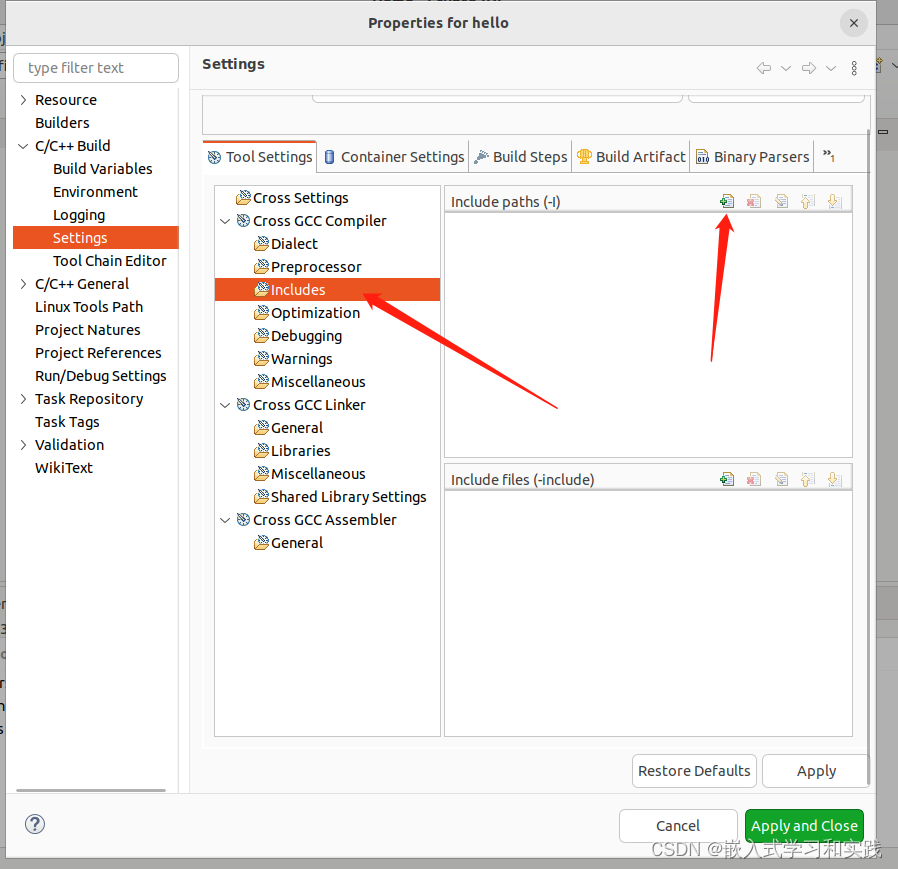
5.4 链接库
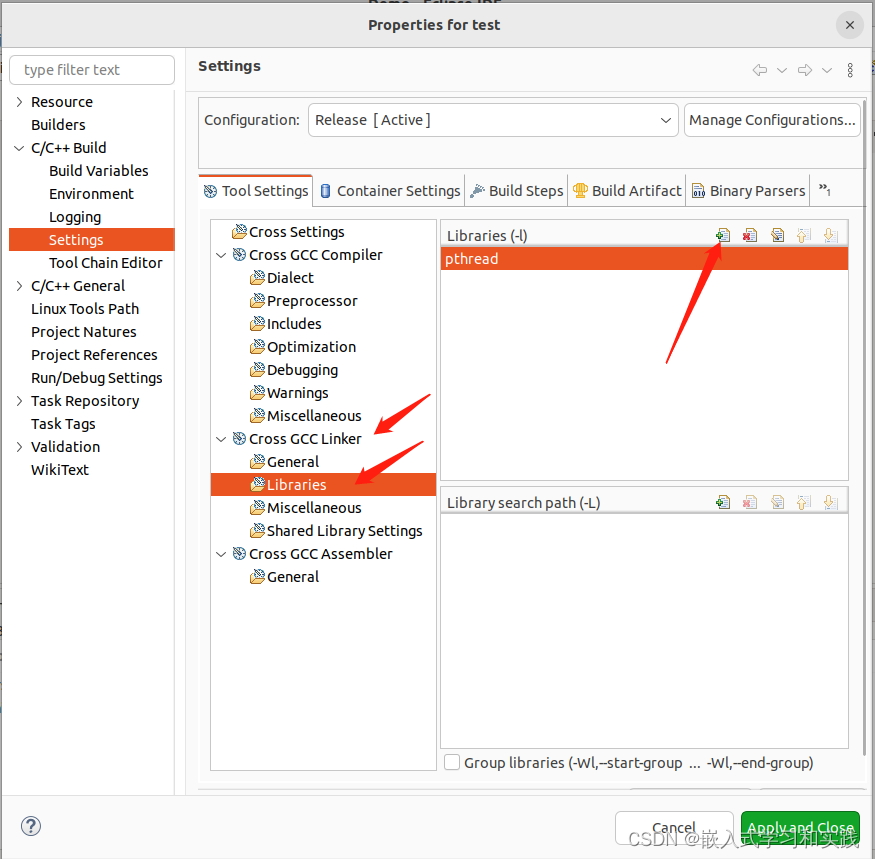
5.5 编译
报错:
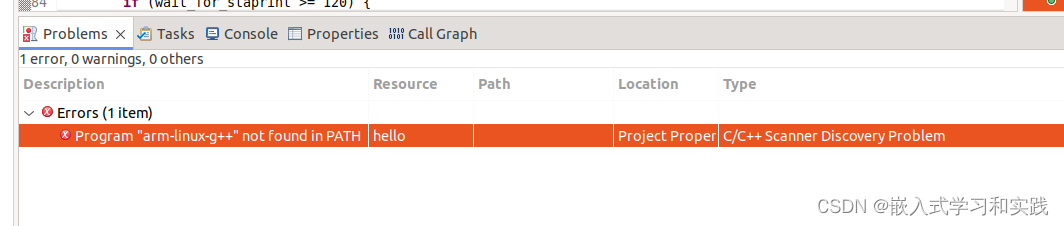
linux中eclipse报错: program arm-linux-g++ not found in path但是,Console 输出的编译信息是正常的。
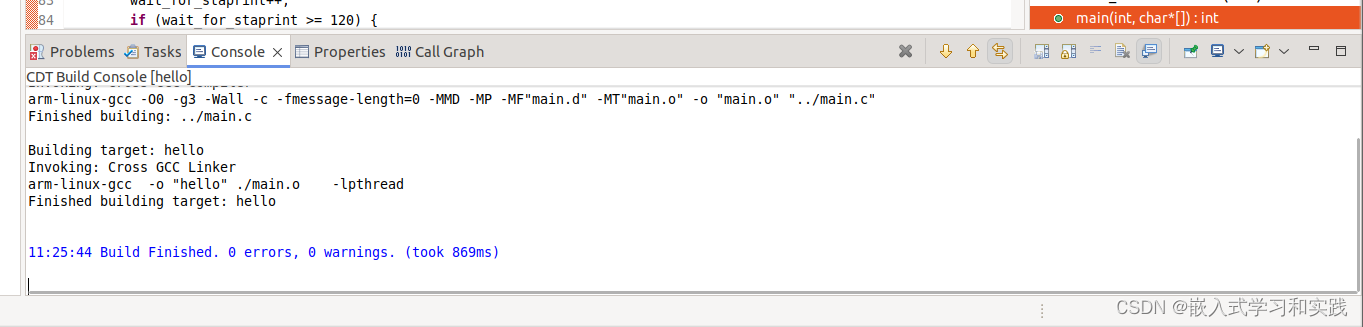
测试发现,生成的可执行文件是可以正常运行的。
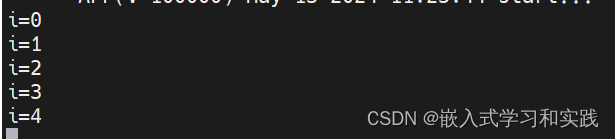
解决办法:
将测错删除,刷新工程,重新编译工程,报错不会出现。