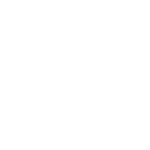本文还有配套的精品资源,点击获取 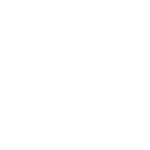
简介:Axure部件库是UI设计师和产品经理在制作交互原型时不可或缺的工具,提供了丰富的前端、后台和移动端组件。这些预设元件能显著加速Web和移动应用的设计流程,支持尺寸、颜色和字体的自定义,以适应不同项目需求。设计师能够利用这一资源库快速构建出具有高用户交互性和视觉一致性的原型,并通过导入导出功能实现团队间的资源共享与协作。此外,Axure部件库还支持Web应用设计,涵盖了多种交云动界面组件,如底部导航和悬浮按钮等,极大地提高了设计和开发的效率。 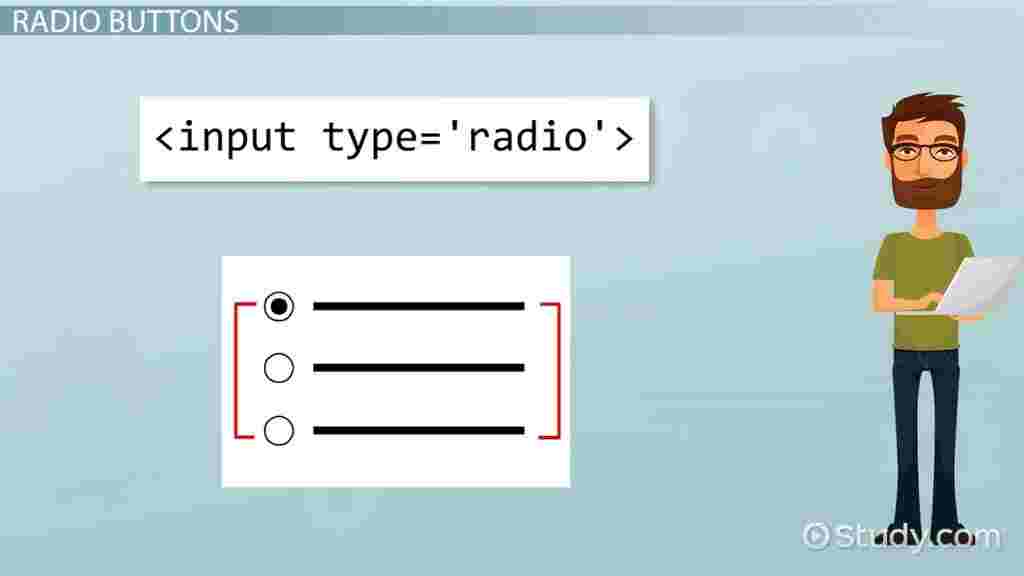
1. Axure部件库在UI设计和产品设计中的作用
在现代UI设计和产品设计领域,Axure部件库的作用日益凸显。作为一种强大的原型设计工具,Axure的部件库提供了一系列预设的UI元素,极大地提高了设计师的效率,保证了设计的一致性与可复用性。
1.1 提升设计效率
设计师可以将常用的界面元素或交互模式保存为部件,通过拖拽的方式快速组建页面布局,避免了重复劳动,从而能够将精力更多地集中在创新设计上。
1.2 维护设计一致性
通过部件库的统一管理和更新,确保了产品界面中的元素在风格和功能上的一致性。这不仅提升了用户体验,也简化了团队成员之间的沟通成本。
1.3 促进团队协作
部件库的另一个关键作用是支持团队协作。设计师可以共享和同步部件,确保团队成员在不同的项目中能够统一应用同一设计语言和元素。
在后续章节中,我们将深入探讨Axure部件库如何在Web设计、移动应用设计、视觉风格组织性和团队协作等方面发挥其作用。
2. Web设计中常见网页元素的预设部件
2.1 文本和排版部件
2.1.1 文本框、标签与按钮
文本框、标签和按钮是网页中最基本的元素之一,它们在用户与网页进行交互时扮演着重要角色。设计良好的文本框、标签和按钮不仅能够提供良好的用户体验,还能增强网页的可用性和美观度。
文本框
文本框主要用于用户输入文本信息,如登录名、密码、搜索关键词等。它的设计需要注意以下几点:
清晰的提示文字:当文本框为空时,应当有提示文字指导用户输入。 文本占位符:当文本框有预期输入格式时,通过占位符展示。 验证反馈:输入后应有即时的验证反馈,比如红色边框提示输入错误。标签
标签是指示文本框内容类型的单词或短语,它与文本框密切关联。合理使用标签可以帮助用户了解每个输入框的功能和目的,减少用户输入错误的可能性。标签的位置通常位于文本框的上方或者左侧。
按钮
按钮用于触发动作,如提交表单、激活功能或确认选择等。按钮的设计需注意以下几点:
可点击性:按钮应该具有明显的可点击性,这通常通过不同的颜色、大小和形状来实现。 一致性:按钮的风格应与整个网页的设计风格一致。 反馈:点击按钮后应有明确的视觉反馈,比如颜色变化或出现加载动画,让用户知道操作已被识别。2.1.2 导航栏和页脚设计
导航栏和页脚是网页布局的重要组成部分,它们在提供导航路径和信息的同时,也能够影响到整个网站的可用性和用户留存率。
导航栏
导航栏位于网页的顶部,是用户访问网站内容的主要入口。优秀导航栏的设计特点包括:
清晰的结构:应清晰展示网站的结构和主要部分,让用户能够迅速理解网站布局。 分类标识:清晰的分类标识有助于用户快速定位信息。 响应式设计:适应不同的屏幕尺寸,保证在移动设备上也能良好使用。页脚
页脚位于网页底部,通常包含版权信息、联系方式、网站地图等。设计页脚时要注意以下几点:
信息组织:合理组织页脚信息,使其简洁而不拥挤。 法律信息:确保包含必要的法律信息,如版权、隐私政策等。 附加导航:可以提供额外的导航链接,帮助用户找到其他重要页面。2.2 表单与数据输入部件
2.2.1 输入框、选择器与多选组件
表单是收集用户数据的重要工具,它由输入框、选择器、多选组件等部件组成。良好设计的表单部件能大大提高数据收集的准确性和用户体验。
输入框
输入框包括单行文本框和多行文本区域,用于输入字符或文本。设计时应考虑:
宽度:输入框的宽度应根据预期输入内容的长度来设计。 自动调整高度:多行文本区域需要能够自动根据输入内容调整高度。 输入限制:通过设置最大字符数来限制输入长度。选择器
选择器包括单选按钮和复选框,主要用于在预设选项中选择。设计选择器时应注意:
逻辑分组:使用单选按钮时,同组的选项应当有明确的逻辑关系。 可视化:使用不同的颜色或图标来区分选中与未选中的状态。 标签对齐:选项文本标签应与选择器左对齐或顶对齐,保持一致性。多选组件
多选组件允许用户选择多个选项,通常用于设置偏好或选择多项内容。设计时要考虑:
多选逻辑:允许用户通过点击或点击并拖动来选择多个选项。 搜索功能:组件应具备搜索功能,便于快速定位选项。 清除选项:应提供一键清除所有已选项的功能。2.2.2 表单验证与交互反馈
表单验证是确保用户输入的数据准确无误的关键步骤,而交互反馈则提供了用户体验上的即时反馈,指导用户进行正确的操作。
表单验证
表单验证分为客户端验证和服务器端验证两种,客户端验证在用户提交前进行,服务器端验证则在提交到服务器后进行。
客户端验证:可以通过JavaScript进行,如检查邮箱格式、电话号码等,当用户输入错误时立即给予提示。 服务器端验证:确保验证逻辑的完整性和安全性,即使客户端验证通过了,服务器端仍会再次验证。交互反馈
良好的交互反馈能够提升用户体验,让用户明白自己的操作是否成功。
成功提示:提交成功后应显示确认消息,如"您的信息已提交"。 错误提示:提交失败时提供错误原因的详细说明,引导用户进行修正。 加载动画:在数据提交过程中展示加载动画,表示操作正在进行。2.3 信息展示与交互部件
2.3.1 图片、图标与信息卡片
图片、图标和信息卡片是展示网页内容和提供视觉指引的重要工具,它们通过视觉元素吸引用户注意力,增加页面的吸引力。
图片
图片是网页中最直接的视觉元素,能够直观地传达信息和情感。设计时要注意以下几点:
质量:图片应清晰,高分辨率,避免模糊不清。 加载速度:优化图片大小,以确保页面加载速度。 响应式:图片应支持响应式布局,以适应不同的屏幕尺寸。图标
图标用于传达具体的功能或信息,它们比文字更直观,可以快速传递信息。
风格统一:图标的风格应与整个网站的设计风格保持一致。 可识别性:图标设计应具有足够的辨识度,避免误解。 交互状态:设计时要考虑到图标的正常、悬停和按下状态。信息卡片
信息卡片通常用于展示产品、文章、用户等信息。设计信息卡片时应考虑:
结构清晰:将信息进行逻辑分组,确保用户能够快速浏览。 重要信息突出:关键信息如标题、摘要等应该醒目。 互动性:可以添加按钮或链接,引导用户进行进一步的交互。2.3.2 滑动菜单与弹窗组件
滑动菜单和弹窗组件主要用于提供更深层次的导航或展示额外的信息,它们增加了网站的互动性和动态效果。
滑动菜单
滑动菜单通常在屏幕空间有限的情况下使用,可以帮助隐藏不必要的导航项,节省空间。
触发方式:可以通过按钮点击或在一定条件下自动弹出。 响应式:滑动菜单应支持响应式设计,适应不同设备。 动画效果:适当的滑动动画能够使用户体验更加平滑。弹窗组件
弹窗组件是常见的交互方式,用于临时展示额外信息或请求用户操作。
设计一致性:弹窗的风格应当与网站整体设计保持一致。 操作简化:简化用户操作,避免复杂的弹窗设计。 关闭方式:应提供明显且容易触及的关闭按钮或边缘关闭选项。代码块示例
<!-- 示例:简单的文本输入框 --><input type="text" name="username" placeholder="Enter username" required><!-- 示例:按钮的点击反馈 --><button onclick="this.style.backgroundColor='lightgreen'">Click me</button>逻辑分析与参数说明
第一个代码块展示了一个文本输入框,其中 type="text" 定义了输入框类型为文本, name="username" 是输入框的名称, placeholder 用于提供输入提示, required 表示此输入框为必填项。 第二个代码块展示了如何通过JavaScript为按钮添加点击时的视觉反馈。当按钮被点击后,按钮的背景颜色会变为 lightgreen ,从而让用户知道操作已被识别。 表格示例
| 功能 | 描述 | 使用场景 | | --- | --- | --- | | 文本框 | 用于用户输入信息 | 登录注册、搜索栏、评论框 | | 标签 | 为输入框提供描述信息 | 所有需要用户输入数据的表单元素 | | 按钮 | 触发动作的交互元素 | 提交表单、启动功能、确认选择 |
通过表格,我们可以清晰地看到每种元素的用途和适用场合,为设计决策提供指导。
Mermaid 流程图示例
graph TD A[开始] --> B[加载网页] B --> C[用户点击按钮] C --> D[执行动作] D --> E[反馈结果] E --> F[结束]流程图展示了用户与按钮交互的整个过程,从开始加载网页,用户点击按钮,执行相关动作,最后反馈结果并结束。
在本章中,我们探讨了Web设计中常见的文本、排版、表单和信息展示部件,这些部件是构建功能齐全且用户友好的网页不可或缺的部分。理解并掌握这些部件的设计原则和实现方式,将大大提升网页设计的整体质量,确保用户获得一致且满意的体验。
3. 移动应用设计的跨平台组件
在移动应用设计的世界中,组件是构成用户界面的基本单位,它们需要适应不同的屏幕尺寸、操作系统以及用户交互方式。因此,一个优秀的跨平台组件不仅能够提供一致的用户体验,还能够加速开发流程和提高代码的复用性。本章节将探讨移动应用设计中常用的触摸反馈与操作部件、布局和导航组件、动画与过渡效果部件,并深入分析它们的设计原则和实现方法。
3.1 触摸反馈与操作部件
在移动设备上,触摸是最常见的用户交互方式。触摸反馈和操作部件的设计直接影响用户的直观感受和应用的易用性。本小节将介绍几种常见的触摸反馈与操作部件,并对它们的设计策略进行探讨。
3.1.1 按钮、开关与滑块
按钮是最基础的交互元素,用于触发一个动作或命令。在移动设计中,按钮不仅需要有清晰的视觉指示,还需要提供即时的触摸反馈来告知用户其状态。
/* 示例CSS代码:按钮样式和反馈 */.button { background-color: #4CAF50; /* Green */ border: none; color: white; padding: 15px 32px; text-align: center; text-decoration: none; display: inline-block; font-size: 16px; margin: 4px 2px; cursor: pointer; transition: background-color 0.3s; /* 渐变效果 */}.button:hover { background-color: #45a049; /* Darker green */} 在上述示例CSS代码中,通过改变背景颜色并添加过渡效果,为按钮提供了视觉上的触摸反馈。当鼠标悬停( :hover 伪类)在按钮上时,背景颜色渐变,从而告知用户该按钮是可以交互的。
开关(Switch)和滑块(Slider)是移动应用中处理二选一或多选范围值的常用组件。开关通常用于表示开/关或真/假的状态选择,而滑块则用于调整数值范围。
// 示例JavaScript代码:开关组件的状态切换const toggleSwitch = document.querySelector('.toggle-switch');toggleSwitch.addEventListener('click', function() { this.classList.toggle('active'); // 切换状态,并触发其他相关事件或逻辑});在JavaScript代码块中,监听了开关组件的点击事件,并切换了其表示激活状态的CSS类,实现开关的开启和关闭功能。
3.1.2 下拉菜单与列表项选择
下拉菜单(Dropdown Menu)和列表项选择(List Selection)是移动应用中用于处理多选项的常见组件。用户可以通过点击下拉菜单按钮来选择列表中的一个选项。
<!-- 示例HTML代码:下拉菜单结构 --><div class="dropdown"> <button class="dropbtn">选择一个选项</button> <div class="dropdown-content"> <a href="#">选项1</a> <a href="#">选项2</a> <a href="#">选项3</a> </div></div>在HTML代码中,定义了一个包含按钮和下拉内容区域的基本结构。当下拉按钮被点击时,显示下拉内容区域。
为了优化移动用户体验,设计师通常会对下拉菜单进行特殊设计。例如,可以通过触摸滑动来操作列表项的选择,提高选择效率。
// 示例JavaScript代码:列表项滑动选择逻辑let listItems = document.querySelectorAll('.list-item');listItems.forEach(function(item) { item.addEventListener('swiped-left', function() { // 处理向左滑动事件 selectItem(item); }); item.addEventListener('swiped-right', function() { // 处理向右滑动事件 deselectItem(item); });});在JavaScript代码块中,监听了列表项的滑动事件,并根据滑动方向来执行选择或取消选择逻辑。这可以提升用户体验,使得操作更为直观。
下拉菜单和列表项选择的设计不仅要考虑视觉效果,还要确保其在不同移动设备上的一致性和易用性。设计师应遵循可用性设计原则,并在可能的情况下利用触摸友好型设计来提升操作效率。
3.2 布局和导航组件
移动应用中的布局和导航组件是组织内容和帮助用户导航的重要工具。良好的布局设计能够让内容层次分明,而导航组件则可以快速引导用户到达所需部分。本小节将讨论顶部导航栏与底部标签栏、分页视图与模态框的设计和实现。
3.2.1 顶部导航栏与底部标签栏
顶部导航栏(Top Navigation Bar)和底部标签栏(Bottom Navigation Bar)是移动应用中最常用的导航组件。顶部导航栏通常位于屏幕顶部,包含应用名称、按钮和导航链接等元素。底部标签栏则位于屏幕底部,提供应用的主要功能入口。
/* 示例CSS代码:底部标签栏样式 */.bottom-navigation { position: fixed; bottom: 0; left: 0; width: 100%; background-color: white; display: flex; justify-content: space-around; box-shadow: 0 -2px 5px rgba(0,0,0,0.2); padding: 10px 0;}.bottom-navigation-item { flex: 1; text-align: center; color: #666;}.bottom-navigation-item.active { color: #4CAF50; /* 选中状态下的颜色 */} 在上述CSS代码中,定义了一个底部标签栏的基本样式,并通过不同的颜色来区分普通状态和选中状态。底部标签栏的每个项目( .bottom-navigation-item )都应该响应触摸操作,并相应地更新其样式来提供反馈。
3.2.2 分页视图与模态框
分页视图(Pagination)是用于组织大量内容的布局组件,而模态框(Modal)则是一种覆盖在主视图上的对话框,用于显示重要内容或请求用户输入信息。
// 示例JavaScript代码:分页视图切换逻辑let currentPage = 0;const totalPages = 5;function showPage(pageNumber) { currentPage = pageNumber; // 更新页面内容,只显示当前页的数据 updatePageContent(currentPage);}// 初始化显示第一页showPage(currentPage);// 示例JavaScript代码:模态框显示逻辑function showModal() { document.querySelector('.modal').style.display = 'block';}// 示例JavaScript代码:关闭模态框逻辑function closeModal() { document.querySelector('.modal').style.display = 'none';} 在JavaScript代码块中,提供了用于控制分页视图切换和模态框显示和关闭的逻辑。通过函数 showPage 和 showModal 可以分别控制分页视图和模态框的显示状态。这些组件的实现应确保与应用的其他部分无缝集成,并为用户提供直观的操作反馈。
3.3 动画与过渡效果部件
动画和过渡效果可以增强用户体验,使界面看起来更平滑、响应更快。适当的动画可以引导用户的注意力,使复杂的操作过程更加容易理解。本小节将分析元素入场与退出动画、页面滑动和转场效果的设计和应用。
3.3.1 元素入场与退出动画
元素入场(Entrance Animation)和退出(Exit Animation)动画是移动应用中非常重要的组件。它们为元素的添加和移除提供了视觉上的解释,从而提高了用户对界面变化的认知。
/* 示例CSS代码:元素入场与退出动画 */.element { opacity: 0; transition: opacity 0.5s ease-in-out;}.element.fade-in { opacity: 1;}.element.fade-out { opacity: 0;} 在CSS代码中,定义了一个简单的透明度变化动画。通过在CSS类中添加 fade-in 和 fade-out 类,控制元素的入场和退出动画。
3.3.2 页面滑动和转场效果
页面滑动(Page Sliding)和转场效果(Transition Effects)是提高移动应用流畅性和趣味性的关键。它们可以在用户浏览内容时增加视觉上的连贯性。
/* 示例CSS代码:页面滑动效果 */.page { position: absolute; width: 100%; height: 100%; top: 0; left: 100%; transition: left 0.5s ease-in-out;}.page.active { left: 0;} 在CSS代码中,定义了一个基本的页面滑动效果。通过改变 left 属性,使页面从右向左滑入或滑出。这种过渡效果在转场时可以为用户提供流畅的视觉体验。
设计动画和过渡效果时,开发者需要权衡动画的实用性和性能开销。过度复杂的动画可能导致应用的响应速度变慢,而缺乏动画则可能导致用户体验生硬。因此,设计师需要通过测试和用户反馈来不断优化动画和过渡效果。
通过本章节的介绍,我们对移动应用设计中的跨平台组件有了较为全面的了解。从触摸反馈与操作部件到布局和导航组件,再到动画与过渡效果部件,每一个组件都为移动应用的用户体验和功能实现提供了支持。设计和实现这些组件时,需要充分考虑用户的交互习惯和设备的性能限制,以确保应用的高效运行和优秀表现。
4. 视觉风格的组织性和一致性
视觉风格的组织性和一致性对于用户体验至关重要。它不仅确保了产品在不同页面和组件之间的统一性,也使得用户能更快地适应产品,从而提升用户满意度和使用效率。在本章节中,我们将深入探讨色彩与字体规范、组件样式与主题以及响应式设计的实现。
4.1 色彩与字体规范
色彩和字体是构成UI视觉风格的两大基础元素。它们对于产品的氛围和可用性有着决定性的影响。
4.1.1 调色板的创建与应用
调色板是设计师用于控制界面颜色方案的一组颜色。一个好的调色板能够确保界面元素在不同的上下文中具有一致的视觉效果。创建调色板时,通常会使用一种主色,几种辅助色以及一种中性色。主色通常是品牌色彩,而辅助色则用于强调和区分界面的不同部分。
设计师可以使用各种工具来创建和调整调色板,比如Adobe Color、Coolors等。创建过程中,可以通过色彩理论中的邻近色、对比色等概念来确保色彩的和谐。应用调色板时,需注意对比度和颜色的可读性,尤其是在文本和按钮等交互元素上。
示例代码块:
// SASS中的调色板定义$primary-color: #007bff; // 主色$secondary-color: #6c757d; // 辅助色$background-color: #f8f9fa; // 背景色$font-color: #343a40; // 文本色body { background-color: $background-color; color: $font-color;}.button { background-color: $primary-color; &:hover { background-color: darken($primary-color, 10%); }}逻辑分析与参数说明:上述SASS代码定义了一个基本的调色板,并在body和.button选择器中应用这些颜色。颜色的暗色版本可以通过SASS的 darken 函数自动生成,以提供更好的视觉对比。
4.1.2 字体的选择与排版规则
字体的选择直接影响用户对内容的理解和阅读速度。设计师通常会选择易读性强、能够传达正确语义的字体。常用的字体包括无衬线字体(如Arial)、衬线字体(如Times New Roman)和等宽字体(如Consolas)。
排版规则包括字体大小、行高、字重等。它们需要在保持内容可读性的前提下,与整体设计风格保持一致。字体大小应该考虑到不同设备的屏幕尺寸和用户的阅读习惯。
示例代码块:
/* CSS中的字体和排版定义 */body { font-family: 'Arial', sans-serif; font-size: 16px; line-height: 1.6; color: #333;}h1, h2, h3 { font-weight: 700;}p { margin-bottom: 1em;}逻辑分析与参数说明:在上述CSS代码中,定义了body元素的默认字体、字体大小、行高和颜色。h1到h3的标题字体加粗,以区分内容层级。段落p元素的底部外边距设置为1em,以增加阅读舒适度。
4.2 组件样式与主题
组件样式是构成界面视觉风格的最小单位,而主题则是赋予界面特定氛围和风格的高级配置。
4.2.1 样式模板的应用与调整
样式模板是预先定义好的样式集合,可以快速应用到界面元素上。样式模板应包括颜色、字体、边框、阴影等基本样式。设计师可以基于模板进行必要的调整,以适应不同的设计场景。
示例代码块:
/* CSS中的样式模板定义 */.btn-primary { background-color: var(--primary-color); color: white; border-radius: 4px; padding: 8px 16px;}.btn-secondary { background-color: var(--secondary-color); color: white; border-radius: 4px; padding: 8px 16px;}逻辑分析与参数说明:上述CSS代码定义了两个按钮的基本样式。使用CSS变量(var)允许设计师在使用这些类时替换相应的颜色。这样的方法不仅增加了样式的可重用性,也使得后续维护变得更加容易。
4.2.2 主题的创建与切换
主题是一种可以改变产品整体视觉风格的配置,它通常包括配色方案、字体、组件样式等。设计师可以为不同的主题定义不同的样式集合,并通过切换主题来快速改变产品的视觉风格。
示例代码块:
// JavaScript中的主题切换函数function toggleTheme(themeName) { const root = document.documentElement; if (themeName === 'dark') { root.classList.remove('light-theme'); root.classList.add('dark-theme'); } else { root.classList.remove('dark-theme'); root.classList.add('light-theme'); }}逻辑分析与参数说明:在上述JavaScript代码中,定义了一个切换主题的函数。通过操作HTML根元素的类名,可以实现从一个主题到另一个主题的切换。该函数接受一个参数themeName,用于指定要切换到的主题名称,如 'dark' 或 'light'。
4.3 响应式设计的实现
响应式设计能够确保产品在不同设备和屏幕尺寸上都能提供良好的用户体验。
4.3.1 媒体查询与断点设置
媒体查询是CSS中用于根据不同的屏幕尺寸应用不同样式的机制。设计师可以定义一个或多个断点,每个断点对应一套样式规则。
示例代码块:
/* CSS中的媒体查询 *//* 小屏幕设备 */@media (max-width: 767px) { .container { padding: 0 15px; } .header, .footer { text-align: center; }}/* 中等屏幕设备 */@media (min-width: 768px) and (max-width: 991px) { .container { max-width: 720px; }}/* 大屏幕设备 */@media (min-width: 992px) { .container { max-width: 960px; }}逻辑分析与参数说明:在上述CSS代码中,定义了三个不同的媒体查询区间,分别对应小屏幕、中等屏幕和大屏幕设备。通过设置不同尺寸下的.container、.header和.footer类的样式,实现响应式布局。
4.3.2 不同屏幕尺寸的适配策略
不同屏幕尺寸的适配策略包括灵活布局、弹性图片、隐藏或显示某些内容等方法。设计师应根据产品需求和内容特性,选择最合适的策略。
示例代码块:
<!-- HTML中使用弹性图片 --><div class="image-wrapper"> <img src="image.jpg" alt="描述性文字" style="max-width: 100%; height: auto;"></div>逻辑分析与参数说明:在上述HTML代码中,图片被包裹在一个设置了flexibility的div中。通过设置图片的max-width属性为100%,图片能够根据其容器的宽度自动调整大小,同时保持宽高比。这是一个常见的响应式图片适配方法。
在本章中,我们探讨了视觉风格的组织性和一致性的重要性,以及如何通过色彩与字体规范、组件样式与主题、响应式设计的实现来达到这一目的。这些内容对于任何希望建立和维护品牌独特视觉风格的设计师和开发团队来说,都是不可或缺的知识。
下表总结了本章内容:
| 要点 | 描述 | | --- | --- | | 调色板创建与应用 | 使用色彩理论创建统一的视觉调色板,并在界面设计中应用。 | | 字体选择与排版 | 挑选易读性强的字体,并定义文本排版规则以增强可读性。 | | 样式模板应用 | 创建样式模板以快速应用和调整界面元素样式。 | | 主题创建与切换 | 设计多种主题来匹配不同的视觉风格,并实现快速切换。 | | 响应式设计实现 | 通过媒体查询和灵活的布局策略确保界面在不同屏幕尺寸下保持一致性。 |
请注意,由于本章节内容的复杂性和深度,我们为每一小节提供了实际的代码和设计逻辑说明,以确保读者能够深刻理解每个概念的实现方式。在实际工作中,设计师和开发人员可以根据这些原则和示例,开发出既美观又实用的界面设计。
5. 团队协作和资源共享
5.1 部件库的团队管理
5.1.1 权限设置与版本控制
在团队环境中,部件库的有效管理是保证设计质量与效率的关键。权限设置允许团队成员根据工作职责,对部件库进行不同程度的访问与修改,例如,设计团队成员可以修改部件,而项目经理可能仅限于浏览部件。
版本控制则是确保部件库更新不会导致混乱和错误的重要机制。通过工具如Git进行版本控制,团队可以记录每次更新的历史,支持分支管理,以实现特性开发与错误修复。每个版本的更新可以通过提交信息来记录,便于追溯和团队成员之间的沟通。
代码示例:
假设我们使用Git进行版本控制,下面是一个简单的示例,展示如何为部件库的更新创建一个新版本(提交):
git add .git commit -m "更新了按钮部件样式"git push origin master 在上述代码块中, .代表着当前目录下的所有文件 , -m 参数后跟着的是本次提交的说明。
表格展示:
| 功能 | 描述 | |------------|------------------------------------------| | 权限设置 | 控制团队成员对部件库的读取和编辑权限。 | | 版本控制 | 保持部件库历史版本,支持团队协作和错误追踪。 | | 提交历史 | 记录每次部件库更新的内容和作者,方便问题定位和版本比较。 | | 分支管理 | 支持并行开发新功能或处理不同问题,减少冲突。 |
5.2 项目工作流程与效率优化
5.2.1 设计任务的分配与跟踪
团队中的设计任务分配与跟踪对于确保项目按时完成至关重要。任务管理工具如Jira或Trello可以帮助团队分配设计任务,跟踪任务进度,并设置优先级。每个设计任务可以细分为更小的子任务,以确保透明度和可管理性。
例如,一个设计任务“更新登录页面”的子任务可能包括:“创建新的登录按钮部件”,“更新表单布局”,以及“测试新的设计在不同设备上的响应性”。
表格展示:
| 任务名称 | 子任务 | 负责人 | 状态 | 截止日期 | |---------------|------------------------------------------|----------|----------|--------| | 更新登录页面 | 创建新的登录按钮部件 | 设计师A | 完成 | 2023-04-15 | | | 更新表单布局 | 设计师B | 进行中 | 2023-04-17 | | | 测试新的设计在不同设备上的响应性 | 测试工程师 | 待开始 | 2023-04-20 |
5.2.2 设计复盘与迭代改进
设计复盘是一个团队集体反思的过程,它在项目的关键阶段或结束后执行,目的是从最近的工作中学习并提升未来的效率。复盘会议应该包括团队所有成员,讨论哪些方面做得好,哪些可以改进,并确定实施改进的具体步骤。
迭代改进则是持续不断优化设计流程和结果的过程。每次设计迭代都应该基于之前的反馈进行,以确保最终产品符合预期的质量和性能标准。迭代过程中,团队需要密切合作,不断地测试、评估和调整设计方案。
5.3 部件库的集成与扩展
5.3.1 集成第三方资源与工具
为了提高设计和开发效率,部件库往往需要集成第三方资源和工具。例如,集成图标库如Font Awesome,可以使设计团队轻松地引入高质量的图标资源。同时,集成自动化构建工具如Webpack,可以实现部件库的模块化和优化,提高前端加载速度。
代码示例:
下面是一个使用npm引入Font Awesome图标库的示例:
npm install @fortawesome/fontawesome-svg-corenpm install @fortawesome/free-solid-svg-iconsnpm install @fortawesome/react-fontawesome 在上述代码块中,使用 npm install 命令来安装所需的Font Awesome依赖包。
5.3.2 部件库的定制开发与维护
尽管市面上有许多现成的部件库可供使用,但根据特定项目的需要定制开发一个部件库通常更符合业务需求。定制开发允许团队完全控制部件的属性和行为,使其更适合特定的设计模式和品牌标准。
维护部件库同样重要,它涉及定期更新部件以修复bug,改进用户体验和性能。这包括跟踪技术的最新发展,根据用户反馈进行必要的调整。
通过上述章节,我们可以看到,一个有效的团队协作和资源共享策略对于维护和优化部件库至关重要。这不仅涉及团队的管理实践,还涵盖了对设计流程和最终产品质量的深入洞察。
本文还有配套的精品资源,点击获取 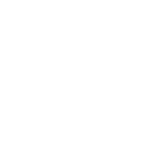
简介:Axure部件库是UI设计师和产品经理在制作交互原型时不可或缺的工具,提供了丰富的前端、后台和移动端组件。这些预设元件能显著加速Web和移动应用的设计流程,支持尺寸、颜色和字体的自定义,以适应不同项目需求。设计师能够利用这一资源库快速构建出具有高用户交互性和视觉一致性的原型,并通过导入导出功能实现团队间的资源共享与协作。此外,Axure部件库还支持Web应用设计,涵盖了多种交云动界面组件,如底部导航和悬浮按钮等,极大地提高了设计和开发的效率。
本文还有配套的精品资源,点击获取