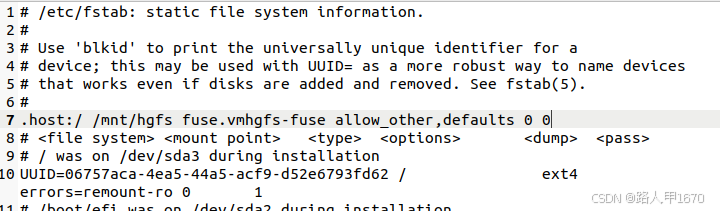文章目录
一、主机访问虚拟机Linux下的共享文件夹虚拟机Linux下的配置Linux环境安装 主机Windows下的配置二、虚拟机Linux访问主机下的共享文件夹VM Workstation参数配置Linux环境安装
一、主机访问虚拟机Linux下的共享文件夹
虚拟机Linux下的配置
获取当前虚拟机的ip地址:(1)通过终端直接键入ip addr show 或者ip address
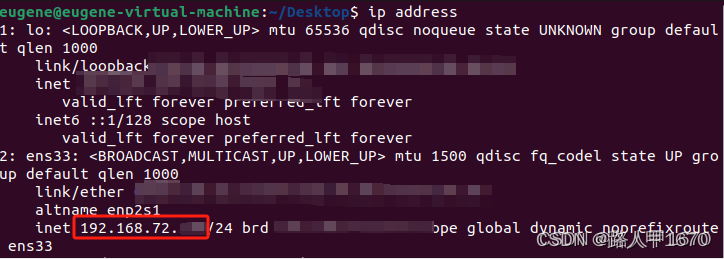
(2)也可以安装net-tools然后使用ifconfig命令查询
$ sudo apt-get install net-tools#安装成功后输入以下命令回车$ ifconfig#inet后面的就是虚拟机的ip地址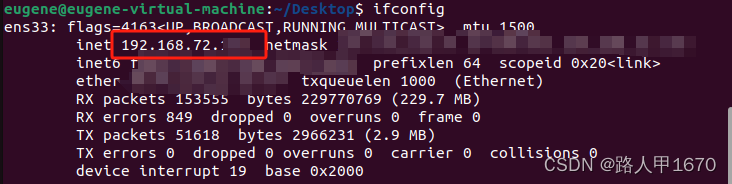
Linux环境安装
安装Samba服务器$ sudo apt-get install samba$ sudo apt-get install vim# vim用于编制samba的配置文件$ sudo smbpasswd -a Zhangsan //将Zhangsan修改成你的用户名# 会要求输入samba账户的密码New SMB password:Retype new SMB password:注意:用户名必须为linux中已经有的用户。密码可以配置和原密码不一样。
备份和修改samba的配置文件$ sudo cp /etc/samba/smb.conf /etc/samba/smb.conf.bak# 编辑samba目录下的conf配置文件$ sudo vim /etc/samba/smb.conf[folder_share] path = /home/Workspace // 可以更改成你想要的共享文件夹路径 browseable = yes writable = yes comment = smb share test public = no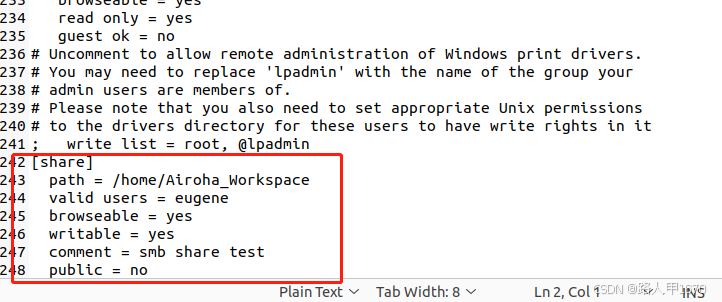
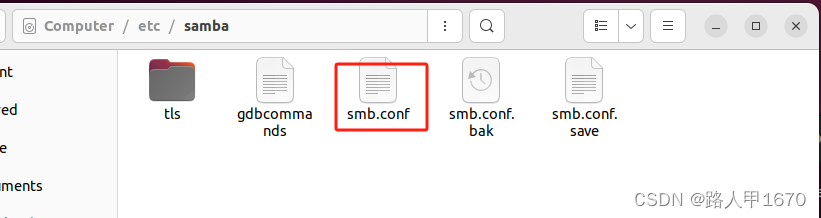 启动 smb.service 和 nmb.service两个服务
启动 smb.service 和 nmb.service两个服务 $ sudo systemctl start smb.service$ sudo systemctl start nmb.service#or$ sudo systemctl restart smbd nmbd# 用于重启samba命令sudo systemctl enable smbd nmbd#or$ sudo systemctl enable smb.service$ sudo systemctl enable nmb.service参考文章:使用Samba在windows上访问linux虚拟机文件
主机Windows下的配置
打开我的电脑,在资源管理器左边最后面一个选项–网络,右键选择映射网络驱动器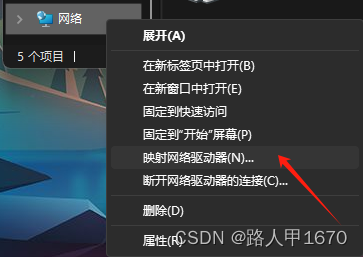 两选项都要打勾,然后在文件夹栏目输入 \ip address\folder path
两选项都要打勾,然后在文件夹栏目输入 \ip address\folder path \\192.168.72.xxx\home\share# 我的虚拟机ip是 192.168.72.xxx` # folder是在home里面的share文件夹 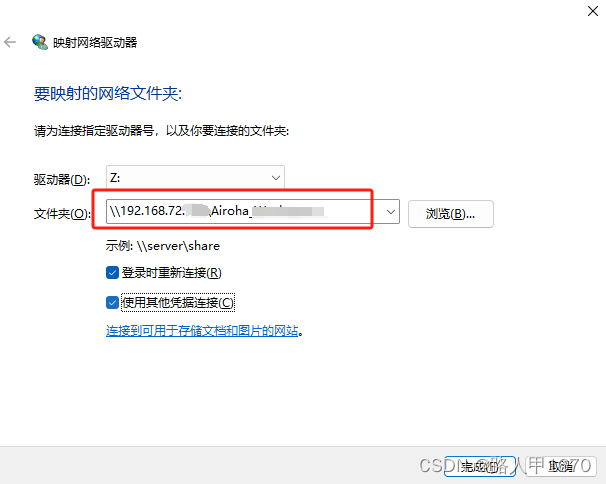
3. 点击完后,然后输入刚刚配置的用户名和密码然后点确认即可。
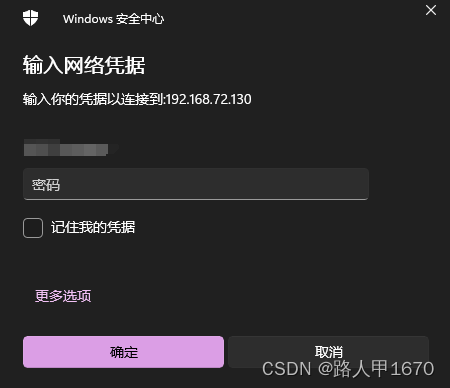
4. 添加成功后如下如所示。
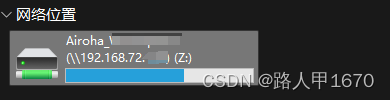
二、虚拟机Linux访问主机下的共享文件夹
VM Workstation参数配置
点击VM Workstation上方的虚拟机,打开 “设置 -> 选项 -> 共享文件夹”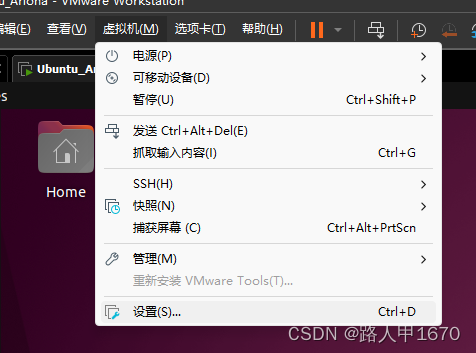 单击选项下方的共享文件夹,然后选择"总是启用“,然后点添加
单击选项下方的共享文件夹,然后选择"总是启用“,然后点添加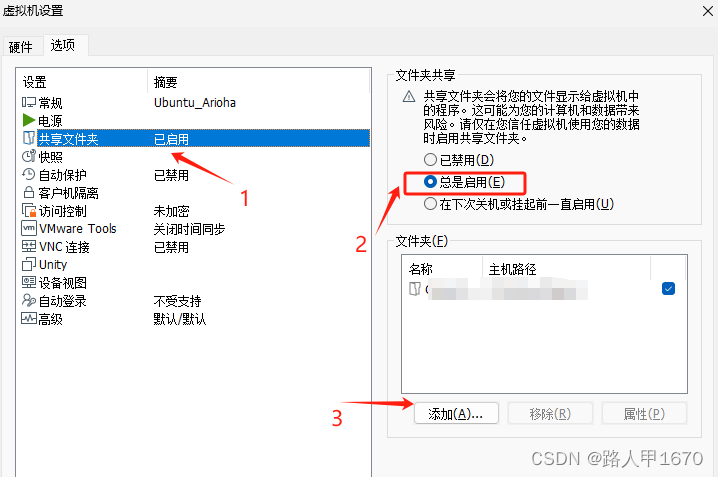 点击浏览找到主机目录下需要共享的文件夹,然后点下一步,添加成功后点击下方的确认即可
点击浏览找到主机目录下需要共享的文件夹,然后点下一步,添加成功后点击下方的确认即可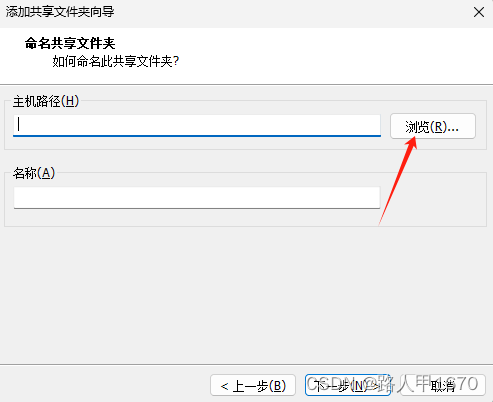
Linux环境安装
这里可以选择安装VMware Tools或者open-vm-tools,open-vm-tools简单来说就是开源的VMware Tools,已经被官方认可。个人推荐使用open-vm-tools,如果已经安装了VMware Tools需要先将它卸载,两者同时安装容易发生冲突。$ sudo vmware-uninstall-tools.pl# 卸载原来安装的VMware Tools$ sudo apt-get install open-vm-tools-desktop# 安装open-vm-tools后执行下面命令$ vmware-hgfsclient# 判断是否共享成功,显示共享文件夹名称说明成功了
$ sudo mount -t fuse.vmhgfs-fuse .host:/ /mnt/hgfs -o allow_other# /mnt/hgfs/ 是挂载点,我们也可以修改为其它挂载点# -o allow_other 表示普通用户也能访问共享目录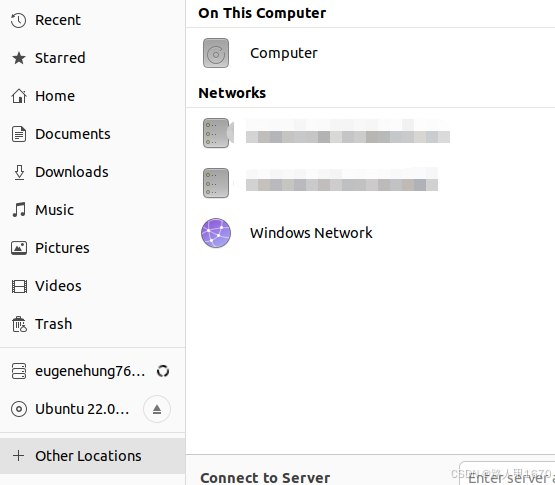
$ cd ..$ cd /etc$ sudo vim fstab# 在里面添加一句代码,然后保存。.host:/ /mnt/hgfs fuse.vmhgfs-fuse allow_other,defaults 0 0