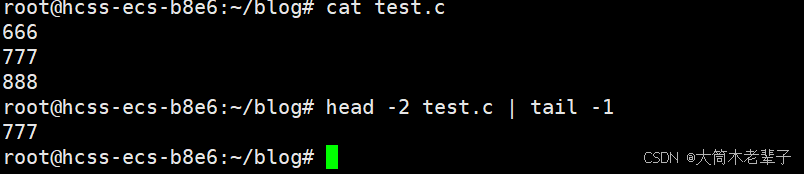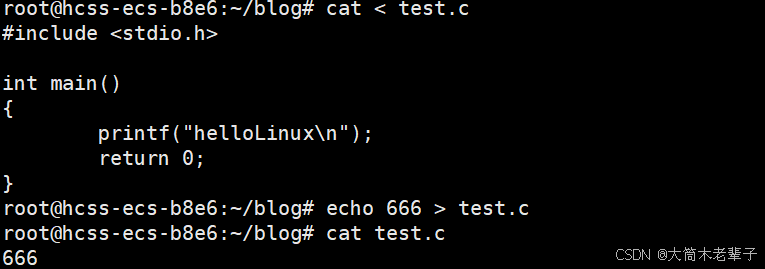1. 使用的环境
博主使用的是华为云服务器+xshell终端的方式学习的,因为据说这样的方式比较接近以后的工作环境。
其中云服务器安装的是Ubuntu操作系统(以Linux为内核,适合新手学习Linux的一个版本)
这里的云服务器不一定使用华为的,但是我在货比三家之后发现华为最便宜的一款服务器是能找到的服务器中最便宜的。
我们作为初学者,选取云服务器时只需要考虑最便宜的即可。
华为的云服务器是自带远程终端的,但是延迟比较高,还是建议下载xshell终端来进行远程链接。
除此之外,也可以考虑使用虚拟机来安装linux系统,或者使用windows的双系统插件wsl并对应的Ubuntu插件。
鉴于精力原因,这里不作详细的环境配置教程了,大家可以参考我上面的建议查找相应的攻略。
2. 常用指令
2.1 xshell相关
2.1.1 复制粘贴
复制: ctrl + insert (有些同学的 insert 需要配合 fn 来按)
粘贴: shift + insert
ctrl + c / ctrl + v 是不行的。
2.1.2 连接到主机
可以使用ssh指令连接到主机,格式如下:
ssh 用户名@主机ip地址我们在首次连接到主机时,只有一个默认的账户root,这是该主机的管理员账户,拥有最高权限,任何指令都无法被系统拒绝(除非你写错了)。
主机的ip地址在你购买云服务器的网站可以看到:
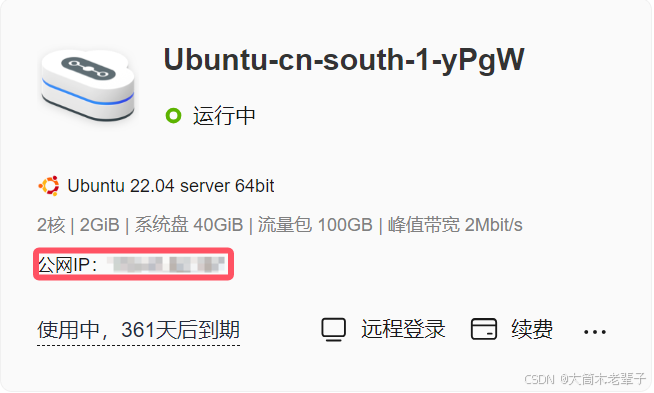
在输入上述指令之后,会有一个弹窗出现,向你询问密码。
这个密码只需要在购买云服务器的网站处自己重置一下即可,以上图为例,点击续费后的省略号即可看到重置密码的选项。
2.2 用户相关
2.2.1 adduser指令
前面提到,我们默认登陆的账号是管理员账号root,在以该账号登录的前提下我们可以增加我们云服务器的账号(普通账号)。
这些普通账号的访问权限较低,但其实对于小白来说更加安全一些,以root账号的权限是可以让系统崩溃的。
各个普通账号与root账号可以同时登录一台主机,互不干扰,所以你可以使用adduser指令增加一些账号来供自己或同在学习Linux的朋友使用(当然你也可以出租账号)。
使用格式:
adduser 用户名输入上述指令之后,根据提示为该用户配置密码,信息等:

输入密码时,你输入的内容并不会显示到屏幕上,不要认为没输入进去而狂按键盘。
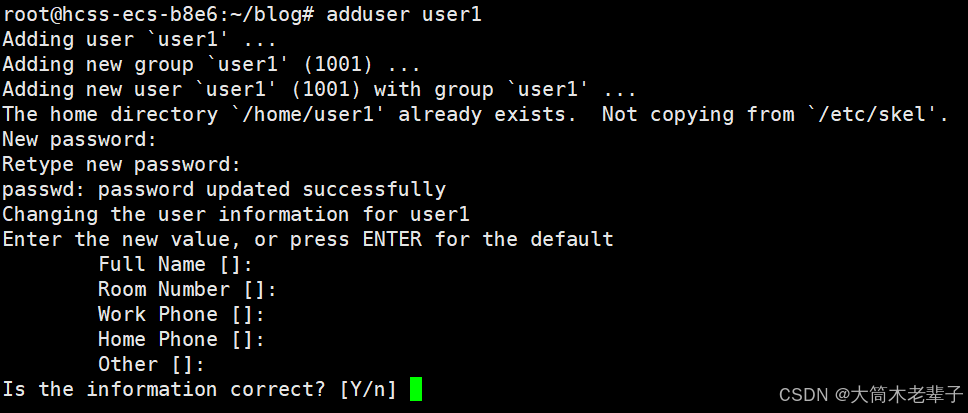
密码确认完成后需要你输入该用户的其他信息,可以直接一直回车跳过,系统自动配置默认值。
最后输入Y确认即可。
2.2.2 userdel指令
我把账号租给了别人,它不给我钱怎么办?很简单,用userdel指令把他的账号删除即可。
使用格式:
userdel 用户名2.2.3 whoami指令
显示当前登录用户的用户名,使用格式:
whoami使用格式:
2.3 目录相关
2.3.1 pwd指令
显示我们当前在哪个目录,在刚登录的状态下,我们默认处在当前用户的目录之下。
使用格式:
pwd![]()
这里就可以看到,我们当前在"/root"目录下,所以我们登录的是root账号。
2.3.2 mkdir指令
在当前目录下新增文件夹(目录)
使用格式:
mkdir 文件夹名2.3.3 touch指令
touch命令参数可更改文档或目录的日期时间,包括存取时间和更改时间,或者新建一个不存在的文件。
使用格式:
touch 选项 文件常用选项:
-a 或--time = atime或--time = access或--time = use只更改存取时间。
-c 或--no - create 不建立任何文档。
-d 使用指定的日期时间,而非现在的时间。
-f 此参数将忽略不予处理,仅负责解决BSD版本touch指令的兼容性问题。
-m 或--time = mtime或--time = modify 只更改变动时间。
-r 把指定文档或目录的日期时间,统统设成和参考文档或目录的日期时间相同。
-t 使用指定的日期时间,而非现在的时间。
2.3.4 ls指令
该指令可以查看指定目录下的文件,默认查看当前路径。
使用格式:
ls 选项 目录/文件常用选项:
-a 列出目录下的所有文件,包括以.开头的隐含文件。
-d 将目录象文件一样显示,而不是显示其下的文件。 如:ls –d 指定目录
-i 输出文件的 i 节点的索引信息。 如 ls –ai 指定文件
-k 以 k 字节的形式表示文件的大小。ls –alk 指定文件
-l 列出文件的详细信息。
-n 用数字的 UID, GID 代替名称。 (介绍 UID, GID)
-F 在每个文件名后附上一个字符以说明该文件的类型,“ * ”表示可执行的普通文件;“ / ”表示目录;“@”表示符号链接;“ | ”表示FIFOs;“ = ”表示套接字(sockets)。(目录类型识别)
-r 对目录反向排序。
-t 以时间排序。
-s 在l文件名后输出该文件的大小。(大小排序,如何找到目录下最大的文件)
-R 列出所有子目录下的文件。(递归)
-1 一行只输出一个文件。
文件区分方式:
使用-l选项,除了一些有着明显意义的信息以外,我们还可以看到文件最前面的一串字符:

对于这串字符的含义,我们只需要开头的一位即可:
以d(directory---目录)开头,表示该文件为目录(或文件夹,系统会标注为蓝色)
以-开头,表示该文件为普通文件(除了目录以外的文件全部归为普通文件)
除了"ls"以外还有一条类似的指令"ll","ll"指令等价于"ls -a -l"。
默认存在的两个目录:
我们在使用-a选项时,可以看到每个目录下都默认存在的目录:"."和".."

"."表示当前目录
".."表示上级目录
2.3.4 cd指令
Linux系统中,磁盘上的文件和目录被组成一棵目录树,每个节点都是目录或文件。
该指令的作用就是进入某个目录。
使用格式:
cd .. : 返回上级目录cd /home/litao/linux/ : 绝对路径cd ../day02/ : 相对路径cd ~:进入用户家目录cd -:返回最近访问目录cd /: 进入根目录(/表示根目录,是/root目录的上级目录)2.3.5 rmdir和rm指令
rmdir是一个与mkdir相对应的命令。mkdir是建立目录,而rmdir是删除命令。
使用格式:
rmdir 选项 目录名这里选项只有一个:
-p 当子目录被删除后如果父目录也变成空目录的话,就连带父目录一起删除。
rm命令可以同时删除文件或目录。
使用格式:
rm 选项 文件或目录名常用选项:
-f 即使文件属性为只读(即写保护),亦直接删除
-i 删除前逐一询问确认
-r 删除目录及其下所有文件
注意,删除目录时必须加上-r。
2.3.6 man指令
Linux的命令有很多参数,我们不可能全记住,我们可以通过查看联机手册获取帮助。
访问Linux手册页的命令是man。
使用格式:
man 选项 命令常用选项:
- k 根据关键字搜索联机帮助
- a 将所有章节的都显示出来,比如 man printf 它缺省从第一章开始搜索,知道就停止,用a选项,当按下q退出,他会继续往后面搜索,直到所有章节都搜索完毕。
num 只在第num章节找
解释一下, 手册分为8章
1 是普通的命令
2 是系统调用, 如open, write之类的(通过这个,至少可以很方便的查到调用这个函数,需要加什么头文件)
3 是库函数, 如printf, fread4是特殊文件, 也就是 / dev下的各种设备文件
5 是指文件的格式, 比如passwd, 就会说明这个文件中各个字段的含义
6 是给游戏留的, 由各个游戏自己定义
7 是附件还有一些变量, 比如向environ这种全局变量在这里就有说明
8 是系统管理用的命令, 这些命令只能由root使用, 如ifconfig
2.3.7 cp指令
复制文件或目录。
cp指令用于复制文件或目录,如同时指定两个以上的文件或目录,且最后的目的地是一个已经存在的目录,则它会把前面指定的所有文件或目录复制到此目录中。
若同时指定多个文件或目录,而最后的目的地并非一个已存在的目录,则会出现错误信息。
使用格式:
cp 选项 源文件或目录 目标文件或目录常用选项:
-f 或 --force 强行复制文件或目录, 不论目的文件或目录是否已经存在。
-i 或 --interactive 覆盖文件之前先询问用户。
-r 递归处理,将指定目录下的文件与子目录一并处理。若源文件或目录的形态,不属于目录或符号链接,则一律视为普通文件处理。
-R 或 --recursive递归处理,将指定目录下的文件及子目录一并处理。
2.3.8 mv指令
mv命令是move的缩写,可以用来移动文件或者将文件改名(move (rename) files),是Linux系统下常用的命令,经常用来备份文件或者目录。
1. 视mv命令中第二个参数类型的不同(是目标文件还是目标目录),mv命令将文件重命名或将其移至一个新的目录中。
2. 当第二个参数类型是文件时,mv命令完成文件重命名,此时,源文件只能有一个(也可以是源目录名),它将所给的源文件或目录重命名为给定的目标文件名。
3. 当第二个参数是已存在的目录名称时,源文件或目录参数可以有多个,mv命令将各参数指定的源文件均移至目标目录中。
使用格式:
mv 选项 源文件或目录 目标文件或目录常用选项:
-f force 强制的意思,如果目标文件已经存在,不会询问而直接覆盖
-i 若目标文件(destination) 已经存在时,就会询问是否覆盖!
2.3.9 nano指令
用记事本打开文件,可以对文件进行编辑。
![]()

使用格式:
nano 文件2.4 显示与查看相关
2.4.1 cat指令
查看目标文件的内容。
使用格式:
cat 选项 文件常用选项:
-b 对非空输出行编号
-n 对输出的所有行编号
-s 不输出多行空行
除了"cat",还有个"tac",顾名思义,就是将一份文件倒着显示出来。
2.4.2 more指令
more命令,功能类似 cat。
按q退出more。在界面中可以向下滚动,让文件显示出更多内容。
使用格式:
more 选项 文件常用选项:
- n 对输出的所有行编号
2.4.3 less指令
less与more类似,但使用less可以随意浏览文件,而more仅能向前移动,却不能向后移动,而且less在查看之前不会加载整个文件。
less 工具也是对文件或其它输出进行分页显示的工具,应该说是linux正统查看文件内容的工具,功能极其强大。
less 的用法比起 more 更加的有弹性。在 more 的时候,我们并没有办法向前面翻, 只能往后面看但若使用了 less 时,就可以使用[pageup][pagedown] 等按键的功能来往前往后翻看文件,更容易用来查看一个文件的内容!
除此之外,在 less 里头可以拥有更多的搜索功能,不止可以向下搜,也可以向上搜。
使用格式:
less 选项 文件名常用选项:
-i 忽略搜索时的大小写
-N 显示每行的行号
使用less指令之后的命令:
/ 字符串:向下搜索“字符串”的功能
? 字符串:向上搜索“字符串”的功能
n:重复前一个搜索(与 / 或 ? 有关)
N:反向重复前一个搜索(与 / 或 ? 有关)
q : quit
2.4.4 head指令
head 与 tail 就像它的名字一样的浅显易懂,它是用来显示开头或结尾某个数量的文字区块,head 用来显示档案的开头至标准输出中,而 tail 想当然尔就是看档案的结尾。
使用格式:
head 选项 文件名选项:
-n n是数字,表示要显示的行数。
2.4.5 tail指令
用于显示指定文件末尾内容,不指定文件时,作为输入信息进行处理。常用查看日志文件。
tail 命令从指定点开始将文件写到标准输出。使用tail命令的-f选项可以方便的查阅正在改变的日志文件,tail - f filename会把filename里最尾部的内容显示在屏幕上,并且不断刷新,使你看到最新的文件内容。
使用格式:
tail 必要参数 选择参数 文件必要参数指要显示的行数,选择参数指-f 循环显示。
2.4.6 tree指令
该指令需要安装,在使用时若未安装会提示安装,按照提示进行安装即可。
该指令可以将指定目录进行树状显示,默认显示当前目录。
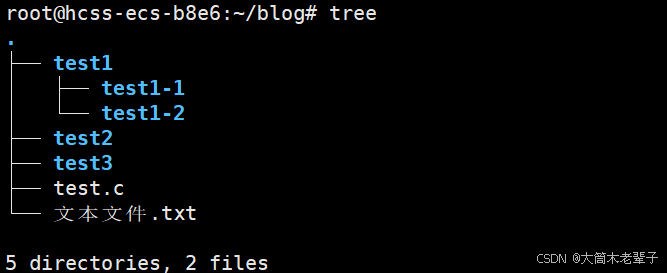
使用格式:
tree 目录2.4.7 echo指令
顾名思义,就是将后面紧跟的内容显示到屏幕上。
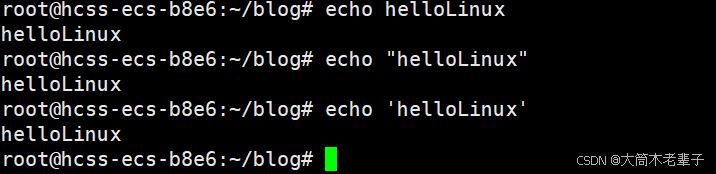
使用格式:
echo 要显示的内容这条指令看上去有点鸡肋,实则不然,这里就要讲到我们重定向的知识了 。
3. 补充知识
3.1 重定向
重定向意味着将输入输出的方向改变,默认情况下,我们的输入输出都是在标准输入输出流。
但我们可以用重定向符号"<"和">"进行重定向。
即,将echo输出的内容输出到test.c中,而不是屏幕上。
若不想文件内容被覆盖,可以使用"<<"和">>"。
在Linux中,一切皆文件,包括屏幕其实也是一个文件,所以我们才能将输出到屏幕上的内容重定向输出到文件中。
正因为如此,我们甚至可以用echo将信息输出到其他账户的屏幕上,因为其他账户的屏幕也是文件。所有账户的屏幕都在目录"/dev/pts"下。
![]()
这里,0就是root账户的屏幕,1以及其他数字就是普通账户的屏幕。

3.2 管道
标识符"|"表示管道,可以将左边指令执行的结果交由右边继续处理。
入下图所示,要查看test.c的第二行可以采用如下方式: