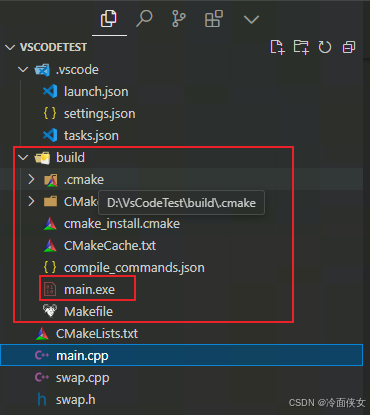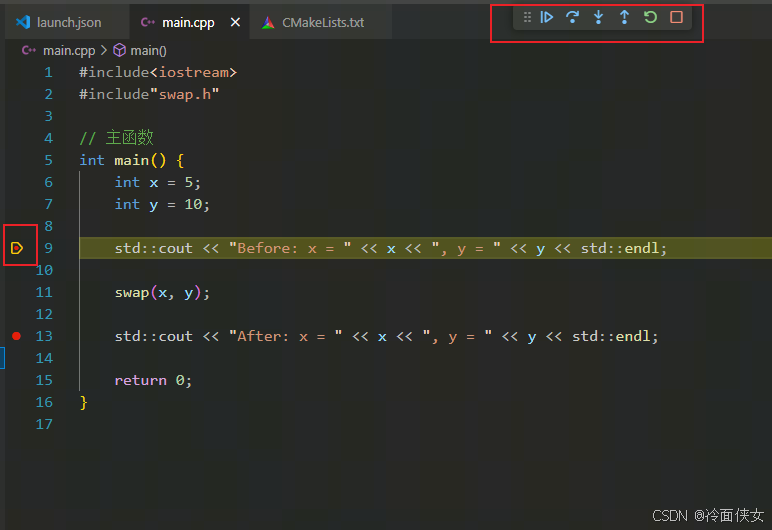Cursor搭配cmake实现C++程序的编译、运行和调试
Cursor是一个开源的AI编程编辑器,开源地址https://github.com/getcursor/cursor ,它其实是一个集成了Chat-GPT的VS Code。
关于VS Code和VS的对比可以参考这篇文章VS Code 和 Visual Studio 哪个更好?
1 准备工作
1.1 Cursor下载、安装和插件安装
1.下载Cursor
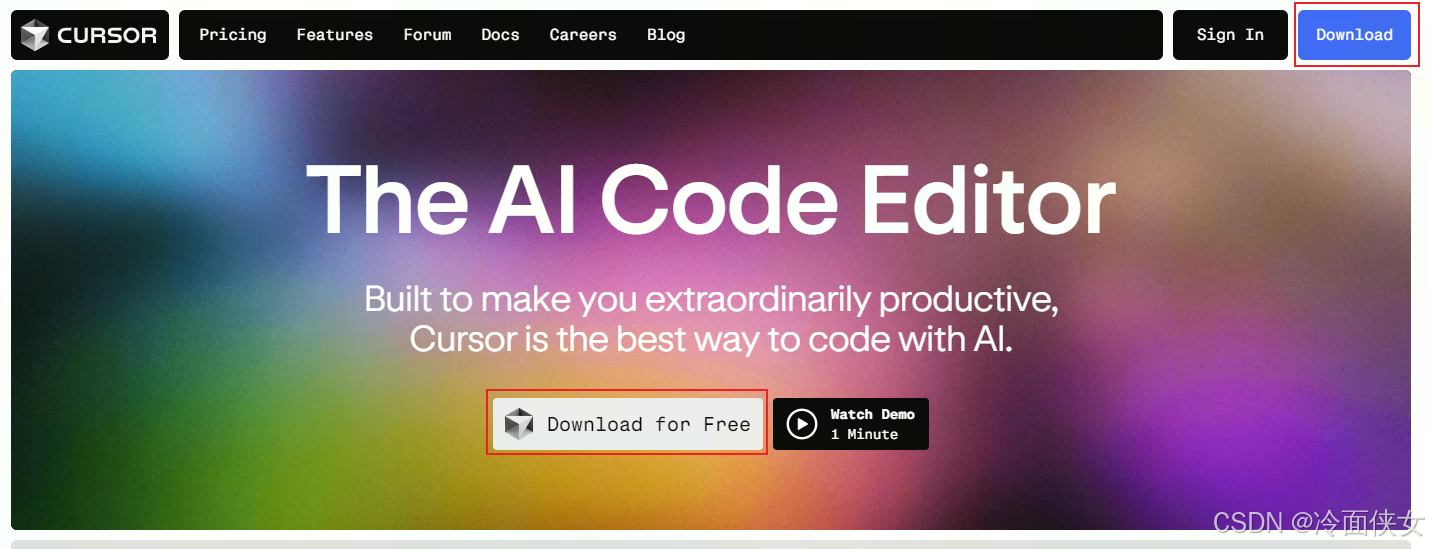
2.双击下载好的exe文件进行安装(安装过程很简单,就不赘述了)

3.安装插件
首先安装一个中文插件将cursor汉化,方便入门学习,安装好之后重启一下cursor就可以生效了,
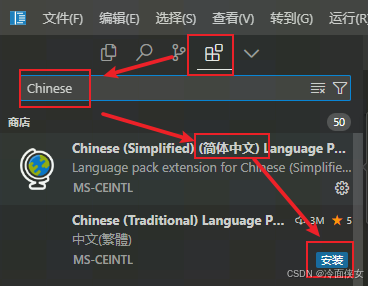
然后安装以下几个必备插件用于C++开发
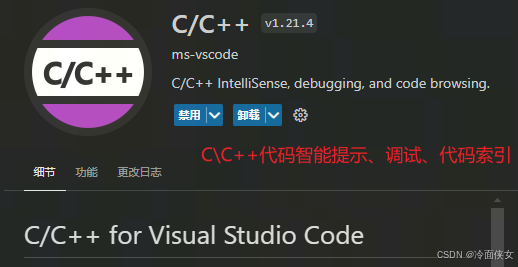
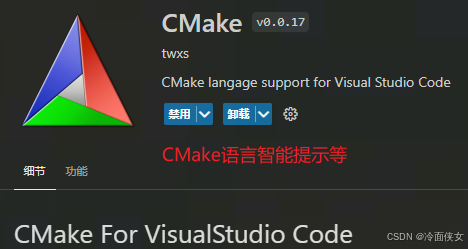
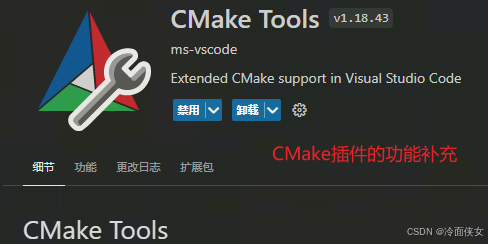
1.2 MinGW、CMake工具下载
我这里之前安装过QT5.12.2,在QT的安装目录下的Tool文件夹中已经包含了MinGW和CMake,直接进行环境变量配置就可以了。如果没有可以在公众号VSCode中回复cpp获取压缩包,比在网站上下载安装包一步步安装要快很多。
压缩包下载好之后,直接解压到自己电脑合适的路径下即可使用。
1.3 MinGW、CMake环境变量配置
1.右键“此电脑”,点击“属性”打开设置面板,选择“高级系统设置”,在弹出的系统属性面板中选择“高级”选项卡,然后点击“环境变量”按钮进入环境变量配置界面
2.在“系统变量”中选中“Path”,然后点击“编辑”,再点击“新建”,将cmake.exe、g++.exe、mingw32-make.exe三个文件所在的目录路径加进来
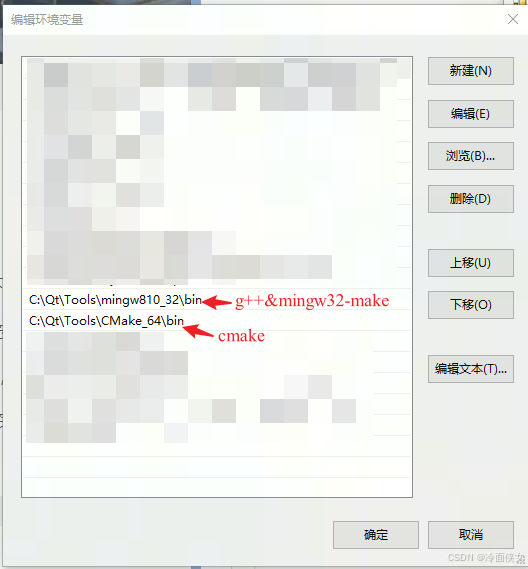
3.回到电脑桌面,按住Shift后点击右键,选择“在此处打开Powershell窗口”,分别在命令行输入gcc、g++、cmake后,如果是这样的结果,说明配置成功:
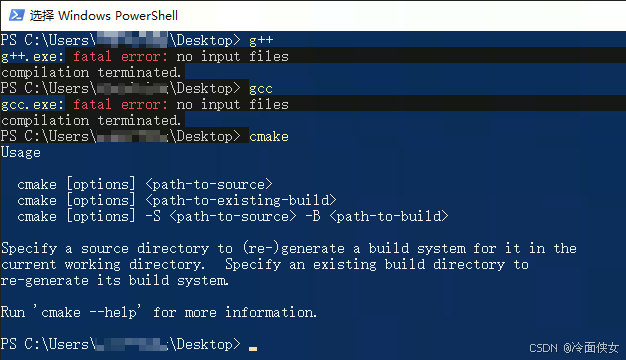
2 代码演练
2.1 使用AI辅助写代码
1.在自己电脑合适的位置新建一个文件夹,我这里是在D盘建了一个名为"VsCodeTest"的文件夹,
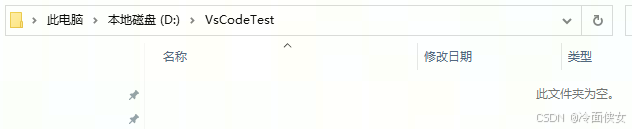
2.在Cursor中打开新建的文件夹
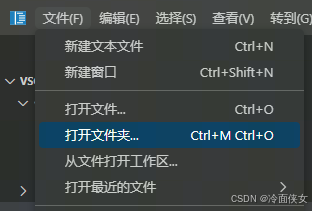
3.光标停留在文件夹名上,点击“新建文件”,新建一个main.cpp
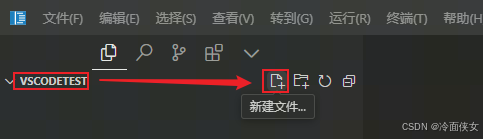
4.在main.cpp中,按Ctrl+K,输入“写一个交换两个int型数据的函数”,按回车会自动生成一段代码:
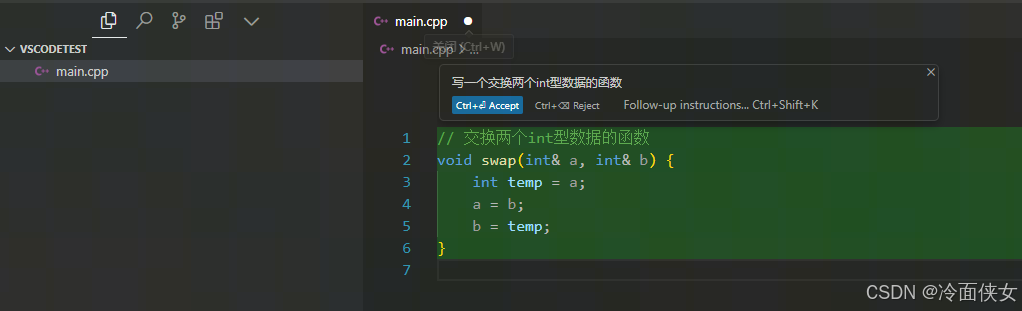
5.检查无误后按Ctrl+Enter确认代码
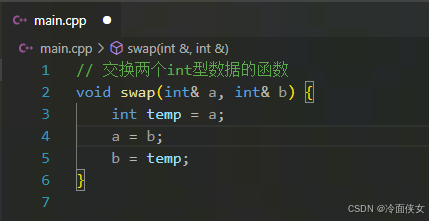
6.继续按Ctrl+K,输入“写一个main函数调用上面的交换函数”,按回车会自动生成main函数:
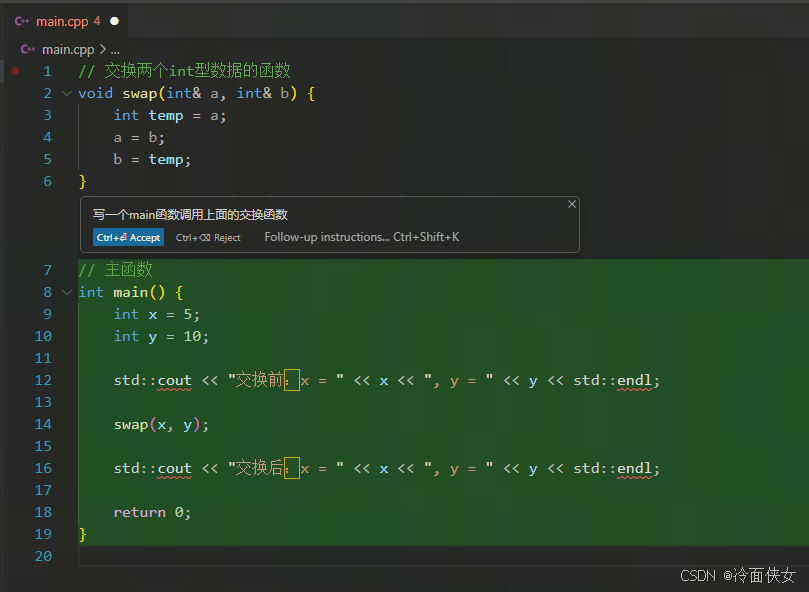
7.导入头文件iostream解决代码报错
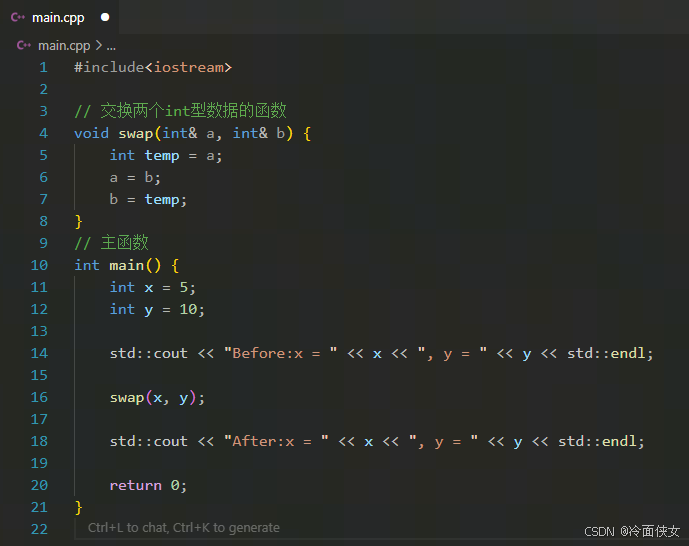
2.2 手动编译和运行
1.在Cursor菜单栏选择“终端”-“新建终端”
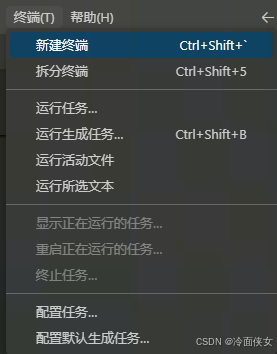
2.在终端窗口中的命令行里输入g++ .\main.cpp后回车对main.cpp进行编译,目录下会生成一个a.exe
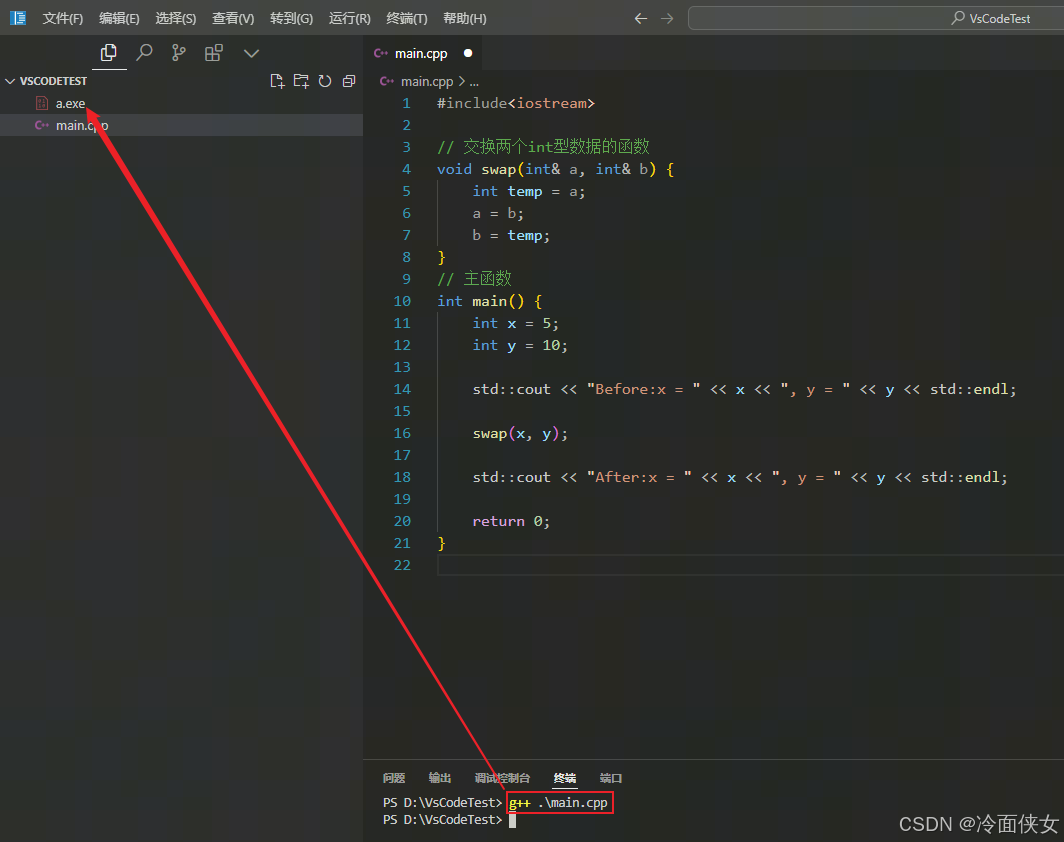
3.在终端窗口中的命令行里输入.\a.exe运行a.exe
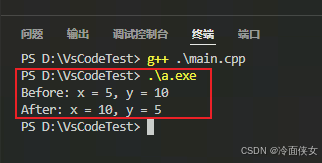
此时的a.exe不带调试信息,我们可以通过ls指令查看它的大小:
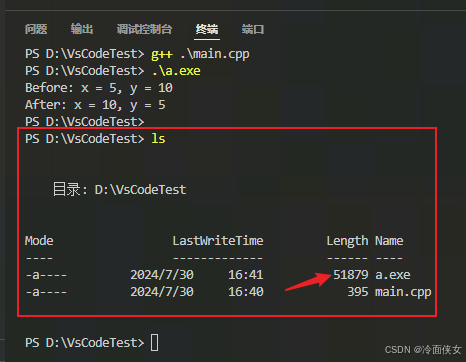
如果想要拥有一个带有调试信息的可执行文件,我们需要修改一下编译指令:
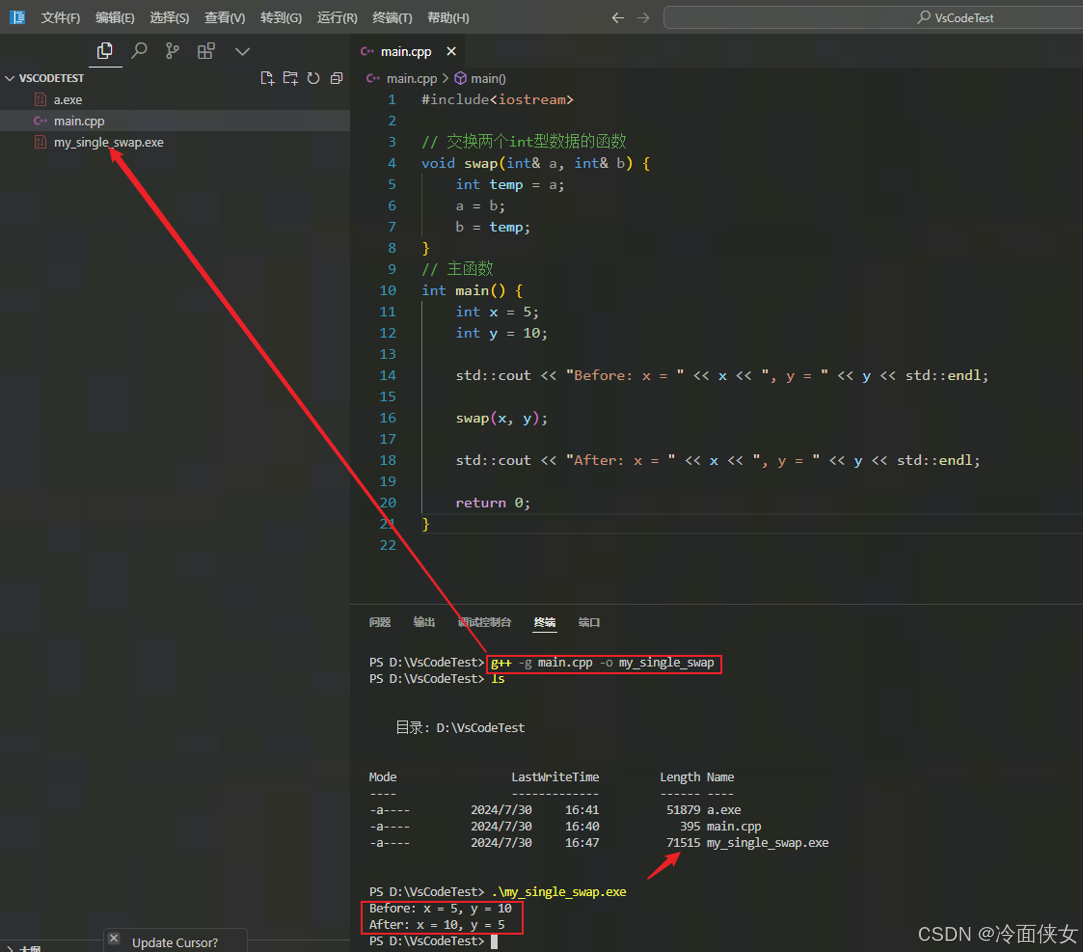
2.3 自动编译、运行和调试
1.在菜单栏选择“运行”-“启动调试”
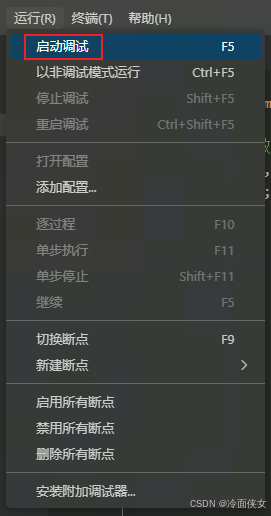
2.选择编译器,配置tasks.json
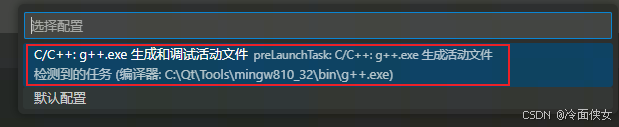
此时工作目录下会自动生成一个.vscode文件夹,里面有一个tasks.json文件,按照我的理解,这个文件里面定义了一些编译的任务和对应的设置,我这边自动生成的tasks.json如下所示:
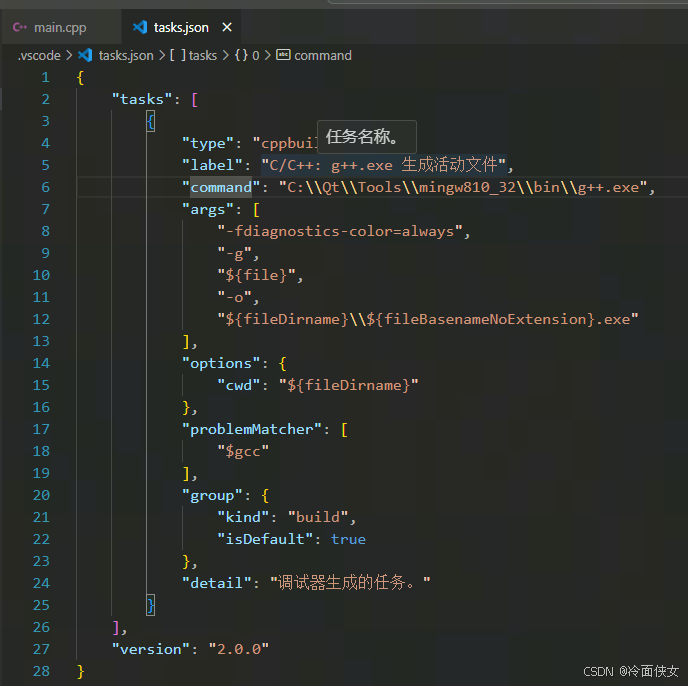
鼠标停留在某一项上会有一个tooltip提示你这一项是配置什么的。仔细观察会发现,其实"command"+"args"这两项对应我们在2.2节最后一步编译带调试信息的exe时的编译指令,所以我们将tasks.json修改如下:
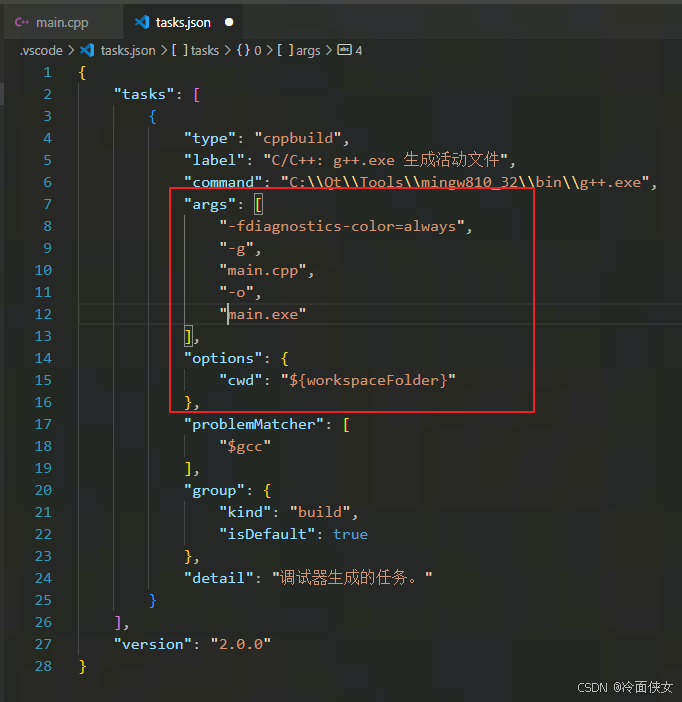
3.在运行和调试页面点击“创建launch.json文件”
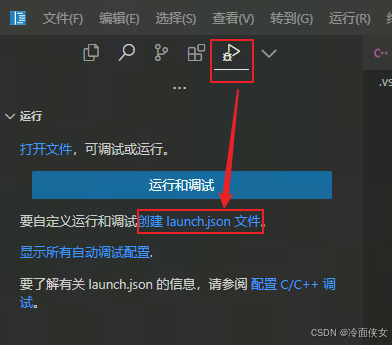
4.选择调试器:
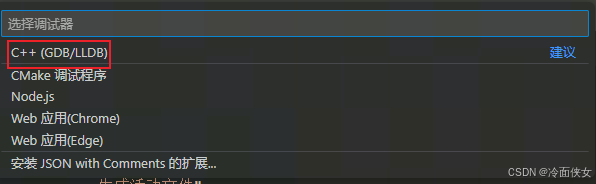
5.在自动生成的launch.json文件中点击添加配置
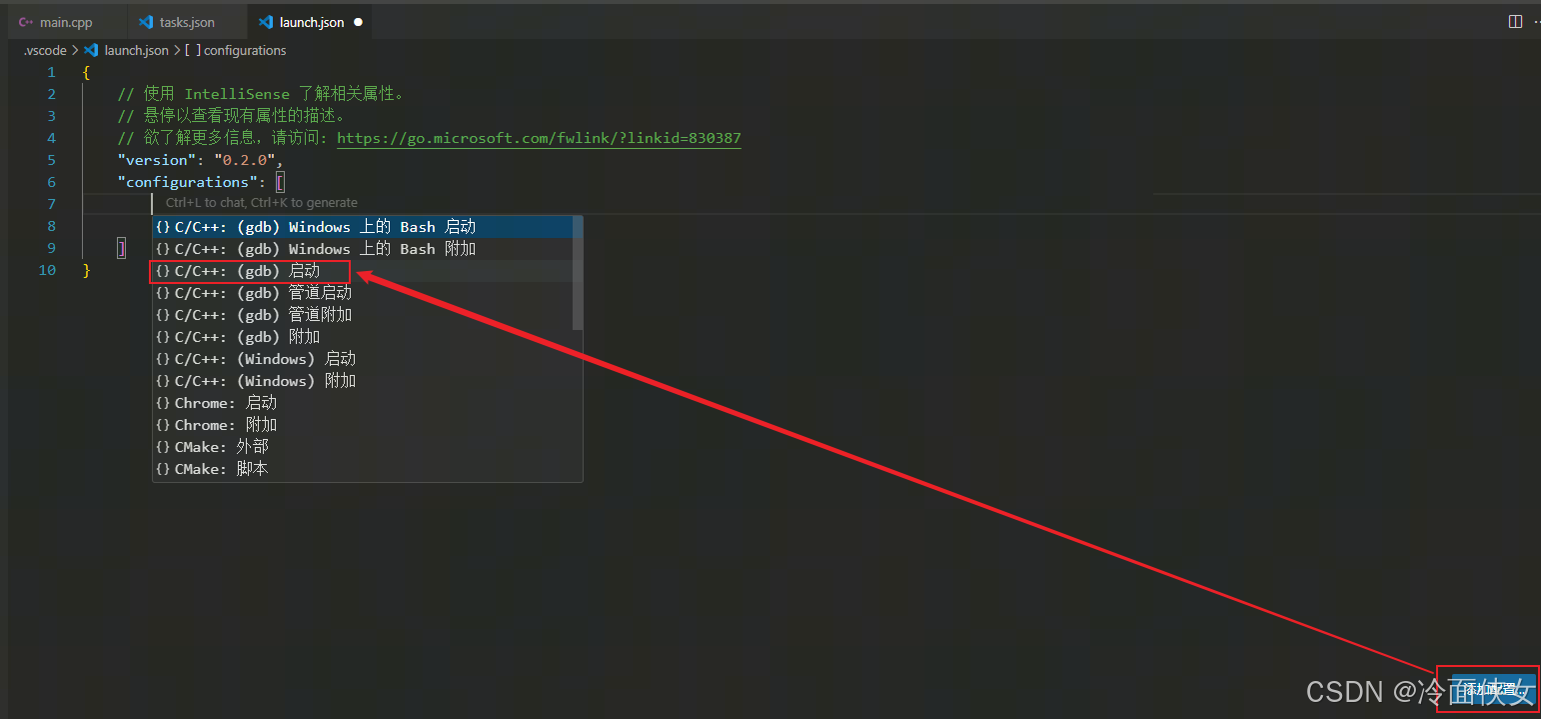
此时会自动生成如下配置,需要重点关注和修改的已用红框标出
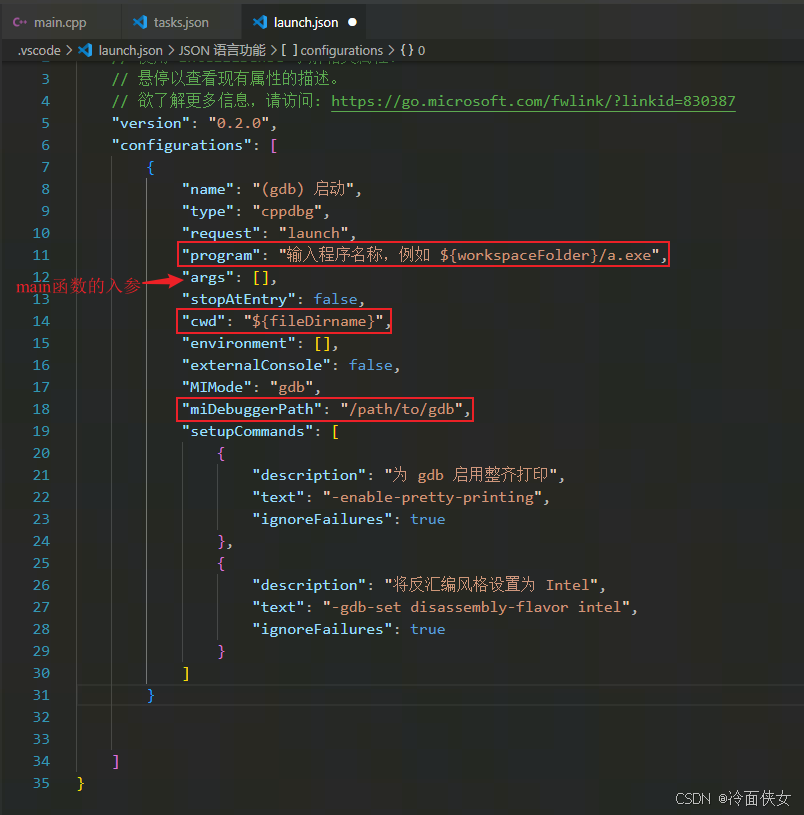
其中"program"配置的是我们要运行和调试的可执行文件,也就是前面tasks.json中编译生成的main.exe,"cwd"为目标工作目录,要与tasks.json中一致,"miDebuggerPath"配置的是调试器的路径,因为我的gdb.exe跟前面的g++.exe和mingw32-make.exe在同一目录下,该目录已经添加到系统环境变量中,所以这里写一个"gdb.exe"就可以了。另外再增加一个"preLaunchTask"属性设置让launch.json在每次启动调试前去调用tasks.json中的任务,最终launch.json修改如下:
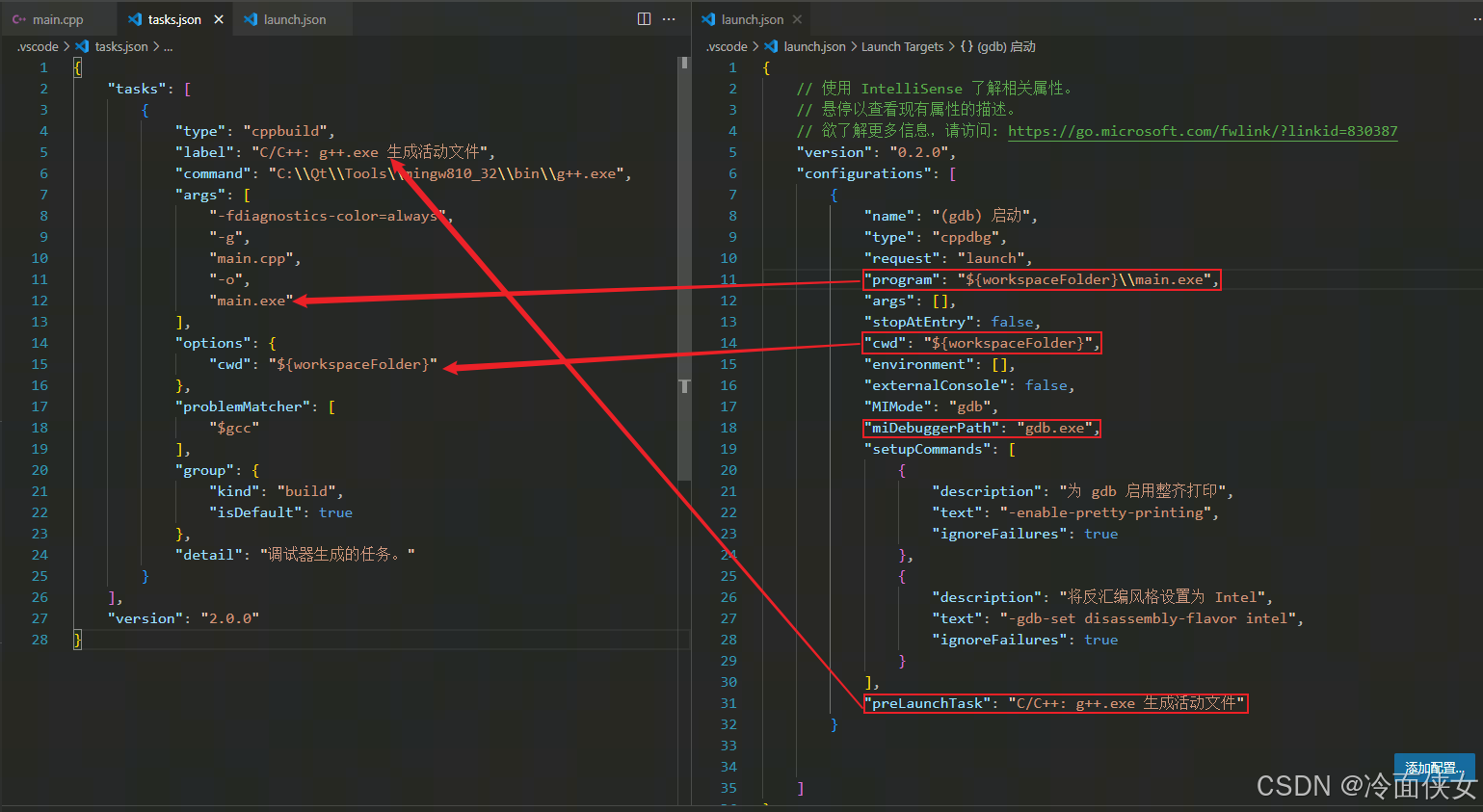
6.在main.cpp增加几个断点,此时点击运行和调试即可以正常命中断点并进行调试了。
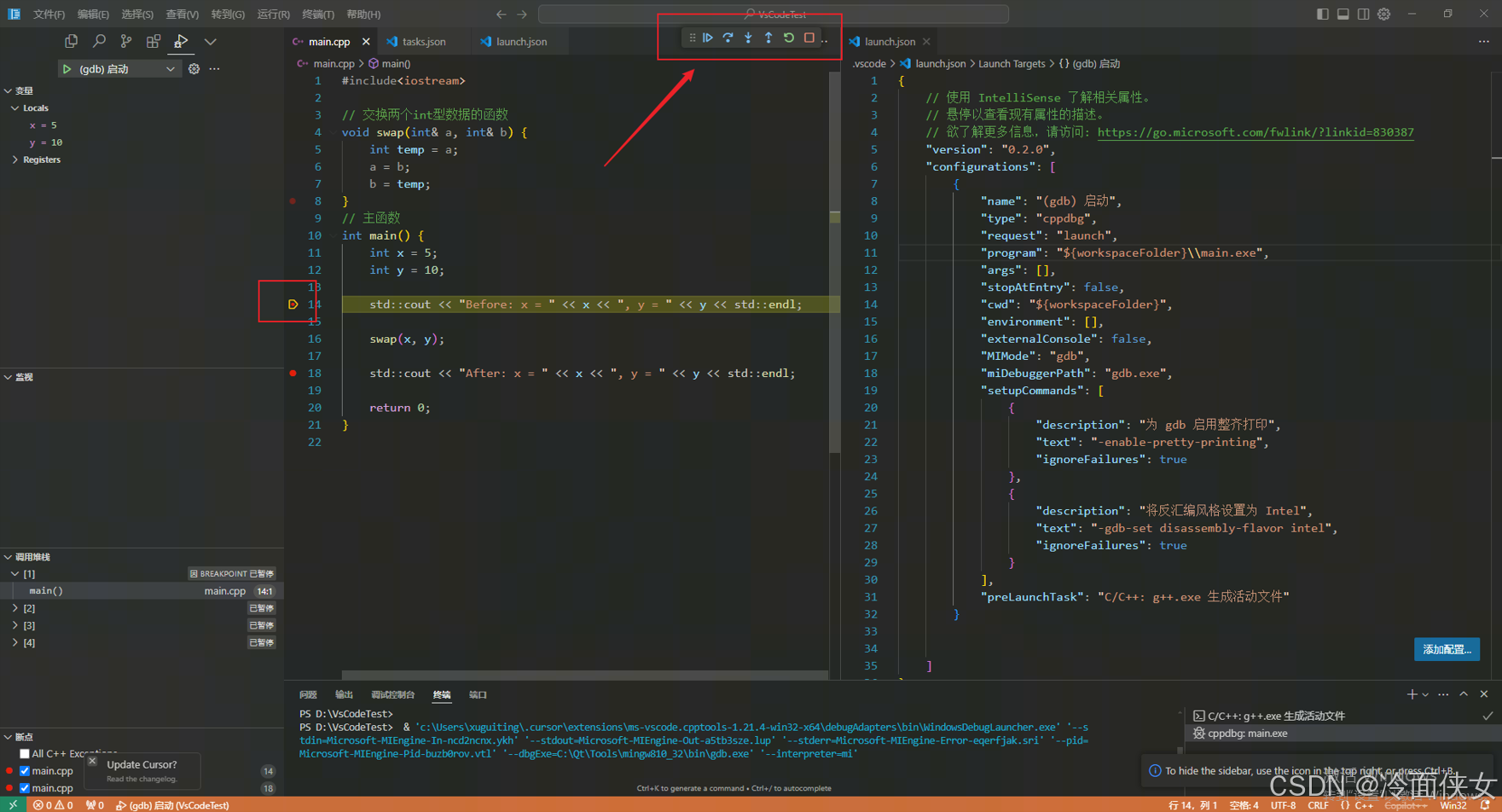
2.4 使用cmake进行多文件编译、运行和调试
1.删除之前生成的exe文件,在工作目录下创建swap.h和swap.cpp,将swap函数移出,另外新建CMakeLists.txt(文件名一定要写对),各文件内容如下:
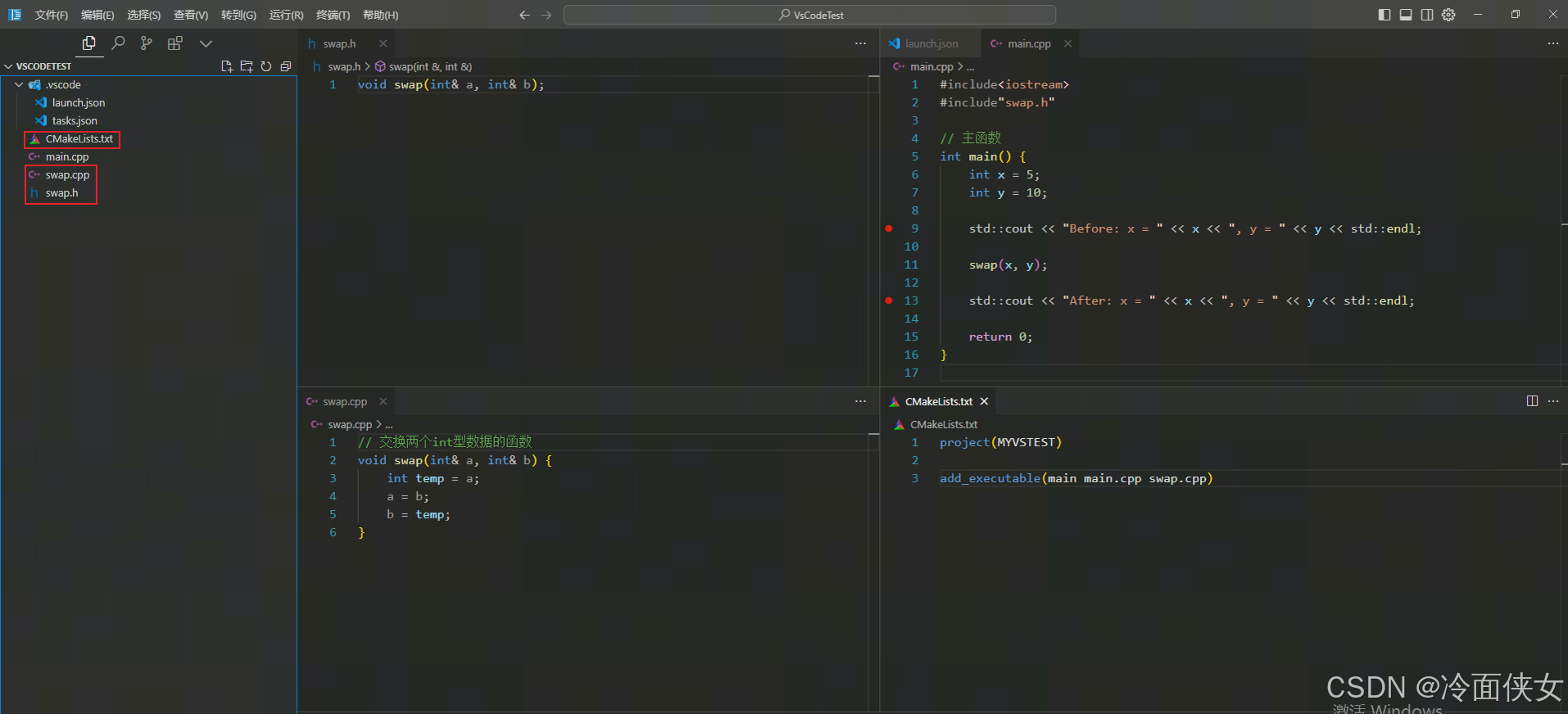
2.如果电脑上装了VS,为了防止默认调用微软的MSVC编译器,在.vscode文件夹下新建一个settings.json(文件名一定要写对)添加如下设置,相当于用(cmake -G “MinGW Makefiles” …)代替(cmake …)
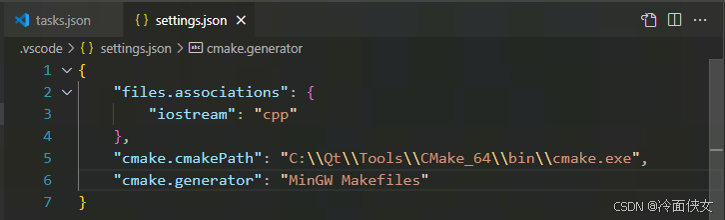
3.在搜索框输入>camke,选择cmake:配置(这一步等同于在终端窗口命令行输入cmake -D “CMAKE_BUILD_TYPE:STRING=Debug” -D “CMAKE_EXPORT_COMPILE_COMMANDS:BOOL=TRUE” -S ./ -B ./build -G “MinGW Makefiles”)
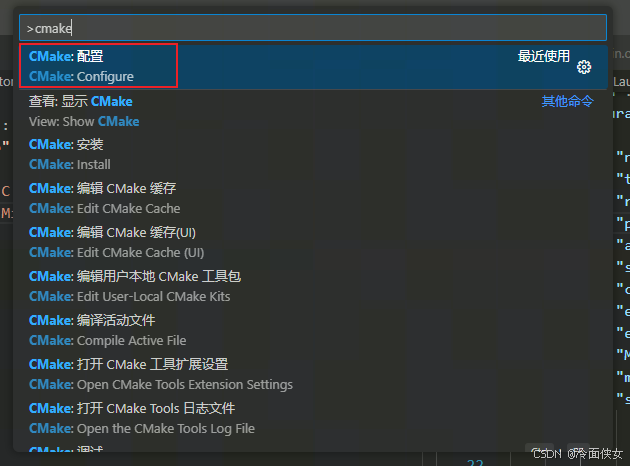
出现如下字眼说明构建成功:
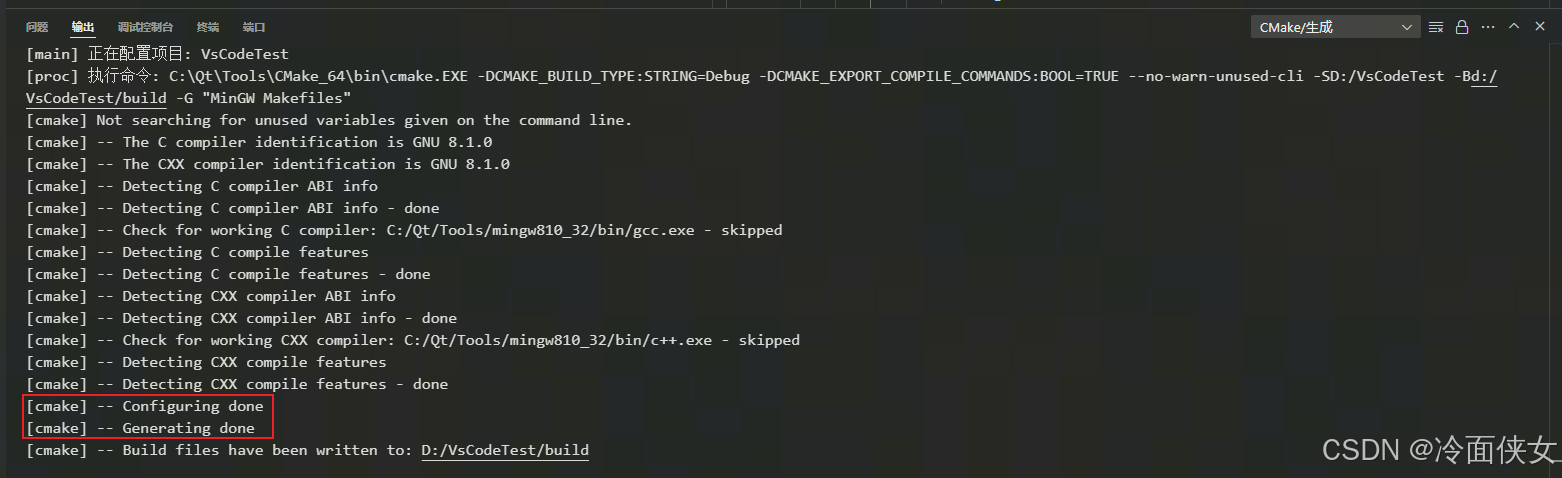
此时工作目录下会自动生成build文件夹:
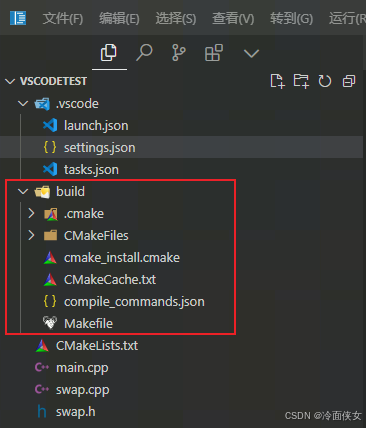
4.上面一步的动作也可以写成tasks.json中的任务自动被launch.json调用,修改tasks.json的配置如下
{"version": "2.0.0","options": {"cwd": "${workspaceFolder}/build"},"tasks": [{ // 任务一: 创建 build 文件夹 "type": "shell", "label": "CreateBuildDir", // lable 标记任务名称 "command": "mkdir", // 命令 "args": [ "-Force", "build" ], "options": { "cwd": "${workspaceFolder}" }, "problemMatcher": [ "$gcc" ], },{// 任务二: 执行cmake指令根据CMakeLists.txt在build目录下生成Makefile"type": "shell","label": "cmake","command": "cmake","args": ["-D","CMAKE_BUILD_TYPE:STRING=Debug",//编译带调试信息的"-D","CMAKE_EXPORT_COMPILE_COMMANDS:BOOL=TRUE","-G","MinGW Makefiles","-S", ".."//CMakeLists.txt在build的上一级目录中],"dependsOn":[ "CreateBuildDir" ]},{// 任务三: 执行mingw32-make.exe根据Makefile编译可执行文件"label": "make","group":{"kind": "build","isDefault": true},"command": "mingw32-make.exe","args": [],"dependsOn":[ "cmake" ]},{// 任务四: 调用任务三"label":"C/C++: g++.exe 生成活动文件","dependsOn":["make"]}],"presentation": {"panel": "new",}}5.修改launch.json的配置如下:
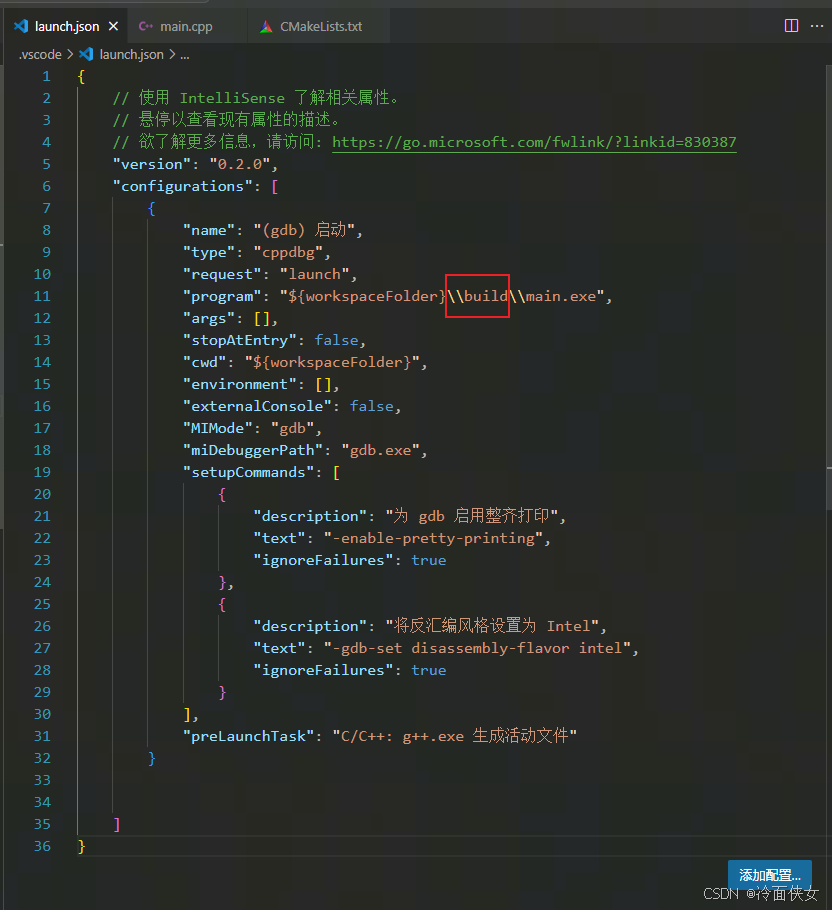
6.此时点击运行和调试会自动在build目录下生成main.exe并且可以正常命中断点并进行调试了